Android 6.0 1 swap home screen
It seems that Google has decided to change the Android numbering principle and now the first digit will change once a year. Android 6 Marshmallow was presented at the Google I/O conference on May 28, 2015. The first devices with the release version of the OS on board were two representatives of the Nexus line: Huawei Nexus 6P and LG Nexus 5X. Android 6 feels like a slightly tweaked version of Android 5.x Lollipop, but if you dig deeper, you'll find some major changes.

Attention: The review mainly examines the user interface features of the smartphone version of the OS. The review is written based on firmware with Android 6.0.1 installed on . This review is also the basic material for our site; in future reviews of branded shells for Android from third-party manufacturers, references will be made to this article.
Lock screen
The device can be woken up by pressing the Power button, double-tapping on the screen, or simply picking it up; the latter two methods require hardware support. Unlocking the smartphone is done by swiping from bottom to top in any part of the screen, which is easy to do on the go and without looking. You can protect yourself from unauthorized access to your device in several ways: set up unlocking Graphic key; set a password or PIN code; or through the Smart Lock function, which allows you to unlock the device when connected to the watch, Bluetooth headset in the car, using an NFC tag or recognizing the owner’s face or voice. Native support for a fingerprint scanner has been added to the current version of the OS. If fingerprint unlocking is enabled, then the device does not even need to be woken up first; just bring the registered finger to the scanner and the system will bypass the lock screen and show the desktop. There is one more nuance: you can unlock the device by changing the account to a guest one, if one is set up in the system (it’s set up by default).







The lock screen displays: status line - it contains the name of the operator, signal indicators cellular network, Wi-Fi and battery level (without the ability to display charge as a percentage); User information; clock, day of the week and date. In the center of the screen, under the clock, a list of missed events is displayed, ranked by importance based on who they came from and from which application; previously, all missed events ended up in the notification shade. If your smartphone is password-protected, you will need to choose one of three options for displaying information on the locked screen: Show notifications in full, Hide personal information, or Don’t show notifications.


From the lock screen, you can launch Camera or Voice Search by swiping away from the corresponding icons, or lower the notification shade by swiping from the top border of the screen. Interaction with the list of notifications occurs as follows: double tapping on any notification will send the user to the corresponding application; “swiping” left or right removes the notification; Swiping down from a notification reveals an event preview window, which may contain buttons for quickly interacting with that event, such as “Reply” and “Delete” for an email. In the preview window, below the list there is a button to delete all notifications.




Desktop, multitasking and notifications
The main workspace was and remains the desktop, which scrolls horizontally. The system retains a separate application menu, which can be accessed from any desktop by clicking on the permanent shortcut in the lower dock. In addition to this shortcut, the lower dock can contain up to 4 arbitrary application shortcuts or folders with shortcuts. The application menu contains a search bar, a favorites bar and icons for all pre-installed and third party applications, when the desktop contains only those shortcuts that the user himself has added.


One desktop can contain up to 25 application shortcuts in a 5*5 grid; in addition to shortcuts, the desktop can contain widgets and folders with shortcuts. A folder can contain an unlimited number of shortcuts, but only 16 are displayed at a time, and you cannot place other folders or widgets in the folder. By using a long tap to grab any shortcut, folder or widget, you can move it across desktops or delete it by dragging it onto the “Delete” button. To add a shortcut to the desktop, you need to go to the application menu and, using the same long tap, move it to the desktop. If you move the application to the “Delete” icon that appears at the top, the system will prompt the user to delete this application; if you move it to the “About the application” icon, the system will send the user to the corresponding menu. In this menu, you can stop the application, delete or reset its data, including system associations, and from here you can delete the cache of this application.






The desktop settings management menu is called up by a long tap on any free area of the screen. The menu contains three items: WALLPAPER – allows you to change the desktop picture; WIDGETS – needed to add widgets to the desktop; and SETTINGS – a shortcut leading to Google Now settings.




The multitasking menu is called up by pressing the corresponding button. List running applications are displayed in the form of cards located one after another and scrolled vertically. Some applications may be represented by several cards, for example, in the case of Google Chrome Each browser tab has a separate card. Closing the application is done by pressing the corresponding button or swiping to the side; there is no dedicated memory clearing button, but based on the principles of multitasking in Android, there is no need for it. Today, the mechanics of multitasking in Android look nice: firstly, returning to the previous application, for example when the user left the VKontakte application by clicking on a link, is done with the on-screen back button, and there is no need to call up the multitasking menu; secondly, the multitasking menu itself is called up in one tap.


The principles of working with notifications were seriously redesigned back in Android 5.0. Firstly, a list of interactive notifications appeared on the lock screen. Secondly, classic interface incoming call appears in full screen only if the device is locked, in all other cases, when incoming call, a small card appears at the top with information about who is calling and two buttons: “Close” and “Answer”. But the one that appeared in the fifth version Android interface The choice of alert modes has been greatly simplified; if, after the alert volume is turned down to a minimum, you press the button again, the “Do not disturb” mode is activated. You can change the behavior of your smartphone in Do Not Disturb mode in the corresponding section in the Settings application. The ability to change the volume separately for the alarm clock and multimedia has been added to the interface.





Controls, keyboard
Smartphone control in Google Android 6.0 Marshmallow implies the presence of a power button, volume buttons and three on-screen buttons: Back, Home and Multitasking Menu - it is acceptable for the on-screen buttons to be placed on the body in the form of touch or mechanical buttons; In addition, swipes and long taps are actively used. Voice control is widely used; the user can use the phrase “OK Google” from any screen, including a locked one (requires hardware support), to initiate voice control and then dictate a command or search query.


An important role in interaction with the device is played by the notification curtain combined with the switch panel. It is called by swiping from the top edge of the screen or double tapping on the status line; if you make another swipe from top to bottom, but in any part of the screen, the switch panel will open; To immediately open the switch panel, you need to do the same swipe, but with two fingers. The switch panel is not customizable; it contains 9 switches and a slider for adjusting screen brightness.


The system keyboard looks flat by default: the keys are not visually separated in any way, and the main gamma has changed from dark to light, but the principle of its operation remains the same. In the keyboard settings, you can change the gamma to dark or select the keyboard view from Android 4.x. The ability to install keyboards from third-party developers has not gone away. The dialer remains the same.




Search and Google Now
Traditionally, the system has deep integration with Google search, or, to be precise, with a personalized service Google search Now, which provides information in the form of cards based on context: current location, calendar information, history search queries, history of movements, history of visited pages, etc. The assistant is launched by scrolling to the left of the main desktop, and at the top of all desktops there is a search bar that cannot be removed. In addition, the search can be initiated from any screen by dictating a request after the phrase “Ok Google”.



In the sixth version Android service acquired the “Now on Tap” function: when you long press the Home button, the system scans the contents of the current screen and, based on its contents, provides interactive tips (starting from Android 6.0.1 it also works in the Russian localization of the system). Hints are presented in the form of cards, one for each keyword, cards contain buttons or links to sites, profiles social networks and so on. At the time of writing, the feature still looks crude, Now on Tap often doesn't see obvious context or doesn't work at all, but it has serious potential for development.




Settings
To the application Settings you can get there: by clicking on the icon in the application menu (or on the desktop) or through the icon in the switch panel. All smartphone settings are collected into 4 groups: Wireless network, Device, Personal Data and System; and are divided into 22 sections:

Basic Applications
Telephone– on the main screen of the application the following is displayed: a search bar with buttons voice search and call the application settings, below, the dialer call button. The Speed Dial tab contains cards of frequently dialed contacts, the Recent tab contains a list of recent calls, and the Contacts tab contains all contacts. In the application settings, you can manage quick response templates and the list of blocked callers.





Contacts is an application for working with user contacts. In terms of functionality, it is no different from the Contacts tab in the Phone application.




Messenger (Messages)– the main application screen contains a list of dialogs, search buttons, settings and creating a new message. The application looks as simple as possible and has primitive functionality. What’s unusual is how the application assigns each dialogue its own unique primary color.



![]()


Gmail– starting from version 5 of Android, the main application for working with by email becomes Gmail. Now you can add to it mailboxes not only from Google, but also from other email services. The main screen displays a list of letters, buttons for searching, settings and creating a new message. Swiping from the left edge of the screen brings up the sidebar, which contains a list of folders and a settings shortcut. The settings are as simple as possible.



Google Chrome– is the system default browser. A special feature of its work is the ability to set the display of tabs in the multitasking menu in the form of separate cards. Otherwise, it's the usual Chrome. On to the pros of this browser We can include integration with Google services and ample opportunities for synchronizing tabs, forms, passwords, etc., the disadvantages are an imperfect user interface and a glutton for system resources.





Watch– includes: alarm clock, world time, stopwatch and timer; added Night mode.







Camera– the application interface has been seriously redesigned. The main screen contains a viewfinder and buttons for shutter release, switching to front camera, gallery, turn on the timer, activate the flash, switch the HDR+ and Advanced modes. Switching between photo and video shooting modes is done by swiping to the side. In addition to the main shooting mode, there are three more: All-round panorama– allows you to create photographs with a 180° view in all axes, Panorama – allows you to create panoramic photographs with a viewing angle of up to 360° in the horizontal or vertical plane, Blur – allows you to create photographs with an artificial bokeh effect.



Google Photos is a client application for the service of the same name from Google, at the same time it serves as a system gallery.




Calendar– the main view of the application is the Schedule, where all events are listed in one list, which is interesting: the beginning of each month in this list is titled with a nice picture reflecting the main essence of this month. To look at the month, you need to tap on the name of the current month in the header. The view can be changed to Day, 3 days, Week and Month. The add event button appears in the lower right corner.



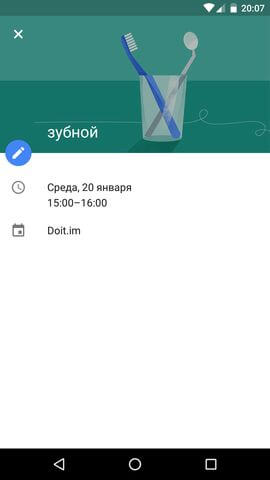

Calculator– has standard functionality. In portrait orientation, a panel with additional functions (sin, cos, tan, ln, etc.) is called up by swiping from the right edge of the screen; in landscape orientation, this panel is always visible.
![]()


Cards is a client application for Google Maps. The main screen contains a search line and buttons: a side menu button, a voice search button, a north orientation button, a button for determining the current location, and a button for creating a route. IN side menu buttons are located: a button for displaying traffic jams, public transport routes, bicycle paths, satellite views, terrain; and a link to the Planet Earth application page in Play Store. The “Your Places” section displays home and work addresses and favorite addresses. From here you can save the selected map area to your phone’s memory for further use of the application offline. The “Chronology” section keeps a log of the user’s movements. The “Your impressions” section contains reviews of public places: restaurants, shopping centers, beauty salons, etc.
In this article we will look at the basic settings of the device, make Android review 6.0 Marshmallow, below we will look at the innovations and smart functions in more detail. And at the end of the article, we’ll tell you how to deal with intrusive notifications from applications and games.
operating room Android system 6.0 Marshmallow was released back in October 2015 and began to gain momentum. Today, 30% of all Android device users use it.
At the summer conference, Google announced the 7th version of the Nougat system - one of the latest builds was released on August 22, 2016. As of January 2017, less than 1% of users own this version. More detailed data is presented in the table and diagram below.
Android versions and their shares in the world
Since today most users use the version and modifications of Android 6.0, we will talk about its configuration and useful functions.
Review of Android 6.0 Marshmallow. How to set up Android 6.0
You can get to Settings by lowering the curtain and clicking on the gear icon, or by opening the application menu and finding this item there. The main settings of the smartphone are divided into 4 general points; we will briefly talk about each of them:
- Wireless network - Wi-Fi setup, access points and mobile network for data transfer and Bluetooth.
There is a wonderful Wi-Fi Direct option - turning it on will activate a technology that will find nearby devices that support this function and allow you to connect to them without using a router; - Device - collected screen settings, display, fonts, sleep mode, sounds and ringtones, application configuration, battery, memory;
- Personal data - Accounts, access to them, setting up device security. Many people will find the Smart Lock function useful - you can find it in the Security section in the « Personal data « . Activating this mode will allow you to automatically remove the lock under certain conditions. For example, when the smartphone is with you, recognizes your face, is in a certain place (home, work) or is connected to your personal Bluetooth device;
- System - information about the operating system version, software update, device status, battery usage, kernel and firmware version, all technical issues are described in detail in this paragraph;
There are a huge variety of settings for every taste, they are divided into 22 sections. Many users who have been using Android for several years can easily navigate all the intricacies, and innovations do not cause any particular difficulties for phone owners.
With the settings, everything is relatively clear and often the configuration does not cause any particular difficulties, but not all users know about the new features and features.
Let's look at tips for setting up Android 6.0 and innovations in Android 6+
Now on Tap is the most advertised and expected new feature in your smartphones.
Now on Tap in Android
Now on Tap is a built-in application - Google's virtual assistant. It can be called up at any time by holding down the Home button on the device. main feature— displaying hints on the smartphone screen depending on the information you are viewing. It can be activated even by conducting a dialogue in contact.
For example, if you activate the function when watching a trailer for a new film or its announcement, information will be displayed on the screen in which cinemas and what time the screenings will be, reviews and ratings. When viewing various products and services, we will see information where they can be purchased. Comfortable? Undoubtedly.

Google Now On Tap
How to disable Google Now on Tap in Android
Like all innovations, Now on Tap will be tested and updated several times; it will take time for the application to become familiar to users; for those who want to do without innovations, we will tell you. In order to disable the function, open Settings, look for the item « Google Settings« then “Search and Hints”, click on the “Now on Tap” switch and you’re done. Now holding down the "Home" button will open Google Now as it was in previous versions Android. The function is enabled in the same way.
Quick settings panel in Android 6.0
When the curtain is lowered, we see a quick settings window with icons for accessing the most frequently used functions and applications. By default, there are icons and access to Wi-Fi, a flashlight, turning on airplane mode, Bluetooth services, setting alarms, and more. The menu can be customized to your taste. To do this, lower the curtain down, or swipe twice from the notification panel to the bottom. In the window that appears, hold down the gear and you will be taken to the control panel System UI Tuner.

Add frequently used functions to get the fastest access to them. For particularly demanding Android OS users, all the phone settings may not seem enough. Even more flexible and in-depth customization is possible with a third-party application, such as Custom Quick Settings. The program's capabilities include customizing system components, display panels, and more.
Install and use third-party applications to operate the system only at your own risk and are recommended only to knowledgeable users.
How to adjust volume, volume control in Android 6
The Marshmallow system has an excellent volume control module. The adjustment works intelligently and changes depending on what is running. this moment applications, when listening to music - music, when setting an alarm - the alarm volume. By clicking on the volume button, a pop-up window with a slider will open; click on the arrow on the right - a window with other controls will open. On them you can separately adjust the volume of the ringer, alarm clock, notifications, and music.

Volume in Android 6
Setting Quiet Mode and Silence
In life, situations often arise when it is necessary to drown out absolutely all sounds, even vibration, because in a quiet room even it can be heard perfectly well. In Android 6, the “Do Not Disturb” mode has been improved, and when you need absolute silence, turn on this mode in the quick settings panel.
The second way to turn on the mode is as follows: press the volume buttons down, or hold it down until the “Vibration” mode turns on. Then remove your finger and press again. Only the alarm clock will have access to sound.
You can further customize Do Not Disturb mode and leave sounds to specific apps, such as Messenger or mail client. The automatic activation of the mode can be configured separately; it will be useful for everyone who has “quiet operation” - you can adjust the time for turning on and off all sounds yourself.
Setting and configuring priorities
In addition to the previous point, the priority mode is configured separately; perhaps you are waiting for an important message or call. Or you want to always stay in touch with your parents or children, or work colleagues. In the Do Not Disturb setting, there is an option called “Important Only.” There you can edit the list of notifications that can “disturb” you at any time, even with silent mode active.
Installing and configuring notifications, setting up applications
The problem with most Android apps and games is constantly popping up notifications with news, advertising, updates and other distracting and unnecessary information. In new firmware versions, starting from version 4 of the system, it became possible to disable intrusive notifications. To do this, in the “Settings” section, select Sounds and notifications, Application notifications. Select annoying apps from the list and turn off notifications. Conversely, notifications can be made important, then they will be displayed even when Do Not Disturb mode is turned on.
Delving deeper into the topic of application control and configuration, you can find out in detail what access rights a particular program has. By opening the “Applications” section in the settings and selecting the utility of interest, you can view detailed information: battery usage, processor, random access memory, access to personal data and data networks.
Working with text data and text in Android 6.0 Marshmallow
Selecting text and further working with it has become even more convenient and easier. In addition, the work can interact with well-known third-party programs such as translators (for example Google Translate) and Wikipedia, they already interact with new functions of the operating system. Select the text inside the application, a translation window will appear or brief information from the encyclopedia.

Working with text in Android 6.0 Marshmallow
We hope this article helped you figure out how to set up Android 6.0 Marshmallow, adjust sound modes and customize applications for yourself.
We invite you to read and view detailed review Android 6.0 Marshmallow:
It took place in October 2015, but it is now installed on just over 2% of devices on this platform. As you know, updates here are not very fast.
Whether you have this system or not, you can learn something new about it from the tips below. Read them and teach your smartphone or tablet new skills. Note that the description refers to the pure version of the system, without shells from third-party companies, where the location of the settings may be different.
1. Make the most of Now on Tap
One of the most touted new features of the system is something called Now on Tap. This is a type of Google virtual assistant that gives contextual information about what is currently shown on the screen. To use, press and hold the Home button.Now on Tap can bring a lot of benefits, its capabilities are constantly increasing even after its release. When activated when the flight number is displayed on the screen (for example, in correspondence), Now on Tap will allow you to see the flight status without having to open another application. When activated, at the time the item number is displayed when purchasing in the online store, a description of the delivery process will be given.
Now on Tap can be used to obtain driving directions, addresses of organizations and street searches, obtain information about restaurants, and movie show times. It is only necessary that the required theme be launched on the device screen.
2. Disable Tap
Despite Now on Tap's potential, its usefulness is still limited. For some, it is not diverse enough to take up space in the Home button, especially since in past Android versions clicking on it opened Google Now.Thankfully, Now on Tap is disabled. After that, pressing on Home will open Google Now. Open the operating system settings, Google Settings -> Search and suggestions -> Now on Tap and toggle the slider. Then, if necessary, you can immediately turn the function back on.
3. Change the quick settings panel
It is possible to change the icons displayed in the quick access panel - where they are shown Wi-Fi connections, Bluetooth, flashlight, airplane mode, etc. This is done in the System UI Tuner tool. Swipe from the top of the screen twice. Click and hold the gear icon at the top right, it will rotate and a message will appear indicating that System UI Tuner is available.
Open settings and at the very bottom of the list. The System UI Tuner option appeared there.
4. We continue tuning the system
If you are determined to continue making changes to the system, use a third-party app called Custom Quick Settings. It goes even deeper than Tuner, goes deep into the system and allows you to add various shortcuts to the settings panel.However, we warn you that this program does not have a very user-friendly interface. Work with her only if you are confident in your abilities and knowledge.
5. Turn up the volume
The volume in Android 5.0 was awkward to adjust, but in Marshmallow there are no problems with this. You can open all elements of the sound control system - for alarms and notifications, music, calls. They are accessible from anywhere in the system.
When you press the volume up or down button, the system opens the audio setting for the activity that is currently underway. If audio is playing, the audio setting for it opens. If you want to change the sound elsewhere, use the down arrow to the right of the volume slider. More sliders will appear, giving you the ability to change the sound in other places.
6. Silence setting
Part of the redesigned volume control system is a new Do Not Disturb mode. When you need complete silence, tap on this option in quick settings. All sounds and vibrations will be turned off either permanently or temporarily. You can mute everything, leaving alarms or notifications from apps with priority.7. Easy to keep quiet
If you have no time to think about options and need to quickly turn off the device, press the volume button down, an icon will appear that only vibration works. Then release the button and press again.This puts Android into silent mode, in which only the alarm clock works. Users Android Lollipop will be able to appreciate the simplicity of this solution.
8. Automatically turn on silent mode
Save yourself an extra minute by setting the machine to silence in advance when you know you'll be busy.
Open Settings under Sounds & Notifications and tap Do Not Disturb. Here you can create different rules, specifying when the silent mode should automatically turn on, depending on the day and time, or the presence of certain tasks on the calendar.
9. Setting priorities
Not everyone wants to be distracted by every beep made by their smartphone, but you shouldn't miss important notifications. The priority system comes into play Android notifications 6.0.Before you start using it, you need to complete the settings. Open Do Not Disturb in Sounds & Notifications again and tap the Important Only option.
A list of notification types is available here; you can set them to high priority - reminders, events, certain calls and text messages. You can even allow calls from certain subscribers if they call a second time in 15 minutes.
Having configured everything as it should, activate the Only important mode, as stated in tip No. 6, and only events and people that are interesting to you will disturb you.
10. Control over notifications
Another drawback of Android 5.0 is the intrusive display of notifications (heads-up or peek). Large card-based notifications were updated in Android 5.1, but this was only an interim solution to the problem.
In Marshmallow, you can take control of notifications and set which apps can display them on the screen and which only in the status bar. Go to Settings Sounds & notifications -> Application notifications and select the application. A list of settings will appear where you can make notifications from this application important (will be shown when the Do Not Disturb function is activated) or prevent notifications from being shown on the screen.
11. Further customization of applications
Continuing with the theme of controlling apps, Android 6.0 makes them easier to see and gives you tabs of what they do. Open the Applications section in settings and select the one you need.Here you will see how much space the application takes up in memory and find out the types of data access permissions it has received. RAM and battery usage is shown, which will help you identify programs that are using up resources too quickly (hint: watch Google Photos and Facebook).
12. Working with text
The text selection tool in the system has been simplified. It gives access to third party programs developers offering new features.
Install the Google Translate and Wikipedia programs, which already use the new system, and select the text inside them. You'll see translation options and encyclopedic data in a small menu next to the selected text (next to the Cut, Copy, etc. commands). Select one of the two options and you will see a pop-up window with the result.
Android 6.0 Marshmallow arrived last October, but if you're like most Android users, then it's probably fairly new to you. You may not even have received this update yet.
Whether you're new to Android 6.0 or a veteran, there are plenty of things to learn about the OS. Read these tips and discover what new tricks you can teach your Android phone or tablet.
Please note that these tips are written specifically for base Google Android 6.0. Many device manufacturers modify operating system, adding custom features and changing the interface, which may result in some elements looking different or missing altogether on some devices.
1. Take full advantage of Now on Tap
One of Marshmallow's most promising features is Now on Tap, an enhanced version of Google's virtual assistant that provides contextual information tied to what's currently on your screen. To use it, simply press and hold the Home button.
Now on Tap offers contextual information.
Now on Tap does some really useful things, and its powers have continued to expand since the release of Marshmallow. If you turn on this function while you have an airline flight number on your screen, say, in a text message - Now on Tap will show you the flight status without forcing you to switch between apps, or interrupt the current task. If you enable it while looking at the tracking number of your online purchase, the system will show you the current delivery status.
You can also use Now on Tap to find a store location or address, restaurant information and reviews, or movie reviews and showtimes. As long as an item is mentioned on the screen, pressing and holding the Home button will provide contextual information.
2. Or turn off Tap completely
For all of Tap's potential, the truth is that this feature is only useful in a relatively limited number of scenarios. For some, it's simply not versatile enough to justify its placement on the Home button—especially since in previous versions of Android it was reserved for a universal shortcut to the full Google Now interface.The good news is that Now on Tap is now easy to disable. And once you turn it off, pressing and holding Home buttons will call Google Now from anywhere in the system.
To disable Now on Tap, go to your system settings. Select "Search & Now" and then "Now on Tap" and change the position of the switch. If you decide to give Tap a second chance at some point in the future, simply repeat these steps and turn the toggle switch on.
3. Quick Settings panel
Want to change the shortcuts that appear in your device's Quick Settings panel (a drop-down menu with links to things like wifi switch or Bluetooth and turning on airplane mode)? In Android 6.0 you can do this.The power is hidden in new feature called System UI Tuner. To activate it, first swipe down twice from the top of the screen (or swipe down once with two fingers) to open the Quick Settings panel. Press and hold the gear icon in the top right corner until it starts to spin, then release - and you'll see a message confirming that System UI Tuner is enabled and awaiting your command.
Now just go to the main system settings and scroll down the entire list to the bottom. Click on the “System UI Tuner” item that appears and select.

System UI Tuner allows you to customize the Android Quick Settings panel.
4. Fine tune
If you're feeling particularly advanced, try a third-party app called Custom Quick Settings. It goes even further than the built-in Marshmallow tool and allows you to add all kinds of custom shortcuts to the Quick Settings panel.Just be aware: the app is not exactly user friendly. Continue only if you have the patience and desire for the next level of customization.
5. Adjust the volume
Remember how inconvenient it is to change the volume in Android 5.0? The lucky moment has arrived: this has been fixed in Marshmallow. Now you can access all system volume controls - for ringtone and notifications, music and alarm - at any time, no matter what you're doing.The first time you press the volume control (up or down), Marshmallow will show you what's most relevant to the current activity - for example, if you're listening to music, it will raise the music volume slider. If you want to adjust the volume for another function, simply click on the downward-facing arrow with right side volume slider. This will bring up additional volume controls, and from there you can adjust everything you need.

The arrow in the Android 6.0 volume bar allows you to access all of the system's volume sliders.
6. Do Not Disturb mode
As part of the redesign of the sound control system in Android Marshmallow, a much more convenient Do Not Disturb mode was introduced.If you want to be left alone for a while, just click on "Do Not Disturb" in the Quick Settings panel. You'll be able to turn off all sounds and vibration indefinitely, or for a set period of time, or turn off all but alarms or all but high-priority notifications.
7. An easy way to turn on silent mode
If you don't want to think about the options and just need to silence your phone quickly, hold the Volume down key until the device starts showing the vibration icon, then release and press the button again.This will enable silent mode, which allows only the alarm to ring and all other sounds are turned off. If you've ever tried to quickly silence a Lollipop phone, you know why this is a useful option.
8. Let your phone silence itself
You can let your phone be quiet when you know you'll be busy or when you're just sleeping. It's not called a smartphone for nothing!Take advantage of Android 6.0's smart feature by going to the "Sound & notification" section of your system settings and tapping the line that says "Do not disturb." There, Marshmallow has the ability to create different rules for when your phone will automatically work in silent mode- based on factors such as day and time, or the presence of specific types of active calendar events.

The device may automatically mute itself in certain time days or when certain events occur.
9. Set your priorities
Sometimes you don't want to react to every sound your smartphone makes, but you want to make sure that some important notifications can still get your attention. This is where Android 6.0's notification priority system comes into play.Before you can use it, you need to configure this feature the way you want. Start by going to the Do Not Disturb menu under Sound & Notifications in System Settings, then clicking on the line that says “Priority only allows.”
There you'll find a list of notification types that you can assign as priority - reminders, events, and certain types of calls or messages. You can even let the caller get through if he calls you twice within a 15-minute time interval.
Once you've got everything set up, simply turn on the Priority Only mode to Do Not Disturb as described in tip number 6, and rest easy knowing that you'll only be disturbed by things that are important to you.
10. Control notifications
Another annoying feature of Android 5.0 was the use of intrusive and non-functional notifications known as "heads-up" or "peek" notifications. Large map-style alerts have improved this in Android 5.1, but they often don't provide much of a payload.With Marshmallow, you can take full control over your notifications and determine for yourself which apps can show those annoying pop-ups and which will be limited to the old-fashioned notification bar.
Go to the "Sound and notifications" section in system settings and find the line that says "App notifications", then select the application you want to configure from the list. A menu of options will appear, including one to prevent peek notifications from appearing, and an option to treat the app as a "priority" app so its notifications will always be allowed in Do Not Disturb's "Priority Only" mode.

Android 6.0 makes it easy to control notifications from different apps.
11. Show apps who's boss
Controlling apps in Android 6.0 is easier than ever. Go to the "Apps" section of your system settings and select an application to see all the options.After tapping on an app, you will be able to view its exact size and data usage, as well as what types of access it has. You'll also find a detailed overview of memory and battery usage, which can be a useful way to identify programs that are wasting your device's resources (hint: look closely at Google Photos and Facebook).
12. Customize the text selector
Marshmallow's text selection tool is much easier to use than what we've seen on Android in the past. In fact, there's more to it than meets the eye: The new text selector opens the door to third-party apps that work in some pretty interesting ways.Install Google Translate and Wikipedia - two apps already enjoying the benefits new system, then select some text to see how it works. With these two apps, you'll find translation options and encyclopedia information in a small menu that appears next to the selected text (along with Cut, Copy, etc.). Select any option and you'll get the corresponding result in a pop-up window without distracting you from what you're doing.

Marshmallow's text selection tool can help you do more with apps like Google Translate.
