Which built-in android system applications can be removed. What applications can be removed on Android. Note about updates
The firmware of many smartphones and tablets running Android contains so-called bloatware: applications pre-installed by the manufacturer of dubious usefulness. As a rule, it is not possible to remove them in the usual way. Therefore, today we want to tell you how to uninstall such programs.
In addition to bloatware, virus software cannot be removed in the usual way: malicious applications use loopholes in the system to pretend to be the administrator of a device for which the uninstallation option is blocked. In some cases, for the same reason, it will not be possible to remove completely harmless and useful program like: she needs administrator rights for some options. System applications like the Google search widget, the standard dialer, or the default one are also protected from uninstallation.
The actual methods for removing uninstallable applications depend on whether your device has root access. It is not required, but with such rights you will be able to get rid of unnecessary system software. Options for devices without root access are somewhat limited, but in this case there is a way out. Let's look at all the methods in more detail.
Method 1: Disable Administrator Rights
Many applications use elevated privileges to control your device, including screen lockers, alarm clocks, some launchers, and often viruses that masquerade as useful software. A program that has been granted access to Android administration cannot be uninstalled in the usual way - if you try to do this, you will see a message stating that uninstallation is impossible due to active device administrator options. What to do in this case? Here's what you need to do.
- Make sure that developer options are enabled on your device. Go to "Settings".

Pay attention to the very bottom of the list - such an option should be there. If it is not there, then do the following. At the very bottom of the list there is an item "About the phone". Enter it.

Scroll to "Build number". Tap on it 5-7 times until you see a message about unlocking developer options.
- Enable USB debugging mode in the developer settings. To do this, go to "Developer Options".

Activate the options using the switch at the top, then scroll through the list and check the box next to "USB Debugging".
- Return to the main settings window and scroll down the list of options to the general block. Tap on an item "Safety".

On Android 8.0 and 8.1 this option is called "Location and Protection".
- Next, you should find the device administrators option. On devices with Android version 7.0 and lower, it is called this "Device Administrators".

In Android Oreo this feature is called "Device Administrator Applications" and is located almost at the very bottom of the window. Enter this settings item.
- A list of applications that are allowed additional functions will appear. As a rule, there are inside remote control device payment systems(S Pay, ), customization utilities, advanced alarm clocks and other similar software. There will probably be an application on this list that you can’t remove. To disable administrator privileges for him, tap on his name.

On latest versions OS from Google this the window looks like this:
- In Android 7.0 and below - there is a button in the lower right corner "Switch off", which you need to press.
- You will automatically return to the previous window. Please note that the check mark next to the program for which you have disabled administrator rights has disappeared.






In Android 8.0 and 8.1 - click on "Disable device admin app".


This means that such a program can be removed in any available way.
This method allows you to get rid of most uninstallable applications, but may not be effective in the case of powerful viruses or bloatware embedded in the firmware.
Method 2: ADB + App Inspector
Difficult, but the most effective method getting rid of uninstallable software without root access. To use it, you will need to download and install it on Android computer Debug Bridge, and on the phone - app Inspector.
Having done this, you can proceed to the procedure described below.
- Connect your phone to your computer and install drivers for it, if necessary.
- Make sure that the archive with ADB is unpacked to the root system disk. Then open "Command line": call "Start" and type the letters in the search field cmd. Click on the shortcut right click mouse and select "Run as administrator".
- In the window "Command line" write the commands sequentially:
cd c:/adb
adb devices
adb shell - Go to the phone. Open App Inspector. A list of all applications available on your phone or tablet will be presented in alphabetical order. Find the one you want to delete among them and tap on its name.
- Take a close look at the line "Package Name"— we will need the information recorded in it later.
- Go back to your computer and « Command line»
. Type the following command in it:
pm uninstall -k --user 0 *Package Name*

Instead of *Package Name*, enter the information from the corresponding line from the page of the application to be removed in the App Inspector. Make sure the command is entered correctly and press Enter.
- After the procedure, disconnect the device from the computer. The application will be deleted.




The only drawback of this method is that it removes the application only for the default user (the “user 0” operator in the command given in the instructions). On the other hand, this is a plus: if you deleted a system application and encountered problems with the device, it’s enough to simply do this to return the deleted one to its place.
Method 3: Titanium Backup (Root only)
If your device is rooted, the procedure for uninstalling uninstallable programs is greatly simplified: just install Titanium Backup, an advanced application manager that can remove almost any software, on your phone.

This method is the simplest and convenient solution problems with uninstalling programs on Android. The only negative is that the free version of Titanium Backup is somewhat limited in its capabilities, which, however, are sufficient for the procedure described above.
Conclusion
As you can see, uninstallable applications are quite easy to deal with. Finally, let us remind you - do not install dubious software from unknown sources on your phone, as you risk running into a virus.
Device manufacturers build programs into their devices. Sometimes comfortable, sometimes not. Alas, it is impossible to remove unnecessary pre-installed applications. Therefore, they needlessly take up invaluable space on the hard drive, sometimes making it difficult for the processor and RAM to work. However, this problem also has a solution. How to remove useless programs?
Is it possible to remove system applications on Android
Firstly, it is indeed possible to remove built-in programs. Secondly, this doesn’t even require special skills. You will only need to install root rights on the device. In other words, bypass the system’s internal protection and gain access to all Android functions.
Why you may need to remove pre-installed programs
Besides the obvious - freeing up disk space - there is more important reasons: sometimes an error appears in system applications, an unpleasant bug due to which the android cannot work normally. To the point where the device cannot be turned on. In such cases, a notification appears about problems in a specific standard program. One option is to delete it.
It is worth considering that not all applications can be removed without harm. operating system. Root access allows you to use anything you want, but it can also do a lot of damage.
Important and useless stock apps
Without consequences, you can remove programs built not into Google Android itself, but into the shell of a specific manufacturer.
For example, at Meizu smartphones with their proprietary Flyme OS shell, there is a “Tools” application, which has a ruler, compass, level, etc. Similar programs can be found in many shells like TouchWiz from Samsung or Xperia from Sony.
It is much more dangerous to get rid of Android programs itself. They all depend on each other. And even third party applications use them for their own purposes. For example, if you remove Google Maps, you will not be able to play the popular Pokemon GO.
On the 4pda.ru forum, users have compiled an extensive list of built-in applications:
- Visit this page.
- Expand the spoiler “Description of stock programs.”
- Make sure that the application you are planning to remove does not have functions important for the OS:
- if the name says “YES”, it means you can erase the program;
- If “NO”, then you perform all actions at your own peril and risk.
How to get rid of unnecessary factory programs
Disable
To disable some stock programs, you don't even need root access. You can turn them off, the effect will be the same (except that they will continue to take up disk space).
Demolish
Installing root access using a computer
Please note that obtaining administrative rights will void your warranty service. Root makes the system more vulnerable to viruses and internal errors.
Manufacturers do not want to take on unnecessary responsibility, so the terms of use strictly state that rooting is a reason to deny you warranty service.

Uninstalling a program
It is highly advisable to save copies of the deleted files somewhere. Because your actions may have unintended consequences. And if errors or failures subsequently arise, simply return the application to its place - the problems should disappear.
For Reserve copy It is recommended to use the Titanium BackUP program. With its help, you can either make a full backup of the device and in the future restore the non-working device to its saved state, or freeze a separate application that you want to remove, so that you can later unfreeze it and put it back.

How to remove standard programs on Android - video
Possible problems
After removing system programs, system malfunctions may theoretically occur. Therefore, it is best to back up a copy of the files in a safe place in advance so that they can be reinstalled.
But if a backup was not made and problems arise, flashing the device will help.
- Go to the official website of the manufacturer of your smartphone or tablet and download the required firmware version.
- Each device has separate instructions for reinstalling the system. Find it and act according to the recommendations.
All applications you deleted will be installed with the firmware, so any problems caused by deleting system programs will be solved.
How to get back deleted stock apps
If you have disabled them
If you simply disabled the program, then just launch it again in the “Settings” -> “Applications” -> “All applications” menu. To do this, find in the list the right application, select it and click “Run”.
You can also do Hard Reset, that is, resetting the settings to factory settings. This will remove all settings and return the phone or tablet to the initial state, and at the same time will launch disabled standard processes. There are two ways to do this.
Hard Reset via Settings
- Open “Settings” -> “About phone” -> “Storage” -> “Reset settings”.
- Check the required boxes:
- “Deleting data” will destroy program settings, contacts, messages, etc.;
- “Formatting the built-in memory” will erase all data from hard drive devices other than those initially installed, that is, photos, videos, third-party applications.
- Click the "Restore" button. After a few minutes, the device will reboot in its original form.
Recovery using Recovery Mod

How to reset your smartphone to factory settings on Android - video
If you deleted them
If you saved a duplicate deleted files, then simply return them to their original place in the device. That is, place the .apk and .odex files in the /system/app folder, and the update files in /data/app (even if the updates are lost, the program itself will restore them).
If backup copy no, there are two options:
- or you find files from other users;
- or reinstall the Android OS.
Look for missing files only in reliable sources, as it is very easy to get a virus. Ask to look for data, for example, friends who also use root rights, or download information from trusted sites. Many Android forums have special threads where users share standard application files with each other. All materials are checked by forum moderators and the participants themselves, so the chance of infecting the device is minimal.
The last and always working method is to reflash the device. Download official version system from the manufacturer's website and install it via Recovery Mod.
Many built-in programs, especially from the device manufacturer rather than the developers Google Android, are useless. At the same time, they take up a lot of space, interfere with the system, eat up battery power and slow down the OS. Getting rid of them is not difficult, but it will require root access. And it is highly advisable to save copies of the deleted files in order to protect yourself in case of failures and possible errors.
Periodically installing or uninstalling games and applications on mobile devices- the procedure is quite frequent, which, in principle, can be performed by any user who is more or less familiar with the operating system itself.
The point is that previously installed game It may well become boring, and some utility simply becomes irrelevant, taking up precious space in the device’s memory. In addition, the manufacturer often includes standard (or system) applications in the firmware, which, taking up the phone’s internal storage and consuming its resources, turn out to be unnecessary for the specific owner of the Android device.
You can read how to remove standard applications from Android, as well as those that the user installed himself, in our material.
Games that you installed yourself can be removed quite simply and without much effort, in two ways.
How to manually remove apps on Android
- Open the Menu.
- Let's go to " Settings", press the position " Applications».
- From the list that opens, select what we will get rid of.
- Click on the item “ Delete».
Note: if the delete button is inactive, it means it is selected system program, which cannot be deleted in the standard way.

Removing installed applications via Google Play Store
This method may be more convenient for users downloading programs from the Google Play resource. Your actions:
- Let's launch Google Play Market , click on the icon “ Play Market", located at the top of the screen (image of a bag with an arrow to the right).
- Select the item “ My applications", a list of everything you have installed through Google Play.
- Among the list, look for the one to be uninstalled, click on it and press the button “ Delete».


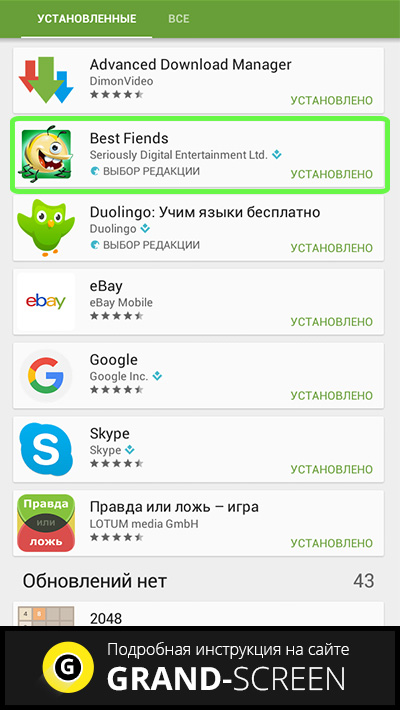

But it’s not so easy to remove pre-installed programs or games, because they are built into the “body” of the system, which can be reached by fairly experienced users. But, nevertheless, it is possible to “demolish” an unnecessary service or software. This operation allows you to free up a significant amount of space, which will make working with your device much more comfortable.
How to remove standard applications on Android (Root)
It was already said above that the previously described methods will not be effective, since they are installed in the Android OS along with the firmware. To remove them, you will need to perform an additional operation - obtaining Superuser rights, or Root. We are talking about a system user with unlimited access rights.
Rooting does not work the same for different Android devices. For example, a Chinese manufacturer initially includes root rights in the factory firmware for most manufactured devices, thereby making it easier for us to work with the device.
But first-tier brands for the most part consider this kind of control over their products unnecessary for ordinary users, so such phones or tablets must be unlocked manually to gain root access, and root rights must be full, otherwise, Yes, with partial rights, uninstallation is impossible.
Each gadget has its own programs that provide Root (Framaroot, Remover, Root Explorer, etc.). In addition, your smartphone must have an installed explorer that provides access to the file system.
So, to start the process of deleting files, we grant root access to Explorer.
Utility 1

- Install and launch Explorer, then swipe to the right to open the menu.
- Click the “Tools” item and select the “Root Explorer” value.
- In the window that appears, we grant Superuser rights to the conductor.
- In the next window, indicate “Connect as R/W”.
- In the pop-up menu, put all the checkboxes to “RW” and confirm the action.
Utility 2

- Select the “Settings” field from the menu.
- Find the item “Root Explorer” and check the box.
- We confirm the request for Superuser, after which we remove unnecessary applications.
If you have rooted your smartphone, you should know that system applications stored in Android memory in the /system/app (or /data/app) folder, which is accessible by specialized software. It could be anyone file manager, for example, Root Explorer. If the program refuses to move/delete files, change the settings by pressing the R/W button (the value changes to R/O).
What should not be deleted
 Important:
Before performing the uninstallation procedure, be sure to think about what you will be deleting! Applications that are unfamiliar or insignificant in your opinion may be responsible for the functioning of important and necessary services. For example, unnecessary programs from Google can be “demolished” without much thought (mail, maps, etc.), but services should not be touched under any circumstances.
Important:
Before performing the uninstallation procedure, be sure to think about what you will be deleting! Applications that are unfamiliar or insignificant in your opinion may be responsible for the functioning of important and necessary services. For example, unnecessary programs from Google can be “demolished” without much thought (mail, maps, etc.), but services should not be touched under any circumstances.
If, for example, you accidentally delete the Wi-Fi service, then a complete disappearance may occur wireless transmission data. The actual removal looks quite simple: find the desired folder, we delete apk files with the same name as unnecessary programs, making sure to delete files of the same name with the odex extension.
To ensure safety, listen to the advice of experts who recommend not permanently deleting unnecessary files, but “freezing” or moving them to a memory card or another directory in order to be able to return them to their place if necessary.
How to remove built-in applications on Android (without Root)
- Walking the familiar path: “ Menu", then " Settings" And " Applications", we reach the tab " All».
- We select what we need, click the value “ Force stop».
It should be noted that this method will not “freeze” all selected programs.
Conclusion
I would like to believe that our instructions were clear and useful for you, and you can easily remove pre-installed applications that the manufacturer has generously crammed into your Android. Let us remind you once again about the necessary caution so that you do not have to completely change the operating system firmware due to man-made failures. Good luck!
Since you are reading this article, you probably assume that your smartphone has a number of system applications that you definitely do not use. Some of these applications simply take up space in physical memory phone, some of them constantly hang in startup, thereby taking up space in the phone’s RAM.
To remove such applications you need root; of course, you do everything at your own peril and risk. The name indicates the OS version of the smartphone for a reason; in other versions, the behavior of the system after removing such applications may differ.
For convenient removal, you can use any file manager. The folder with system applications is located at this path - “system/app”.
ApplicationsProvider.apk— cannot be deleted (the utility is responsible for applications on the phone)
BackupRestoreConfirmation.apk- can be deleted (stuff for Google backup) is useless, because CWM rules
Bluetooth.apk-– do not delete (bluetooth service on the phone)
Browser.apk- can be deleted (clumsy standard browser, it is better to install Dolphin or UC instead
CABLService.apk- no need to delete (backlight service)
Calculator.apk- can be deleted
Calendar.apk- the standard Google calendar can be deleted, but I personally use it and left it
CalendarProvider.apk-– synchronization of calendar with Google account can be deleted
CalendarWiget.apk— the calendar widget can be deleted
CallRecorder.apk— call recording utility, if you don’t use it, you can delete it
CellBCSettings.apk— can be deleted (network operator broadcast message settings in Russia are useless)
CellBroadcastReceiver.apk— can be deleted (reception of operator broadcast messages)
CertInstaller.apk- do not delete, certificate installer
Contacts.apk- do not delete, contact list
ContactsProvider.apk— do not delete, not required for contacts to work
DataMonitor.apk— I left something related to data transfer (addition: this is a widget, you can delete it)
DefaultContainerService.apk- do not delete, necessary for system operation
DeskClock.apk- system clock. It’s better not to delete (addition: you can delete it if you want, it won’t affect the operation of the system. But I left it)
DeviceInfo.apk— service utility, do not delete
DownloadProvider.apk— do not delete the download service (delete, you won’t be able to download anything)
DownloadProviderUI.apk— GUI downloads can be deleted
DRMProvider.apk— do not delete (needed to play system sounds)
Email.apk- can be deleted
Exchange.apk- do not delete. (essentially an email client for exchange, but after I deleted it there were serious problems with the phone)
FaceLock.apk- can be deleted (screen lock based on face scanning)
FactoryKit.apk
FastBoot.apk- do not delete, service utility
FileExplorer.apk- can be deleted
FM.apk-– if you don’t listen to the radio, you can delete
Gallery2.apk- do not delete, even if there is a third-party program for images - necessary for the camera to work
GenieWiget.apk–can be deleted
GoogleBackupTransport.apk- Google backup, can be deleted
GoogleCalendarSyncAdapter.apk— calendar synchronization, can be deleted
GoogleContactsSyncAdapter.apk— contact synchronization, it’s better not to delete. Simply convenient
GoogleFeedback.apk- can be deleted (application reporting service) (addition: they say the market may be glitchy, but personally everything is ok for me)
GoogleLoginService.apk- do not delete; needed for gapps to work
GooglePartnerSetup.apk- can be deleted (sends data about device use to Google
GooglePlay.apk- do not delete. The market itself
GooglePlayServices.apk- there is no point in deleting it, it appears again)) utility for Google Play
GoogleQuickSearchBox.apk- Google search bar. Can be deleted
GoogleServicesFramework.apk– do not delete, needed for system operation
GoogleTTS.apk— translation of text into voice. Can be deleted
Hangouts.apk– Google messenger, can be deleted
Home2.apk— standard launcher, better to leave it. (although if there is an alternative, and it is systemic, then you can safely delete it)
HTMLViewer.apk— viewer HTML documents, it's better not to delete
InputDevices.apk— data entry service, do not delete
KeyChain.apk— security key service, I think it’s better to leave it
LatinME.apk- The standard Google keyboard can be left or removed. I deleted it.
LEDFlashlight.apk- flashlight widget
LunarService.apk- I don’t know what it is. Deleted. There are no consequences.
MediaProvider.apk- do not delete, needed for system operation
Mms.apk-– SMS and mms service, do not delete
Music.apk- standard player, can be deleted if there is another one
MusicFX.apk— standard equalizer, can be deleted if there is another one (viper for example)
NetworkLocation.apk— location service for communication towers (AGPS) (I removed it; our device already has an excellent GPS, it can handle it without assistants)
OneTimeInitializer.apk- I don’t know what it is. Left
PackageInstaller.apk— application installation service, do not delete
Phone.apk- dialer, do not delete
PicoTTS.apk— text-to-speech service. Delete
PrivInit.apk- I don’t know what it is. Left
Protips.apk— management tips. Turns on when first started. Can be deleted
Provision.apk— a service for setting up the phone after flashing (choosing a language, etc.) May affect downloading applications from the market. It's better not to delete
qrd_omadownload.apk-Don't know. Left
QRDUpdate.apk- Don't know. Left
QuickSearchBox.apk– Google search, you can delete
RestoreAirplaneMode.apk- something related to the flight mode. Left
Settings.apk- settings. Do not delete
SettingsProvider.apk- also do not delete
SetupWizard.apk- it’s better not to delete
SharedStorageBackup.apk- also something to do with GoogleBackup. Deleted
Further on the list there is nothing worth deleting, except:
STK.apk,
SoundRecorder.apk,
VideoEditor.apk,
VoiceDialer.apk,
VoiceSearchStub.apk,
VpnDialogs.apk depending on whether you use it or not.
Most often, when buying a new device, it turns out that it is packed from top to bottom. various applications that you don't need. However, these applications occupy the internal memory of the device, consume traffic for updating, drain the battery, and even RAM consume. This is especially critical for budget smartphones/tablets that don’t have much of it.
In this article we will tell you how to remove unnecessary system applications without risking the “health” of your smartphone. There are several different ways and many utilities with which you can do this. We will consider the most affordable and popular ones in detail.
Our first step will be to obtain Root rights. Without them, not a single pre-installed application can be deleted, unless you disable it, but it will remain in memory. Root rights or Superuser rights can be obtained in one click using any of the programs on.
On my smartphone, I got them using . We install the program, it will automatically detect the device model and the presence of root rights. Click Try to root, wait for the process to complete (the device may reboot, there’s nothing wrong with that) and voila, now we have Superuser rights.
Before you start removing pre-installed junk, you need to back up all your data using a popular program. Instructions for use are described in detail on. A timely backup will save you from many troubles associated with deleting system applications that you are not supposed to touch.
Important!
All of the following methods were tested on a device with OS 5.0.2. There may be minor differences on other versions of Android OS, but the general principle of removal will remain the same.
Method one
You can remove pre-installed applications using the above universal program. In addition to obtaining Superuser rights, the program allows you to delete any applications, control autorun and has a number of other useful functions.
Instructions:
1. Launch "KingRoot" and select "Uninstall programs" in the main menu.

2. Here we see two tabs: “Built-in” and “Custom”. We are interested in the first tab “Built-in”, switch to it.

3. Select the applications that we want to get rid of. For example, Gmail.
4. Place a checkmark next to it and click the “Delete” button.

This way you can remove any unwanted programs. The main thing is not to remove system applications that may affect the stable operation of the device.
Method two
This method involves installing any third-party conductor. We will use one of the most popular applications"Root Explorer", which can be downloaded.
Instructions:
Install "Root Explorer" and launch it.

Go to the /system/app folder. All applications that are on your device are stored here.

Select the applications that we want to remove, for example, “YouTube”. Put a checkmark next to it and click on the trash can icon in the line below.

We confirm the deletion and wait for the process to complete.

That's all, "YouTube" or any other application deleted in this way will no longer bother you.
Method three
We remove built-in applications using the above-mentioned "Titanium Backup". In addition to backing up data, this program has enormous functionality, including removing unnecessary system applications. You can download "Titanium Backup" using the following link.
Instructions:
1. Download "Titanium Backup" to your Android device and install it.

2. After startup, the following message may appear (if it does not appear, then you do not need to do anything).

3. Follow the specified path and enable “USB Debugging”.
4. Return to “Titanium Backup” and in the main menu switch to the “Backups” tab. Select the application that is interfering with us. This time I have it "Google Maps".

5. Click on the application and in the window that opens, select the “Delete” button.

6. Confirm the deletion and wait for the process to complete.

Another useless app (unless you use navigation, of course) has been removed and will no longer take up space in your internal memory.
Method four
We remove built-in applications using the ES Explorer program, which you can download.
Instructions:
Download, install and launch ES Explorer.

Click the "APPs" button in the upper right corner.

In the window that opens, select “Installed on the device.”

In the upper left corner, click the "menu" button. Here you need to find the “Root Explorer” item and activate it by moving the slider to the right.

A request for root rights will appear. Click the "allow" button.

Let's return to the list before installed applications, we find the one that bothers us (for me it’s Multistore) and click on it.
In the window that appears, click the “Uninstall” button and confirm the action.
A message appears indicating that the application has been uninstalled.
That's all. Let's move on to the next method.
Method five
We delete system applications using the "Root App Deleter" application, complete free version, which you can download
Instructions:
1. Download, install and open "Root App Deleter".

2. Select "System applications". Here we are only interested in the “Pro” mode.
3. In the list that appears, find the “extra” application, for example, Gmail, and click on it.

4. In the window that appears, tap the “Uninstall” button.

5. A window will appear in which permission to grant root rights will be requested, click the “Allow” button.
6. Confirm the deletion.

7. If everything was successful, “Root App Deleter” will notify you about this. If an error occurs during the uninstallation process, we will see the following message. In this case, click “No. 1” and forcefully delete the application.

That's all. Unnecessary program deleted from the internal memory of our device.
Method six
Removing a pre-installed application using a third-party program "Root Uninstaller Pro", which you can download by going to
Instructions:
Download, install and run "Root Uninstaller Pro".

After launching the program, click the “Accept” button, thereby confirming that we have read the license agreement and agree with all its clauses.
In the list that appears, look for the next “victim” and click on it.

In the window that appears, we allow the granting of root rights to this program.

Click the "Delete" button.

A message appears indicating that the application has been removed.
Note that “Root Uninstaller Pro” will offer to make a backup of the application before uninstalling, which is very convenient for the average user.
Method seven
This time we will use third party program called "Uninstall system applications" which you can download
Instructions:
1. Download, install and run “Remove system applications”.
2. After launch, we immediately grant Root rights to this application.

3. In the list of applications, find the next “victim” of deletion and put a tick in front of it.

4. Click the red “Delete” button and wait for a message to appear stating that everything was successful.

Method eight
This time we will use the application "Easy Uninstaller Pro", which can be downloaded by clicking on the specified
Instructions:
Download, install and launch the above application.

Once again, we find the application that “requires” uninstallation and put a tick in front of it.

Click the green “Delete” button and wait for the process to complete successfully.

That's all. The application did not even require root rights. This program fully confirms its name. Thanks to her, I was able to remove everything I needed in just two clicks.
Method nine
Now we will remove pre-installed applications using one of the most popular programs for cleaning your Android from all “junk” - “CCleaner”. Here you can download
7. We reboot and see that the application that we deleted has disappeared from the desktop.
Method ten
Now we will remove pre-installed applications using a PC. For this we need the "Debloater" program. Let us immediately note that it is only suitable for Android devices with OS 4.0 or higher.
Instructions:
Download, install "Debloater" on your PC and launch it.

Download and install ADB drivers for each specific model smartphone to your PC. They are needed so that the computer can see your device.

Go to the Android settings, select the "For Developers" tab and enable USB debugging.

Then we launch “KingRoot” (nowhere without it), click the “Manage Root Rights” button.
Here, opposite the application " ADB program"Click the "request" button and in the line that appears, click "allow".

We return to “Debloater” and see that the program has successfully “seen” our smartphone. Click the button in the upper left corner of “Read Device Packages” and wait for the process to complete.

Now the program window displays all applications installed on our device.

We select the application that we want to remove and check the box next to it (for example, Multistore).
Check the box that says “Remove” and click the “Apply” button.

Voila, the application is permanently deleted.
This method is the most difficult, so it is suitable only for those who, for some reason, were unable to use the previous instructions. Or for hardcore fans who want to rack their brains over complex problems.
Conclusion
As we managed to find out, there are a lot of methods and applications through which you can remove unnecessary system software. Most of them are based on general principle work, so dealing with each of them will not be particularly difficult.
Important!
Let us remind you once again: do not delete applications that you know nothing about. This can lead to both unstable operation of the Android device and a complete bricking of the smartphone. Do data backup and do not experiment if you are not sure of the result.
If you have any questions, write in the comments to the article, and we will be happy to answer you. Good luck!
