How to install applications on an Android tablet. How to install the program on a tablet

Greetings, site visitors. In view of frequently asked questions like “How to install this application on a tablet?!” I decided to write a short instruction on this topic. No water, just the essence. I hope you will like it. I will also touch on the topic of how to download games from a computer to a tablet. If you still have questions, ask them in the comments. For information about that, read another article.
So, there are several options for installing Android applications on a tablet:
1. From the official Google Play Market store
1.1 Download and install games/programs directly onto the tablet, using what is already installed Play app Market(if you don't have one, then you
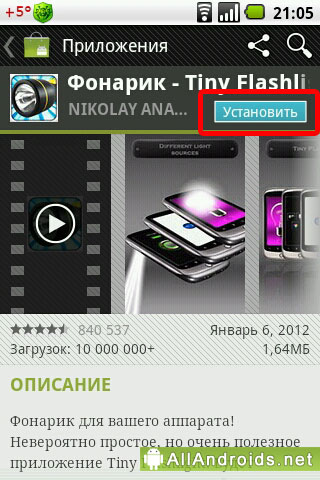
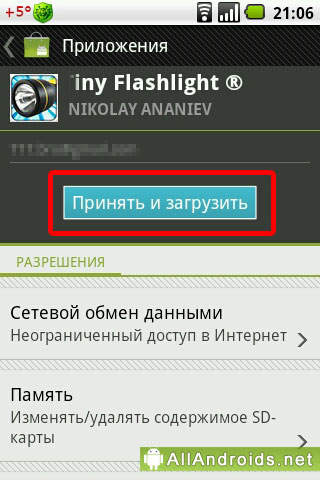
Your tablet will download and install the program itself. Once the process is complete, Android will notify you in the status bar and on the download page.
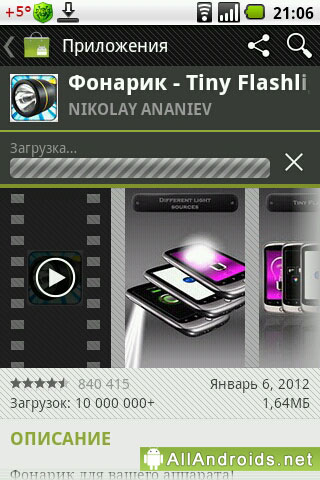
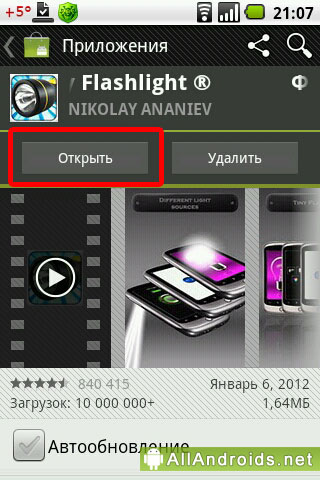
After this, just click the “Open” button and the application will launch. In addition, its icon will appear in the menu, and, if such a setting is enabled, then on the main screen of the tablet.
1.2 Downloading games/programs via a web browser, followed by installation on the tablet using the website Google Play
If you don’t have a tablet at hand, but you really need the program, you can use the online version of the application store. Go to the website https://play.google.com/store. Log in in the upper right corner by entering your Google account. If for some reason you don’t have one, now is the time to get one. And on the tablet go to Play Market under the created account, otherwise synchronization will not work. Next, select the desired program as usual and click install.
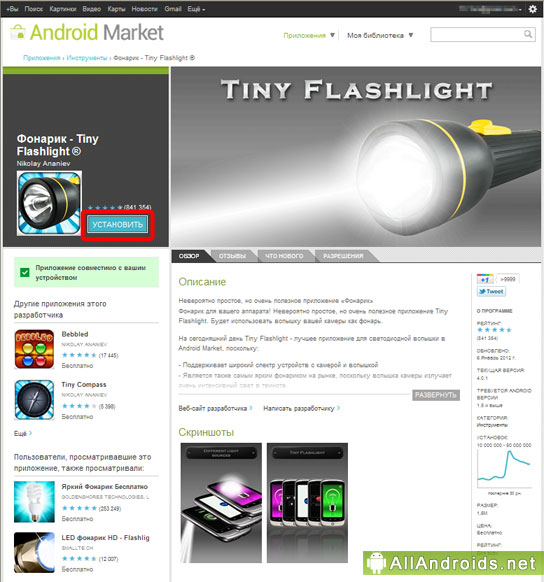
Then we read about the application again and click “Install” again.
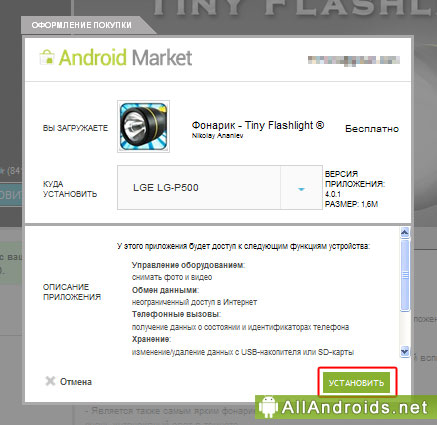
The site will tell you that everything is great, and as soon as you connect the Internet on your tablet, the selected application will be downloaded and installed.
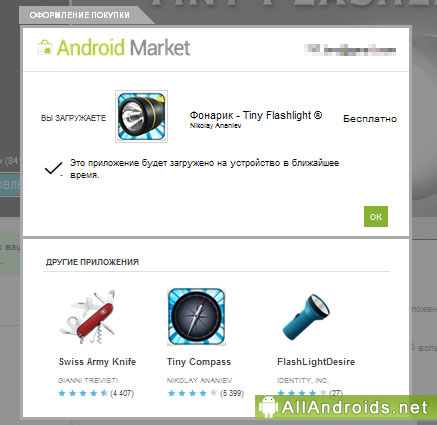
2. From other source sites
2.1 Download and install the application without cache directly on the tablet
Just in case, I’ll explain what a cache is. The cache is all the main data of the program, usually all the “heavy” material. There are all sorts of textures there. Sometimes music. Although the *.apk file of the application can weigh up to 4 GB, for some reason none of the developers use it. Apparently it’s more convenient for them to upload a small 10-15 MB apk to the Play Market, and download everything else separately.
To install software not from the Market, you must first allow the tablet to do this. To do this, go to Settings -> Applications -> Unknown sources. And put a checkmark in the “Allow installation of applications not received from the market” menu. This is if you have Android 2.X.X, (X is any number). If your tablet has Android 4.X.X, then go to Settings -> Security -> Unknown sources.
Since you have a tablet in your hands, check if it has file manager. Any will do, even the standard “My Files” from Samsung. If not, bet it. ES Explorer, File Expert, X-Plore, ASTRO File Manager, Total Commander- choose.
Well, now you are ready. Go to any site with software for Android (for example :)). Choose a game or whatever you want, and download the apk file directly to your tablet. When the download ends, the notification bar will have a message about it. Open it and right there click on the newly downloaded file. A standard installation window will open.
All downloaded files are stored in the /sdcard/Download folder. Use a file manager to run them from here.
2.2 Downloading the application without cache to your computer, with further transfer to the tablet
Also an easy option. First download necessary software on computer. Then connect your tablet to your computer. I hope you know how to do this. To do this you need to go to USB settings. In Android 2 this item is located in the network settings, in Android 4 - in additional settings networks. How to download the file, transfer it to the tablet’s memory card, or internal memory, it does not matter. Then disconnect the tablet from the USB and launch the apk with a file manager.
2.3 Download and install the application with cache directly on the tablet
The same as in paragraph 2.1, only after launch you will be prompted to pump out the cache. Click “download” and wait. After downloading the game will launch itself.
2.4 Downloading an application with a cache to a computer, with further transfer to a tablet
The same as in paragraph 2.2, only in addition to downloading the apk, you also need to download the cache. Look carefully, sometimes there is a cache for different devices different. Choose your tablet, or your series ( Iconia example Tab АXXX), or GPU(Tegra 2). As you know, the apk file can be thrown wherever you want, but the cache cannot. The most popular cache paths are:
- games from Gameloft - sdcard/gameloft/games/»game name»
- games from Electronic Arts - sdcard/Android/data/»game name»
- games from other developers - sdcard/data/data/"game name" or sdcard/"game name"
If desired folder no, create it. To avoid an error with the path, you can start downloading the cache using mobile internet a couple of seconds. Then cancel and see where the game started downloading the cache.
A short video in Russian explaining the essence of installing games with a cache on Android.
After purchasing a gadget, the user immediately faces the question of how to install the application on the tablet? Of course, you can contact the sellers and they will be happy to install whatever you want, but it’s not free! Or you can come home and perform the entire procedure in a calm, cozy atmosphere; besides, it is not as difficult as it seems. Another advantage to learning how to perform this operation yourself is that in the future you will have to do it more than once. So why pay more? (WITH).
Installing programs on an Android tablet
This can be done using a computer or via the Internet.
I'll tell you how to do this over the network.
First, you must be connected to world wide web. This can be either Wi-Fi, 3G or 4G, provided that you have an unlimited connection, since software for a gadget sometimes “weighs” a lot.
Secondly. Must be created Account in the Play Store, to which the device will be “linked”. Again, it can be customized at your request by the employees of the store where the purchase was made. If not, then let's start setting it up.
Registration in Play Market
Let's go to the Menu. Find the utility shortcut and click on it.
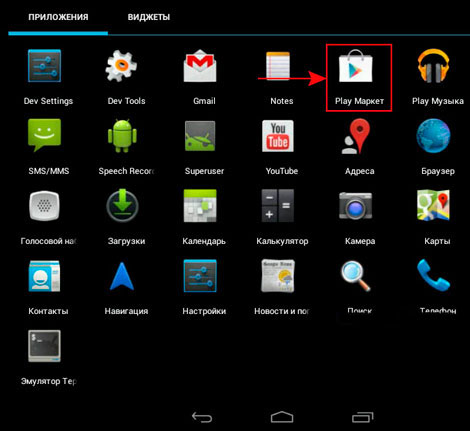
Let's create a new account.
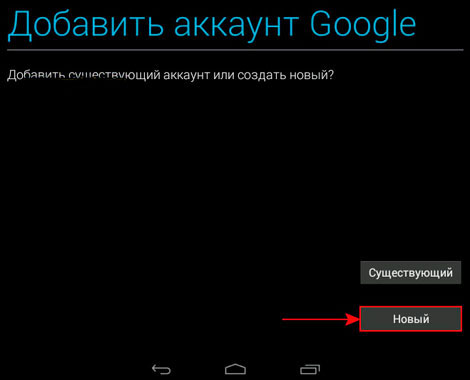
We enter the data - it can be in Russian or in Cyrillic.

We are coming up with a name for the future mailbox.

Enter the password.

To recover your password, you must specify a secret word (I chose my first phone number) and, if possible, an additional e-mail.
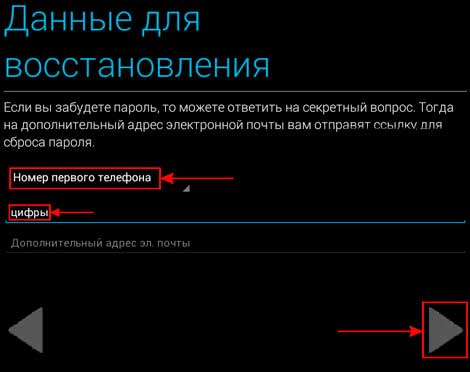
Also follow the next steps as shown in the screenshots below. You will need to accept or refuse to read news on Google +, activate or not search history, enter captcha, etc.
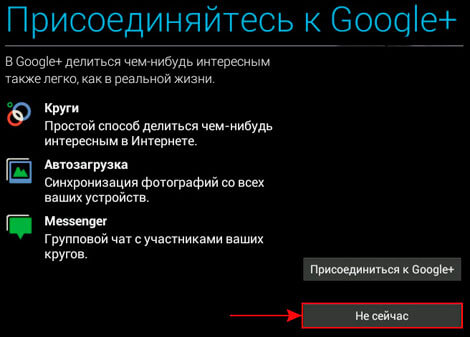
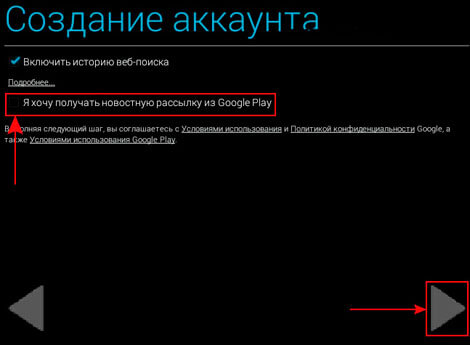

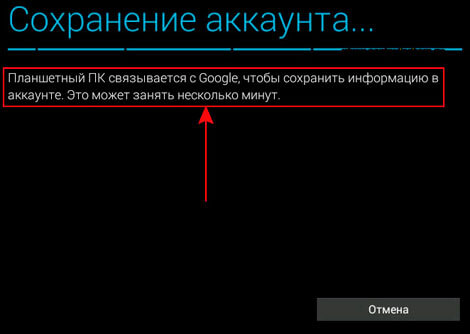
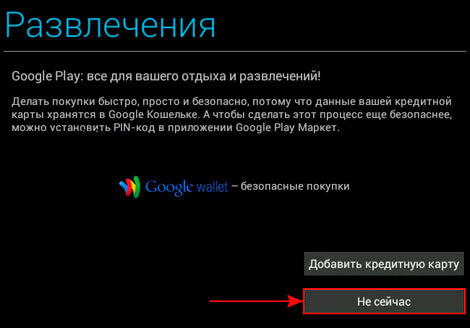
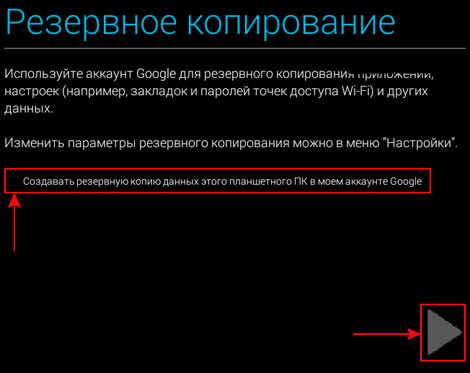
Registration is now complete. Let's move on to the next stage.
Installing programs
The fun begins!
To do this, you need to go back to the Play Market, which is no longer unknown to us.
On the right side we find a magnifying glass and enter the name of the required application, for example it is Dr.Web Lite and press “Ok” or “Go” on the keyboard.
A page will open according to our search query. Select "Doctor" in free version. If possible, you can choose a paid one.
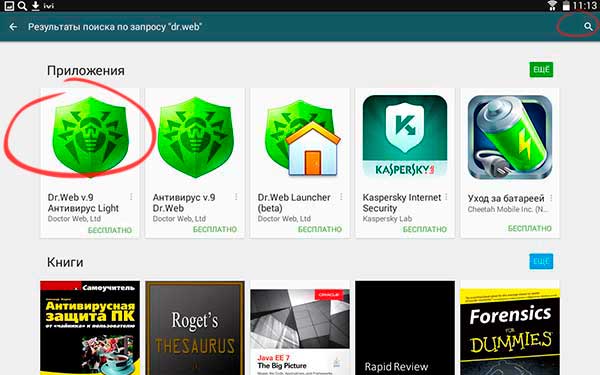
Click on the button (see screenshot below)
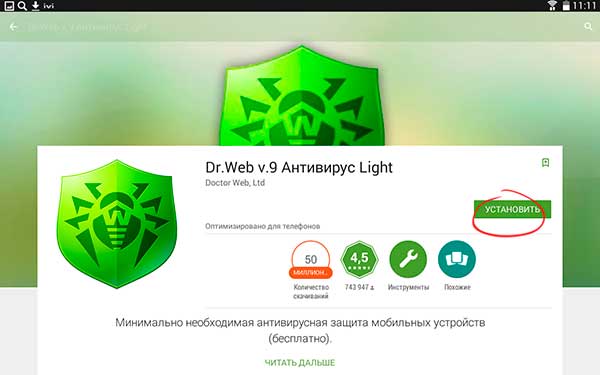
We continue to get acquainted with tablet computers on the base operating system Android and today we’ll talk about how to install a program or game.
The process of installing programs on an Android tablet is quite simple and does not require special knowledge, but there are several nuances that are worth paying attention to.
The easiest way to install programs on an Android tablet is Play Market.
I don’t know if it’s possible to come up with a way to install programs easier than what is implemented on systems running the Android OS - Just run the application Play market, choose the desired program or game and press the button "Install".
There is also a web analogue Play Store - Yandex.Store.
How to install Android applications from a memory card.
The Play Market is of course beyond competition, but what to do when there is no Internet connection on the tablet, but you need to install the program? There are several more ways to install programs on an Android tablet without using the Play Market, one of them is installing programs from a memory card.
The installation file for Android systems is a file with the extension .apk. Therefore, when you download an application or game from the Internet, you need to make sure that it has a name for this extension. In order to install the program on the tablet, you need to copy the file to it "apk" and run it. This is where the difficulties arise.
The thing is. What is the default on devices running the Android operating system, installation third party applications prohibited. Therefore, the first step is to remove this restriction. This is done simply. You need to go to the tablet settings and select "Safety". Here we check the box that allows you to install applications not from Play Market.
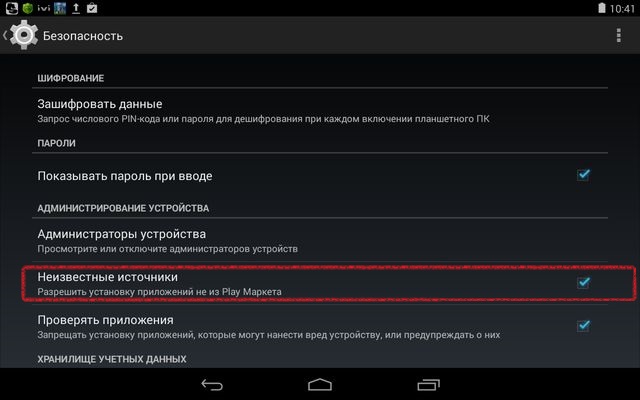
If you have any difficulties: Description of the Android tablet settings menu.
Now you need to connect the tablet to your computer and copy the installation file to it. apk file. This connection can be made using an OTG cable, or simply remove the SD card from the tablet and insert it into the computer (do not forget about safe removal). To avoid confusion in the future, create a special folder for such programs.
To start the installation process you need to run apk file. To do this, you will need a file manager with which you can view folders and run files on your tablet. I use a file manager "ES Explorer".
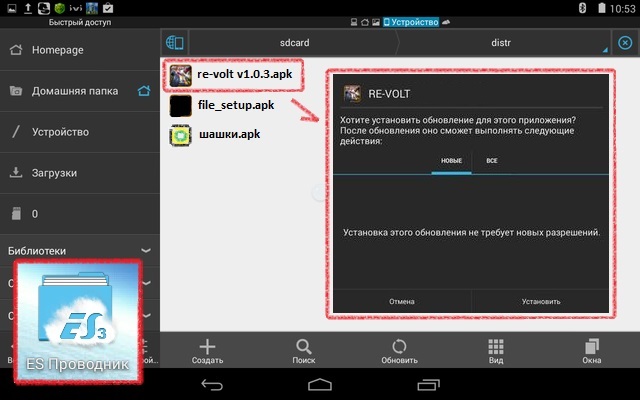
Installing files on an Android tablet using an Internet browser.
But what to do if there is no Internet connection and it is not possible to install a file manager? In this case, you can use an Internet browser. Only here in address bar you need to write not the site address, but indicate the directory in which our file is located. It should look like this:
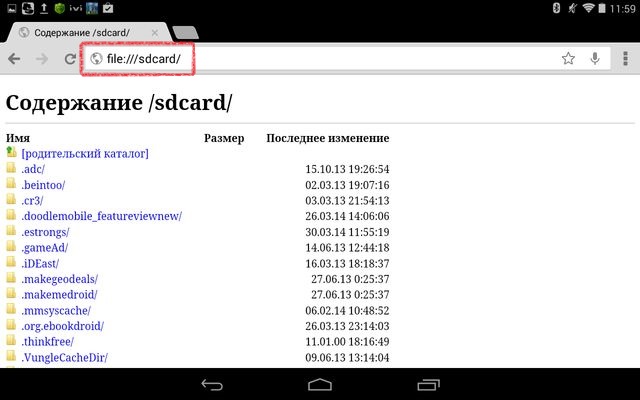
In the address bar of the browser I typed "file:///sdcard" and the browser immediately turned into a kind of file explorer. Now all I have to do is run the file. But no matter how much I tormented the browser, it never launched the file right away. He invited me to download the file, and only then allowed me to run it. One way or another, we were able to launch and install the application apk via browser.
The method of installing a file through a browser did not seem very convenient to me. Although the taste and color - there are no comrades.
I hope my instructions will help you choose your installation method APK files on a tablet running the Android operating system.
