Samsung s8 new features. New gigabit LTE modem. In low light in automatic mode
Samsung smartphones have performed well in terms of photography in recent years. Previously, the South Korean manufacturer provided too many unnecessary functionality, but lately the pre-installed Camera app provides interesting, convenient and useful options. This year's flagships are equipped quality camera, which in skillful hands can work wonders.
New camera app
Application Camera on Galaxy S8 Not much has changed compared to previous devices, but it has still been updated to make it easier to use. The new layout puts the camera's most sought-after features front and center. For example, you can now zoom when taking photos by simply moving the shutter button from left to right. Thus, with one finger you can both take pictures and change the size of the image.
What Each Camera Mode Can Do
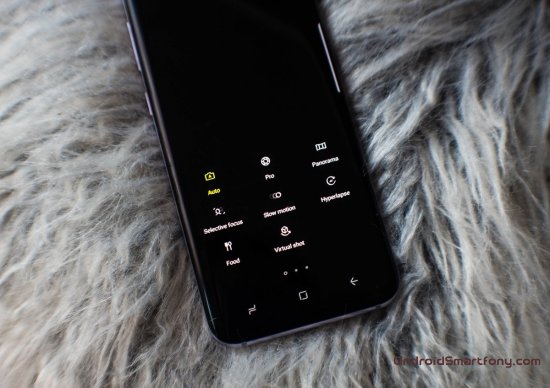
Swiping your finger to the right in the camera interface allows you to open various modes filming. Among them are available following:
Bixby Assistant in the Camera app
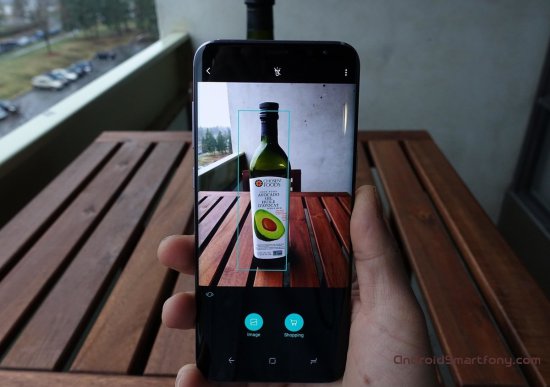
Along with these Samsung smartphones introduced a new digital assistant called Bixby, which is not quite ready for work yet. However, it is with the camera that the assistant already works; we are talking about a function called Bixby Vision.
You need to click on Bixby button on the body. Point the camera at an object or landscape and the assistant will display related images and links to purchase the specified items. Bixby Vision works with a variety of items, including cosmetics with stickers and electronics from famous brands. Sometimes the assistant gets things mixed up.

Bixby is included in the camera app, motivating users to use it frequently, just as a physical button on the body motivates users to make frequent voice requests. If you find its work useful for comparing what you see in stores with your own eyes with what you can find on the Internet, you can activate the “Quick Launch” option in the camera settings.
Using focus manually
Do you want to master the bokeh effect on ? Open manual settings by swiping left next to the camera shutter button and select Pro shooting mode. Here, click on the “Manual Focus” option and move the cursor until you achieve the desired effect. You will see green lines in the viewfinder that indicate what the camera is focusing on. After this you can take photos.
Activating Quick Launch
By default, Fast Startup is enabled initially. You need to quickly press the power button twice right side housing to launch the camera application. You can use this option even when the screen is off. If you accidentally turn off this function, you can return it in the camera settings.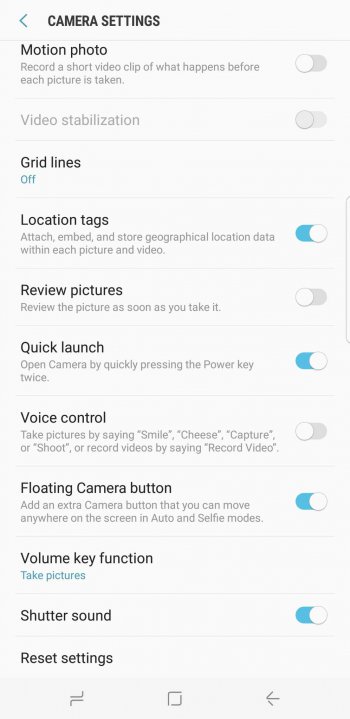
Galaxy S8 smartphones have larger screens compared to the previous generation devices, so reaching the farthest edges is not easy. For this reason, the shutter button floating on the screen increases the convenience of photography. You can enable it in the camera settings, it is located two lines below quick launch cameras. When enabled, the camera interface will show a floating button that can be placed anywhere in the Camera app.
Shooting video before taking photos
In the camera app settings, turn on Motion photo to record a short video before taking a photo.Quickly switch between cameras


The button for switching between cameras is located at the top of the application interface. You can also switch with a simple upward gesture in the viewfinder, which is convenient to do with one hand.
Use photo filters
At the bottom of the camera interface, where the shutter button is, swipe left to open effects. You can also get here from the “Face Masks” menu. There are many different filters available here, some suitable for landscape photos, others for selfies.Face smoothing
Front resolution Galaxy cameras The S8 is 8 MP, which is quite a lot. The aperture is f/1.7, there is autofocus, so you can safely use this camera to photograph yourself and your friends. If you're not completely confident in your beauty, you can use the beautification modes built into the camera app to hide imperfections. Click on the icon that looks like a person with long hair to open different decoration options, like smoothing the skin, adding artificial lighting or eye brightening.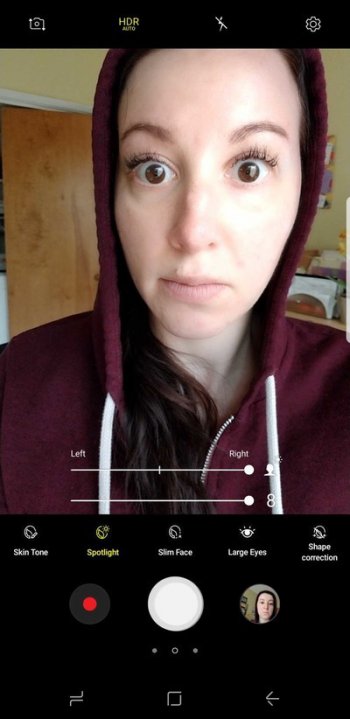
Wide-angle selfies
To take wide-angle photos with the front camera, you need to swipe right on the area next to the shutter in front camera mode, just like opening the filter on the rear camera. Wide-angle selfie mode resembles panoramic photography In the rear camera, you need to swipe the viewfinder from left to right to take a photo.Use face masks
Samsung has built a feature into the Galaxy S8's camera called Face Masks; It's not the same as Snapchat filters, although it works almost identically. You can use them in the front camera on yourself or in the back camera with other people. Unfortunately, they cannot be used in conjunction with other effects; only one filter can be applied at a time.Samsung in its top Galaxy smartphones S8 and S8+ tried to concentrate all the technological trends of our time. This includes a curved display, a retinal scanner, and a “night mode”. Of course, the software interface matches the hardware. We’ll talk about it today, or more precisely, about its hidden and unobvious capabilities. So, what does it contain? new interface Galaxy S8 and S8+?
Navigation Bar Secrets
The navigation bar on the Galaxy S8 and S8 has a few tricks up its sleeve, including allowing users to bypass the device's lock screen and instantly access the home screen.
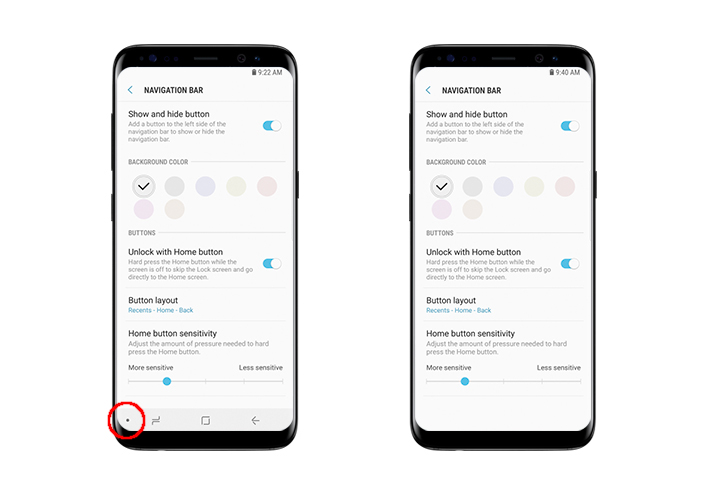
To do this, you need to activate unlocking with Home buttons – Settings > Display > Navigation Bar. Now a strong press on Home will unlock the device, and a double press will forcefully lock it. In addition, the user can hide the navigation bar in applications where it is not automatically removed, and also configure it to suit his tastes. In some applications, the navigation bar may disappear completely; to bring it up you need to swipe up from the bottom of the screen.
Edge of the screen
The edges of the screen on the Galaxy S8 and S8+ provide access to apps, news and key features, allowing apps, shortcuts and notifications to be displayed on the curved edges of the screen. In addition, there are notifications in the form of glowing stripes along the edges, so you won’t miss a message even if the smartphone is lying face down. This same mode works well during game battles.
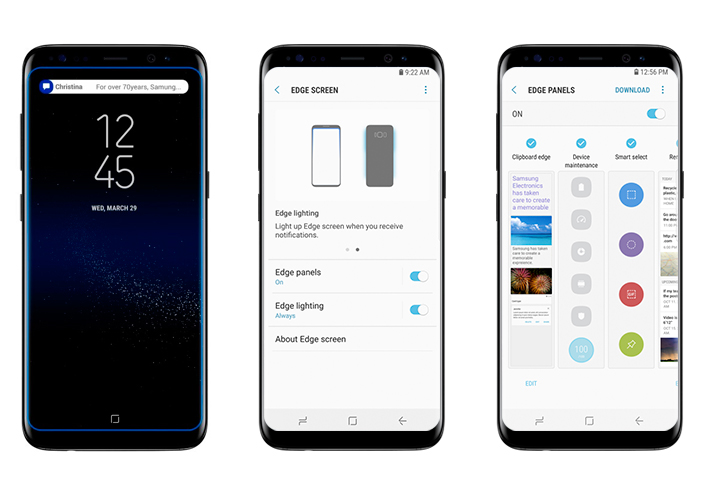
Users can access screen edge settings by selecting Settings > Display > Screen edges.
Create convenient reminders
Found interesting articles that you would like to watch later? Galaxy S8 allows users to simply save URLs using the reminder feature. To do this, click on the icon Reminder in the standard browser. The URL is saved automatically, and you can also set the time when the reminder appears.
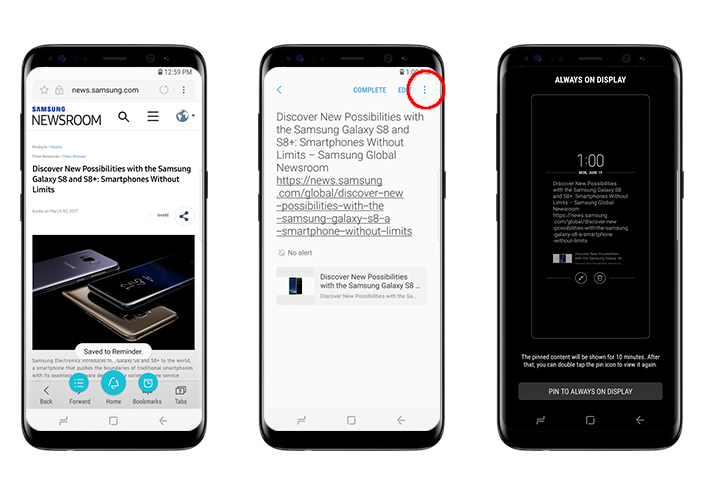
In addition, the smartphone allows you to create reminders in instant messengers. To do this, click the menu item Message Options and select a sub-item Send a reminder. Finally, you can pin reminders to the display. To do this you need to select an application Reminders, select the desired reminder from the list and select the “Always on screen” option.
Power buttons and camera
Sometimes you only have a couple of seconds to do good photo. On the Galaxy S8 and S8+, you need to double-press the power button to instantly launch the camera. You can zoom a photo from the camera application by dragging the shutter button left and right.
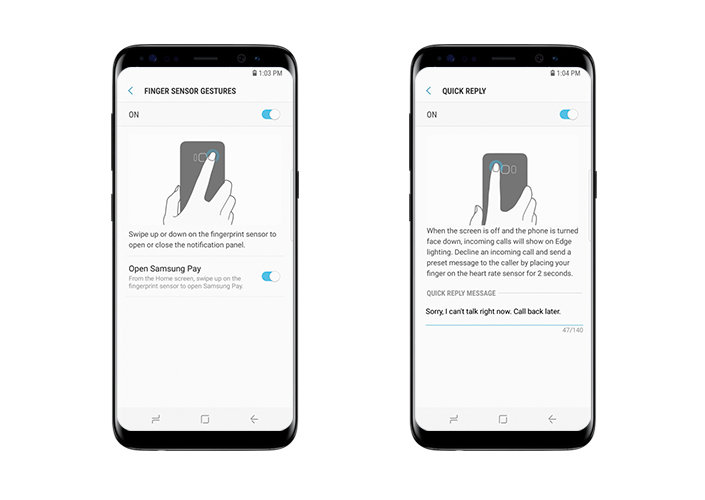
In addition to unlocking the device, the finger scanner allows users to open apps and control key functions. A simple swipe down or up will show or hide the notification bar, and a swipe from the screen to the sensor on the home screen will launch Samsung Pay. The function can be found in the section Settings > Advanced Features > Fingerprint Scanner Gestures.
If you cannot answer the call, you can reject it by sending pre-generated messages. For this, a heart rate sensor is used - double tapping will send a message. The setup is done like this: Settings > Display > Screen edge > Lighting > Extra options> Quick response.
Game screenshots
To quickly take a screenshot of the game and merge the game, you need to press the volume down button and the power button. You can also swipe your finger across the screen from edge to edge and then select an area of the screen to save.
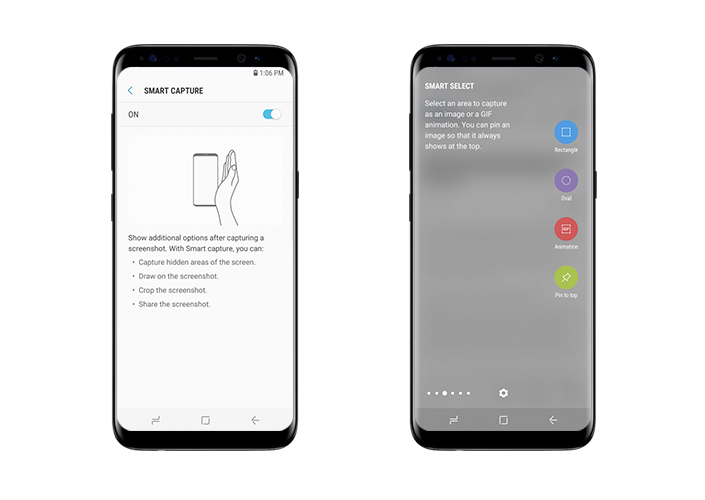
Configurable in Settings > Advanced Features > Smart Capture
Snap an application as part of a window
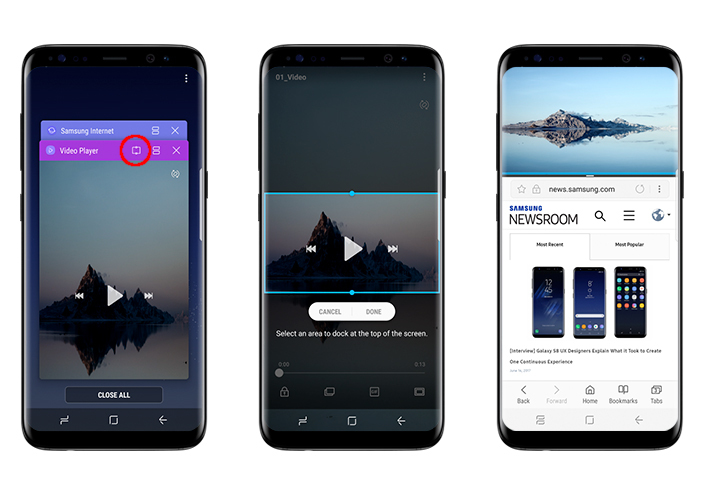
A new feature on the S8 allows users to select a portion of the most recently opened app to pin to the top of the screen. For example, this could be videos or stock reports. This allows you to keep two applications on the screen at the same time. To launch, you need to click the arrow button in the application title.
Unlocking chip
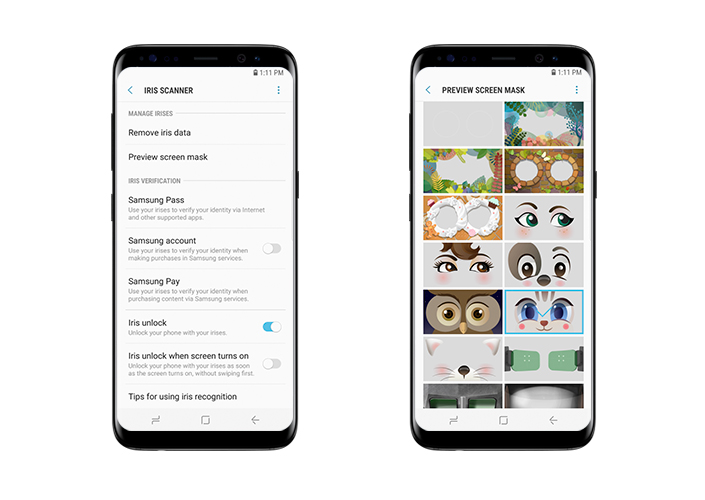
If you are using a retinal scanner, then in the authorization window you can select different masks for this. Not too interesting, but still, someone will probably like it. You can find it here: Settings > Lock screen & security > Retina scanner > Mask preview screen.
Samsung Cloud offers users an easy way to share large video clips and photos with other users. The function supports FullHD videos and files up to 1 GB in size. Users can save up to 2GB of content per day. After two days of storage, the files will be deleted from the server.
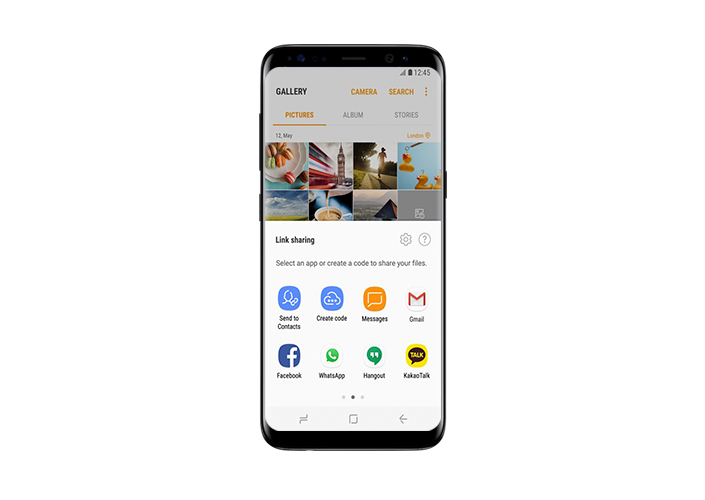
Users can also give other users access to shared content by sending them a code. Those who receive the code will be able to view the materials via the link.
Of course, these are not all the features, but we’ll tell you about others next time.
People have had the Galaxy S8 in their hands for quite some time now. I used the smartphone for about a month, and also talked and interviewed other smartphone buyers. Considering that no smartphone is perfect, the Galaxy S8 has its shortcomings, some of which appear from the very first days, others take time. Today we will collect in one place all the “sores” of a cool flagship and, of course, see how to solve them.
Shell brakes.
Over time the shell Samsung Galaxy S8 starts working with a delay. This is not a revelation of this particular model, in most cases Android smartphones“hampered” due to accumulated information. In this case, it only helps full reset smartphone settings and thorough analysis installed programs. To understand which software eats up system resources the most, you can look in the settings of the Galaxy S8 itself, fortunately the company has created a separate tool for this, but with the help of this tool you can only identify unwanted software, but all optimization attempts will not help. Therefore, if your Galaxy S8 slows down after a long time, do a Factory data reset in system settings.
Red screen.
Some users who bought the Samsung Galaxy S8 in foreign online stores encountered incorrect color rendering of the screens. The color palette led the images into pronounced red tones. The problem was resolved by subsequent firmware update. The screen could also be “corrected” by going to the image settings, selecting one of the offered modes: Adaptive mode, AMOLED Cinema, AMOLED Photo. Try switching these modes and see how the screen reacts. If you return the mode to “Adaptive”, the red tint should disappear (it doesn’t work for everyone).
Network problem.
Some users have problems with 3G/4G, sometimes Wi-Fi and Bluetooth do not find the network and devices. Similar software glitches occur with GPS.
Reset helps in all cases network settings. If wireless device does not connect via Bluetooth, most often the “Forget device” option and re-configuration help.
Poor autonomy.
The most common drawback among Galaxy S8 owners is the device's short operating time. Fast charging, of course, saves, but in any case I have to charge my device 2-3 times a day with, as they say, active use. This is a problem not only for me, but also for all my colleagues I interviewed. How to treat"?
Problem when photographing at night.
The main problem with the Galaxy S8 camera appears at night; the camera algorithms try to squeeze out maximum details from the photo and suppress maximum noise, due to which the white balance is completely lost and the photos turn out unnaturally yellow. This cannot be cured, but it can be treated manual settings cameras, by adjusting the shutter speed and setting the focus with your hands, you get the most honest shots without loss of quality with the correct white balance. Yes, this process takes more time and requires certain skills, but the result is better than with automatic settings.
The annoying Bixby key.
This problem was solved by a third party software, Samsung later tried to close the loophole. Now everything works, but the next firmware update brings new restrictions. These restrictions prevent third-party software from assigning actions to the Bixby button. At the beginning of July, American devices sold on the Verizon network received this update; at the beginning of August, the firmware will begin to spread to other regions.
If you know other problems with the Samsung Galaxy S8 and methods to solve them, share with us in the comments.
If you find a mistake, please send a slap to the author! Select a piece of text and click Ctrl+Enter.
Floating camera button.
The camera settings menu displays a floating shutter button that you can move anywhere on the screen. Click it to take a photo.
Slide the built-in shutter button up or down to zoom in or out.
Navigation buttons.
If you prefer to see the Back button on the right and Recent Apps on the left, you can change the default order.
Skip the lock screen.
Go to the navigation menu to skip the lock screen when you press the Home button when the screen is off.
Custom color.
Choose your favorite color for the navigation bar (back, home, recent apps) that is highlighted.
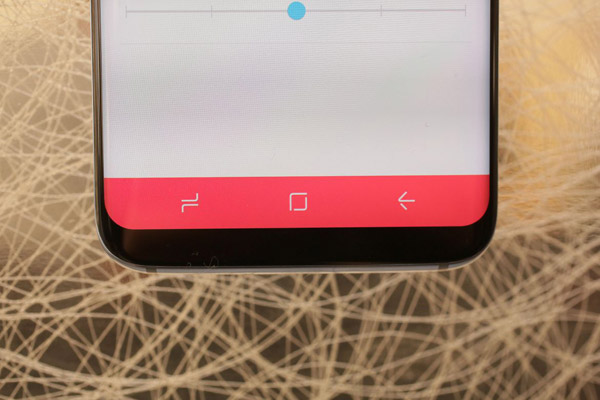
Home button sensitivity.
You can make the capacitive home button more or less pressure sensitive.
Application shortcuts.
Tap and hold an app icon for a couple of seconds to launch various shortcuts (yes, we know it's part of Android Nougat, it also mimics Apple's 3D Touch).
Application shortcuts 2.
Notably, Samsung has also programmed shortcuts for its native apps just like the camera.
Online doctor consultation.
Samsung Health has new tab called "Experts". If you subscribe to a service provided by Amwell, you can see a doctor at any time (Russian-speaking users are out of luck here, as usual). If you have registered for this service, you can tell your doctor what is bothering you and get advice from your phone.
One-handed operation.
Samsung did this a long time ago, but now everything looks different. Turn this mode on and you'll be able to shrink the screen at any time (it won't shrink right away when you turn it on). You can scroll diagonally or press the home button three times to shrink the screen. The setting button you'll see makes it easy to switch back. Can you imagine the irony? We've spent so much time getting away from tiny screens, but sometimes we want to go back to them. Plus, everything looks amazing in this mode.

Stripes of color.
Look closely and you'll see a thin blue line around the edge of the screen. Some notifications trigger this thin edge, but it doesn't show up for very long
"Applications" button.
I like to switch to main screen to get into the applications. But if you prefer the Applications button, you can use it.

Performance mode.
The Galaxy S7 had an offline gaming mode and a battery optimizer, but this option is new to the Galaxy S8.
Facewidgets.
In theory, you could see even more information on the Always-On display, but we haven't been able to get it to work yet...
Reminders.
Samsung's Reminders app is also a good place to save links you come across while using own browser Samsung.
Do you want more?
There are even more advanced features and customization tools inside, many of which are carried over from the Galaxy S7 and earlier models.
This guide will detail how to change the lock screen or wallpaper on your Galaxy S8 Plus. You can also include your own images instead of relying on the theme store from . New smartphone went on sale and now we are bombarded with questions.
On April 21st, two amazing smartphones from Samsung hit the market after a short delay. Now that they are in the hands of users, owners want to customize them properly, adding personality to the smartphones. Many people don't want to take the time to learn how to change their lock screen or add a new wallpaper, but it's very easy to do.
Samsung Galaxy S8 and S8 Plus are equipped with beautiful Quad-HD displays with a resolution of 2950 x 1440 pixels. Only the size changes, 5.8 and 6.2 inches. High resolution desktop wallpapers look amazing on these screens. With that in mind, here's how to add an attractive wallpaper or customize your lock screen.
These are the most advanced smartphones on the market, boasting a full range of features, and these devices can easily overwhelm any user before you even bother setting the wallpaper or lock screen.
Smartphone owners traditionally change their wallpapers and lock screens to something personal. Be it a child, a pet or an attractive landscape. Settings will only take a few minutes, but can be confusing considering it requires using a theme store and Samsung apps. Many users report that they are unable to change their wallpaper to anything other than Samsung's pre-installed photos. You just need to know how.
The best feature of the new phone is that you can customize it from scratch the way you want, even if it can be a little complicated for first-time users. We've prepared a guide to help you get set up in no time.
There are several ways to change your lock screen image or background image. The cool thing is that you can use two different images. One for lock screen and the other for desktop wallpaper, be it live or dynamic wallpaper.
The confusion occurs when Galaxy S8 owners head to Settings, select Wallpapers & Themes, and then switch to Samsung's theme engine. And the latter is not very user friendly and can be difficult to figure out. The engine is loaded from beautiful photos, themes, labels and other elements. If you just want to set your own image to the background, it's not that easy. So here's how to do it. We will look at various methods.
Instructions
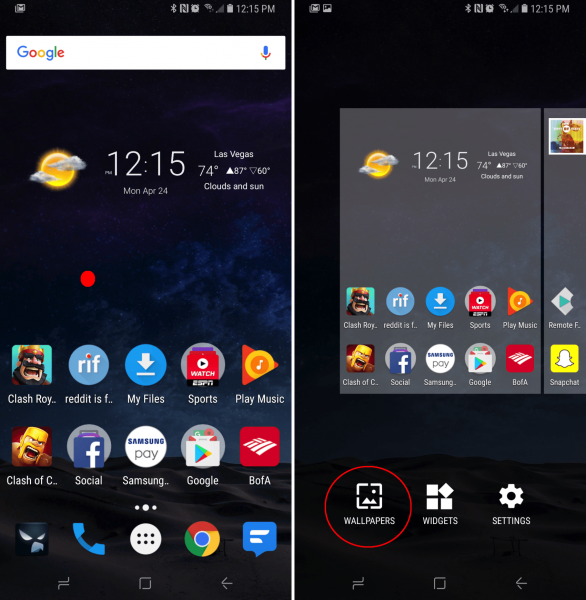
Press and hold finger on an empty space on the main screen;
When it increases, go to the Settings menu and select Wallpaper»;
Scroll through options from Samsung or tap " My photos»;
Now select the image you want trim it properly fit the screen format and click " Apply wallpaper»;
Select " Home screen" or " Lock screen»;
This is the simplest and quick way add wallpaper to Galaxy S8. It doesn't require using a theme store or anything complicated. Simply browse through the preset images or choose one of your own. Find what you like and click Apply. Provided, of course, that you are using photos from your smartphone.
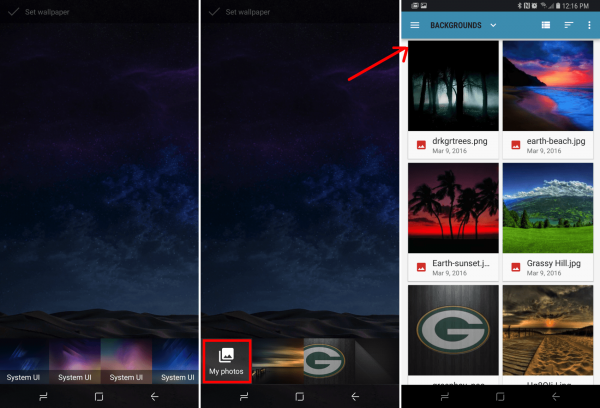
To find beautiful wallpapers like the ones in the photos above, just browse through Samsung's theme store or download an app called Zedge and then browse its collection. Make sure to choose wallpapers with a resolution of at least 1080p (Full HD) for best results.
Wallpaper for lock screen
In case you didn't notice during our instructions above, choosing a wallpaper for your lock screen is just as easy. Follow the same steps as above. If you find an image you want to use, tap Apply and the phone will ask if you want to apply the image as your wallpaper. home screen, lock screen and both.
Select the latter option if you only want one image on all screens, or select the option you want for a specific area of the device. Do what you want.
Samsung Theme Store
Go to Settings - Wallpapers & Themes where you will find a huge collection of themes, wallpapers, live wallpapers, custom icons and much more. If you don't understand the steps, just select everything you want, download and click apply.
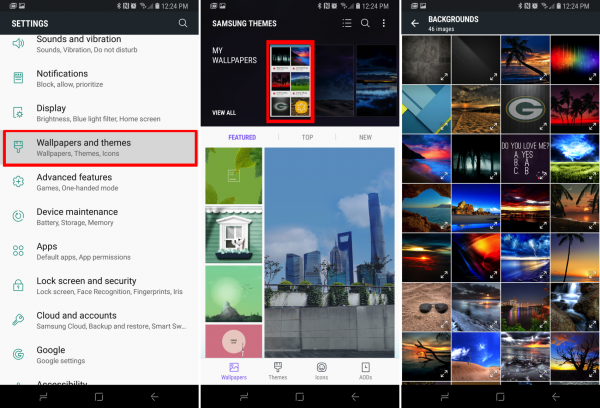
Despite this, using your own images as wallpaper is not so obvious at first glance. When you open the theme store for the first time, you will see the default wallpaper. There are tons of recommendations and popular options to choose from. At the top of the page, the first square will be “Your Gallery”, you must select this section to use your own photos.
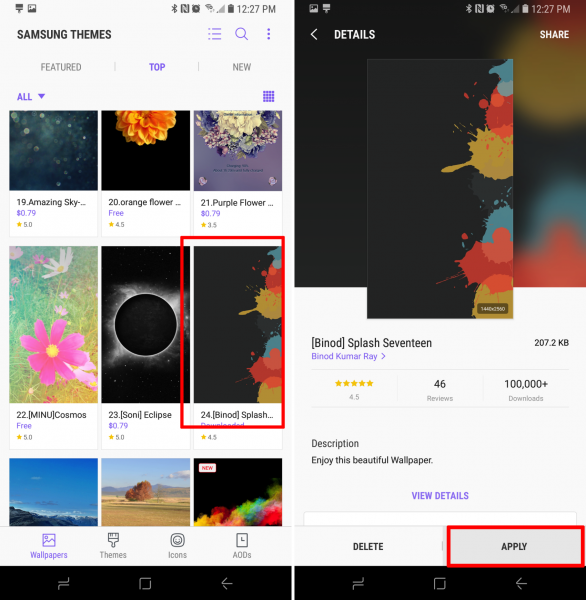
We recommend checking out the gallery as you'll find tons of great images there. Once you have found a suitable option, simply download it and click “Apply”. The app will ask the owner whether to apply the image for the lock screen or as the home screen background, as expected. There are dozens of neat themes that will change appearance the entire interface, for those who are interested.
Among other things, you can customize the on-screen navigation keys and change the Allways-On display. There are plenty of options and settings for Galaxy S8 owners. Write to us if you encounter any other questions or problems.
