Complete reset of prestigio tablet. How to reset your tablet to factory settings
There are many situations when you need to clean your smartphone or tablet.
Usually they are:
- The space in the built-in memory is running out, and one at a time no longer works.
- You've installed so many apps, games, and so on that it would be easier to clean out your smartphone and reinstall only the ones you need rather than deleting them one by one.
- You are going to part with your smartphone (sell, gift, exchange) and want to completely clear it of your personal data.
- You want to try out new Android builds, but installing them requires a hard reset.
Either way, the procedure looks the same.
How to restore factory settings
There are several ways to reset Android to factory settings, both very simple and requiring some preparation. The easiest way is to use the corresponding item in the menu.
- Open menu Android settings
- Enter the "General" section
- Find the item "Backup and reset" (in some versions it is called "Restore and reset")
- Find the line “Reset settings” (usually it is at the very bottom of the list)
- Scroll down the list of accounts to the very bottom and click on the “Reset phone settings” line.
Sometimes you will need to enter your smartphone password to reset. We hope you remember him?
This method is good for its simplicity. But some users claim that it leaves some “tails” in the memory.
There are more hard way data reset. This is done through the Recovery menu. Typically, booting into requires turning off the device and then turning it on using a special key combination. The most commonly used combinations are the power button and volume down or up. But it’s better to first check how this is done on your device.
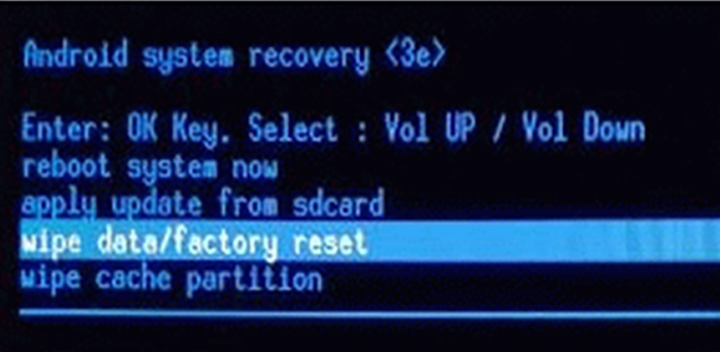
In the recovery menu, you will see white lines on a black screen. This is somewhat reminiscent loading BIOS computer. In this mode, the display does not respond to touches. To move up and down the menu, use the volume buttons. To confirm your selection, press the Power button.
You need to select an item Wipe data/factory reset. As a rule, the recovery menu is usually in English, even in Russified smartphones, so the name is standard. By selecting an item, you will be taken to a confirmation menu. To prevent accidental deletion, menu developers suggest that you select a line with the word Yes among several lines with the word No. You already know how to make and confirm your selection.
Finally, the most difficult method is installation on a smartphone new firmware. As a rule, each firmware is accompanied by instructions for its installation. After flashing the firmware, you get a clean smartphone or tablet with only basic applications.
We recommend, if possible, installing new firmware from external media (SD card or OTG USB drive). This way you completely erase everything from the built-in memory and are guaranteed to clean your device.
Mobile operating system Android can be more than just convenient tool for performing everyday tasks using a smartphone, but also a very capricious burden with freezes, errors and problems. One of the cardinal and surefire ways to solve problems with a “tired” system is full reset Android smartphone to factory settings. The need for this event may also arise if it is necessary to sell the device on the secondary market.
So, you have finally decided that it’s time to reset the settings to factory settings, because when you bought the smartphone, it was “flying”, and now there are noticeable delays when opening menu items or launching applications. There are several ways to perform a reset.
Important! Before you perform a master reset, make sure that you have saved all the data stored in the smartphone’s memory: photos, contacts, SMS messages, notes. A factory reset will completely erase the information stored in the device's memory.
Method 1: Factory reset via menu
The easiest option to return your Android smartphone to its pre-sale state is to perform a factory reset from the corresponding menu item. This option is relevant for devices that do not experience critical problems navigating through system menu items.
1. Open “Menu” - “Settings” and select “Backup and reset”.
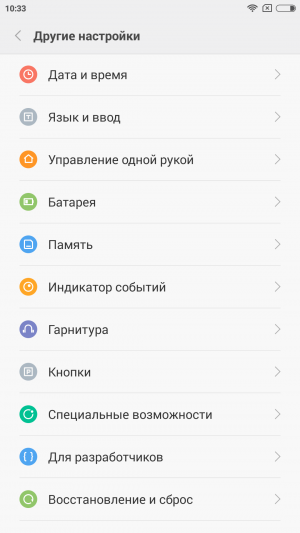
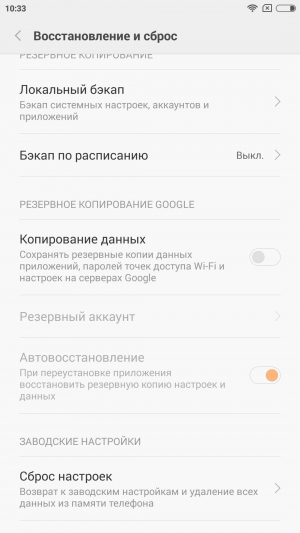
2. Scroll the list that opens to the very bottom and click on the “Reset settings” item (the name of this item may look different on different smartphones: “Reset phone settings”, “Master reset”, “Erase all data”, etc.).
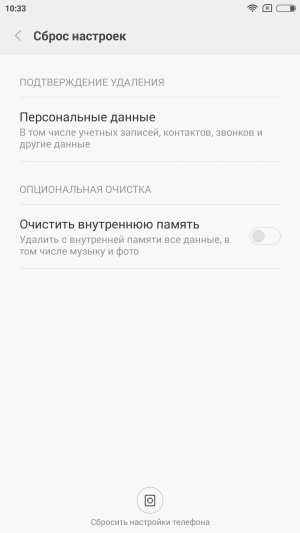
The system will warn you that all personal information, settings, applications and data will be deleted during the reset.
3. Confirm the reset operation by selecting “Erase everything”.
Method 2: Reset using hardware keys
Depending on the current state of the device, you may need to perform a master reset using the smartphone's hardware keys. If your device freezes at the logo when loading, or immediately after loading the system, problems begin with navigating through menu items, endlessly pop-up errors and a complete failure of the capacitive screen to function adequately, this option Resetting the settings is what you need.
1. Press and hold the power key until the smartphone turns off completely.
2. Go to mode Recovery, holding down two (less often three) specific keys at the same time. Depending on the smartphone manufacturer, the key combination required to go to Recovery mode, may vary.
Asus, Acer
- Volume Down key + Power key
Lenovo
- Volume up key +
- Press and hold the Power key until it vibrates. Press the Volume Up key several times.
Huawei
- Volume down key + power key. Hold for 10 seconds.
- Press and hold the volume key in the middle + the power key. Hold for 10 seconds. When the logo appears, release the Power key (hold the Volume key). After the “robot with gears” picture appears, move your finger from the center of the volume key to the volume up button. Release the key when the green download status bar appears.
LG
Volume down key + Power key. After the logo appears, release both keys for 1 second and immediately press them again. Hold until you enter Recovery mode.
Samsung
- Home key + Volume up key + Power key.
- Volume down key + power key.
Sony
- Volume up key + power key.
- Plug in your device and wait until the green power light turns on. Find the hole with the recessed Reset button and use a paper clip to press it. As soon as the screen lights up, hold down the Power key for a few seconds. Release the Power key and press the Volume Up key several times.
Prestigio
- Volume up key + power key.
- Volume down key + power key.
Meizu, Xiaomi
- Volume up key + power key. Release the power key immediately after the logo appears, while continuing to hold the volume up key.
3. Wait for it to appear Recovery menu.
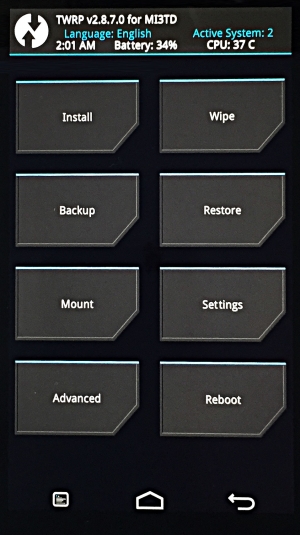
4. If the Recovery menu does not respond to finger touches, use the volume up/down keys (up/down, respectively) to move through the items. To confirm a specific menu item selection, press the Power key once.
5. To reset your smartphone to factory settings, select Wipe data / factory reset.
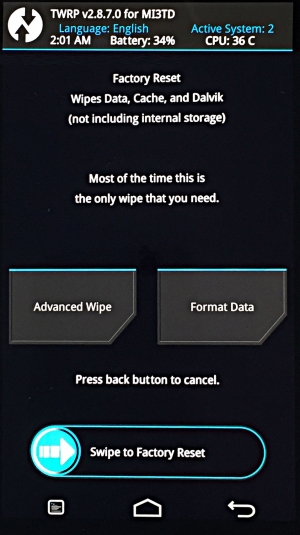
6. In the menu that opens, agree to delete data by pressing the power key again.
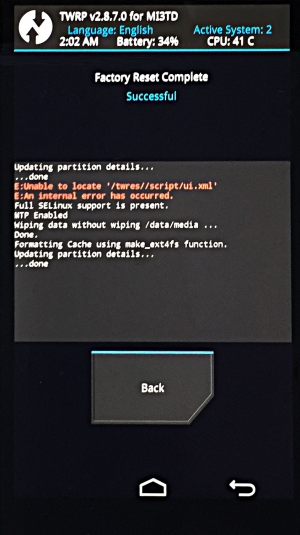
7. At this moment, all data will be deleted from the smartphone and it will be reset to factory settings. After the reset is complete, select Reboot System (reboot the device).
As soon as the smartphone reboots, you will receive a completely “clean” device with factory settings and without personal data.
Method 3: Reset using digital combination
Another option for a simple factory reset is to use digital combinations.
1. Open the Phone app.
2. Enter one of the code options:
If necessary, press the call key.
It is necessary when the device’s operating system begins to work unstable, that is, it freezes, works very slowly, or begins to reboot spontaneously. So, how to return the tablet to its original state? Let's look at two ways to return the device to factory settings, but do not forget that the reset operation Hard Reset will delete all user data, so first you need to do backup copy data.
First way
This is the simplest method and is suitable if you just need to reset the settings and return the tablet to the state in which it was purchased.
To do this, go to the settings menu and select " Backup and reset", the name of the item may be slightly different in different models. Next, select the reset settings item and, for example, on an Android tablet you need to select the “Reset Tablet PC” item, this will reboot the device and you will receive a tablet with factory settings. Figures 1-4 show in detail the procedure for resetting settings using an Android tablet as an example.

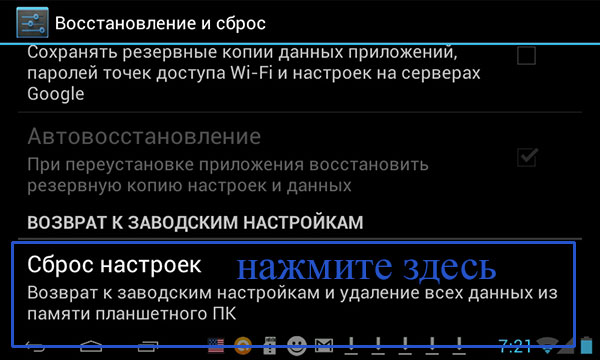


Second way
This option is for those cases when the tablet, for example, does not boot at all. If you decide to use this method of resetting the settings, you need to get to the “Recovery menu”. To do this, turn off the tablet and hold down a certain key combination; which keys to press depends on the tablet model; you can find the desired combination on the Internet by indicating the exact model of the device. Let's take a closer look at this method of resetting settings using the Nexus 7 tablet as an example. To perform the operation, press the power button and volume buttons. They must be pressed and held for a while, then press the volume down key and hold it until “ Recovery mode» - recovery mode menu. Reboot your device into recovery mode. After the logo appears, press the Power and Volume Up buttons again. To navigate through the menu items, use the volume keys; use them to go to “Wipe data/factory reset”, that is, deleting data/resetting settings. Then, selecting “Yes, delete all user data,” press the power button again. As a result, you will receive a blank tablet, without any personal data, settings or software.
