How to reinstall windows 7 with a new bios. BIOS: boot from disk or flash drive. Installing Windows with Award BIOS
Every user sooner or later faces the need to install operating system. There is a myth that it is difficult to do this on your own, although in reality this is not the case. All you need is to have basic PC user skills and follow simple instructions, which will be discussed below.
Before installation
There are a number of points that you should take care of before starting the installation.
To do this correctly, first pay attention to the following:
- select the desired version of the operating system;
- decide on its capacity;
- prepare the hard drive for installation;
- take care of the drivers.
- x86 (32bit);
- x64 (64bit).
If you are reading this article, there will be no problems choosing the OS version - it will be Windows 7. But what about its bit capacity? How do you know which one is right for your PC?
You may encounter two types of systems:
What are their differences? 32-bit supports up to 4 GB random access memory, and 64 - from 4 GB or more. The performance of a 64-bit system is higher, so if specifications your PC allows this, you should choose it. Determining the amount of RAM on your computer is very simple - just click right click mouse on the “Computer” icon on the desktop and the necessary technical data will be displayed in the window that appears.
Important! It should be taken into account that after choosing one or another bit depth, subsequently installed programs must be optimized specifically for it.

Now you need to think about where exactly the new operating system will be installed. Most often, drive C is selected for this. However, you need to remember that all data on the disk (including the desktop!) will be permanently deleted. All important files should be moved to another drive or copied to a flash drive.
Another important point is the drivers. Most often, they come bundled with the equipment on special disks, but if not, download them from the Internet in advance. You can find the necessary drivers on the official websites of manufacturers of video cards, network cards and other PC components. Why do you need to take care of this in advance? Because after installation, without a driver for network card, it will not be possible to do this.
Video: Installing Windows 7
Creating a Disc
To start the installation process, you need a disk with Windows 7. If you have it, you can safely move on to the next step. If it is missing, you will have to create it first. You will need an operating system image, as well as a recording program. It is best to give your preference to “pure” MSDN assemblies that have not been heavily modified. Recording from an image is no different from working with a regular disk. This can be done, for example, with the UltraISO program.
To do this you need:

Installing Windows 7 from disk via BIOS
Let's move on to the main process. It starts with working with the BIOS - the basic input/output system. It is the installation via BIOS that scares novice users so much, but there is nothing difficult in handling it. For our task, you only need to perform a few basic manipulations.
BIOS setup
First you need to get into the BIOS:
- insert the disc into the drive and reboot the PC;
- When the system starts, press the Delete key (may differ for different systems);
- when the BIOS shell appears, find the “Boot” tab and select « Boot Device Priority";

- here you need to move the drive to the first place so that loading starts from it;
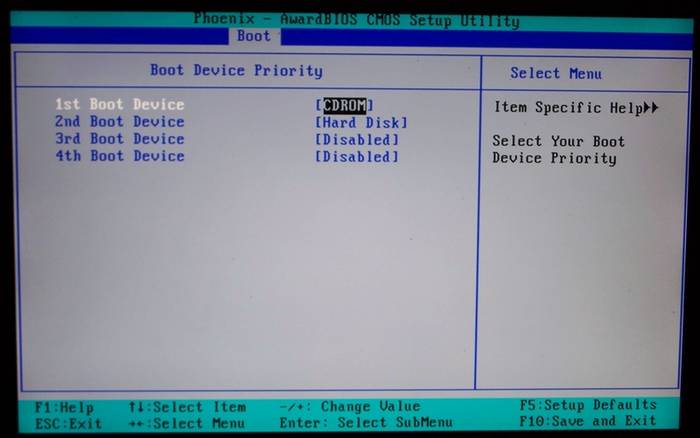
- Press "Enter" and then F10 to save the changes and exit.
- when the window appears "Press any key to boot from CD or DVD" press any key;

- a window with the inscription will appear and the extraction of the necessary files will begin;
- Next, select the language, time format and keyboard layout, and then click “Install”;

- accept the terms of the license agreement by checking the appropriate box and clicking “Next”;
- in the new window select “Full installation”;

- indicate the partition where the new operating system will be installed;
- if the hard drive is not partitioned, create new partitions by clicking on the “Create” option at the bottom of the window and indicating their desired size;

- After a warning about deleting data in the selected partition and formatting, click “Next”.
The process itself
After restarting, the system will launch the inserted disk and the installation process will begin:
Note! If you want to install Windows 7 from a formatted disk, then take care in advance of the safety of data that may be lost during this procedure.
The installation will begin, usually taking 15 minutes to half an hour. Upon completion, the system will prompt you to enter your username and password (optional), as well as set a hint phrase to restore them. Next you will be prompted to enter serial number, which is usually found in the box with a copy of the OS. If it is missing or the assembly does this automatically, skip this step.
There are still a few small steps ahead:
- indicate “recommended” security settings;
- your time zone;
- network type.
This completes the installation and the system is almost ready for use, all that remains is to configure it.
Video: Installation and configuration
System Setup
The first step is to activate the operating system (if this did not happen automatically during the installation process). Do not forget about this, because after 30 days, annoying reminders will begin to appear informing you that the registration period has expired.
How to check if Windows is activated:

Drivers and programs
The next most important step is to install the drivers. Their absence may result in graphics not displaying correctly. incorrect operation computer and the inability to connect to the Internet. How to determine which drivers the system needs?

Windows 7 will often install a driver for the video adapter, so it won't be listed as unrecognized. Despite this, a driver for the video card is still needed, because without it it will not work at full capacity (which can be noticeable by the not entirely correct display of icons on the desktop). We install it from the manufacturer’s disk or downloaded it in advance from the official website.
Important! Don't forget to install the driver for network adapter, because without it it will be impossible to access the network.

It is worth noting that all such programs are quite effective and can protect your system. For maximum effectiveness, it is worth changing the antivirus you are using from time to time. After installing it, do not forget to activate and update to get latest versions databases that can protect against newly discovered threats.
Now you can start installing the browser. Its choice also entirely depends on the user’s personal preferences. When a new search engine is installed, the first thing to do is update Flash Player, because without it it will be impossible to watch videos or listen to music on many resources. This can be done in a matter of seconds on the official website. 
Using a freshly installed browser, start filling the system with new programs that no system can do without:
- office applications ( Microsoft Office, OpenOffice);
- archivers (WinRAR, 7-Zip);
- programs for listening to music and watching videos;
- useful utilities (CCleaner);
- communication applications (Skype, Mumble);
- other software you need.
Installing any operating system is a matter that requires a thorough and careful approach. Despite this, you should not be afraid of him. Just follow the simple instructions, and very soon your PC will be able to boast a new OS.
You can often see on the Internet the question “How to install Windows through the BIOS?” It makes an experienced user smile, but the essence of it is: what needs to be done in the BIOS to start installing the operating system?
First of all we need to have an image installation disk from the operating room Windows system. Then choose from what we will install our operating system ( DVD drive/ external DVD or flash drive).
Now let's go directly to the settings in the BIOS. Depending on the manufacturer, after turning on the computer, press the Del, or F2, or F10, or Esc key to get into the BIOS settings (now there may be other combinations, you can find out which one you need to use from the equipment manufacturer).
Next, we need to find the Boot section in the BIOS, or Boot device priority, or Boot Device Configuration in which we will set the boot priority (what the system will boot from when turned on and in what order). Here you can install the DVD drive first (internal, external USB), flash drive or floppy drive (this is no joke; in my experience, installing Win98 using 147 floppy disks)
Then you need to save the changes and restart the computer.

In new equipment, and especially on laptops, in order to ensure intellectual property rights, the BIOS has a UEFI mode that must be turned on/off to be able to boot from a flash drive or optical drive.



It is important to remember that the boot priority on a large number of equipment can now be selected without changes in the BIOS; at startup you need to press Esc or F10 or F12.
You can determine the BIOS settings for a specific motherboard by looking at them in the motherboard datasheet.
Important! Incorrect BIOS settings can damage your computer or reduce its power rating.
Information for management.
How to install Windows via BIOS, booting from DVD, USB, HDD depends on several Boot Menu keys
You need to get into the BIOS system: restart the PC and enter “Setup” - the software that is responsible for the initial boot of the computer.
During the reboot, carefully monitor the inscriptions on the monitor screen; you must not miss the line that appears at the bottom with the following text:
“Press ____ to enter SETUP.”
The program tells you how to get into the BIOS, you need to press the key that is written on the screen, it can be:
F1, F2, F3, F10, Del, Esc - they differ on different computers, depending on the BIOS version.
Hold down the key until the system redirects to Basic Input-Output System. A list of tabs will appear on the screen; you need to select the one you need, which talks about loading devices - “Boot devices” or “ Advanced BIOS Features".
If you fail to complete the prescribed steps the first time, do not despair; you need to repeat all the steps a couple of times.
We select a tab; in order to enter, you need to press the “ENTER” button. After that, find the “Boot Sequence” tab in the drop-down list and check the correctness of your choice with the information that appears on the right side of the monitor screen. It should say that the selected tab is responsible for the device boot priority.
After the boot tab has been determined, using the enter keys, you need to set the priority so that the first one in the list is “CD-ROM” or that boot device.
With the help of which the whole process will be carried out. To do this, you need to select “First Boot Device” in the list and then the hard drive.
You need to confirm that your choice is correct and click OK.
So all settings BIOS systems Ready to download and reinstall Windows. This was all done so that the next time the PC is rebooted, the OS itself will redirect Windows boot from the previously selected drive.
In order to start the download, you must restart your computer.
To install Windows via the Basic Input-Output System from a flash drive, in fact, the entire procedure is similar to that described above, but you need to select the BIOS from the list of proposed tabs in the BB system Secure Boot or in the OS when simple version“Overlay” versions select the appropriate menu item.
The Windows installation process from a flash drive does not start and a black screen is shown on the monitor:
UEFI mode is enabled;
The flash drive is formatted in NTFS;
BIOS BB supports only NTFS, UEFI - FAT 32 partitions.
With a new version of the system to boot from a flash drive, it asks for permission to use automatic mode. It is best to refuse such an offer, otherwise the OS may be installed on the wrong partition or some of your personal files may be deleted.
Before setting the BIOS settings, you must select using “+” or “-” and click on the “Boot” tab.
When selecting settings, you must save them. To do this, you will need to press the “F10” - “Save and Exit” key. This action can also be performed by pressing the “->” key – “Exit Saving Changes”, i.e. “exit and save changes.”
After the approved and selected option and device boot priority, you need to select the F10 option, and then restart the computer.
For novice users who need reinstalling Windows Through BIOS, experts have developed some tips for a competent and fast process.
For a successfully configured BIOS system, attention should be paid to Special attention these recommendations:
PC requirements (subject to Windows 7):
Memory – at least 1 GB;
Processor – minimum 1 Hz;
Video card – minimum DirectX 9.
Time to work in the BIOS.
How long does it take to set up and configure a new version of Windows? It all depends on technical parameters PC:
Performance “Clock Speed”;
Number of cores “Cores”;
Trunk frequency “800/1066/1333/1600 MHz”.
On average, it will take one hour to install Windows via BIOS.
Clean and simple processes Windows installations
A clean installation is a launch of a disk with the system in manual mode, while starting the computer. After this, start, press any button, after the inscription “Press any key” appears on the tap.
The BIOS indicates the location of the new OS, for example, on a CD/DVD or hard drive, so that the old version is not used at all or is deleted. The clean version is used for any OS: Unix, DOS, Windows XP, as well as Linux, Windows 8 and Windows
Simple is rarely used and is not recommended. This is because a new version runs from a CD/DVD with the old OS already installed. So easy installation is more like an “overlay” process, since the new version is overlaid on the old version.
Installation Process Difference
Easy installation of Windows:
Starting the computer;
BIOS;
Operating system;
BIOS;
Installation.
Clean installation:
Starting the computer;
BIOS;
Installation.
Clean installation.
Operating system hard disk partitions.
Often, during a clean installation, all partitions are formatted and old versions and files are deleted. If you need to reinstall a system with several partitioned disks where important files are stored, you can leave the information unchanged.
It is not necessary to format drive D, however, drive C with old files Windows versions will be formatted.
Analysis of the hard drive during installation.
Before starting the Windows installation (if the OS is not working, crashes and glitches) you need to try to use the last chance to restore and clean up malware.
If there are obvious problems with the operation of your PC, you must first check state of hard disk, analyze the operation of the segments, otherwise, even during system installation, the formatting process may freeze or become unstable.
Saving personal information.
Personal data and information is a very important component that cannot always be restored if deleted or damaged, so before reinstalling anything, you need to take care of their safety.
To save information and personal data when reinstalling windows, you need to copy and transfer everything necessary files to portable media (disk, flash drive, etc.). It is also very important to save passwords, for this it is recommended to use Backup program or do it the old fashioned way, by hand.
By strictly following the rules and advice, you can understand how to install Windows via BIOS on a computer, even for a person without special skills and experience, in such situations.
BIOS setup under Windows 7
When setting up the BIOS to install any operating system, difficulties arise, since the versions may differ from each other. First, you need to enter the BIOS interface - restart the computer and until the operating system logo appears, press one of the keys in the range from F2 to F12 or Delete. In addition, key combinations can be used, for example, Ctrl+F2.
Further actions depend on the version.
AMI BIOS
This is one of the most popular BIOS versions that can be found on motherboards from ASUS, Gigabyte and other manufacturers. Instructions for setting up an AMI for installing Windows 7 are as follows:
Once you have entered the BIOS interface, go to the “Boot” item located in the top menu. Moving between items is done using the left and right arrows on the keyboard. The selection is confirmed by pressing Enter.
A section will open where you need to set the priority for booting the computer from certain devices. In the “1st Boot Device” item the default will be HDD with the operating system. To change this value, select it and press Enter.
A menu will appear with devices available for booting the computer. Select the media where you have the Windows image. For example, if the image is written to disk, you need to select “CDROM”.
The setup is complete. To save changes and exit the BIOS, press F10 and select “Yes” in the window that opens. If the F10 key does not work, then find the “Save & Exit” item in the menu and select it.
After saving and exiting, the computer will reboot and boot from the installation media will begin.
The BIOS from this developer is in many ways similar to the one from AMI, and the setup instructions before installing Windows 7 are as follows:
After entering the BIOS, go to “Boot” (may be called “Advanced” in some versions) in the top menu.
To move "CD-ROM Drive" or " USB Drive" to the top position, highlight this item and press the "+" key until this item is placed at the very top.
Exit BIOS. Here, pressing the F10 key may not work, so go to the Exit option in the top menu.
Select "Exit Saving Changes". The computer will reboot and Windows 7 installation will begin.
There is no need to configure anything additionally.
It's already outdated version BIOS, but it is still used on many motherboards. Instructions for setting it up are as follows:
The interface here is presented as one continuous menu, divided into two columns. Select the "Advanced BIOS Feature" option.
Go to "First Boot Device" and press Enter to make changes.
In the menu that appears, select either “USB (name of flash drive)” or “CDROM” if installation is from a disk.
Save the changes and exit the BIOS by pressing the F10 key. A window will appear where you need to confirm your intentions by selecting “Y” or pressing a similar key on the keyboard.
This way you can prepare your computer with Phoenix BIOS to install Windows.
UEFI BIOS
This is updated GUI BIOS with additional features, which can be found in some modern computers. Versions with partial or complete Russification are often found.
The only serious drawback of this type of BIOS is the presence of several versions, in which the interface may be greatly changed, due to which the required items may be located in different places. Let's look at setting up UEFI to install Windows 7 on one of the most popular versions:
In the upper right side, click on the “Exit/Advanced” button. If your UEFI is not in Russian, then the language can be changed by calling the drop-down language menu located under this button.
A window will open where you need to select “Additional mode”.
The advanced mode will open with settings from standard versions BIOS, which were discussed above. Select the "Download" option located in the top menu. To work in this BIOS version, you can use the mouse.
Now find “Boot Option #1”. Click on the value set opposite it to make changes.
In the menu that appears, select the USB drive with the recorded Windows image or the “CD/DVD-ROM” item.
Click on the "Logout" button located on the top right side of the screen.
Now select the “Save changes and reset” option.
Despite the large number of steps, there is nothing complicated in working with the UEFI interface, and the likelihood of breaking something through an incorrect action is lower than in a standard BIOS.
In this publication we will look at how to install Windows 7 via bios. Using bios you can change the order and priority of loading the OS. BIOS settings allow you to change the boot order of a previously installed OS, which is performed automatically when you turn on the computer. Using the same settings, you can create a command with which the Windows 7 installation program will begin to run automatically when you turn on or restart the computer and the previously installed OS will not interfere with its operation.
Preparing your computer for OS reinstallation
You need to save important files on removable media, personal data and passwords. You need to prepare a list of all electronic components and devices of your computer in advance. If some component or device does not work correctly after installing Windows 7, then most likely it will be necessary to install a driver for this device designed to work with Windows 7. After installing the new OS, it will be necessary to install all important and necessary programs again. Can be saved important information and on the computer itself, using a pre-prepared partition for this hard drive, which does not need to be defragmented and formatted when reinstalling the OS.

Data that you do not want to lose when reinstalling the system can be saved on another logical drive, for example, as in in this example- on disk I:
Preparing media with the Windows 7 installer
Before installation, you will need to enter into the bios an indication of the boot priority of the device from which Windows 7 will be installed. This can be any removable media, hard drive, memory device or disk where the installation program is located.
How to enter BIOS
To do this, you need to press a certain key when turning on, or restarting the computer before the old OS starts loading. The required key combination should be specified in the documentation related to motherboard computer. Often there are options with F keys (F1, F12, F4, or other F).
Finding settings responsible for boot priority in bios
After you have managed to enter the bios, you need to find the settings that are responsible for boot priority. These settings may be located in the Advanced, BIOS FEATURES SETUP, Advanced BIOS FEATURES, Boot sections, depending on the bios itself, since computer manufacturers may use bios with different interfaces. You need to find the item First Boot Device, or Boot Device Priority, which contains settings for controlling the boot priority of the 1st Boot Device and 2nd Boot Device. 
Setting boot priority
In order for the device hosting the Windows 7 installer to have priority when booting the computer, you must designate this device in the 1st Boot Device section. The second boot priority can be set to the hard drive. Now you need to save the changes to the bios settings. To do this, you can use the corresponding key located in the bottom line of bios, or call the panel for saving settings using the Esc key, and then confirm the changes with the Y key. You can not change the settings in the bios and force the Windows 7 installer to work from the disk before starting the old OS by pressing the F9 key during the reboot.
Reboot the computer and confirm that installation has started from the media
After changes have been made to the BIOS about the priority of booting from the media containing the installation program for Windows 7, you can restart the computer and give the command to start booting from the required media. This will be possible to do within a few seconds, after a prompt appears on the screen to press any key and confirm permission to start loading from the desired media. 
If such confirmation is not made, the download will continue according to the next boot priorities set in the bios, for example from a hard drive where the old OS may be located.
Additional information on the settings of two common types of BIOS - Award and Fenix (the latter is sometimes called American Megatrends - after the name of the developer's company) can be found here:
Installing Windows 7 from a flash drive via BIOS today is the most relevant option for resolving the issue related to the independent installation process of the Seven. Why? The thing is that the time of popularity of disk drives has already passed, which means that many people simply do not have DVD-ROMs. On the other hand, Windows 7 does not have an installation procedure, which is actively used today when switching to Ten. Fortunately, every computer has USB, so most users have only this option.
To install Windows 7 from a flash drive via BIOS, you need to consistently implement several steps:
- Prepare a source;
- Change the equipment settings so that it becomes possible to implement the plan;
- Directly launch and execute the installation process.a
This article will give you all necessary information for each of these stages. After reading it, even an inexperienced user can install Windows 7.
Of course, there are other options for creating bootable flash drive with the Seven, but the use is absolutely free utility Rufus makes solving the problem as simple as possible.
So, to successfully complete this stage, you must repeat the following steps:
- Search and download a working image with the operating system that you plan to install on your PC.
- Search for a utility and similar download. By the way, you can easily find a portable version, that is, you don’t even need to install the program first.
- To plug external storage, which you plan to use for recording. Check to see if it contains information important to the person. If there is one, move it to another place.
- Run the program.
- When a flash drive is connected, the utility will immediately display information about it in the “Device” window.
- In the second point, it is recommended to choose MBR for computers with BIOS or UEFI. This type is suitable for almost most modern technology options.
- The next point can be easily ignored, since the utility will independently select the best option file system when adding a writable image.
- All that remains is to check the boxes where it is written about the quick format and creating a boot disk.
- Before starting the procedure, you only need to specify the path to the image to be recorded and click on the “Start” button.
- The utility begins its work, the success of which can be monitored by the slider at the bottom of the window.

After the “ready” message appears, you can move on to the next steps in implementing the task.
Setting up BIOS for installation from a flash drive
Before you start making such changes, it is recommended that you first go to hard section disk, which is planned to be used for the Seven. The thing is that installing the OS will automatically erase all information on it. Therefore, you need to make sure that nothing important is left on it. After this, the following actions are performed:
- The PC restart is initiated.
- At the very beginning of this process, a button is pressed that allows you to enter the BIOS. In most cases, this will require you to press "del". Although there are other options. For example, “F1”, “F2” and so on - depending on the manufacturer of the equipment being used.
- The BIOS screen is also for different models may have differences. However, in all of them you can find an item called First BOOT - it allows you to prioritize the devices from which the boot will be performed.
- You should open it and change the priority to USB or USB-HDD - depending on who you are.

Naturally, the flash drive should already be connected. Then the changes made are saved and you can exit the BIOS. If everything is done correctly, the computer will begin to launch the installation program.
Windows 7 installation process from USB
The further process is very simple - the main thing is to take the right actions:
- Select your preferred language and keyboard layout.
- Read and agree to the agreement from the operating system developers.
- Select the hard disk volume where the installation will be performed.
- The program will issue a warning about the need to format the partition and erase all information located on it.
- You must agree to this condition and start the installation procedure.
- For some time everything will happen in automatic mode. After the information message about the completion of work appears, you will need to click on “next”.
- The personal data of the equipment owner is entered. If you don't need a password to log in, just leave an empty line.
- When using a licensed version of a product, a key is inserted, which the person must have.
- Time and network settings are performed.

In some situations, users may need information on how to install Windows from a flash drive via BIOS. Today, the question is relevant due to several reasons, including the need for an emergency reinstallation of the Windows software package. It may happen that the distribution package will be written to the most ordinary USB drive, and not to a disk, because the use of such a source of information storage is convenient. It is worth noting that many modern laptops simply do not have a DVD drive, which has allowed manufacturers to create ultra-thin devices. In this case, reinstallation of the necessary Windows versions XP, 7, 8.1, 10 is only possible from a flash drive or external hard drive connected via USB. Anyone who has installed a software package knows that this process is not complicated, but it requires the user to have certain knowledge and skills, without which it will not be possible to start the process. Installation of the current version of Windows XP, 7, 8.1, 10 begins with entering the BIOS, the parameters of which you need to be able to understand. It should be noted that through BIOS from a flash drive you can not only install a software package, but also carry out a deep scan of the system for the presence of malware, which in some cases allows you to establish the correct Windows operation XP, 7, 8.1, 10 on a user’s computer or laptop.
When it is not possible to use a DVD drive, a flash drive comes to the rescue
Preparing for installation
If you purchased a laptop with a pre-installed licensed software package Windows 7, 8.1 or 10, then you should remember that it is called a factory distribution. We recommend that you prepare in advance for the situation when you need to reinstall the operating system and useful programs from the manufacturer. In this case, the distribution is written to DVD-R disc, flash drive or external hard drive. In the last two cases, it will be necessary to configure certain parameters in the BIOS.
Installation unfamiliar version Windows XP, 7, 8.1 or 10 is very similar to installing the factory distribution. The main task of the user is to start the process, and then the system automatically installs the software package on a computer or laptop. We recommend that you carefully choose installation files, since on the Internet you can find a huge number of pirated versions of software systems that do not work correctly after installation.

There are sequential instructions that describe the process of recording an operating system image onto a flash drive, which will be used to install Windows on a computer or laptop. The successful result will depend on the quality of the image and the correct execution of the algorithm.
So, reinstalling the operating system from a USB drive includes the following steps:
- Write installation files to a USB drive.
- Transferring all files needed in the future from drive C to protect them from deletion.
- Installing a flash drive into a USB connector.
- Launch BIOS and change settings in the menu. You need to search for information on how to enter the BIOS on a specific computer or laptop.
- Starting the installation of the operating system.
Launching BIOS
Before starting the BIOS, all users must understand that the flash drive must already be connected to a working connector laptop usb or computer. It is worth noting that the BIOS can be launched using a combination of different keys, for example, repeatedly pressing Del, Esc, F12, F10. This action is always carried out at the moment the device boots. The input method depends on the BIOS manufacturer and the computer model. Users should be prepared for the fact that the mouse will not work in this mode. All control in the BIOS is performed by pressing keys. However, no one has any difficulties with this. The main task after entering such a menu is to launch automatic installation from a flash drive. Once Windows installation starts, no user intervention is required.

Key combinations vary by BIOS manufacturer
Changing BIOS settings and starting installation
Immediately after entering the BIOS, you need to find a tab called Boot. Often the required section is called in one word. Different versions BIOSes have different interfaces, but the Boot tab is usually present in all firmwares. After entering the tab, you should select the Hard Disk Drives item, where the order of device recognition will be presented.
Users should understand that to start automatically loading the operating system, the flash drive must be listed in the first place in the BIOS. Opposite the “1 st Boot Device” parameter, a device must be installed that has the word “usb” in its name. Rearranging devices is done using the Enter and Up, Down, Left, Right keys.
After all the changes have been installed, you need to save them. To do this, use the F10 button. The BIOS has many tips that help a newbie navigate. Then all that remains is to restart your computer or laptop, after which the process will begin automatically.
Installing Windows 7, 8.1 or 10 from a flash drive via BIOS will solve the problem of troubleshooting if the device does not have a DVD drive. In addition, flash drives are reliable. Usually, when installing a software package from a flash drive, no failures or difficulties arise.
