How to distribute the Internet from Lenovo Android. How to distribute Wi-Fi from your phone to your laptop and not get into big money. Wi-Fi distribution using MyPublicWiFi
04/04/2014. 73 comments
How to distribute mobile Internet from a smartphone via Wi-Fi? Setting up an access point (Wi-Fi router) on a phone with Android OS
adminI have already promised to write several times detailed instructions, in which to tell and show on real example setting up an access point ( Wi-Fi router), on phones that run on operating system Android. If I'm not mistaken, then on all Android smartphones it is possible to distribute mobile Internet via Wi-Fi to other devices.
If you have stock Android installed on your phone, then most likely this feature is called "Access point". On HTC smartphones(I have one), this function is called “Mobile Wi-Fi router”.
I think you already know what this feature is and how it works. If not, then I’ll tell you in a nutshell. You can turn your Android phone into an access point, a kind of mobile Wi-Fi router. You can distribute the Internet from your smartphone to other devices, for example, to a TV, tablet, laptops, other smartphones, etc.
That is, the smartphone will take the Internet that your provider provides you and distribute it via Wi-Fi. I think we’ve figured out what it is. A very useful feature, considering that Mobile Internet Now it’s not very expensive, and operators provide quite normal tariffs.
What do we need?
The Android phone itself, configured and working Internet (if sites open in the browser on your phone, then everything is ok), and the devices that you will connect to your smartphone. On my HTC, I can connect a maximum of 5 devices at the same time.
I will show by example HTC One V. I will connect ASUS tablet MeMO Pad FHD 10, and laptop. If you have a different phone, for example, Samsung, LG, Lenovo, etc., then it’s okay, the setup process will be practically no different.
Setting up Wi-Fi “Access Point” distribution on Android
First of all, turn on your mobile Internet. So that the corresponding icon appears at the top of the notification panel.
There we select “ Wi-Fi router and USB modem” (may also be “Connect to access point”). In the next window, click on “ Router settings” (or Edit point Wi-Fi access”) .

- Router name (SSID), this is the name of our Wi-Fi. We indicate any name in English letters.
- Security, let's leave WPA2.
- Password. This password will be used to connect to your network. Minimum 8 characters. English letters and numbers.
We indicate all these parameters, and to start the Wi-Fi router, check the box next to “Mobile Wi-Fi router” (Wi-Fi hotspot). Tips for connecting devices will appear, just click Ok. An icon should appear in the notification panel indicating that the router is running.

That's it, you can connect our devices to Wi-Fi.
Connecting devices to the created access point on an Android smartphone
Turn on Wi-Fi on the tablet (for example), go to the list available networks, we see the network we created on the phone there, and select it. Enter the password (I have it 11111111) and press To plug.

That's it, you can open websites.

Connecting a laptop
Also, select our network and enter the network password.
The connection is established, the network is connected and with Internet access.

You can connect your TV to Wi-Fi using these instructions: .
You can see on your phone how many devices are already connected. Just click on the “ User management“. True, you won’t see any useful and interesting information there.
To disable the mobile router, simply uncheck the corresponding item.

Afterword
As you can see, everything is very simple and convenient. This scheme works quite reliably (if the network is good). We must not forget that the launched mobile router, significantly drains the battery, which is not strong point devices on Android OS.
Every tablet owner has thought about how to turn the device into a kind of modem, distributing the Internet from it to other devices - a smartphone, laptop, PC, etc. Let's say right away - this is quite possible. Moreover, such a procedure will not seem complicated to a skilled user. However, it will be useful for everyone to know a few nuances. Therefore, we will tell you in as much detail as possible about how to distribute the Internet from a tablet.
The first step is to make a wireless access point from your tablet. Then it will be possible to connect other devices to it, which will then be able to access the Internet. How to do it? Let's look at everything point by point:
- You will need the tablet itself, equipped with a SIM card. In addition, the device must contain a configured connection to the mobile Internet (3g, 4g) through any telecom operator (MTS, Beeline, Yota, Megafon, etc.) If the tablet is simply connected to another Wi-Fi point, then make it a gadget access point will be quite difficult.
- Then you need to go to settings. In the “Wireless Networks” section, click on the “More” button. On most versions of Android it is located just below the “Wi-Fi”, “Bluetooth”, “Traffic Management” items. In other interfaces you will not find the “More” button. Instead - “Advanced settings”.
- As soon as you click on “More” (or “Advanced settings”) a special menu will open. Next, you need to select “Modem Mode”.
- Tap Hotspot. Another window will open, where at the very top you can activate the Wi-Fi modem. To do this, move the switch to the right. Most likely, the tablet will “think” for a few seconds. After which he may ask you to turn off Wi-Fi. Some models of such devices cannot simultaneously distribute the Internet and be connected to world wide web via wireless connection.
- Now you need to go to “Access Point Settings”. Here you can change the name of the network to make it easier to find it from a computer, smartphone or other device that has a Wi-Fi module. Next, it is advisable to set a password. You will enter it when connecting to the tablet, which has now, in fact, become a wireless router. You don't have to set a password. It is enough to select “no” in the “Security” window. However, if you plan to use it for a long time Tablet PC as a modem, it’s worth protecting your password from your neighbors, who can take advantage of the free Internet and connect to the access point without any problems. Just remember that the security key must be about 8 or more characters. Also in this section you can limit the number of users who can connect to the network. Once you have configured all the fields, click the “Save” button.
- Now you can easily connect to the tablet, which has begun to perform the functions wireless point Internet access. All you need to do is run Wi-Fi on your smartphone, laptop or personal computer. In the list you will see a new network with a set name. Click on it, click “Connect” and enter the password (if, of course, you set a security key).
- If you did everything correctly, then most likely, when you connect, a window will appear where you will need to select a network location. There will be three points - home network, enterprise network and public network. Choose any one.
- Go to your browser and check your connection to the World Wide Web.
- Now you have configured wireless Internet access for another device through your tablet.

By the way, on some models of tablet devices (Asus, Lenovo, Samsung, etc.) the function of auto-turning off the access point after some time is activated from the factory. For example, if the wireless network is not used for 5-10 minutes, the tablet stops working in modem mode. As a result, you have to reconfigure the device and connect to new network. Therefore, in the “WLAN Access Point” section, find the “Auto-shutdown” item. Then set the switch to the "always on" position.
Remember that when the tablet distributes Wi– Fi, then it discharges much faster. Therefore, it is advisable to reduce the screen brightness to a minimum, disable energy-consuming applications, or even put the device on charge.
Other ways to distribute the Internet via a tablet
You can distribute the Internet from a tablet to a phone, PC or laptop in other ways. Not only by creating a Wi-Fi point, but also via a USB cable. What needs to be done for this?
- We connect the tablet to the Internet. It is possible via 3g or 4g, as well as via Wi-Fi.
- Then you will need either a laptop via a USB cable.
- The next step is to go to “Settings”. Then - “Wireless networks” - “More” - “Modem mode”. Essentially the same path as when setting up Internet distribution via Wi-Fi. Only now, instead of the top line “Access Point”, we are interested in the line “USB modem”. Here you need to check a box or activate a switch.
- Now a new connection will appear on your computer or laptop. To make it active, open a window network connections. Then click right click mouse on the corresponding icon. Then select “Enable” in the menu that appears.
- If you have a modern OS, then the system will install all the necessary drivers on its own. Otherwise, you will have to go to the tablet manufacturer’s website and download the necessary software there.
- You have now activated the device as a USB modem. Through the appropriate cable, the tablet can distribute the Internet.
The connection speed with this connection method is lower than with Wi-Fi distribution. Much depends on the quality of the cable. Therefore, we recommend using a good cord. Preferably the one that came with the tablet.

Go ahead. It is possible to connect the tablet as a Bluetooth modem. To do this, you need to do most of the points that we talked about above (via Wi-Fi and USB). We also go to “Settings” – “More” – “Modem mode”. Only this time you need to check the box next to “Bluetooth modem”.
Next, you need to ensure the pairing of the two devices. In addition, you need to enable the detection function on both the tablet and the Internet receiving device. We are waiting for the “Bluetooth Pairing Request” window to appear. It must be confirmed both on the smartphone/PC/laptop and on the source of the Internet connection (tablet).
After all of the above, we recommend running (most likely, you will have to download it in advance) the BlueVPN program. This utility helps create faster and more reliable Internet transmission via bluetooth. If for some reason there is no connection, then in the “Devices and Printers” section, right-click on the tablet icon, and then confirm the “Connect via” - “Access Point” item.

However, remember that Bluetooth has decent transmission speed limits. You shouldn't expect comfortable web surfing. Not to mention watching movies online. At most, this speed is enough to perform “everyman” tasks - checking email, communicating in instant messengers, etc.
Mobile devices on android base have the opportunity to distribute mobile Internet. This function is registered as “Access Point” or “Mobile Wi-Fi Router”.
Let's take a closer look at the options for distributing the network with telephone set, laptop and PC.
Methods for distributing a Wi-fi network from a smartphone
Read also:
So, let's figure out how to distribute Wi-Fi using a telephone device.
In fact, it is simple and quite convenient.
The battery does not discharge with this connection, which is already an advantage.
First, you need to connect the Internet on your phone and wait until the corresponding icon lights up on the screen.
Search in settings « Wireless connections and networks", / "More".
A window appears in which it is advised to set the router settings.

We leave the security settings as WPA2. And we come up with ideas.
We put a mark next to the inscription “Mobile Wi-fi router” / “OK”.

The access point has been created. Now you need to connect any device to it.
Connecting a tablet
Read also:What is a Wi-Fi repeater? Understanding long-distance transmission
We perform the following actions:
- We connect wi-fi.
- We go to the list of available networks that we have created on the phone.
- Let's choose it.
- Click connect.
Connecting a laptop
Read also: TOP 12 Best Wi-Fi signal repeaters for your home | Review of current 2019 models
- Select the specified network.
- Enter our password.
- Internet access is allowed.
Connecting a smartphone

- We activate wi-fi in the tablet.
- In the list of networks we find the one that was recently created on the phone.
- Right-click on it.
- In the window that opens, enter a password.
- To plug.

Laptop connection algorithm
If you need information about the number of connected users, use the menu item "User management".
Now let's look at how to distribute Wi-Fi from your phone to . And it’s quite easy to do.
If you install this type of access on your own phone, you should understand that you will now spend more money on the Internet, so you should think about switching to traffic with unlimited access.

Turn on your phone and configure its options. To do this, go to "More" .
Then set the modem mode and then turn on the access point. Now the network will be visible on any interface.
When the Wi-Fi connection function is enabled on the computer, and the phone performs only the function, the network with the signed name that was previously set will be displayed on the monitor.
Select a network with a name like on your phone.
We identify using a password that it was recorded as an access point.
Now the computer will connect to the Internet through the phone.
In return, the phone screen will show that the computer is paired with the network.
Setting up a connection using additional programs
Read also: How to distribute Wi-Fi from a laptop? The easiest ways
This is Osmino. You should download it through the application.

Install the application. After turning on, set a name and password for the network.
It is better to configure it in such a way that there is always a password.

We connect to the access point; before doing this, you must turn on the Internet.
In order to then turn off the network output, you just need to drag the cursor and turn off the Internet.

Phone - modem transmitting Internet via USB
Read also:
In order to work with usb help how, you need to ensure the availability of the module.
Most often it is already in yours.
Before work, we need to check again whether the phone works as best we can.
To do this, go to the control panel to the sub-item “display large icons”

And add the phone as a modem to the system. To do this you should follow the path "Devices and Printers" / "Adding a Device".

The system will begin searching for devices available to be included in the online network.
When your phone is found, click on it and wait until a window with an 8-digit code appears.
This is the synchronization password.

Now we are waiting for the drivers to be installed.
Upon completion of the process, we move along the path "Control Panels" / "Phone and Modem".

A window will appear in which we enter the city code; after entering any three digits, it will go to the tab "Modems" .
Here we click on the configuration of your phone and in the tab "Properties" we come to « Additional parameters» , in which you need to enter data for the mobile operator.
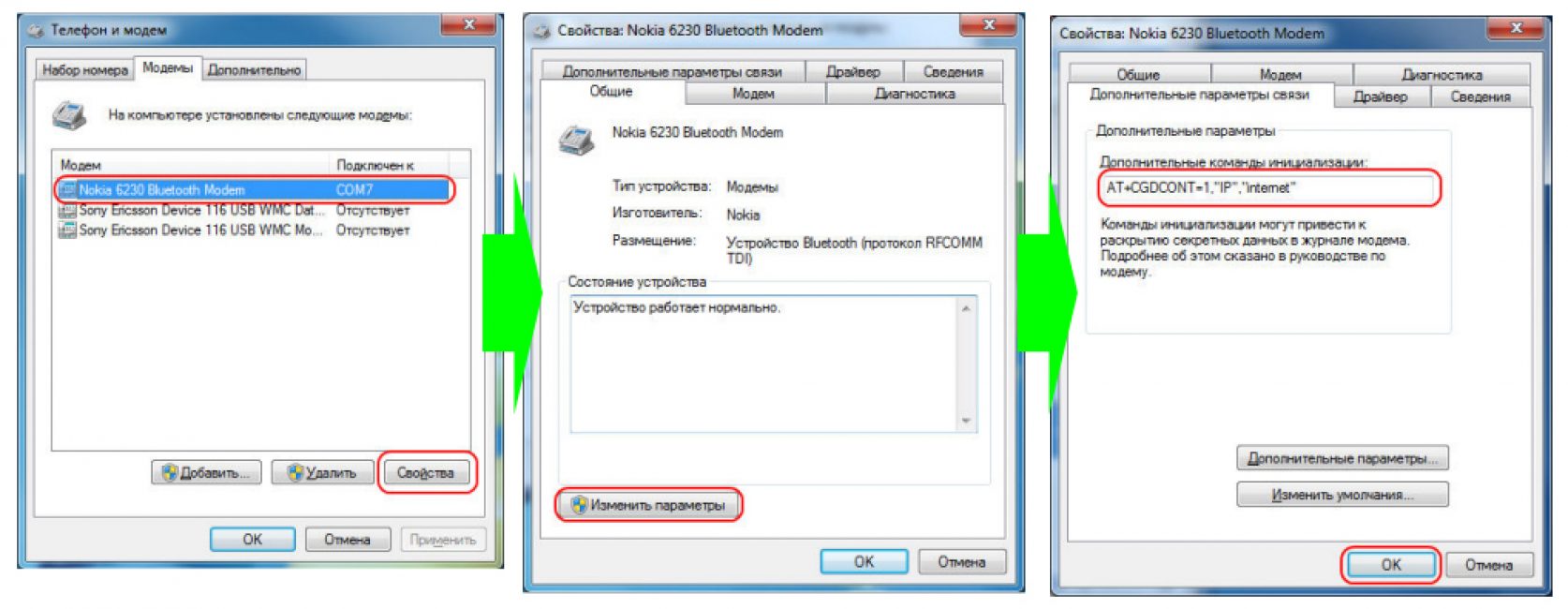
Now you need to create a connection via Bluetooth, just like through a modem.
"Control Panel - Network and Sharing Center" shared access" “Creating a new connection or network” – “Setting up a telephone connection.”

Number used - *99# Username - not specified; Password - not specified; Connection name - the name that will be displayed in your list of connections.

Click on the Connect button. All is ready.
Share Wi-Fi from laptop to phone
There are two ways to distribute Wi-Fi: distribute Wi-Fi from a laptop using the Virtual Router Plus program or by creating an access point on. You need to enter the network address.
Quite recently, several site visitors were interested in how to distribute the Internet from an Android tablet via a Wi-Fi network. “But really, this is a hot topic for many,” I thought and got to work on this article. Of course, for experienced people, distributing Wi-Fi from Android is not at all difficult, but beginners or people who have not yet encountered this issue experience some difficulties. Perhaps you have not yet modeled the situation for yourself or were not in a position where you urgently need to access the global network, and therefore do not quite understand why you even need the ability to distribute the Internet from a tablet or smartphone.
Imagine that you are with your loved ones on a picnic near the city. You have mobile Android a device with 3G Internet connected to it, and relatives and friends have a tablet and a smartphone, but there is no wireless access to the global network. One of your travel companions is engaged in an online business or some other work activity. And now, at any cost, he urgently needs to access the Internet from his device, but he doesn’t have access. So you can help out a friend and distribute Wi-Fi from your device.
In addition, you yourself can become a hostage in such a situation. After all, often on the road we use a laptop to solve different tasks and it’s good if there is a free Wi-Fi zone nearby to get online. But if there is no open Wi-Fi access, then you can configure your existing tablet or smartphone with Android OS as a 3G router. The point is that our situations can be very different, and sometimes the solution is quite simple.
Setting up a tablet or smartphone with Android in 3G router mode.
It should be said that the interface of devices based on Android OS may be slightly different, but the meaning of activating the access point option wireless network Wi-Fi is similar for everyone. It is assumed that you have a SIM card inserted into your tablet/smartphone or a USB 3G modem from your operator is connected to the device and the Internet is configured. If the network is not configured, then contact your operator for the necessary settings.
So, to share Wi-Fi from Android, you need to go to the “Settings” of your device. Go to the “Wireless Networks” section, find the “More...” tab and go to the “Wi-Fi access point” option. On some Android devices, this feature may be called "Tethering Mode".
To switch the device to Wi-Fi distribution mode, you need to activate (check the box) the “Wi-Fi access point” function and proceed to configure it.
In the access point settings, you can change the default AndroidAP SSID (network name). It is better to leave the wireless network security as it is “WPA2-PSK”. The password can be made up of letters, numbers and any keyboard characters from the English layout, but must be at least 8 characters long. Don't forget to click "Save".
