Connecting wifi at home. How to create a home Wi-Fi network from scratch
Now generations of computers are changing at an incredible speed: technical solutions that were predicted to have a bright future just yesterday are today on the sidelines of progress, safely forgotten by everyone. And some new products, the advisability of which was questioned by the entire computer community, after a short period of time become incredibly popular, moving into the category of Must Have (everyone should have it, irreplaceable). The first include Rambus memory, which was once unsuccessfully promoted by Intel, as well as a slot for expansion cards installed on motherboards and intended, in fact, for software and hardware modems. An example of solutions from the second group is the standard wireless communication Wi-Fi.
Now you can find information about this very easily, but how to install WiFi at home is often kept silent. Apparently it is believed that automatic configuration reduces the need for user intervention to a minimum. This is partly true. On the other hand, if you don’t know how to install WiFi at home, you may well encounter a number of problems. Nuances are always important. Especially if you need to choose a router for your home.
Global network with problematic access
 Everyone understands that the lack of the Internet sharply limits the capabilities of a computer in terms of searching and displaying information, so now it is difficult to find a person who home computer would not be connected to Moreover, providers offer increasingly attractive offers in terms of cost. As a result, the scheme most often implemented is when a twisted pair cable is brought directly into the house and connected to the Ethernet port of the computer. Everything works fine until the need arises to provide access from another computer system (two computers in the house is no longer news). How can I do that?
Everyone understands that the lack of the Internet sharply limits the capabilities of a computer in terms of searching and displaying information, so now it is difficult to find a person who home computer would not be connected to Moreover, providers offer increasingly attractive offers in terms of cost. As a result, the scheme most often implemented is when a twisted pair cable is brought directly into the house and connected to the Ethernet port of the computer. Everything works fine until the need arises to provide access from another computer system (two computers in the house is no longer news). How can I do that?
Options
There are several options for gaining access to the Network from several computers:

How to install WiFi at home
A router is a device that manages data packets. Can communicate with computers via twisted pair cable or radio waves (WiFi). The second allows you not only to eliminate wires in the house, but also to provide access from all mobile devices within a radius of several hundred meters (according to your passport), which is very convenient.
So, how to install WiFi at home? First of all, you need to make sure that all devices that need to be given access to the Network have a WiFi radio module. It is present in modern laptops and mobile phones, but for personal computer you will have to purchase an expansion card. Then you need to decide whether you want to share access to popular IPTV solution. If yes, then the WAN router settings should contain the Dual PPPoe and Multicast items. When linking a provider to MAC address There should be a MAC clone function. It makes no sense to recommend any manufacturer - this is a personal choice of the user. It is also worth paying attention to the support of IEEE standards - they must match or be compatible. The type of radio module used can be found in the device data sheet or on the manufacturer’s website.
Connection
So, bought it. The twisted pair cable from the provider is connected to the WAN connector. On all other machines, the radio modules are turned on (you need to install the driver and use the device). After this, you may need to open the network configuration window (usually it appears on its own) on each computer and confirm the use of the detected access point. That's all. If DHCP mode is enabled on the router (most often this is the case), then you can begin browsing Internet resources. If problems arise, you need to use the auto-installation disk that came with the router.
With the advent of laptops, and later other mobile devices, the wires that traditionally connected PCs to networks began to get in the way. can be moved from place to place, but this is not very convenient to do when it is attached to it. The idea of combining computers using radio waves in the manner of a radiotelephone has become quite natural. The first developments in wireless Wi-Fi standards have appeared.
Now this technology has become firmly established in our lives, since anyone can make WiFi at home. It’s so convenient to be able to quickly connect to the Internet from anywhere in your apartment, office, park or cafe. Modern standards Wi-Fi allows you to surf the network at a speed sufficient to listen to music and watch movies online. It can be said that wireless technologies Wi-Fi gives people information freedom.

Making a Wi-Fi network
To create a network, you will need two types of equipment: a Wi-Fi access point and clients that will connect to the network. Clients can be laptops, PDAs, mobile devices, supporting Wi-Fi, as well as desktop computers that have external or internal Wi-Fi adapter. An access point is typically a router that supports wireless networks, such as the D-Link DIR 300.
First you need to configure the router itself, since it will not be possible to make WiFi at home with distribution to several clients without it. The device must be connected to a computer using a web interface, which can be opened in a browser, to control this device. If the setup is being done for the first time, then you can find the login and password in the documentation for the router, but if not, then the owner of the device should know it.
When authorization is passed, the router management page will open, where you need to find the section dedicated to Wi-Fi. Here you can enable or disable wireless connection, set the network SSID, which will help protect it from outside interference, and also select the traffic encryption method and security key.
Once on the router, you can start setting up the client. As a rule, there is nothing complicated here: if the wireless adapter works normally and you have installed software, then the list available networks will be visible in the Network and Sharing Center or in a special window on Windows XP. About detection new network You can usually find it out from the Windows tray. After selecting a network from the list, you can connect to it by entering the network's SSID and, depending on your encryption settings, the security key.
 The question may arise about how to make WiFi at home without a router. There is such a method, but it can only be used to connect two computers, not all adapters support it, and the speed will be lower than using a router.
The question may arise about how to make WiFi at home without a router. There is such a method, but it can only be used to connect two computers, not all adapters support it, and the speed will be lower than using a router.
How it works?
How to make WiFi at home is practically clear, but how does this system work? The entire technology is built on access points to which clients connect. Each such point creates its own network and has its own data transmission parameters, such as network identifier, encryption method (if used), and encryption key. Each network has a coverage area, that is, an area around the access point in which the signal from clients can be recognized by it, and, conversely, the signal from the access point can be recognized by clients. has a range of up to 300 meters. But this value is “ideal”; in practice it decreases due to various obstacles.
As seen, Wi-Fi technology has a fairly short range. But progress does not stand still, and wireless networks of the WiMAX standard are gradually being introduced. A WiMAX access point has a range measured in kilometers and, perhaps, in the future this technology will provide Internet access to the most remote corners of the planet.
VKontakte Facebook Odnoklassniki
Gone are the days when a single home computer was the pride of the owner and the center of leisure for the whole family.
The pace of development of electronics leads to the fact that soon there will not be a single household item that does not have a processor installed, albeit small. And even now in every home there are five or two devices capable of storing, processing and transmitting information. And sooner or later there comes a time when we, tired of running with a flash drive from one device to another, begin to think that it would be nice to connect them with each other.
Of course, ideally it would be to think through the composition of the equipment in advance so that incompatibility problems and unnecessary expenses do not arise. But in practice, it often happens that a host of different devices are already present in your home and you need to somehow connect them together, minimizing effort and costs as much as possible.
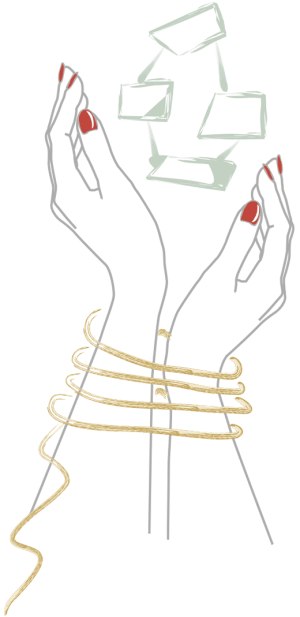
Photo from the site hardnsoft.ru
The optimal cost/effectiveness ratio is wired Ethernet network. Of course, it requires drilling into walls to lay the cable, but it works very reliably and is unrivaled in terms of connection speed, especially if you use ports with a speed of 1 Gb/s. And if all future nodes (that’s what network nodes are called) are equipped with an RJ-45 port and rarely move around the apartment beyond the designated areas, then this will be the best solution. All that is required to create a network is a few tens of meters of twisted pair cable and a simple router or switch.
But we will consider a more complex case, when some devices are constantly moving (netbooks, laptops or tablets - whoever has what), others do not have an Ethernet port, but are equipped with a Wi-Fi module (PDAs or communicators), and others have neither , nor anything else (HD media player or external drive). You can be sure that building a network in any case is not something outstanding and is quite within the capabilities of everyone.
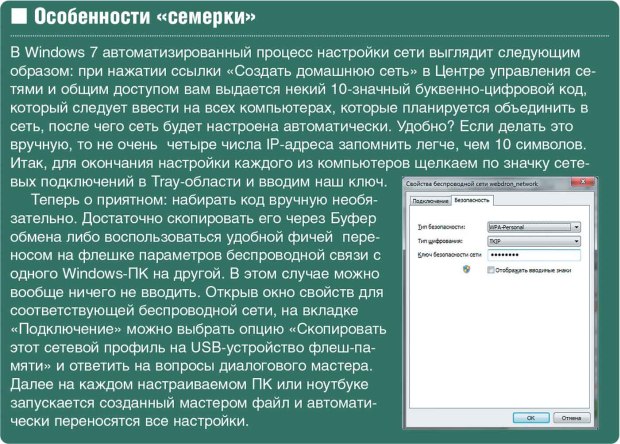
Photo from the site hardnsoft.ru
Types of Wi-Fi networks
Obviously, at home, the only possible universal solution will be a wireless network based on Wi-Fi. First you need to decide on the basis of which of the Wi-Fi standards the future network should be designed. IN this moment There are four varieties of them: 802.11a, 802.11b, 802.11g and 802.11n, colloquially called a, b, g, n - after the last letter.
The most common is b, which is also the slowest: the transmission channel speed does not exceed 11 Mb/s (compare with 100 or 1000 Mb/s for Ethernet). Moreover, if for Ethernet the real data transfer speed approaches the channel speed, then for a wireless network it is usually about two times lower (see the article “In the city “n” in this issue).
A and g have higher speeds - up to 54 Mb/s, but a operates at a different frequency - 5 GHz, which is not certified in Russia, unlike b and g, which operate at 2.4 GHz. This speed is sufficient for browsing the Internet and most other applications, so we will choose 802.11g as the basis for our network. As a rule, every device based on the g standard also supports b, which will ensure compatibility with less advanced devices such as PDAs.
If the speed of 20-30 Mb/s (i.e. only about 3 Mb/s) seems insufficient (for example, you plan to transfer over the network large files, such as high-definition films, etc.), you will have to fork out for n - the most modern and expensive standard, allowing you to achieve speeds of as much as 300 Mb/s. There are two versions of it - at 5 and 2.4 GHz, the first of which is also not certified, but is more effective, since it uses the currently almost unused frequency range.
Therefore, the most demanding users can be advised to purchase dual-band devices at their own risk (taking into account the very limited range of the transmitter - about several tens of meters, you can see that the risk is small). But here a compatibility problem may arise, because not all 802.11n devices operate at 5 GHz (this means high-speed mode n, since they still support modes b and g).
Sharing resources
One of the main advantages of the network is the ability to share access to information (for example, movies, music or documents). A similar problem can be solved in several ways. One of them is to share folders on one of the computers standard means operating system(for security, you can limit yourself to the “Read Only” mode). This method is quite simple, but requires constant operation of the computer with general data. Similarly, you can make a locally connected printer or MFP publicly available.
Looking ahead, let's say that routers with built-in USB ports provide more convenience. They allow you to connect an external HDD or a printer, making them available to each of the network nodes, and even organizing a torrent “rocking room”. It will be able to work completely autonomously and around the clock (it is not customary to turn off the router, and its power consumption is quite insignificant), download files not only from distributions, but also from most popular file hosting services (the latter usually requires installing modified firmware, but this is beyond the scope of this article ).
Wireless routers equipped with USB ports can also provide network access to external drives as an FTP server. This method is a little more complicated in settings (they are performed through the router’s web interface), but more universal, does not depend on the computer, however, it forces you to convert file system external hard drive, for example, in EXT.
Photo from the site hardnsoft.ru
Equipment selection
Now let's talk about what equipment we need. For organization Wi-Fi networks you need a so-called access point: it is the one responsible for sending data packets from one device to another. But it is only suitable for connecting several devices over the air, so we will use a Wi-Fi router that has such a point inside as the “heart” of our wireless network, as well as a built-in switch for wired devices. It is he who can provide not only the connection of “wired” devices (storage systems or desktop computer) along with wireless, but also connecting this entire economy to the Internet. Without a switch, we would have to keep one of the computers constantly on.
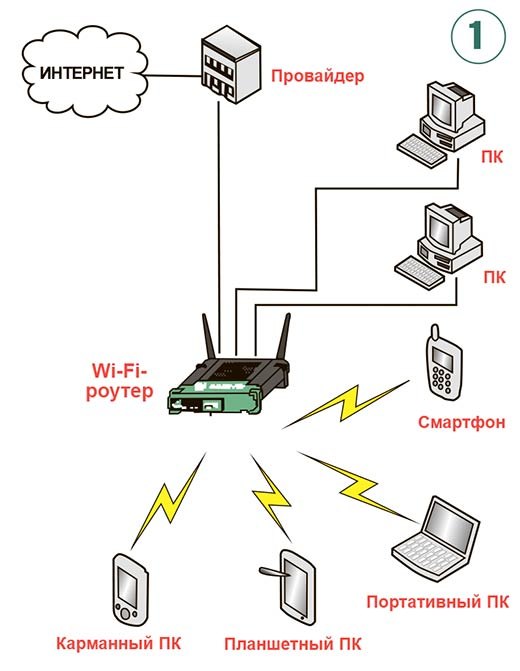
Photo from the site hardnsoft.ru
So, conduct an audit of your computer hardware and choose a router that is suitable for the price with the necessary set of ports and wireless standard. For example it could be a budget option with four hundred-megabyte Ethernet ports and an 802.11b/g access point, or a sophisticated one with eight gigabit Ethernet ports, a dual-band 802.11n access point and three USB ports 2.0, - covering almost any requests.
Particular consideration should be given to cases where the connection to the Internet is made not through a local Ethernet network, but via ADSL (an example is the well-known “Stream”), or in a more exotic way (WiMAX, GPRS or some other way). Then this should be taken into account when choosing a router. Stream will require a special router with a built-in ADSL modem, or, if you couldn’t find one or want to save a little money, you can use your existing ADSL modem, connecting the Internet through it, and all other nodes through an additional inexpensive router connected to the modem .
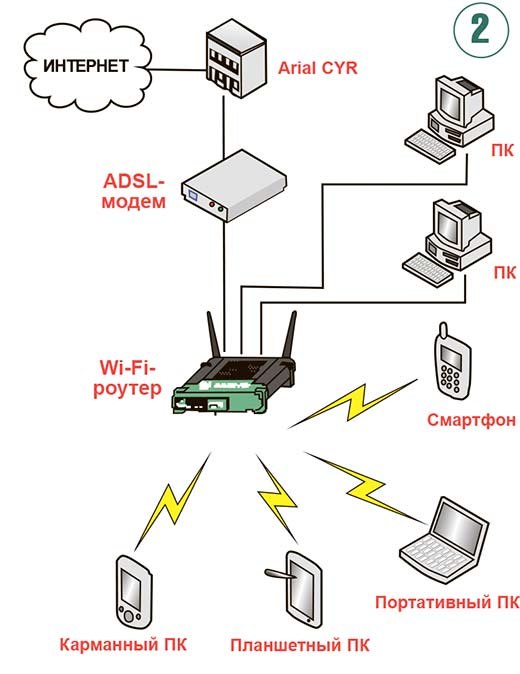
Photo from the site hardnsoft.ru
To work in WiMAX networks (Yota, Comstar and the like), there are special devices that include a WiMAX modem and a point Wi-Fi access. In this case, a router is either not needed at all, or can only be used to connect wired devices; you just need to pay attention to the fact that it can connect to the WAN via Wi-Fi (usually this is not possible using standard firmware). The same applies to a GPRS/EDGE connection (or a more modern version, the so-called 3G) - the easiest way is to purchase a communicator that can share an Internet access channel using the built-in Wi-Fi module.
It is still better to connect all devices with Ethernet ports with wires: files will be transferred more reliably and faster. The rest will use built-in Wi-Fi adapters or must be retrofitted with such adapters. For most laptops, it is easy to purchase and install a built-in PCI Mini / PCIe Mini card, or use an external USB adapter, which also fits some media players and NAS.
For network storage For torrent downloads, an external USB drive or flash drive (64 GB models are already quite affordable) connected to the router (it must have a USB port) is suitable. A flash drive has the advantage that it does not require additional food, unlike the vast majority of USB hard drives (the built-in USB port in the router is very limited in terms of the power provided), but it works slower. However, for most applications its speed is sufficient. You can organize a “rocking chair” in a media player or NAS, many of which support download mode, but this is less convenient, since it requires constantly turning on two devices instead of one.
Manual setting
For manual settings network in each of the devices connected to it, you need to set three parameters - the IP addresses of the device and gateway, and the subnet mask. Everyone probably knows that an IP address is a unique number with which you can transfer data to any node on the network.
There are two versions of the address - v.4 and v.6, consisting of 4 and 6 bytes, respectively. The 6-byte version is not supported by all devices, but it will be the dominant one in the future. For now, the usual 4-byte one will suffice for us.

Photo from the site hardnsoft.ru
Since the IP address is unique, it does not have to be the same between devices on the same network. This is an immutable rule, violation of which is fraught with either a complete failure of the network, or constant problems. Therefore, you will have to use your imagination and come up with four numbers from 0 to 255 for each of the devices. To make this difficult task even easier, there are certain rules.
Data in computer networks are transmitted using so-called packets or sets of bytes equipped with a header indicating the IP address or addresses of the destination nodes. Obviously, transmitting packets to all billions of computers on the Internet at once would make the work impossible, so the networks are divided into subnets smaller size, and IP packets for local computers must not leave the subnet. To simplify the transmission of packets, all nodes on the same network are assigned similar IP addresses: 1, 2 or 3 bytes are the same, the rest are different. The subnet mask will help determine the number of matching bytes. Units are written in the place of matching bits, and zeros are written in place of different bits.
Thus, the class C network mask 255.255.255.0 means that only 1 byte, the last one, can change, that is, there cannot be more than 256 nodes in this network (in fact, only 255, since the address x.x.x.255 is reserved for broadcast packets, delivered immediately to all network nodes). It is unlikely that you will have more devices, so it is advisable not to fantasize and use this particular format. Addresses from 192.168.0.0 to 192.168.255.255 are reserved for addressing nodes in a type C network. Considering that they can also be used in local network your Internet provider, and also taking into account the restrictions on the use of broadcast packets, it is reasonable to choose addresses from 192.168.0.0 to 192.168.0.254 or from 192.168.N.0 to 192.168.N.254 for home network nodes, where N is any number from 1 to 254 (but always the same for all network addresses!), if the first specified range coincides with the provider’s network range. Let's leave the subnet mask as standard: 255.255.255.0.
And the last thing is the gateway address. A gateway is a network node through which all other nodes connect to the Internet. So for us this will be the address of the router (usually 192.168.0.1) or the always-on computer that we decided to use as it. When setting up the router itself as a gateway, we specify it (if it is connected directly to the provider’s network) or the address of the ADSL modem (if it is connected via a modem).

Photo from the site hardnsoft.ru
The story about IP addressing will be incomplete if we do not mention one more, “special” address - 127.0.0.1. It is used to indicate the so-called local host, that is, the same computer from which the packet is sent. If you want to access files on the hard drive of the same computer you are currently working on through a browser, use the address 127.0.0.1, or localhost.
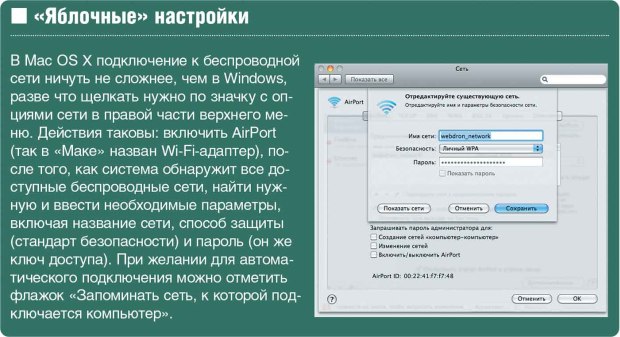
Photo from the site hardnsoft.ru
Automatic setup
Although it's easy to manually configure IP addresses, there are ways to automate this process. The main one is the DHCP server. As a rule, it is already built into most routers. It is enough to activate this option in the settings, and all network nodes that support the DHCP client function will be able to obtain an IP address themselves: you just need to tell them “Obtain an IP address automatically.”
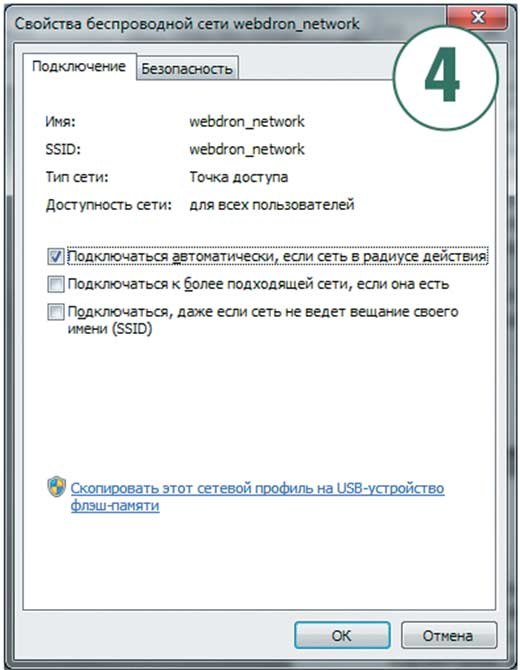
Photo from the site hardnsoft.ru
This can be convenient in some cases: for example, when friends often come to you with their laptops and you don’t want to go into their settings every time. In addition, some devices, such as smartphones and media players, do not allow you to configure the IP address manually and only accept the automatic option.
Although manually entering addresses also has its advantages - the network configuration becomes more predictable, and some programs strive to remember the IP address of a network resource, so after changing it (which can happen at any time in automatic mode) they happily report that “the resource is unavailable "
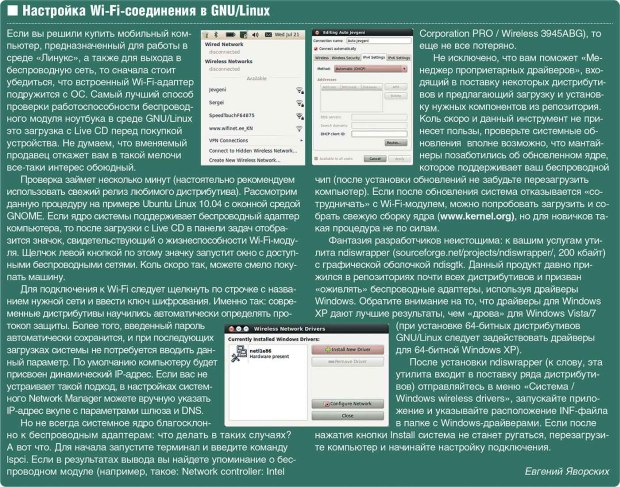
Photo from the site hardnsoft.ru
Safety
Is it necessary? Many users do not pay due attention to security, which is partly facilitated by the policy of equipment manufacturers: in order to make the initial configuration of devices as easy as possible, all security systems are disabled by default. On wired networks this is acceptable, since to achieve absolute security it is enough to turn off your home network from the Internet, and then a possible attacker will have the only way to penetrate your network - to get inside the apartment and connect to your router.
Even when connected to the Internet, your internal resources are not visible from the outside: to ensure their visibility, you need to configure the Port forwarding function in the router (as they say, “forward ports”). Then, when accessing a local resource from an external network, the router will redirect the packet to the local network node where the required resource is located (each type of resource has its own port number). Initially, Port forwarding is not configured at all, which allows you to be calm until you decide to become interested in this issue and configure the function yourself.
The situation is completely different with a wireless network. Since radio radiation spreads well even through walls, connecting to it is possible at some distance from your apartment. That is, an attacker living in a neighboring apartment or simply walking into the entrance (and sometimes sitting on a bench near the house) can easily connect to an unprotected (“open”) network. With the use of directional antennas this is possible even at a distance of several kilometers!
And don't say that you have nothing to hide. In the best case, attackers can simply steal your traffic (even if you have unlimited traffic, the speed will still drop), and in the worst case, they can commit some illegal action (say, steal passwords from a bank) by accessing the Internet through your network. And then the security service, having discovered the hack, will track the hacker's IP address, which will lead to - where do you think? - straight to you! And explaining that you have nothing to do with it will be quite problematic.
Therefore, using an open wireless network is not acceptable. There are three ways to protect data: authorization, encryption and packet filtering. Authorization is used to allow access to network resources only to those nodes that know the secret key. Encryption prevents possible interception of transmitted data by an attacker. Finally, packet filtering blocks network access to all but pre-defined users. You might think that authorization and filtering are similar; in fact, this is not so - node packets that have not passed filtering do not even reach the authorization stage.
But encryption and authorization are similar in that they are usually controlled by the same security standard. Modern routers and access points support the following standards: WEP (aka Shared Key), WPA-Personal (sometimes referred to as WPA-PSK), WPA-Enterprise, WPA2-Personal and WPA2-Enterprise. All but the last two are best not used due to insufficient security, and WEP encryption (sometimes controlled by separate settings) also leads to a noticeable drop in transmission speed.
However, the 802.11b network does not provide other options; the few WPA implementations from different manufacturers, as a rule, are incompatible with each other. And if there are such devices in your network, the entire network will work in mode b, with all the ensuing consequences, including snail’s speed.
So it is highly advisable to get rid of legacy devices that do not support 802.11g. In laptops this is usually possible by replacing the built-in Wi-Fi card or using an external USB adapter, but in PDAs... Old PDAs will have to be replaced entirely or not used at all on the network.
Now let's talk about the difference between Personal and Enterprise encryption options. The first of them uses the generation of access keys based on a password, which, of course, should be chosen as long as possible, using letters of different case, numbers and special characters. If you fail to connect one or more devices, you should try entering the key in hexadecimal form, which is provided in almost all devices.
Of the two key encryption options - TKIP and AES - it is recommended to choose the second, more secure one. The combination TKIP+AES option that is sometimes encountered seems redundant and can lead to problems. Enterprise encryption is more secure, but requires a special RADIUS server. Therefore, if you do not have the time and/or desire to set up such a server, it is advisable to limit yourself to the “personal” option, especially since WPA2-Personal provides a quite sufficient level of security - when talking about hacking wireless networks WEP or, less commonly, WPA is usually mentioned, and almost never WPA2. The decrease in network performance when using WPA2 encryption is almost invisible.
For those who want to take their security level to the paranoid level, we can recommend enabling filtering by MAC addresses. MAC address is a unique device identifier, different for each wireless adapter, laptop or PDA. By adding the MAC addresses of your devices to the list, you can be sure that only they will be able to access the network, and activating the hidden network mode (turning off the Broadcast SSID) will not give an attacker even a reason to become interested in it. Additionally, you can activate the firewall (aka firewall) built into the router, leaving only the necessary ports open. In addition to protecting against port scanning, this is good against DoS (denial of service) attacks. You can also enable MAC filtering in the firewall, which will protect against unauthorized access through the wired network segment. Of course, this still won’t protect you from the attention of the mafia or intelligence services, but it will be several orders of magnitude more reliable than the lock on your front door.
Photo from the site hardnsoft.ru
The delights of high speeds
Appetite, as they say, comes with eating. It’s the same in building a network: having assembled and tested “at least some kind of network,” you immediately want “the same one, but faster.” Wide distribution of high-quality films of 30-40 GB each and other entertainment content requires impressive resources not only for storing it, but also for transmission. Therefore, if finances and the availability of available equipment allow, it makes sense to build a network immediately with a reserve for the future, that is, based on 802.11n.
True, expect from this standard a threefold increase in speed compared to Fast Ethernet would probably be overly optimistic. As tests show (see the article “In the city of “n” in this issue of the magazine), the maximum that can be expected is to get very close to 100 Mb/s. Well, a fourfold increase in speed (compared to g) is also not bad. This will allow, for example, to transfer a gigabyte file in a couple of minutes or directly watch a Full HD movie from a network drive.
However, if you are just going to open the movie file with a player program, smooth viewing will be possible only if its size does not exceed one DVD disc. Due to possible dips in speed, which is almost inevitable with radio communications, jams may occur on larger files. If you want to watch movies this way, you will have to install a video streaming server, but this is a topic for a separate article.
To achieve even such relatively modest results in speed, you need to spend some time. First - on the selection of equipment. Since we nevertheless chose a router as the main element of the network (we will immediately discard the budget option - using a computer with a Wi-Fi card instead, since we decided to go for a walk), a lot depends on it.
The best choice would be to use a dual-band (2.4/5 GHz) device, since the 5-GHz band, due to its unoccupied nature, provides noticeably better connection stability (even if the average speed does not differ much from 2.4 GHz). This will allow applications that are critical to the quality of communication (such as video players) to be placed on the 5 GHz channel, and 2.4 GHz to be used to work with devices that are incompatible with the higher frequency channel.
If there are no strict requirements for connection stability, you can limit yourself to a single-band 2.4 GHz device (you should not purchase a single-band 5 GHz router - it is incompatible with most client adapters. However, I have never seen such ones). But you should pay attention to the company and model, otherwise there is a risk of disappointment. If you have a fast Internet channel connected via VPN or PPPoE, do not choose a model with a weak processor, as it may not keep up with the speed of the channel.
For laptops, it is preferable to use the built-in card. Of course, a USB adapter is convenient and versatile, but due to its limited size, most dongles have an ineffective antenna, which has a detrimental effect on the quality of communication. The antenna built into the lid of the laptop is unrivaled here. Unfortunately, due to problems with certification in Russia, it can be difficult to purchase a built-in card, but this can be done without any problems abroad - through online stores. A wide variety of such cards allows you to choose an option suitable for price and characteristics for almost any laptop, and sometimes even with free shipping.
As for 802.11g devices, they, of course, will work on the n network in compatibility mode, but if this is not necessary, it is better to disable this mode. Now we’ll tell you in more detail how to configure 802.11n for maximum performance.
802.11n - squeeze out the last one
How to ensure stable network operation on high speed? To better understand all the intricacies of the settings, we’ll tell you a little about what reserves were used to increase the speed in 802.11n.
First, the modulation type was changed from direct sequence spread spectrum (DSSS) to orthogonal frequency division multiplexing (OFDM), increasing the speed from 54 to 65 Mbps. The “green field” mode made it possible to reduce the size of the introductory packet and thereby reduce the overhead costs of service information. And finally, combining packages (Frame Bursting) made it possible to reduce the required amount. Thus, the speed has increased slightly to 72.2 Mb/s. “Where is the promised 300 Mb/s?” - you ask, and I will answer that the laws of physics are unshakable, and 72 Mb/s is all that can be obtained in one standard communication channel.
A further increase in speed was achieved only by the “brute force method” - the number of possible channels was increased to four (the so-called MIMO, or multi-beam transceiver mode), and the frequency band in each channel was doubled. All this added up to a maximum speed of almost 600 Mb/s. However, there are no devices on the market yet with such throughput, since the number of channels in real devices is limited to two. But this leaves the possibility of releasing them in the near future without any problems.
Now let's talk about how to use this magnificence. Often there are very few settings in the driver - only the channel number and frequency band. And it’s the second default parameter that is not configured in the best way: it is set to 20 MHz instead of 40, which gives only half the speed! Of course, this needs to be fixed. It is advisable to select the channel number experimentally - by best quality communication and no interference with other devices. You can use “Auto” - the router will try to select the least loaded channel, and all adapters will adapt to it.
All other options listed earlier must be enabled, otherwise the speed will drop. Unfortunately, the use of “green field” and Frame Bursting leads to packet collisions when there are devices on the network that do not support them (and these are all 802.11g devices). It is also advisable to activate the WMM (Wi-Fi multimedia) mode - this will ensure more stable operation of streaming applications, such as VoIP, through the use of the QoS (Quality of Service) service. Enabling WMM mode in the router may be required for the operation of some adapters, which otherwise will refuse to work at high speed. The WMM No-Acknowledgement checkbox in the settings can add a little more speed, but cause an increase in the number of errors in conditions of strong interference.
In order for all the features of the 802.11n network to function, clients exchange information with each other about what exactly each of them can do. The 802.11d protocol is responsible for this. In his absence maximum speed will not be achieved, so it must be enabled. But it’s better not to use non-standard “improvers” like Afterburner: not only will they work only on those devices that are supported (and there are very few of them), but they will also only work in 802.11g mode, plus they impose a lot of other restrictions.
And finally - about the physical configuration of the network. “What could be the configuration? - you say. - Arranged the pieces of iron - and forward! But just this moment can significantly affect the quality of radio reception, and therefore the speed and stability of the channel. If in the case of a single antenna, radio waves propagate from it evenly in different directions, then in the case of two antennas (namely, two channels are used in modern n-standard routers), due to interference, the signal level can vary greatly. Try tilting or rotating one of them and see the results.
Setting the transmitter power to maximum (where it is possible to regulate it) is not the best solution. Of course, a more powerful signal is guaranteed to “reach” the farthest corners of your apartment, but it can drown out the response of the receiving device, and as a result, communication will be ineffective (the so-called near-field effect).
Attention should also be paid to the location of the devices. It is advisable to install the router higher, if possible at an equal distance from all reception points. This is especially critical in houses with reinforced concrete walls, since the internal reinforcement of such walls noticeably weakens the radio signal. In general, experiment and your efforts will be rewarded. At the planning stage, try to borrow equipment from friends for a while to figure out what and how. It is possible that you will need to audit other devices in your apartment: for example, a wireless mouse operating at a frequency of 47 MHz has a noticeably less impact on the operation of the Wi-Fi network than its sister based on Bluetooth technology.
Photo from the site hardnsoft.ru
Finally, we would like to thank the readers for the patience they needed to read the article to the end. As you can easily see, it contains the bare minimum of recommendations, and we tried to avoid specific examples. This was done deliberately, since specific implementations of certain parameters may differ from one manufacturer to another, but once you get the gist, it will not be difficult for you to determine which flag is responsible for required parameter. The most important idea that I would like to convey to the reader is that there is nothing complicated in creating wireless networks. Just do it and you will succeed!
