How to change the shutdown time of Android Highway. How to prevent the Android screen from going dark - set up “sleep mode” on your device. Activate energy saving mode
.
Modern smartphone This is, first of all, a mobile device. He is with us all the time and we are in touch all the time. Its mobility is both its main advantage and its weakest point: its performance largely depends on the phone’s battery charge. Therefore, the task of managing the power consumption of the phone becomes extremely important.
How to reduce the battery consumption of a Huawei (Honor) phone?
It turned out that battery consumption depends on literally several dozen parameters that need to be taken into account when managing the phone’s power.
Manufacturers of HUAWEI smartphones, understanding the urgency of this task, took this issue very seriously. Now opening the section "Battery" V Settings phone, you can select the most suitable energy saving management mode for any user. It has functions automatic control energy saving, there is an extreme saving mode and there is the ability to fine-tune parameters manually.
 Screen No. 1 of the smartphone – view of the screen of the “Battery” section in the phone Settings.
Screen No. 1 of the smartphone – view of the screen of the “Battery” section in the phone Settings. This section presents a menu for managing phone energy saving, the items of which can be divided into three groups:
1 group: Power saving modes performed automatically.
2nd group: Mode for optimizing phone parameters to save energy.
3 group: Items for manually setting phone parameters to save energy.
Group 1: Energy saving modes performed automatically.
A) Item power saving mode "Ultra".
This is the most efficient battery saving mode, which allows you to increase the operating time of your smartphone significantly. In this mode, the smartphone blocks access to applications installed on it. Only the most important ones remain included:
- making calls;
- working with phone book contacts;
- sending/receiving SMS messages.
 Screen No. 2 of the smartphone – turning on the “Ultra” energy saving mode.
Screen No. 2 of the smartphone – turning on the “Ultra” energy saving mode. B) Paragraph "Power Saving Mode".
Enabling “Energy Saving Mode” allows you to extend the battery life of the device up to 1.5 hours. When enabled, the screen brightness decreases, the maximum processor frequency decreases, and a limit is introduced on background work applications.
Go to the article describing “Power Saving Mode” - “What does the Leaf icon mean on the screen of a HUAWEI (honor) smartphone? »
 Screen No. 3 of the smartphone - turning on “Energy Saving Mode”.
Screen No. 3 of the smartphone - turning on “Energy Saving Mode”. Group 2: Mode for optimizing phone parameters for the purpose of energy saving.
IN) Paragraph "Optimize".
By launching this mode, the phone will analyze the phone's parameters, make suggestions for optimizing important parameters and implement balanced power consumption settings. If you agree with the optimization option, click on the icon "OPTIM." near the selected point.
 Screen No. 4 of the smartphone – turn on the “Optimize” mode. Screen No. 5 of the smartphone – selection of optimization items.
Screen No. 4 of the smartphone – turn on the “Optimize” mode. Screen No. 5 of the smartphone – selection of optimization items. Group 3: Items for manually setting phone parameters for the purpose of energy saving.
G) Paragraph "Screen resolution".
By choosing screen resolution settings, you can reduce your phone's power consumption. At this point you can select a function "Smart Resolution", which will automatically reduce screen resolution for optimal energy saving.
 Smartphone screen No. 6 – select “Screen resolution”. Smartphone screen No. 7 – enable the “Smart Resolution” function.
Smartphone screen No. 6 – select “Screen resolution”. Smartphone screen No. 7 – enable the “Smart Resolution” function. D) Point "Launch".
This feature allows you to limit the number of applications that start automatically and use certain power-saving modes. Here you can select in manual mode applications to which these requirements will not apply.
 Screen No. 8 of the smartphone – select “Launch”. Screen No. 9 of the smartphone - disable the automatic launch of the “2GIS” and “Documents” applications.
Screen No. 8 of the smartphone – select “Launch”. Screen No. 9 of the smartphone - disable the automatic launch of the “2GIS” and “Documents” applications. E) Icon "Settings""Battery" section.
At this point, you can control the operation of energy-intensive applications, allow connections in sleep mode, and data transfer via Wi-Fi networks And mobile transmission data.
 Screen No. 10 of the smartphone – select the “Settings” icon in the Battery section. Screen No. 11 of the smartphone - disable data transfer via Wi-Fi in sleep mode.
Screen No. 10 of the smartphone – select the “Settings” icon in the Battery section. Screen No. 11 of the smartphone - disable data transfer via Wi-Fi in sleep mode. In most Android smartphones and tablets, the screen turns off after 30 seconds and the device goes into sleep mode if the user has not performed any actions on the device during this time. This setting is set by default by manufacturers in order to save battery power, because The most energy-consuming element in a gadget is the turned on screen.
In what cases is it undesirable to turn off the screen automatically?
However, a situation often arises when this option becomes annoying. For example, when leisurely reading from the screen, without scrolling, it may go out after half a minute and you have to press the power button, unlock the device and look for the necessary fragment to continue. Also, a timeout can interfere in the following cases:
- viewing photos and videos;
- games in which a break in the user's actions can take a lot of time (for example, chess);
- working with navigation maps when GPS positioning is turned on.
Timeout is a break in any action or activity. Time – time, out – absence, cessation, inactivity. Used to indicate a break for a specified time.
In some programs, developers provide a system timeout blocking function (video players, games), but not in all of them. Let's figure out how to prevent the Android screen from turning off and the device not going into sleep mode.
Setting up sleep mode using native Android tools
You can configure the time after which Android turns off the screen and goes into sleep mode due to user inactivity. system settings. To do this, you need to go to the settings of your smartphone or tablet, although it should sound more correctly like “go to Android settings" and select the section " Screen", where in the subsection " Sleep mode» set the required time or turn it off altogether this option, if the ability to turn it off is provided by the device manufacturer.

The screenshots show the tablet timeout settings Huawei MediaPad T3 8, which does not have the ability to disable sleep mode. In other gadgets this may be the item “ Never" or " Disable sleep mode».
This is the simplest way, but far from the most rational, because... in this case, the waiting time is set for everyone installed applications. If we need to set a different wait time for each program or completely disable the transition to sleep mode while a specific application is running, then we will have to use special utilities.
Setting the screen to turn off using third-party tools
IN Google directory Play you can find a large number of applications for controlling sleep Android mode. Let's look at the most popular of them.
Never-fading screen
A small and lightweight application called " Never-fading screen» disables sleep mode and prevents the screen from going dark while pre-selected applications are running.


Working with the utility is extremely simple - run it and select those applications for which the screen will be constantly on.

The utility correctly detects what is installed on a smartphone/tablet software, free and intuitive.
An interesting application that uses front camera so that the screen does not turn off while the user is looking at it. A camera controlled by Hold Screen On Demo monitors the user's eyes and as soon as he stops looking at the screen, the utility turns it off.


Hold Screen On Demo allows you to configure a list of specific applications during which the camera will track the user's gaze and turn off the screen if the user leaves. The application is free and without advertising
If these utilities are not suitable for you, then in the section Google Play « Similar» you can always find alternatives to the tools discussed above
On many smartphones and tablets running Android screen turns off after 30 seconds of user inactivity. As a rule, this is the best option in which you can comfortably use the device and save its battery power. But there are times when you need to disable sleep mode while an application is running. Because regular means It is impossible to do this on Android, we will tell you how to implement it in other ways.
First, let's decide why we might need to disable the screen timeout, because excess screen time leads to rapid battery drain? For example, you read an article in a browser or watch a video on YouTube, pause, and within a minute your device is already fast asleep. Or another option - you use your smartphone as a control panel or show slides. Thus, the most common cases where an always-on screen is required are:
- reading e-books, documents, etc. text information;
- viewing photo and video materials;
- demonstrating something on a smartphone screen;
- games whose gameplay does not require active actions;
- work with GPS and mapping programs.
Method 1. Xposed module
This method requires a special runtime environment to be installed on the device. The module that we need to connect to the Xposed Framework is called Stay Awake – Keep On Screen. It makes it easy to disable screen lock on specific apps and return to previous screen timeout settings.How to download and install Stay Awake – Keep On Screen:
- Launch the application and select the "Download" section.




Using this module is convenient because it remembers in which applications you have disabled the screen timeout, and you can return everything back at any time by simply pressing the volume buttons. This function works even at the level of the native launcher.
Method 2. Applications
This application in the Russian-language Google Play is known as “Never-fading Screen”. A small utility with a nice design has one single function - to prevent the device from going into sleep mode while selected applications are running. To activate it, simply launch Keep Screen On and select the necessary applications during which you want to keep the screen always on.



Stay Alive! has several operating modes:
- active mode while charging the device;
- active mode during charging and when running on battery power;
- pause mode (inactive mode);
- auto mode with rules for selected applications.
We have to admit, Stay Alive! fulfills its main task with 5+. The application does not simply prevent the device from going into sleep mode, but offers individual settings for various conditions. For example, you can prevent the screen from turning off when charging, when connected to a car dock, or completely disable the screen timeout. In addition, Stay Alive! can pause when the battery charge reaches a specified percentage.
Among the additional functions there are very useful option“Allow the screen to dim”, which allows you to dim the screen, but not turn it off completely.

The only drawback of Stay Alive! - These are paid functions, the most important of which is application autoloading. So, if you are using the free version, you will have to manually launch the utility every time you turn on/reboot the device.
How do you set your screen timeout? mobile device? And have you ever had to prevent the screen from turning off in certain programs?
On all smartphones and tablets under Android control The time after which the device enters sleep mode is specified. Most devices go to sleep after 30 seconds of user inactivity. This time is set by default, but not everyone has enough time to read and view content. You can increase it in the settings, and to completely disable the screen timeout, you will have to activate the option in the “For Developers” section or use a special application.
Such a short time before the screen fades out is set for two reasons. Firstly, for security reasons - so that no one can use the device without the owner’s knowledge if he has not blocked it. And the second reason lies in saving battery power.
The fact is that the display backlight drains the smartphone’s battery, so a significant increase in the time after which the screen goes out will reduce the operating time of the device on a single charge. Here it’s worth finding the “golden mean” - setting the timeout so that you feel comfortable using the phone, but at the same time, so that the device does not work for nothing for half an hour if you forget to press the lock button.
Therefore, it is best to disable “falling asleep” of the display only in the necessary programs, and for the entire system set the timeout value within one to two minutes. How to do this is described later in the article.
Other instructions on the topic:
Setting up sleep mode on Android
On any Android smartphone, the screen timeout can be adjusted in the settings. To do this, go to the “Screen” section, on new Android versions Click "Advanced" and open "Sleep".
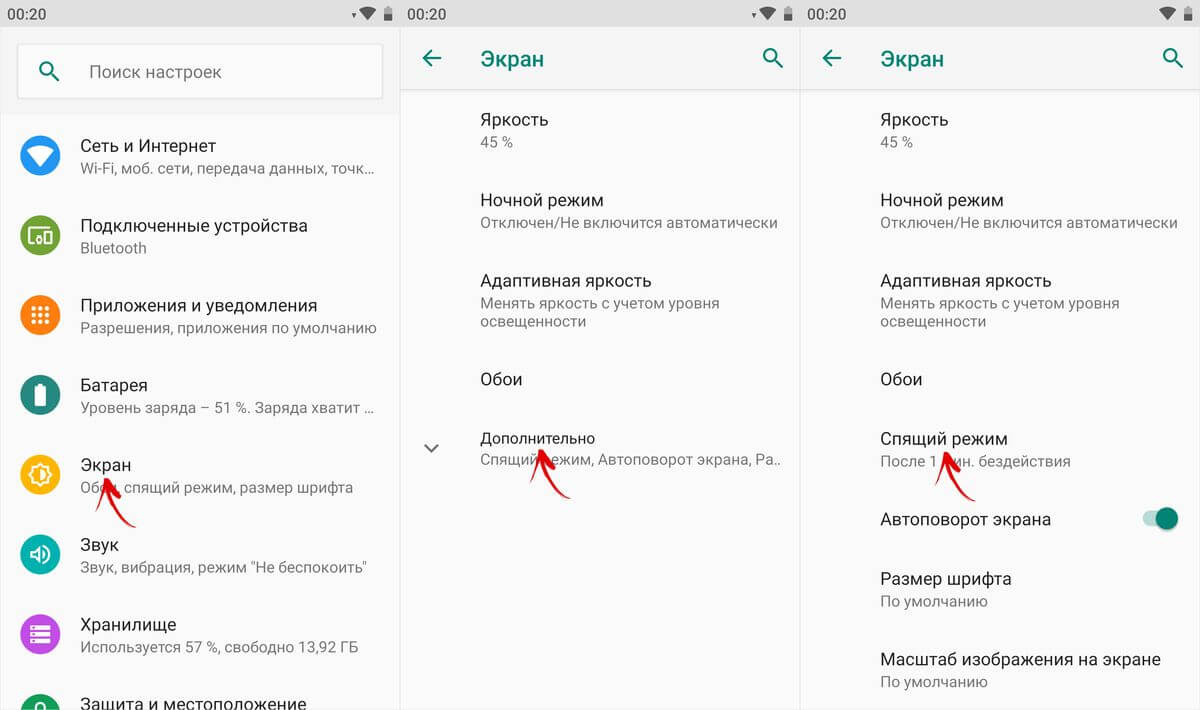
In MIUI on Xiaomi, the “Sleep mode” item is located in the “Lock and security” section.
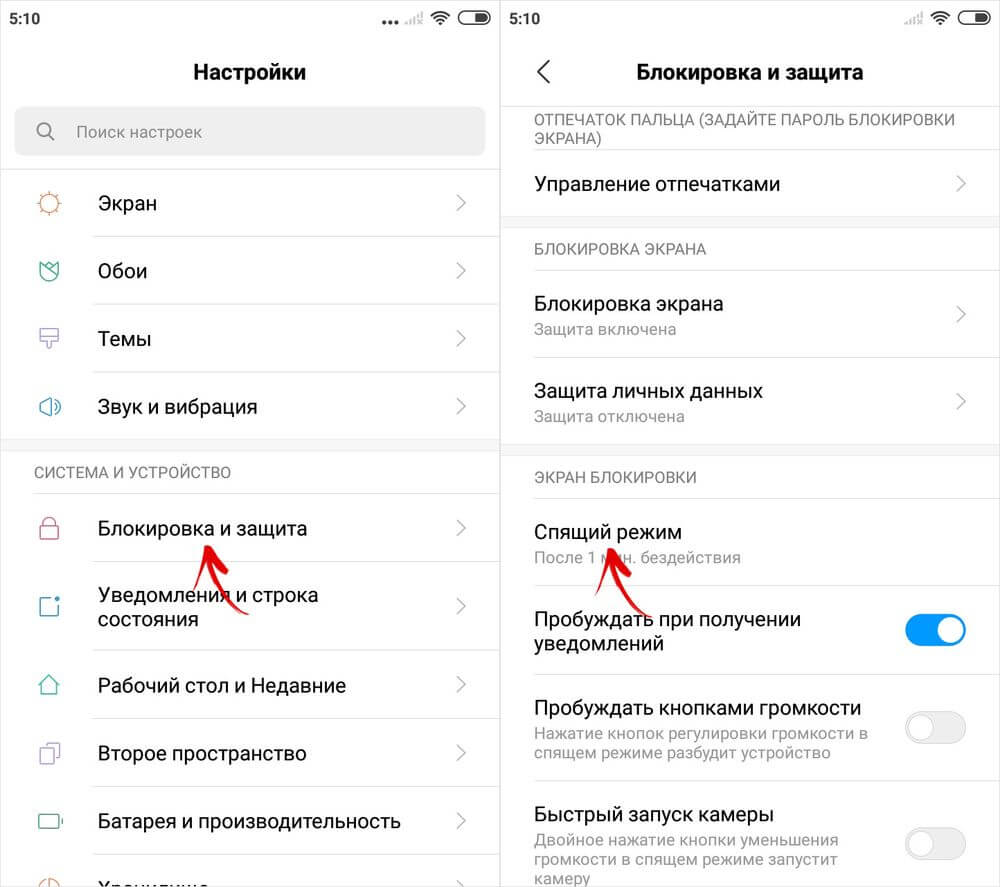
Now select the length of inactivity after which the device will be locked.

On stock Android, you cannot completely disable the timeout (the maximum value that can be set is 30 minutes). But this option is present in firmware, for example: in MIUI on Xiaomi smartphones and in EMUI on Huawei phones and Honor.


But in the section both on stock Android and firmware there is an item “Do not turn off the screen”. If activated, the device will not go into sleep mode while charging.

How to disable screen falling asleep in applications using Stay Alive!
Dozens have been created by third-party developers special programs, which allow you to disable timeout during charging, for the entire system or for individual applications. In the latter case, the display will not go dark when applications that the user has selected are running or running in the background.
One of best programs in its own way is Stay Alive! . At the same time, everything required functions available in her free version– we’ll use it. On new versions of Android 5, after installing the application, you will have to allow access to your usage history. When you launch the program for the first time, a warning window will pop up - by clicking the “OK” button, you will go to the “Data Access” section, and there you can select Stay Alive! and provide access to usage history.

If you ignored the message that appeared when you first launched Stay Alive!, you can go to the “Data Access” section as follows: go to “Settings” → “Applications and notifications”, if necessary, click “Advanced”, and select “Special access” " There you will find the “Data Access” item.

In MIUI, the item is called “Applications with data access” and it is located in the “Device Administration” section along the path: “Settings” → “Advanced settings” → “Privacy”.

On Huawei smartphones and Honor to allow Stay Alive! track which apps you use, open the Settings menu and go to Security & Privacy → Additional settings» → “Access to usage statistics”. Choose Stay Alive! and turn on the “Track usage” toggle switch.

After launching the application for the first time and granting it the necessary permission, Stay Alive! will start working, and the smartphone will stop going into sleep mode. By default, the “Keep screen on while charging and battery” item will be activated, and the timeout will be completely disabled. To prevent the screen from going dark only during charging, select “Keep screen on while charging”, and if you want to pause the program, click on “Pause Stay Alive!”.

Also using the Stay Alive! You can disable device locking when certain applications are running or running in the background. To do this, activate the “Enable selected apps” function and select the “Keep screen on ONLY for selected apps” option. Then open the “Select apps that will Stay Alive!” and mark necessary programs. To make it easier to search for applications, you can use the search.

To ensure that the device does not “fall asleep” while the selected applications are running, one of two modes must also be activated: “Keep screen on while charging” or “Keep screen on while charging and battery”. If “Pause Stay Alive!” is selected, the program will not work.
To disable timeout for the entire system, except for certain applications, select “Keep screen on EXCEPT for selected apps”, open the list of programs (click “Select apps that will Stay Alive!”) and mark the ones you need.

To reduce battery consumption when sleep mode is disabled, the developer of Stay Alive! added the function “Allow the screen to dim”. If activated, the screen will dim, but not go dark.

Android defaults to a minimum amount of inactivity before your device goes into sleep mode. The standard timer is 2 minutes. This is not enough, since you can be distracted from work for a while.
In this material we will examine two main questions:
- How to completely disable sleep mode.
- How to increase waiting time.
Disabling sleep mode completely
Standard Android tools do not allow you to completely disable sleep mode, so we will use third party applications. Go to Google Play, enter “Stay Alive!” in the search bar. Keep screen awake." It is not recommended to download such programs from other sources. The application is free and simple, which is why we chose it among more functional paid analogues.
Unfortunately, there is no Russian version yet.
When you open the application, you will see that opposite the inscription “ Always keep screen Alive" is already marked. The translation here is simple: the device always remains active. If you need to remain active only when working with certain programs, then select them from the list.
Click on the section “ Keep screen Alive! for selected apps" Below there will be a button “ Select apps that..." All applications installed on your tablet will be displayed here. Check the boxes next to the programs you need.
Done, now sleep mode will not interfere with your work. You can disable the permanently active device mode using the same procedure - just uncheck the “ Always keep screen Alive».
Increasing the time the device remains in active mode
This action can be performed using standard Android services:
- Open the main tablet settings and go to the section Screen.
- In the list of settings you will find a section Sleep mode.
- Here you can only change the time, although there are exceptions: on some versions of Android, you can disable the timeout in this menu. Most likely, this item will not be active for you.
- If necessary, you can set it for half an hour.
Concerning Apple tablets, then here you can reduce the delay or completely disable it. To do this, you need to go to the settings on the desktop. Go to the section Basic.
Here you should select Auto-lock, which is responsible for the sleep mode. You can specify the interval from the list or just click Never, then the gadget will not go into sleep mode at all..
