Lataa Windows vista käynnistettävälle flash-asemalle. Luo käynnistettävä flash-asema Windowsissa komentoriviltä
Tässä artikkelissa opit tekemään käynnistettävän (multiboot) flash-aseman Windows XP/Vista/7 asentamista varten. Tarkastellaan yksinkertaisinta ja tehokas menetelmä luominen käynnistettävä flash-asema Windows. Tarkastelemme myös Windowsin asennusprosessia flash-asemasta.
Voit myös katsoa video-opetusohjelman, josta opit tekemään käynnistettävän Windows-USB-muistitikun.
Vaihe nro 1. Valmistellaan USB-muistia varten Windows-merkinnät.
1.
Aloitetaan.
2.
Flash-kortti on alustettava Bootice-apuohjelmalla. Sinun tarvitsee vain napsauttaa Booticea ja odottaa, että apuohjelma latautuu.
3.
Kun olet käynnistänyt apuohjelman, valitse flash-korttisi luettelosta (tietenkin flash-asema on liitettävä).
4.
painaa nappia Osien hallinta.
5.
Paina sitten -painiketta Alusta USB-levy uudelleen.
6.
Valitse seuraavaksi USB-HDD-tila(Yksi osio) ja napsauta Seuraava askel.
7.
Seuraava vaihe: valitse tiedostojärjestelmä NTFS, jossa flash-kortti alustetaan (tässä tapauksessa kaikki flash-aseman tiedostot poistetaan!).
8.
Sitten hyväksymme kaikki viestit ja odotamme muotoilun valmistumista.
9.
Palaamme Bootice-ikkunaan, mutta napsauta nyt painiketta Käsittele MBR.
10.
Jos haluat asentaa Windows XP:n, valitse Windows NT 5.x MBR. Jos haluat asentaa Windows Vista tai Windows 7, sinun on valittava Windows NT 6.x MBR.
11.
Napsauta sitten painiketta Install/Config ja samaa mieltä viestin kanssa.
12.
Lopuksi palaamme takaisin WinSetupFromUSB-pääikkunaan.
Vaihe nro 2. Käynnistettävän Windowsin USB-muistitikun tekeminen.
Katsotaanpa nyt, kuinka Windows poltetaan USB-muistitikulle.
1.
Valitse flash-korttisi luettelosta USB-levy Valinta.
2.
Valitse sitten kansio, jossa on Windowsin asennustiedostot. Tässä on kaksi vaihtoehtoa:
2-1.
Jos asennat Windows XP:tä: sinun on valittava vieressä oleva valintaruutu Windows 2000/XP/2003 asennus ja määritä polku napsauttamalla oikealla olevaa painiketta asennustiedostot(sijaintiin, jossa I386-kansio sijaitsee). Levykuva on purettava kansioon tai liitettävä siihen virtuaalinen asema.
2-2.
Jos asennat Windows Vistan tai Windows 7:n: sinun on valittava vieressä oleva valintaruutu Vista/7/Server 2008 – Asennus/PE/PalautusISO ja napsauta oikealla olevaa painiketta, määritä asennustiedostojen polku.
3.
Paina isoa nappia MENNÄ. Asennusasiakirjojen käsittely alkaa. Windows-tiedostoja ja tallenna ne sitten USB-muistitikulle. 
Vaihe nro 3. Windowsin asennus flash-asemalta.
1.
Sinun on asetettava käynnistettävä USB-muistitikku tietokoneesi USB-liitäntään.
2.
Käynnistä tietokone (jos se oli päällä aiemmin, sinun on käynnistettävä järjestelmä uudelleen).
3.
Paina POST-testin (Power On Self Test) aikana F12-painiketta (tai F10-painiketta BIOS-versiosta riippuen).
4.
Näyttöön tulee luettelo käynnistyslaitteista, joista sinun on valittava flash-kortti.
5.
Kun näyttöön tulee luettelo asennettavista käyttöjärjestelmistä, napsauta Tulla sisään.
6a. Aloita tekstitilan Windows-asennus (levyosion vaihtaminen ja niiden alustus, asennustiedostojen kopioiminen levylle) valitsemalla Ensimmäinen osa asennusta Tulla sisään.
6b. Asennuksen ja uudelleenkäynnistyksen ensimmäisen vaiheen jälkeen sinun on käynnistettävä uudelleen flashistä ja nyt valitaan Asetuksen toinen osa(teksti on korostettu keltaisella) ja paina Tulla sisään.
Kuvakaappauksia







Tämä asennustapa sopii, jos omistat netbookin tai CD/DVD-asemasi on vioittunut ja sinun on asennettava Windows 7. Tämä menetelmä on myös hyvä, koska Windows 7:n asennus flash-kortilta on useita kertoja nopeampi kuin CD-levyltä. tai DVD-levylle.
Ennen kuin aloitat Windows 7:n tallentamisen flash-asemaan, kopioi kaikki tärkeät tiedot flash-asemasta toiselle tallennusvälineelle ( HDD jossa Windowsia ei asenneta, toinen flash-kortti, levy jne.), koska alustuksen ja Windows 7 -kuvan muistitikulle kirjoittamisen aikana kaikki sen tiedot ovat tuhottu.
Ensimmäinen tapa
Jos luot käynnistettävän USB-muistitikkua Windows 7 -käyttöjärjestelmässä, tarvitset ohjelman Windows 7:n USB/DVD-lataustyökalu, jonka voi ladata osoitteesta Of. Microsoftin verkkosivusto linkin takaa.
Jos luot käynnistettävän USB-muistitikun käyttöjärjestelmän alla Windows-järjestelmä XP, sinun on asennettava Microsoft.NET Framework 2.0 Ja Microsoft Image Mastering API 2.0. Tietenkin, jos sinulla on jo ne asennettuna (yleensä ensimmäinen ohjelma), sinun ei tarvitse asentaa niitä uudelleen.
1) Aseta USB-muistitikku kannettavaan tietokoneeseen.
2) Käynnistä ohjelma. Napsauta painiketta Selaa.
3) Valitse ISO-kuva Windows 7 ja napsauta Avata.

4) Kun olet määrittänyt Windows 7 ISO -kuvan, napsauta painiketta Seuraava.

5) Napsauta painiketta USB-laite.

6) Flash-asemasi pitäisi ilmestyä tähän ikkunaan. Napsauta painiketta Aloita kopiointi

7) Napsauta painiketta Tyhjennä USB-laite

8) Napsauta Joo.
9) Windows 7 -kuvan kirjoittaminen USB-muistitikulle alkaa

10) Kun tallennus on valmis, tilaksi vaihtuu Varmuuskopiointi valmis. Sulje ohjelma

Toinen tapa
Toista menetelmää varten tarvitset ohjelman Ultra ISO.
1) Aseta USB-muistitikku kannettavaan tietokoneeseen.
2) Käynnistä ohjelma. Windows 7:ssä ja Windows Vistassa on suositeltavaa suorittaa ohjelma järjestelmänvalvojana.
UltraISO-ohjelma on maksullinen, mutta voit käyttää kokeilujaksoa, harkitsemme tätä vaihtoehtoa. Napsauta "Kokeilujakso..." -painiketta

3) Valitse valikkokohta Tiedosto ->Avata...

4) Valitse Windows 7 ISO-kuva ja napsauta painiketta Avata.


6) Kentällä Tallennustapa: valitse USB-kiintolevy. Napsauta painiketta Muoto.

7) Alustusapuohjelma käynnistyy. Napsauta painiketta Alkaa.

8) Napsauta OK.

9) Alustamisen jälkeen näyttöön tulee onnistumisikkuna. Klikkaus OK.

10) Sulje ohjelma.

11) Paina painiketta Kirjoita ylös.

12) Napsauta Joo.

13) Windows 7 -kuvan kirjoittaminen USB-muistitikulle alkaa.

14) Sarakkeeseen tallennuksen päätyttyä Tapahtuma Viesti "Tallennus valmis!" tulee näkyviin. Sulje ohjelma.

Kolmas tapa
Kolmannelle menetelmälle tarvitsemme WinSetupFromUSB 1.0 Beta 7 -ohjelman.
Huomautus: linkistä on uudempi versio, mutta periaate pysyy samana.
1) Aseta USB-muistitikku kannettavaan tietokoneeseen.
2) Käynnistä ohjelma. Windows 7:ssä ja Windows Vistassa ohjelma on suoritettava järjestelmänvalvojana.

Kentällä USB-levyn valinta ja muoto flash-asemasi pitäisi olla luettelossa.
Huomautus: Jos flash-asemaa ei tunnisteta, alusta se PeToUSB- tai HPUSBFW-apuohjelmalla.
Flash-asemaa ei myöskään välttämättä tunnisteta, jos se asetetaan kannettavaan tietokoneeseen Winsetupfromusb 1.0 Beta7 -ohjelman käynnistämisen jälkeen ja se voidaan tunnistaa painamalla painiketta virkistää.
3) Napsauta painiketta RMPrepUSB.

4) Merkitse seuraavat rivit: Käynnistettävä WinPEv2/WinPEv3/Vista/Win7 (CC4), NTFS. Aseta valintamerkki sen viereen Käynnistä kiintolevynä (C: 2PTNS). Napsauta painiketta 6 Valmistele asema.

5) Napsauta painiketta OK.

6) Napsauta painiketta OK.

7) Tämän jälkeen jotain tällaista tulee näkyviin Dos ikkuna.
Varoitus: Älä sulje tätä ikkunaa. Sen pitäisi sulkeutua automaattisesti.

8) Sen jälkeen Dos ikkuna sulkeutuu napsauttamalla painiketta Poistu.

9) Valitse sen vieressä oleva valintaruutu Vista/7/Server 2008 – Asennus/PE/PalautusISO. Napsauta oikealla olevaa neliötä.

10) Ikkuna tulee näkyviin Selaa kansioita jossa sinun on valittava virtuaalinen asema, johon Windows 7 ISO-kuva on asennettu.
Kun olet tehnyt tämän, paina -painiketta OK.

11) Paina painiketta MENNÄ. Windows 7:n kirjoittaminen USB-muistitikulle alkaa.

12) Tallennuksen lopussa pieni ikkuna tulee näkyviin. Klikkaus OK.

13) Sulje ohjelma.

Neljäs menetelmä
Asennustapa on melko yksinkertainen, joten kuka tahansa voi tehdä sen! Tätä varten tarvitsemme:
1) Windows-kuva 7
2) Flash-asema, jonka kapasiteetti on vähintään 4 Gt
3) Ohjelma ISO-kuvien luomiseen ja muokkaamiseen, ultraISO yllä olevasta menetelmästä tai ilmainen MagicDisk
Voit ottaa mitä tahansa mediaa tavalliselta flash-asemalta SD-kortille, mutta vähintään 4 Gt!
4) Käynnistä komentorivi (Windows XP:ssä tämä on vakio->komentorivi. Windows Vista/Windows 7:ssä avaa käynnistys, aivan alareunassa on haku, kirjoita cmd ja avaa järjestelmänvalvojan oikeuksilla).
5) Kirjoita seuraavaksi komentoriville levyosa, levynhallinta-apuohjelma avautuu.

6) Kirjoita seuraavaksi itse diskpart-apuohjelmaan: lista levy, tämä näyttää kaikki tietokoneen fyysiset levyt, nimittäin levyt, ei osiot.
Heidän joukossaan etsimme flash-asemaamme.

7) Sitten suoritamme komennon valitse levy #, Missä # Tämä on flash-asemamme numero.
Tässä tapauksessa näytön flash-asema on numero 1, joten s valitse levy 1. Kaikki muut käsittelyt suoritetaan vain tällä levyllä.
8) Suorita komento puhdas, puhdista asema ja sitten komento luo ensisijainen osio- Luo uusi osio levylle.
9) Kun olet luonut uuden osion, kirjoita valitse osio 1, valitse tämä osio käsittelyä varten, syötä aktiivinen, jolloin osio aktivoituu.
10) Nyt, jotta flash-asema näkyy biosissa, sinun on alustettava se NTFS-muoto, jota teemme joukkueena muoto fs=NTFS.
11) Seuraavaksi sinun on aktivoitava laitteen yhdistämisprosessi ja kirjainten määrittäminen sille, teemme tämän komennolla antaa.
Siinä kaikki, valmisteluprosessi on valmis.

Windows 7:n asentaminen
Voit tallentaa jakelun millä tahansa tiedostonhallintaohjelmalla tai ilmaisella.
Tässä tapauksessa sinun on jotenkin avattava asennuslevyn kuva käyttöjärjestelmällä, tämä voidaan tehdä millä tahansa levyemulaattorilla, alkoholilla tai MagicDiskillä, luoda kuva ja kopioida kaikki siitä tiedostonhallinnan avulla valmiille flash-asemallemme.
Siinä kaikki, asennusflash-aseman luontiprosessi on valmis, nyt yritämme asentaa käyttöjärjestelmän asettamalla sen ensin biosissa.
Siinä kaikki, mikä neljästä käynnistettävän flash-aseman luomismenetelmästä on sinun päätettävissäsi.
Sisällyttäminen joukkoon BIOS-käynnistys flash-asemalta
Ennen kuin aloitat Windows 7:n asennuksen flash-asemalta, sinun on mentävä BIOSiin ja otettava käyttöön käynnistys flash-asemalta.
BIOSiin pääsemiseksi sinun on painettava tiettyä näppäintä, kun tietokone käynnistyy. Päällä pöytätietokoneet Tämä on Del-avain. Kannettavissa tietokoneissa käytetään useimmiten F2-näppäintä.
Yleensä, kun käynnistät kannettavan tietokoneen, näyttöön tulee näyttö, jonka alareunassa on rivi, joka kertoo, mitä näppäintä sinun on painettava BIOSiin siirtymiseksi.
Jos sinulla ei ole tällaista riviä, sinun on tarkasteltava tietoja BIOS:in syöttämisestä Ohjekirja kävelemässä kannettavan tietokoneen kanssa.
1) Aseta flash-asema kannettavaan tietokoneeseen, jos sitä ei ole asetettu.
2) Käynnistä kannettava tietokone, jos se on päällä, käynnistä se uudelleen.
3) Mene BIOSiin.
Esimerkkiä käytettäessä koko prosessi näyttää alla esitetyltä; jos BIOS on erilainen, periaate pysyy samana. Jos sinulla on kysyttävää, kirjoita kommentteihin.

4) Siirry välilehdelle Saapas. Siinä, käynnistysjärjestyksessä, sinun on asetettava flash-asemamme ensimmäiselle paikalle käyttämällä nuolinäppäimiä ja näppäimiä F5 Ja F6. Toisin sanoen käytämme nuolinäppäimiä valitaksesi flash-asemamme ja käytämme avainta F6 viemme hänet huipulle.
Katso oikealla olevista vinkeistä, mitä näppäimiä sinun tulee käyttää käynnistysjärjestyksen asettamiseen.
Flash-aseman nimen pitäisi näkyä rivillä USB HDD.
Myös flash-asema voi ilmestyä riville USB-AVAIN.
Tallenna muutokset ja poistu BIOS:sta painamalla -näppäintä F10. (BIOS-valmistajasta riippuen avain voi olla erilainen. Katso vinkit oikealta tai alta).

5) Näyttöön tulee ikkuna, jossa kysytään englanniksi, haluatko tallentaa muutokset ja poistua? sinä otat Joo.

6) Tämän jälkeen tapahtuu uudelleenkäynnistys ja Windows 7 -asennusprosessi alkaa.
Windows 7:n asentaminen USB-muistitikulta
Jos käynnistettävä USB-muistitikku Windows 7 -käyttöjärjestelmällä luotiin WinSetupFromUSB 1.0 Beta 7 -ohjelmalla, vihreä näyttö tulee ensin näkyviin. Valitse Käynnistä Vista/Win7/Server 2008 Setup tai PE/Recovery ISO osiosta 0.

Seuraavaksi Windows 7 -asennusohjelma käynnistyy.
Kirjoita kommentteihin, mikä on epäselvää ja mitä kysymyksiä sinulla on.
Käynnistettävä USB-muistitikku on erittäin kätevää. Se vie vähän tilaa ja on vaikeampi rikkoa kuin levy. Ei, vakavasti, on erittäin helppoa vahingoittaa CD/DVD-levyä. Vain muutama satunnainen naarmu tietyissä paikoissa ja levy voidaan heittää pois. Lisäksi flash-asema auttaa sinua aina tilanteessa, jossa sitä ei yksinkertaisesti ole DVD-asema, mutta tietokone on korjattava kiireellisesti.
Huomautus: Jos CD/DVD on vaurioitunut, älä kiirehdi heittämään levyä pois. Ehkä naarmut eivät vaikuta sen käytettävyyteen. Jos asema kieltäytyy edelleenkään lukemasta tällaista levyä ja antaa virheitä, voit yrittää vanha tapa. Käytä sitä vain äärimmäisissä tilanteissa. Kostuta levy lämpimän veden alla ja pyyhi pehmeällä liinalla, joka ei jätä pieniä hiukkasia. Jos sinulla ei ole vesilähdettä käsillä, voit yksinkertaisesti hengittää levyä ja pyyhkiä sen liinalla. Eikä se ole vitsi. Kokeneet käyttäjät vahvistavat tätä menetelmää, joka on osoittautunut hyvin 2/4- ja 8-nopeuksisten vetojen aikakaudella. Muuten, huolimatta siitä, että 2-nopeuksiset asemat olivat erittäin hitaita, ne lukivat jopa voimakkaasti vaurioituneita levyjä (kun ne melkein kävelivät pinnan yli hiekkapaperilla).
Käynnistettävä USB-muistitikku voidaan luoda monella eri tavalla, mukaan lukien useat ilmaiset kolmannen osapuolen työkalut. Mutta tämän artikkelin puitteissa suurin kiinnostus on järjestelmän apuohjelma levyosa. Ja tähän on useita syitä. Ensinnäkin voit luoda käynnistyslevyn ilman mitään lisätyökaluja, mikä on erittäin tärkeää kriittisissä tilanteissa. Toiseksi Microsoftilla on melko hyvät kokemukset käynnistyslevyjen luomisesta ja käytöstä (enimmäkseen yleisiä ongelmia vanha Windows-versiot, mutta silti). Siksi voit luottaa niin tärkeään tekijään kuin vakaus.
Itse "DiskPart" -apuohjelma on suunniteltu suorittamaan erilaisia levytoimintoja, mukaan lukien käynnistettävät flash-asemat.
Huomautus: diskpart komento on olemassa myös Windows XP:ssä, mutta sitä ei voi käyttää käynnistettävän USB-muistitikun luomiseen.
Luo käynnistettävä flash-asema Windowsissa komentoriviltä
Ohjelmat käynnistettävien USB-muistitikkujen luomiseen Windowsissa

Jos haluat käyttää GUI vastapalveluksena komentorivi, voit ladata ja asentaa yhden monista ilmaisista ohjelmista, joita Internetissä on paljon. Yksi tällainen ohjelma on EasyBCD, joka sisältää käynnistyslevykkeiden luomisen lisäksi useita hyödyllisiä toimintoja. Vaikka ohjelmassa on graafinen käyttöliittymä, sen käytössä on silti oltava varovainen, sillä kokemattomissa käsissä se voi myös poistaa kaiken tiedon levyltä.

Jos olet kiinnostunut yksinkertaisesta erillisestä apuohjelmasta, joka ei vaadi asennusta, tulet rakastamaan Bootable USB Drive Creator Tool -työkalua. Apuohjelma luo käynnistyslevyt käytössä MS-DOS tai FreeDOS. Joten tulevaisuudessa sinun on otettava tämä tosiasia huomioon.
Käyttöjärjestelmän asentaminen, jos sinulla on levyasema, on melko yksinkertaista. Kuitenkin, kun sinun on tehtävä tämä USB-apu– ajaa, monilla käyttäjillä on ongelmia. Itse asiassa tämä menettely on hyvin yksinkertainen, ja kuka tahansa voi käsitellä sitä.
Mitä me tarvitsemme
Windows Vistan asentamiseksi tarvitset jakelupaketin. Se voidaan ladata viralliselta verkkosivustolta tai osoitteesta kolmannen osapuolen resurssit. Kaupallinen myynti on lopetettu.
Vaikka Vista on suhteellisen vanhentunut käyttöjärjestelmä, jotkut käyttäjät ovat kiinnostuneita sen vähimmäisvaatimuksista.
He ovat:
- prosessori kanssa kellotaajuus vähintään 900 MHz;
- RAM - vähintään 1 Gt;
- vapaata levytilaa - 15 Gt;
- Internet-yhteyden saatavuus (lisää rekisteröintiä varten).
Käynnistettävän flash-aseman valmistelu
Varmasti kokemattomat käyttäjät saattavat ajatella, että riittää, että heittää jakelun levylle ja se on siinä. Itse asiassa, jotta käyttöjärjestelmän asennus voi alkaa, sinun on suoritettava joitain manipulaatioita.
UltraISO-apuohjelma
Kun olet ladannut jakelun, sinun on kirjoitettava se muistitikulle tietyllä tavalla. Kevyt ja helppokäyttöinen UltraISO-apuohjelma auttaa meitä tässä.

Tärkeä! Aiemmat versiot Käyttöjärjestelmä, esimerkiksi XP, tämä ohjelma ei pysty kirjoittamaan oikein.
Yksinkertaisen tekemiseksi USB muistitikku boot, toimi seuraavasti:
- lataa UltraISO-sovellus. Tämä voidaan tehdä virallisella verkkosivustolla. Se jaetaan täysin ilmaiseksi;
- avaa ohjelma ja varmista, että sinulla on järjestelmänvalvojan oikeudet;
- Napsauta "tiedosto"-välilehteä;
- valitse sitten näkyviin tulevasta luettelosta "avaa";
- avaa tarvitsemamme kuva kiintolevylle;
- napsauta "avaa";
- seurauksena kuva avautuu, eli kaikki sen sisältämät tiedostot;
- Avaamisen jälkeen sinun on kirjoitettava muistitikulle. Voit tehdä tämän valitsemalla päävalikosta "Käynnistys";
- siinä valitsemme kuvan tallennuksen kiintolevyltä;
- Näyttöön tulee paneeli, jossa valitsemme "USB-HDD" -tallennustavan. Tämä toimenpide on välttämätön, jotta järjestelmä tunnistaa käynnistettävän laitteen oikein. Vain tässä tapauksessa hän pystyy tulkitsemaan tiedot oikein;
- rivi Levyasema osoittaa tulevan flash-aseman nimen;
Tärkeä! Jos sinulla on useita USB-laitteita, tarkista tämä kohta.
- Paina sitten "nauhoita" -painiketta. Näkyviin tulee informatiivinen viesti, jonka mukaan tämä toiminto poistaa kaikki tiedostot asemasta. Me vahvistamme;
- Odotamme tallennuksen valmistumista.
Video: Windows Vistan asentaminen
Komentorivi
Jos et halua turhaa tietokonettasi tarpeettomilla ohjelmistoilla, voit luoda käynnistysaseman komentorivin kautta. Paina "Win + R". Suorita-sovellus avautuu.

- DISKPART- tarkoittaa komentotulkin käynnistämistä;
- lista levy- aktiivisten asemien näyttö;
- valitse levy x (x - levyn numero)- tietyn aseman valitseminen;
- puhdas- levyn alustus;
- luo ensisijainen osio- osion luominen;
- valitse osio X (x - numero)- valinta;
- aktiivinen- osion aktivointi;
- muoto fs=NTFS- kaikkien tiedostojen poistaminen asemalta
- Poistu- prosessin loppuun saattaminen.

Ne on syötettävä samassa järjestyksessä.
Windows Vistan asentaminen USB-muistitikulta BIOSin kautta
Kun olet valmistellut kaiken tarvitsemasi, voit siirtyä päätyöhön.
Käynnistysprioriteetti BIOSissa
Jotta voit aloittaa Windows Vistan asennuksen flash-asemasta kannettavaan tietokoneeseen, sinun on asetettava tietty käynnistysjärjestys.
Päästäksesi tähän valikkoon, sinun on painettava järjestelmäpainiketta välittömästi tietokoneen käynnistämisen jälkeen. Todennäköisesti avaimen nimi näkyy näytöllä olevassa viestissä.

Jos se ei tule näkyviin, voit kokeilla seuraavia vaihtoehtoja:
- Tulla sisään;
- Askelpalautin.
Kun pääset tähän valikkoon, sinun on löydettävä Boot-osio. Näet siellä luettelon erilaisia laitteita, digitaalisella merkinnällä. Ne osoittavat latausjärjestyksen.

Sinun on varmistettava, että USB-HDD tulee ensin (versiosta riippuen emolevy nimi voi vaihdella). Voit muuttaa järjestystä F5- ja F6-näppäimillä (tai “-” ja “+”). Muista valita lopuksi "tallenna ja poistu" -vaihtoehto.
Asennusprosessi
Käynnistä kannettava tietokone uudelleen. Jos kaikki on tehty oikein edellisissä vaiheissa, näyttöön tulee järjestelmäviesti, jossa sinua pyydetään painamaan mitä tahansa näppäintä.

Joten teemme seuraavaa:

Nyt sinun tarvitsee vain odottaa hetki (noin puoli tuntia). Järjestelmä tekee kaiken automaattisesti.
Esiasetus
Kun olet purkanut ja kopioinut tiedostot, sinun on suoritettava pieniä järjestelmän asetuksia.

Ajurit käyttöjärjestelmälle
Päätyö on tehty, mutta jäljellä on yhtä aikaa vievä tehtävä - kuljettajien etsiminen. Mistä niitä saa? Ihanteellinen vaihtoehto olisi erityinen tehdaslevy (tämä annetaan yleensä kannettavaa tietokonetta ostettaessa). Mutta mitä tehdä, jos sitä ei ole? Vaihtoehtoja voi olla useita:
Käytämme virallista verkkosivustoa:
- mene valmistajan viralliseen Internet-resurssiin.
- Kirjoita sitten hakuikkunaan kannettavan tietokoneen tunnuskoodi. Se on kirjoitettu sen pohjalle ja koostuu 12-16 numerosta.
Neuvo: jos syötät vain kannettavan tietokoneen mallin, on mahdollista, että uusi ohjelmisto ei toimi. Tosiasia on, että monet kaupat haluavat muokata tietokoneiden ja kannettavien tietokoneiden "sisäpuolia".
- napsauta hakua;
- seurauksena pitäisi ilmestyä joukko tarvittavia ohjaimia;
- lataa se ja asenna se.

Tätä menetelmää ei kuitenkaan aina voida käyttää. Tunnistekoodi voi olla pyyhitty pois tai valmistaja voi olla liian tuntematon. Tässä tapauksessa sinun on etsittävä ohjaimia manuaalisesti.
Teemme sen näin:
- napsauta "Oma tietokone" ja soita kontekstivalikko;
- napsauta näkyviin tulevassa ikkunassa "laitehallinta";
- Lista kaikista laitteista avautuu. Täällä sinun on valittava jokainen laite yksitellen ja kirjoitettava sen tunnuskoodi;
- Voit tehdä tämän soittamalla haluamasi laitteen kontekstivalikkoon ja valitsemalla "ominaisuudet". Siirry seuraavaksi "tiedot" -välilehteen. Se sisältää tunnuksen;
- kopioi tämä kirjain- ja numerosarja hakukoneeseen. Tämän seurauksena se tarjoaa tarvittavat tiedot.
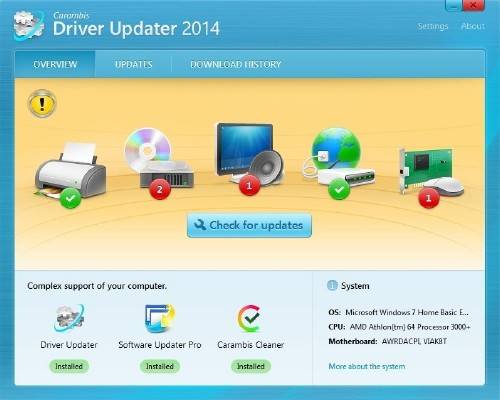
Jos et halua käyttää tätä menetelmää, voit tehdä asioista hieman yksinkertaisempaa. Erityisesti sinun on ladattava jonkinlainen käynnistyslatain (esimerkiksi X-Driver). Tämä on apuohjelma, joka diagnosoi tietokoneesi ja lataa ja asentaa tarvittavat ohjaimet. uusin versio. Ainoa ongelma saattaa olla toimivan version löytäminen.
Tärkeä! Tämä ohjelmisto tekee aktiivisesti yhteistyötä virustyökalupalkin kehittäjien kanssa. Siksi asennuksen aikana älä unohda poistaa tarpeettomia ruutuja.
Jotta voit käyttää yllä kuvattua ohjelmistoa, tarvitset nopean ja vakaan Internet-yhteyden. Jos se puuttuu, voit ladata ohjainpaketin. Ne pakataan yhteen arkistoon. Sinun on suoritettava automaattinen käynnistys ja noudatettava sitten ohjeita. Muista, että tällainen paketti painaa melko paljon (keskimäärin 1-10 Gt tai enemmän).
Kuten näette, tässä ei ole mitään monimutkaista. Jos noudatat tarkasti kaikkia ohjeita, voit helposti saavuttaa halutun tuloksen. Älä unohda hankkia sitä heti hyvä virustorjunta(NOD tai AVAST). Tosiasia on, että Vistaa pidetään haitallisimpana tiedostona.
>Varmasti sinulla on jonkinlaisia lahjamuistitikkuja, jos et ostanut niitä Gorbushkin Dvor -ostoskeskuksesta (Venäjän suurin kodinelektroniikkaa myyvä myymälä, kodinkoneet ja mediavälittäjät). Okei, demagogiaa riittää, mennään asiaan.
Tapahtuu, että sinun on ladattava Windows, Ubuntu ja muut järjestelmät muistitikulta. Tämä pätee erityisesti niille, joilla on netbook ja muut laitteet ilman levyasemaa.
1. WinSetupFromUSB-ohjelman asentaminen tietokoneeseen, lyhyet ohjeet ja toimenpide.
Ensin ladataan itse ohjelma flash-aseman käyttöjärjestelmän asentamiseksi. Ilmainen ohjelma sillä on mahdollista. Pura tämä ohjelma lataamisen jälkeen. Voit laittaa jopa 10 muistitikulle Windows-jakelut. Flash-asema voi olla 2 Gt tai enemmän. Flash-asemani osoittautui 8 Gt:ksi ja se sisälsi XP\2000:n ja Vistan asennusohjelman. Mahdollisuus lisätä muistitikulle , Vista-asennusohjelma sekä Gparted ja SisLinux, jo asennettu QEMU-virtuaalikone ja paljon muuta.
Lataa, asenna, suorita ohjelma. Näkyviin tulee toimiva ikkuna:
Tyhjään ikkunaan missä Windows 2000/XP/2003 Lähde osoittavat polun valmisteltavaan jakeluun. Tämän jälkeen valitsemme USB-levyn valinta- USB-tallennuslaitteen tyyppi. Irrotettava- flash-asemille, Korjattu- Sillä USB-kiintolevy
Alla näemme osion BOOT.INI säädöt siellä ilmoitamme mihin kansioon asennamme käyttöjärjestelmän (oletuksena - \ WINDOWS), levyn ja osion nimen, johon asennus suoritetaan (oletuksena - ensimmäisen levyn ensimmäinen osio)
Hieman korkeampi osiossa, jonka näemme Muotoile kohde käyttämällä jonka avulla voit alustaa flash-aseman apuohjelmien avulla HP-muotoilutyökalu tai PEtoUSB(molemmat ohjelmat sisältyvät WinSetupFromUSB:hen)
Tässä kerron sinulle tarkemmin, jos kappaleessa Testi QEMU:ssa Valitse ruutu, voit tarkistaa käynnistyslataimen toiminnan virtuaalikoneQEMU(sisältyy myös ohjelmaan). tämä vaihtoehto erittäin hyödyllinen, auttaa käynnistämään ilman tietokoneen uudelleenkäynnistystä GRUB4DOS muistitikulta ja katso valikon toimintoja.
Ja tämän osan lopussa - Voit myös lisätä– voit lisätä muistitikulle BartPE/WinBulder/UBCD4Win/WinFLPC, asennus Vistan asennus, Gparted Ja SisLinux. WinSetupFromUSB-ohjelman avulla on mahdollista asentaa vain yksi versio BartPE/WinBulder/UBCD4Win/WinFLPC (ei tue RAM-versiota).
2. Alusta flash-asema mieluiten NTFS-järjestelmässä
Jos flash-asemasi on uusi eikä "suudellut", sinun on ensin alustettava se, vasta sen jälkeen flash-asema voidaan valita ikkunasta USB-levyn valinta. Suosittelen käyttöä HP-muotoilutyökalu, koska PEtoUSB ei alusta flash-asemia NTFS. Muistaa! Flash-asemaa alustaessasi kaikki tiedot tuhoutuvat (jos siinä oli tietoa), älä unohda tehdä varmuuskopio flash-asemasta tarvittaessa. Käynnistämme ohjelman ja näemme:


Ikkunassa Laite valitse flash-asemasi, valitse tiedostojärjestelmä NTFS, laitamme valintaruutuun rastin vastapäätä Nopea formatointi ja paina painiketta alkaa. Alustaakseen ohjelman tarvitsee vain pääsyn mediaan, joten sinun on suljettava kaikki pääsyn estävät ohjelmat, muuten tulee virheilmoitus:

Jos ei ole virheitä, niin läpi tietty aika Muotoiluprosessi päättyy viestiin:

Klikkaus OK ja palaa ohjelmaikkunaan.
3 . Kun olet valinnut jakelun ja flash-aseman, napsauta painiketta MENNÄ:
4 . Jos flash-asemassa ei ole vielä jakelupaketteja, tämä vaihe ohitetaan.
Ohjelma etsii flash-asemasta kansioita ~BT ja ~LS. Kun ne löytyvät, näkyviin tulee ikkuna:

Tässä sinun on vastattava EI, ohjelma nimeää kansiot uudelleen $WIN_NT$.~LS, $WIN_NT$.~BT ja tiedosto TXTSETUP.SIF, ja myös korjaa tiedostot SETUPLDR.BIN Ja SETUPDD.SYS uusien nimien mukaan.
(Jos vastaat KYLLÄ, jakelupaketti ja $WIN_NT$.~LS-kansio synkronoidaan; jos vastaat CANCEL, flash-aseman $WIN_NT$.~LS, $WIN_NT$.~BT-kansiot poistetaan ja jakelusarjasta luodaan uusia - on hyödyllistä, jos tämä oli aiemmin prosessissa, työskentelyssä tapahtui virhe)
5 . Napsauta seuraavassa ikkunassa JOO, jotta asennuksen aikana flash-asemalle annetaan kirjain U: jotta vältetään ongelmat asennettaessa käyttöjärjestelmää kiintolevylle.

6 . Tiedostojen kopiointi flash-asemaan alkaa.

Tilarivillä näkyy vasemmalta oikealle: kopioitujen tiedostojen koko (562 Mt), flash-aseman vapaa tila ENNEN kopiointia (2808 Mt), nykyinen toiminto, kopioitujen tiedostojen määrä (153), tiedostojen kokonaismäärä kopioida.
7 . Toimenpiteen lopussa varoitusikkuna tulee näkyviin, napsauta OK

Tämä viimeistelee jakelusarjan luomisen flash-asemaan.
8 . Kolmen jakelun valmistelemisen jälkeen flash-asemassa oli seuraava sisältö:

Kuten kuvasta näkyy, jokaisessa jakelussa on oma kansiopari ja tiedosto TXTSETxx.SIF, winsetup.lst– asennus-alivalikko OS V GRUB4DOS, oletuksena Ja tuulihäiriö auttaa muistamaan parametrin oletuksena V menu.lst Ja winsetup.lst vastaavasti, winsetup.lst.bak- tiedostojen varmuuskopio winsetup.lst.
Voit kokeilla käynnistyslatainta valitsemalla valintaruudun Testi QEMU:ssa ja painamalla painiketta MENNÄ:
Päävalikko (menu.lst):

En anna menu.lst:n koko tekstiä - kommentoituja latausvaihtoehtoja on paljon, ehkä joistakin on sinulle hyötyä, jos niitä ei tarvita, voit poistaa ne, jäljelle jää vain:
väri musta/syaani keltainen/syaani
aikakatkaisu 30
oletus/oletus
otsikko Windows XP/2000/2003 -asennus
configfile/winsetup.lst
tallennettu oletus
Windowsin asennusvalikko (winsetup.lst):

väri musta/syaani keltainen/syaani
aikakatkaisu 30
oletus/windefault
otsikko Windows XP Home Editionin asennuksen ensimmäinen osa osiosta 0
juuri(hd0,0)
tallennettu oletus 1
otsikko XP Home Editionin asennuksen toinen osa+Käynnistä se ensimmäistä kertaa osasta 0
juuri(hd0,0)
chainloader(hd0,0)/ntldr
tallennettu oletus
juuri(hd0,0)
tallennettu oletus 1
juuri(hd0,0)
chainloader(hd0,0)/ntldr
tallennettu oletus
otsikko Windows XP Professionalin asennuksen ensimmäinen osa osiosta 0
juuri(hd0,0)
tallennettu oletus 1
otsikko XP Professional -asennuksen toinen osa+Käynnistä se ensimmäistä kertaa osasta 0
juuri(hd0,0)
chainloader(hd0,0)/ntldr
tallennettu oletus
Jo tässä vaiheessa ei ole täysin selvää, mitä OS asennetaan, joten voit muokata tiedostoa itse winsetup.lst. Samalla voit poistaa päällekkäiset rivit, jotka vastaavat toisesta vaiheesta (lataus ntldr) ja lisätä palautuksen. Tältä tiedosto näyttää minulle (tosin toisen jakelun lisäämisen jälkeen):

väri musta/syaani keltainen/syaani
aikakatkaisu 30
oletus/windefault
otsikko Asenna Windows XP Home Edition SP3 OEM
juuri(hd0,0)
ketjukuormaaja (hd0,0)/$WIN_00$.~BT/SETUPLDR.BIN
tallennettu oletusasetus 4
otsikko Asenna Windows XP Professional SP3 OEM
juuri(hd0,0)
ketjukuormaaja (hd0,0)/$WIN_01$.~BT/SETUPLDR.BIN
tallennettu oletusasetus 4
otsikko Asenna Windows XP Pro SP3 Zver edition
juuri(hd0,0)
ketjukuormaaja (hd0,0)/$WIN_02$.~BT/SETUPLDR.BIN
tallennettu oletusasetus 4
otsikko Asenna Windows XP Pro SP3 xTreme edition
juuri(hd0,0)
ketjukuormaaja (hd0,0)/$WIN_NT$.~BT/SETUPLDR.BIN
tallennettu oletusasetus 4
otsikko Jatka asennusta + Käynnistä se ensimmäistä kertaa USB:stä (SAGE 2)
juuri(hd0,0)
chainloader(hd0,0)/ntldr
tallennettu oletus
otsikko Palaa päävalikkoon
konfigurointitiedosto (hd0,0)/menu.lst
Tallennetun oletusarvon jälkeen oleva numero tarkoittaa, että tällä numerolla varustettu kohde on asennettu oletusarvoisesti (numerointi alkaa 0:sta). Se on välttämätöntä, jotta asennuksen ensimmäisen vaiheen ja uudelleenkäynnistyksen jälkeen toinen vaihe käynnistyy automaattisesti.
Jos olet hämmentynyt juuren tiedostojen suuresta määrästä, tiedostot winsetup.lst, oletuksena Ja tuulihäiriö voit siirtää ne kansion sisällä korjaamalla linkit niihin.
Oletus- ja windfault-tiedostoilla on oma muotonsa, eikä niiden sisältöä ole tarkoitettu manuaaliseen muokkaamiseen.
