Kuinka asentaa Windows 7 uudelleen uudella biosilla. BIOS: käynnistys levyltä tai flash-asemalta. Windowsin asentaminen Award BIOSin kanssa
Jokainen käyttäjä ennemmin tai myöhemmin kohtaa asennuksen tarpeen käyttöjärjestelmä. On olemassa myytti, jonka mukaan tämä on vaikeaa tehdä yksin, vaikka todellisuudessa näin ei ole. Tarvitset vain tietokoneen käytön perustaidot ja seuraa yksinkertaiset ohjeet, josta keskustellaan alla.
Ennen asennusta
On useita kohtia, jotka sinun tulee ottaa huomioon ennen asennuksen aloittamista.
Jotta voit tehdä tämän oikein, kiinnitä ensin huomiota seuraaviin:
- valitse haluamasi käyttöjärjestelmän versio;
- päättää sen kapasiteetista;
- valmistele kiintolevy asennusta varten;
- pitää huolta kuljettajista.
- x86 (32-bittinen);
- x64 (64-bittinen).
Jos luet tätä artikkelia, käyttöjärjestelmäversion valinnassa ei ole ongelmia - se on Windows 7. Mutta entä sen bittikapasiteetti? Mistä tiedät, mikä niistä sopii tietokoneellesi?
Saatat kohdata kahdentyyppisiä järjestelmiä:
Mitä eroja niillä on? 32-bittinen tukee jopa 4 Gt RAM-muisti, ja 64 - 4 Gt tai enemmän. 64-bittisen järjestelmän suorituskyky on korkeampi, joten jos tekniset tiedot tietokoneesi sallii tämän, sinun tulee valita se. Tietokoneen RAM-muistin määrän määrittäminen on hyvin yksinkertaista - napsauta vain oikealla painikkeella hiirtä työpöydän "Tietokone" -kuvakkeen päälle ja tarvittavat tekniset tiedot näkyvät näkyviin tulevassa ikkunassa.
Tärkeä! On otettava huomioon, että yhden tai toisen bittisyvyyden valinnan jälkeen myöhemmin asennettavat ohjelmat on optimoitava erityisesti sitä varten.

Nyt sinun on mietittävä, mihin uusi käyttöjärjestelmä tarkalleen asennetaan. Useimmiten tähän valitaan asema C. Muista kuitenkin, että kaikki levyllä olevat tiedot (mukaan lukien työpöytä!) poistetaan pysyvästi. Kaikki tärkeät tiedostot tulee siirtää toiseen asemaan tai kopioida muistitikulle.
Toinen tärkeä asia on kuljettajat. Useimmiten ne toimitetaan laitteiden mukana erityisillä levyillä, mutta jos ei, lataa ne etukäteen Internetistä. Löydät tarvittavat ohjaimet näytönohjainten, verkkokorttien ja muiden PC-komponenttien valmistajien virallisilla verkkosivuilla. Miksi tästä pitää huolehtia etukäteen? Koska asennuksen jälkeen, ilman ohjainta verkkokortti, tämä ei ole mahdollista.
Video: Windows 7:n asentaminen
Levyn luominen
Asennusprosessin aloittamiseksi tarvitset levyn, jossa on Windows 7. Jos sinulla on se, voit siirtyä turvallisesti seuraavaan vaiheeseen. Jos se puuttuu, sinun on ensin luotava se. Tarvitset käyttöjärjestelmän kuvan sekä tallennusohjelman. On parasta suosia "puhtaita" MSDN-kokoonpanoja, joita ei ole muutettu voimakkaasti. Kuvasta tallentaminen ei eroa tavallisella levyllä työskentelemisestä. Tämä voidaan tehdä esimerkiksi UltraISO-ohjelmalla.
Tätä varten tarvitset:

Windows 7:n asennus levyltä BIOSin kautta
Siirrytään pääprosessiin. Se alkaa työskentelemällä BIOSin kanssa - perustulo-/lähtöjärjestelmä. Asennus BIOSin kautta pelottaa aloittelevia käyttäjiä niin paljon, mutta sen käsittelyssä ei ole mitään vaikeaa. Tehtävämme varten sinun tarvitsee suorittaa vain muutama peruskäsittely.
BIOS-asetus
Ensin sinun on päästävä BIOSiin:
- aseta levy asemaan ja käynnistä tietokone uudelleen;
- Kun järjestelmä käynnistyy, paina Delete-näppäintä (voi vaihdella eri järjestelmissä);
- kun BIOS-kuori tulee näkyviin, etsi "Boot"-välilehti ja valitse « Käynnistyslaite Prioriteetti";

- tässä sinun on siirrettävä asema ensimmäiseen paikkaan, jotta lataus alkaa siitä;
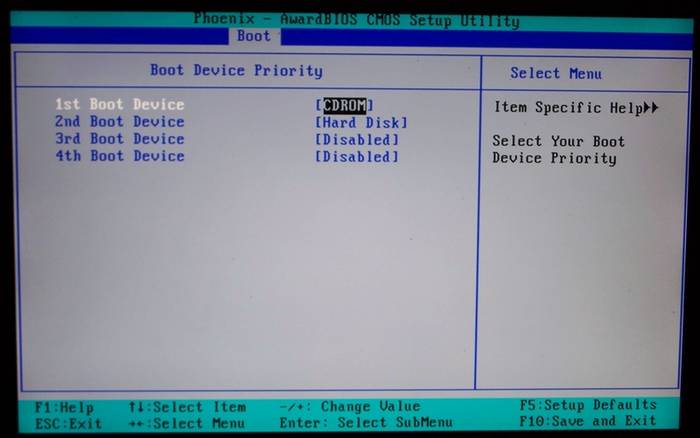
- Paina "Enter" ja sitten F10 tallentaaksesi muutokset ja poistuaksesi.
- kun ikkuna tulee näkyviin "Paina mitä tahansa näppäintä käynnistääksesi CD- tai DVD-levyltä" paina mitä tahansa näppäintä;

- ikkuna, jossa on merkintä, tulee näkyviin ja tarvittavien tiedostojen purkaminen alkaa;
- Valitse seuraavaksi kieli, aikamuoto ja näppäimistöasettelu ja napsauta sitten "Asenna";

- hyväksy lisenssisopimuksen ehdot valitsemalla asianmukainen ruutu ja napsauttamalla "Seuraava";
- valitse uudessa ikkunassa "Täysi asennus";

- ilmoittaa osio, johon uusi käyttöjärjestelmä asennetaan;
- jos kiintolevyä ei ole osioitu, luo uudet osiot napsauttamalla ikkunan alareunassa olevaa "Luo" -vaihtoehtoa ja ilmoittamalla niiden haluamasi koko;

- Kun olet saanut varoituksen valitun osion tietojen poistamisesta ja muotoilusta, napsauta "Seuraava".
Itse prosessi
Uudelleenkäynnistyksen jälkeen järjestelmä käynnistää asetetun levyn ja asennusprosessi alkaa:
Huomautus! Jos haluat asentaa Windows 7:n alustetulta levyltä, huolehdi etukäteen tietojen turvallisuudesta, jotka saattavat kadota tämän toimenpiteen aikana.
Asennus alkaa, yleensä 15 minuutista puoleen tuntiin. Kun olet valmis, järjestelmä kehottaa sinua syöttämään käyttäjätunnuksesi ja salasanasi (valinnainen) sekä asettamaan vihjelauseen niiden palauttamiseksi. Seuraavaksi sinua pyydetään syöttämään sisään sarjanumero, joka löytyy yleensä laatikosta, jossa on kopio käyttöjärjestelmästä. Jos se puuttuu tai kokoonpano tekee tämän automaattisesti, ohita tämä vaihe.
Edessä on vielä muutama pieni askel:
- ilmoittaa "suositellut" suojausasetukset;
- aikavyöhykkeesi;
- Verkkotyyppi.
Tämä viimeistelee asennuksen ja järjestelmä on melkein käyttövalmis, jäljellä on vain konfigurointi.
Video: Asennus ja konfigurointi
Järjestelmän asennus
Ensimmäinen askel on aktivoida käyttöjärjestelmä (jos tämä ei tapahtunut automaattisesti asennuksen aikana). Älä unohda tätä, koska 30 päivän kuluttua alkaa näkyä ärsyttäviä muistutuksia, jotka ilmoittavat rekisteröintiajan päättymisestä.
Kuinka tarkistaa, onko Windows aktivoitu:

Ajurit ja ohjelmat
Seuraava tärkein vaihe on ajurien asentaminen. Niiden puuttuminen voi johtaa siihen, että grafiikka ei näy oikein. väärä toiminta tietokone ja kyvyttömyys muodostaa yhteyttä Internetiin. Kuinka selvittää, mitä ajureita järjestelmä tarvitsee?

Windows 7 asentaa usein ohjaimen näyttösovittimelle, joten sitä ei näytetä tunnistamattomaksi. Tästä huolimatta näytönohjainta tarvitaan edelleen, koska ilman sitä se ei toimi täydellä kapasiteetilla (mikä voidaan havaita työpöydän kuvakkeiden epätäydellisen näytön perusteella). Asennamme sen valmistajan levyltä tai lataamme sen etukäteen viralliselta verkkosivustolta.
Tärkeä! Älä unohda asentaa ajuria verkkosovitin, koska ilman sitä verkkoon pääsy on mahdotonta.

On syytä huomata, että kaikki tällaiset ohjelmat ovat melko tehokkaita ja voivat suojata järjestelmääsi. Parhaan tehokkuuden saavuttamiseksi kannattaa vaihtaa käyttämääsi virustorjuntaa aika ajoin. Asennuksen jälkeen älä unohda aktivoida ja päivittää saadaksesi uusimmat versiot tietokannat, jotka voivat suojata äskettäin löydetyiltä uhilta.
Nyt voit aloittaa selaimen asennuksen. Sen valinta riippuu myös täysin käyttäjän henkilökohtaisista mieltymyksistä. Kun uusi hakukone asennetaan, ensimmäinen asia on päivittää Flash Player, koska ilman sitä on mahdotonta katsella videoita tai kuunnella musiikkia monista lähteistä. Tämä voidaan tehdä muutamassa sekunnissa virallisella verkkosivustolla. 
Aloita järjestelmän täyttäminen juuri asennetulla selaimella uusilla ohjelmilla, joita ilman mikään järjestelmä ei tule toimeen:
- toimistosovellukset ( Microsoft Office, Avoin toimisto);
- arkistointilaitteet (WinRAR, 7-Zip);
- Ohjelmat musiikin kuunteluun ja videoiden katseluun;
- hyödylliset apuohjelmat (CCleaner);
- viestintäsovellukset (Skype, Mumble);
- muut tarvitsemasi ohjelmistot.
Minkä tahansa käyttöjärjestelmän asentaminen vaatii perusteellista ja huolellista lähestymistapaa. Tästä huolimatta sinun ei pitäisi pelätä häntä. Seuraa vain yksinkertaisia ohjeita, ja pian tietokoneesi voi ylpeillä uudella käyttöjärjestelmällä.
Voit usein nähdä Internetissä kysymyksen "Kuinka asentaa Windows BIOSin kautta?" Se saa kokeneen käyttäjän hymyilemään, mutta sen ydin on: mitä BIOSissa on tehtävä käyttöjärjestelmän asennuksen aloittamiseksi?
Ensinnäkin meillä on oltava kuva asennuslevy leikkaussalista Windows-järjestelmä. Valitse sitten, mistä asennamme käyttöjärjestelmämme ( DVD-asema/ulkoinen DVD- tai flash-asema).
Siirrytään nyt suoraan BIOSin asetuksiin. Valmistajasta riippuen paina Del- tai F2- tai F10- tai Esc-näppäintä tietokoneen käynnistämisen jälkeen päästäksesi BIOS-asetuksiin (nyt voi olla muitakin yhdistelmiä, voit selvittää kumpaa sinun tulee käyttää laitevalmistaja).
Seuraavaksi meidän on löydettävä BIOS:sta Boot-osio, Boot device priority tai Boot Device Configuration, jossa asetamme käynnistysprioriteetin (mistä järjestelmä käynnistyy, kun se on päällä ja missä järjestyksessä). Täällä voit asentaa ensin DVD-aseman (sisäinen, ulkoinen USB), flash-asema tai levykeasema (tämä ei ole vitsi; kokemukseni mukaan Win98:n asentaminen 147 levykkeellä)
Sitten sinun on tallennettava muutokset ja käynnistettävä tietokone uudelleen.

Uusissa laitteissa ja erityisesti kannettavissa tietokoneissa immateriaalioikeuksien turvaamiseksi BIOSissa on UEFI-tila, joka on kytkettävä päälle/pois päältä, jotta se voidaan käynnistää muistitikulta tai optisesta asemasta.



On tärkeää muistaa, että useiden laitteiden käynnistysprioriteetti voidaan nyt valita ilman muutoksia BIOSissa; käynnistyksen yhteydessä on painettava Esc tai F10 tai F12.
Voit määrittää tietyn emolevyn BIOS-asetukset katsomalla niitä emolevyn tietosivulla.
Tärkeä! Väärät BIOS-asetukset voivat vahingoittaa tietokonettasi tai alentaa sen tehoa.
Tietoa johdolle.
Windowsin asentaminen BIOSin kautta, käynnistäminen DVD:ltä, USB:ltä, HDD:ltä riippuu useista käynnistysvalikon näppäimistä
Sinun on päästävä BIOS-järjestelmään: käynnistä tietokone uudelleen ja kirjoita "Setup" - ohjelmisto, joka vastaa tietokoneen alkuperäisestä käynnistyksestä.
Uudelleenkäynnistyksen aikana tarkkaile huolellisesti näytön merkintöjä; et saa ohittaa alareunassa olevaa riviä, jossa on seuraava teksti:
"Siirry ASETUKSET painamalla ____."
Ohjelma kertoo kuinka pääset BIOSiin, sinun on painettava näppäintä, joka on kirjoitettu näytölle, se voi olla:
F1, F2, F3, F10, Del, Esc - ne vaihtelevat eri tietokoneissa BIOS-version mukaan.
Pidä näppäintä painettuna, kunnes järjestelmä uudelleenohjaa Basic Input-Output System -järjestelmään. Näytölle tulee luettelo välilehdistä; sinun on valittava tarvitsemasi välilehti, joka puhuu laitteiden lataamisesta - "Käynnistyslaitteet" tai " Edistynyt BIOS Ominaisuudet".
Jos et pysty suorittamaan määrättyjä vaiheita ensimmäisellä kerralla, älä masennu; sinun on toistettava kaikki vaiheet pari kertaa.
Valitsemme välilehden; päästäksesi sisään, sinun on painettava ENTER-painiketta. Etsi sen jälkeen "Boot Sequence" -välilehti avattavasta luettelosta ja tarkista valintasi oikeellisuus näytön oikealla puolella olevista tiedoista. Sen pitäisi sanoa, että valittu välilehti on vastuussa laitteen käynnistysprioriteetista.
Kun käynnistysvälilehti on määritetty enter-näppäimillä, sinun on asetettava prioriteetti siten, että luettelon ensimmäinen on "CD-ROM" tai kyseinen käynnistyslaite.
Sen avulla koko prosessi suoritetaan. Voit tehdä tämän valitsemalla luettelosta "First Boot Device" ja sitten kiintolevyn.
Sinun on vahvistettava, että valintasi on oikea, ja napsauta OK.
Kaikki asetukset siis BIOS-järjestelmät Valmis lataamaan ja asentamaan Windowsin uudelleen. Tämä kaikki tehtiin niin, että seuraavan kerran kun tietokone käynnistetään uudelleen, käyttöjärjestelmä itse ohjaa Windowsin käynnistyksen aiemmin valitulta asemalta.
Lataamisen aloittamiseksi sinun on käynnistettävä tietokoneesi uudelleen.
Windowsin asentaminen Basic Input-Output -järjestelmän kautta flash-asemasta, itse asiassa koko menettely on samanlainen kuin yllä kuvattu, mutta sinun on valittava BIOS BB-järjestelmän ehdotettujen välilehtien luettelosta. Suojattu käynnistys tai käyttöjärjestelmässä milloin yksinkertainen versio"Peittokuva"-versiot valitsevat sopivan valikkokohdan.
Windowsin asennusprosessi flash-asemasta ei käynnisty ja näytössä näkyy musta näyttö:
UEFI-tila on käytössä;
Flash-asema on alustettu NTFS:llä;
BIOS BB tukee vain NTFS-, UEFI-FAT 32-osioita.
Kun järjestelmän uusi versio käynnistyy flash-asemalta, se pyytää lupaa käyttää automaattista tilaa. On parasta kieltäytyä tällaisesta tarjouksesta, muuten käyttöjärjestelmä voidaan asentaa väärään osioon tai jotkut henkilökohtaisista tiedostoistasi voidaan poistaa.
Ennen kuin asetat BIOS-asetukset, sinun on valittava "+" tai "-" ja napsauta "Boot"-välilehteä.
Kun valitset asetuksia, sinun on tallennettava ne. Tätä varten sinun on painettava "F10" - "Tallenna ja poistu" -näppäintä. Tämä toiminto voidaan suorittaa myös painamalla “->” näppäintä – “Exit Saving Changes”, ts. "poistu ja tallenna muutokset."
Hyväksytyn ja valitun vaihtoehdon ja laitteen käynnistysprioriteetin jälkeen sinun on valittava F10-vaihtoehto ja käynnistettävä tietokone uudelleen.
Aloitteleville käyttäjille, jotka tarvitsevat Windowsin uudelleenasentaminen Asiantuntijat ovat kehittäneet BIOSin avulla vinkkejä pätevään ja nopeaan prosessiin.
Onnistuneesti konfiguroidussa BIOS-järjestelmässä on kiinnitettävä huomiota Erityistä huomiota nämä suositukset:
PC-vaatimukset (Windows 7:n mukaan):
Muisti - vähintään 1 Gt;
Prosessori – vähintään 1 Hz;
Näytönohjain – vähintään DirectX 9.
Aika työskennellä BIOSissa.
Kuinka kauan uuden Windows-version asentaminen ja määrittäminen kestää? Kaikki riippuu tekniset parametrit PC:
Esitys "Kellonopeus";
ytimien lukumäärä "Ytimet";
Runkotaajuus "800/1066/1333/1600 MHz".
Windowsin asentaminen BIOSin kautta kestää keskimäärin tunnin.
Puhtaat ja yksinkertaiset prosessit Windows-asennukset
Puhdas asennus tarkoittaa levyn käynnistämistä järjestelmän ollessa sisään Manuaalitila, kun käynnistät tietokoneen. Tämän jälkeen aloita, paina mitä tahansa painiketta, sen jälkeen, kun hanaan ilmestyy teksti "Paina mitä tahansa näppäintä".
BIOS ilmoittaa uuden käyttöjärjestelmän sijainnin esimerkiksi CD/DVD:llä tai kiintolevyllä, jolloin vanhaa versiota ei käytetä ollenkaan tai se poistetaan. Puhdasta versiota käytetään kaikissa käyttöjärjestelmissä: Unix, DOS, Windows XP sekä Linux, Windows 8 ja Windows
Yksinkertaista käytetään harvoin, eikä sitä suositella. Tämä johtuu siitä, että uusi versio toimii CD/DVD-levyltä, johon vanha käyttöjärjestelmä on jo asennettu. Niin helppo asennus on enemmän kuin "peittokuva"-prosessi, koska uusi versio on vanhan version päällä.
Asennusprosessin ero
Helppo Windowsin asennus:
Tietokoneen käynnistäminen;
BIOS;
Käyttöjärjestelmä;
BIOS;
Asennus.
Puhdas asennus:
Tietokoneen käynnistäminen;
BIOS;
Asennus.
Puhdas asennus.
Käyttöjärjestelmän kiintolevyosiot.
Usein puhtaan asennuksen aikana kaikki osiot alustetaan ja vanhat versiot ja tiedostot poistetaan. Jos sinun on asennettava uudelleen järjestelmä, jossa on useita osioituja levyjä, joille on tallennettu tärkeitä tiedostoja, voit jättää tiedot ennalleen.
D-asemaa ei tarvitse alustaa, mutta asemaa C vanhoilla tiedostoilla Windows-versiot muotoillaan.
Kiintolevyn analyysi asennuksen aikana.
Ennen kuin aloitat Windows-asennuksen (jos käyttöjärjestelmä ei toimi, kaatuu ja häiriöt) sinun on yritettävä käyttää viimeistä mahdollisuutta palauttaa ja puhdistaa haittaohjelma.
Jos tietokoneesi toiminnassa on ilmeisiä ongelmia, sinun on ensin tarkistettava kova tila levylle, analysoi segmenttien toimintaa, muuten alustusprosessi voi jäätyä tai muuttua epävakaaksi jopa järjestelmän asennuksen aikana.
Henkilötietojen tallentaminen.
Henkilötiedot ja tiedot ovat erittäin tärkeä osa, jota ei aina voida palauttaa, jos ne poistetaan tai vahingoittuvat, joten ennen kuin asennat mitään uudelleen, sinun on huolehdittava niiden turvallisuudesta.
Tietojen ja henkilötietojen tallentamiseksi milloin windowsin uudelleenasennus, sinun on kopioitava ja siirrettävä kaikki tarvittavat tiedostot kannettavaan tietovälineeseen (levy, flash-asema jne.). On myös erittäin tärkeää tallentaa salasanat, joita suositellaan käyttämään Varmuuskopiointiohjelma tai tee se vanhanaikaisesti käsin.
Noudattamalla tiukasti sääntöjä ja neuvoja, voit ymmärtää, kuinka Windows asennetaan BIOSin kautta tietokoneeseen, jopa henkilölle, jolla ei ole erityisiä taitoja ja kokemusta, tällaisissa tilanteissa.
BIOS-asetus Windows 7:n alla
Kun määrität BIOSin asentamaan minkä tahansa käyttöjärjestelmän, syntyy vaikeuksia, koska versiot voivat poiketa toisistaan. Ensin sinun on syötettävä BIOS-liitäntä - käynnistä tietokone uudelleen ja kunnes käyttöjärjestelmän logo tulee näkyviin, paina yhtä näppäimistä välillä F2 - F12 tai Poista. Lisäksi voidaan käyttää näppäinyhdistelmiä, esimerkiksi Ctrl+F2.
Jatkotoimet riippuvat versiosta.
AMI BIOS
Tämä on yksi suosituimmista BIOS-versioista, joita löytyy ASUS:n, Gigabyten ja muiden valmistajien emolevyistä. Ohjeet AMI:n määrittämiseksi Windows 7:n asentamista varten ovat seuraavat:
Kun olet siirtynyt BIOS-käyttöliittymään, siirry ylävalikon "Boot" -kohtaan. Kohteiden välillä siirrytään käyttämällä näppäimistön vasenta ja oikeaa nuolta. Valinta vahvistetaan painamalla Enter.
Näyttöön tulee osio, jossa sinun on asetettava prioriteetti tietokoneen käynnistämiselle tietyistä laitteista. "1st Boot Device" -kohdassa oletusarvo on HDD käyttöjärjestelmän kanssa. Jos haluat muuttaa tätä arvoa, valitse se ja paina Enter.
Näyttöön tulee valikko, jossa on käytettävissä olevat laitteet tietokoneen käynnistämiseen. Valitse media, jossa sinulla on Windows-kuva. Esimerkiksi, jos kuva kirjoitetaan levylle, sinun on valittava ”CDROM”.
Asennus on valmis. Tallenna muutokset ja poistu BIOS:sta painamalla F10 ja valitsemalla avautuvasta ikkunasta "Kyllä". Jos F10-näppäin ei toimi, etsi valikosta kohta "Tallenna ja poistu" ja valitse se.
Tallennuksen ja poistumisen jälkeen tietokone käynnistyy uudelleen ja käynnistys asennuslevyltä alkaa.
Tämän kehittäjän BIOS on monella tapaa samanlainen kuin AMI:n BIOS, ja asennusohjeet ennen Windows 7:n asentamista ovat seuraavat:
Kun olet siirtynyt BIOS:iin, siirry ylävalikon kohtaan "Boot" (joissakin versioissa voi olla nimeltään "Advanced").
Siirrä "CD-ROM-asema" tai " USB-asema" ylimpään kohtaan, korosta tämä kohde ja paina "+" -näppäintä, kunnes tämä kohde on ylhäällä.
Poistu BIOSista. Täällä F10-näppäimen painaminen ei välttämättä toimi, joten siirry ylävalikon Exit-vaihtoehtoon.
Valitse "Poistu muutosten tallentamisesta". Tietokone käynnistyy uudelleen ja Windows 7 -asennus alkaa.
Mitään lisäasetuksia ei tarvitse tehdä.
Se on jo vanhentunut versio BIOS, mutta sitä käytetään edelleen monilla emolevyillä. Ohjeet sen asettamiseen ovat seuraavat:
Tässä käyttöliittymä esitetään yhtenä jatkuvana valikona, joka on jaettu kahteen sarakkeeseen. Valitse "Advanced BIOS Feature" -vaihtoehto.
Siirry kohtaan "First Boot Device" ja paina Enter tehdäksesi muutokset.
Valitse näkyviin tulevasta valikosta joko "USB (flash-aseman nimi)" tai "CDROM", jos asennus tapahtuu levyltä.
Tallenna muutokset ja poistu BIOSista painamalla F10-näppäintä. Näkyviin tulee ikkuna, jossa sinun on vahvistettava aikomukset valitsemalla "Y" tai painamalla vastaavaa näppäintä näppäimistöllä.
Tällä tavalla voit valmistella Phoenix BIOS -tietokoneesi Windowsin asentamista varten.
UEFI BIOS
Tämä on päivitetty GUI BIOS kanssa lisäominaisuuksia, joka löytyy joistakin nykyaikaiset tietokoneet. Usein löytyy versioita, joissa on osittainen tai täydellinen venäläistys.
Tämän tyyppisen BIOSin ainoa vakava haittapuoli on useiden versioiden olemassaolo, joissa käyttöliittymä voi muuttua suuresti, minkä vuoksi tarvittavat kohteet voivat sijaita eri paikoissa. Katsotaanpa UEFI:n määrittämistä Windows 7:n asentamiseksi yhteen suosituimmista versioista:
Napsauta oikeassa yläkulmassa olevaa "Poistu/Lisäasetukset" -painiketta. Jos UEFI ei ole venäjäksi, voit vaihtaa kieltä tämän painikkeen alla olevasta pudotusvalikosta.
Ikkuna avautuu, jossa sinun on valittava "Lisätila".
Edistynyt tila avautuu asetuksilla osoitteesta vakioversiot BIOS, joista keskusteltiin edellä. Valitse ylävalikosta "Lataa". Voit työskennellä tässä BIOS-versiossa hiiren avulla.
Etsi nyt "Käynnistysvaihtoehto #1". Napsauta sitä vastapäätä olevaa arvoa tehdäksesi muutoksia.
Valitse näkyviin tulevasta valikosta USB-asema, jossa on tallennettu Windows-kuva tai "CD/DVD-ROM" -kohta.
Napsauta "Kirjaudu ulos" -painiketta, joka sijaitsee näytön oikeassa yläkulmassa.
Valitse nyt "Tallenna muutokset ja palauta" -vaihtoehto.
Useista vaiheista huolimatta UEFI-liitännän kanssa työskentelyssä ei ole mitään monimutkaista, ja todennäköisyys rikkoa jotain väärän toiminnon kautta on pienempi kuin tavallisessa BIOSissa.
Tässä julkaisussa tarkastellaan, kuinka Windows 7 asennetaan biosin kautta. Biosilla voit muuttaa käyttöjärjestelmän latausjärjestystä ja prioriteettia. BIOS-asetusten avulla voit muuttaa aiemmin asennetun käyttöjärjestelmän käynnistysjärjestystä, mikä suoritetaan automaattisesti, kun käynnistät tietokoneen. Samoilla asetuksilla voit luoda komennon, jolla Windows 7 -asennusohjelma alkaa toimia automaattisesti, kun käynnistät tai käynnistät tietokoneen uudelleen, eikä aiemmin asennettu käyttöjärjestelmä häiritse sen toimintaa.
Tietokoneen valmistelu käyttöjärjestelmän uudelleenasennusta varten
Sinun on tallennettava tärkeät tiedostot siirrettävälle tietovälineelle, henkilökohtaiset tiedot ja salasanat. Sinun on laadittava luettelo kaikista tietokoneesi elektronisista komponenteista ja laitteista etukäteen. Jos jokin komponentti tai laite ei toimi oikein Windows 7:n asennuksen jälkeen, todennäköisesti tälle laitteelle on asennettava ohjain, joka on suunniteltu toimimaan Windows 7:n kanssa. Uuden käyttöjärjestelmän asennuksen jälkeen on asennettava kaikki tärkeät ja tarvittavat ohjelmat uudelleen. Voidaan säästää tärkeää tietoa ja itse tietokoneessa käyttämällä tätä varten valmisteltua osiota kovalevy, jota ei tarvitse eheyttää ja alustaa, kun käyttöjärjestelmä asennetaan uudelleen.

Tiedot, joita et halua menettää järjestelmän uudelleenasentamisen yhteydessä, voidaan tallentaa toiselle loogiselle asemalle, esim. tässä esimerkissä- levyllä I:
Median valmistelu Windows 7 -asennusohjelmalla
Ennen asennusta sinun on syötettävä BIOSiin ilmoitus sen laitteen käynnistysprioriteetista, josta Windows 7 asennetaan. Tämä voi olla mikä tahansa irrotettava tietoväline, kiintolevy, muistilaite tai levy, jolla asennusohjelma sijaitsee.
Kuinka päästä BIOSiin
Tätä varten sinun on painettava tiettyä näppäintä, kun käynnistät tietokoneen tai käynnistät sen uudelleen, ennen kuin vanha käyttöjärjestelmä alkaa latautua. Tarvittava näppäinyhdistelmä tulee ilmoittaa liittyvässä dokumentaatiossa emolevy tietokone. Usein vaihtoehtoja on F-näppäimillä (F1, F12, F4 tai muu F).
Käynnistysprioriteettista vastaavien asetusten etsiminen biosista
Kun olet onnistunut pääsemään biosiin, sinun on löydettävä asetukset, jotka vastaavat käynnistysprioriteettista. Nämä asetukset voivat sijaita Advanced-, BIOS FEATURES SETUP-, Advanced BIOS FEATURES- ja Boot -osioissa itse biosista riippuen, koska tietokonevalmistajat voivat käyttää bioseja erilaisilla liitännöillä. Sinun on löydettävä kohta Ensimmäinen käynnistyslaite tai Boot Device Priority, joka sisältää asetukset 1. käynnistyslaitteen ja 2. käynnistyslaitteen käynnistysprioriteetin hallitsemiseksi. 
Asetetaan käynnistysprioriteettia
Jotta Windows 7 -asennusohjelmaa isännöivä laite olisi etusijalla tietokonetta käynnistettäessä, sinun on määritettävä tämä laite osiossa 1st Boot Device. Toinen käynnistysprioriteetti voidaan asettaa kiintolevylle. Nyt sinun on tallennettava muutokset bios-asetuksiin. Voit tehdä tämän käyttämällä vastaavaa näppäintä, joka sijaitsee biosin alimmalla rivillä, tai soittaa paneeliin asetusten tallentamiseksi Esc-näppäimellä ja vahvistaa muutokset Y-näppäimellä. Et voi muuttaa BIOSin asetuksia ja pakottaa Windows 7:n asennusohjelmaa toimimaan levyltä ennen vanhan käyttöjärjestelmän käynnistämistä painamalla F9-näppäintä uudelleenkäynnistyksen aikana.
Käynnistä tietokone uudelleen ja varmista, että asennus on alkanut tietovälineestä
Kun BIOSiin on tehty muutoksia, jotka koskevat käynnistyksen tärkeysjärjestystä Windows 7:n asennusohjelman sisältävältä tietovälineeltä, voit käynnistää tietokoneen uudelleen ja antaa komennon aloittaa käynnistys vaaditulta tietovälineeltä. Tämä on mahdollista tehdä muutamassa sekunnissa sen jälkeen, kun näyttöön tulee kehote painaa mitä tahansa näppäintä ja vahvistaa lupa aloittaa lataaminen halutulta medialta. 
Jos tällaista vahvistusta ei tehdä, lataus jatkuu biosissa asetettujen seuraavan käynnistysprioriteetin mukaisesti, esimerkiksi kiintolevyltä, jolla vanha käyttöjärjestelmä saattaa sijaita.
Lisätietoja kahden yleisen BIOS-tyypin - Awardin ja Fenixin - asetuksista (jälkimmäistä kutsutaan joskus American Megatrendsiksi - kehittäjän yrityksen nimen jälkeen) löytyy täältä:
Windows 7:n asentaminen flash-asemasta BIOSin kautta on nykyään sopivin vaihtoehto Sevenin itsenäiseen asennusprosessiin liittyvän ongelman ratkaisemiseksi. Miksi? Asia on, että levyasemien suosion aika on jo ohi, mikä tarkoittaa, että monilla ihmisillä ei yksinkertaisesti ole DVD-ROM-levyjä. Toisaalta Windows 7:ssä ei ole asennusmenettelyä, jota käytetään nykyään aktiivisesti Teniin vaihdettaessa. Onneksi jokaisessa tietokoneessa on USB, joten useimmilla käyttäjillä on vain tämä vaihtoehto.
Jos haluat asentaa Windows 7:n flash-asemasta BIOSin kautta, sinun on suoritettava jatkuvasti useita vaiheita:
- Valmista lähde;
- Muuta laiteasetuksia niin, että suunnitelma on mahdollista toteuttaa;
- Käynnistä ja suorita asennusprosessi suoraan.a
Tämä artikkeli antaa sinulle kaiken tarvittavat tiedot jokaiselle näistä vaiheista. Sen lukemisen jälkeen jopa kokematon käyttäjä voi asentaa Windows 7:n.
Tietysti on muitakin luomisvaihtoehtoja käynnistettävä flash-asema Seven kanssa, mutta käyttö on ehdottomasti ilmainen apuohjelma Rufus tekee ongelman ratkaisemisesta mahdollisimman helppoa.
Joten tämän vaiheen suorittamiseksi onnistuneesti sinun on toistettava seuraavat vaiheet:
- Etsi ja lataa toimiva kuva käyttöjärjestelmällä, jonka aiot asentaa tietokoneellesi.
- Etsi apuohjelma ja vastaava lataus. Muuten, voit helposti löytää kannettavan version, eli sinun ei tarvitse edes asentaa ohjelmaa ensin.
- Kytkemään ulkoinen tallennustila, jota aiot käyttää tallentamiseen. Tarkista, sisältääkö se henkilölle tärkeitä tietoja. Jos sellainen on, siirrä se toiseen paikkaan.
- Suorita ohjelma.
- Kun flash-asema on kytketty, apuohjelma näyttää välittömästi tiedot siitä "Laite" -ikkunassa.
- Toisessa kohdassa on suositeltavaa valita MBR tietokoneille, joissa on BIOS tai UEFI. Tämä tyyppi sopii melkein useimpiin nykyaikaisiin teknologiavaihtoehtoihin.
- Seuraava kohta voidaan helposti jättää huomiotta, koska apuohjelma valitsee itsenäisesti parhaan vaihtoehdon tiedostojärjestelmä kun lisäät kirjoitettavaa kuvaa.
- Jäljelle jää vain valintaruudut, joissa on kirjoitettu pikamuodostamisesta ja käynnistyslevyn luomisesta.
- Ennen kuin aloitat toimenpiteen, sinun tarvitsee vain määrittää polku tallennettavaan kuvaan ja napsauttaa “Aloita”-painiketta.
- Apuohjelma aloittaa työnsä, jonka onnistumista voi seurata ikkunan alareunassa olevasta liukusäätimestä.

Kun "valmis" -viesti tulee näkyviin, voit siirtyä tehtävän toteuttamisen seuraaviin vaiheisiin.
BIOSin asettaminen asennusta varten flash-asemalta
Ennen kuin aloitat tällaisten muutosten tekemisen, on suositeltavaa mennä osoitteeseen kova osa levy, jota on tarkoitus käyttää Seitsemän. Asia on, että käyttöjärjestelmän asentaminen poistaa automaattisesti kaikki tiedot. Siksi sinun on varmistettava, ettei siihen jää mitään tärkeää. Tämän jälkeen suoritetaan seuraavat toimet:
- Tietokoneen uudelleenkäynnistys aloitetaan.
- Tämän prosessin alussa painetaan painiketta, jonka avulla voit siirtyä BIOS:iin. Useimmissa tapauksissa tämä edellyttää, että painat "del". Vaikka muitakin vaihtoehtoja on. Esimerkiksi "F1", "F2" ja niin edelleen - riippuen käytetyn laitteen valmistajasta.
- BIOS-näyttö on myös erilaisia malleja voi olla eroja. Kaikista niistä löytyy kuitenkin kohde nimeltä First BOOT - sen avulla voit priorisoida laitteet, joista käynnistys suoritetaan.
- Sinun pitäisi avata se ja vaihtaa prioriteetiksi USB tai USB-HDD - riippuen siitä, kuka olet.

Luonnollisesti flash-aseman pitäisi olla jo kytkettynä. Sitten tehdyt muutokset tallennetaan ja voit poistua BIOSista. Jos kaikki on tehty oikein, tietokone alkaa käynnistää asennusohjelman.
Windows 7:n asennusprosessi USB:stä
Jatkoprosessi on hyvin yksinkertainen - tärkeintä on tehdä oikeat toimet:
- Valitse haluamasi kieli ja näppäimistöasettelu.
- Lue ja hyväksy käyttöjärjestelmän kehittäjien sopimus.
- Valitse kiintolevyasema, johon asennus suoritetaan.
- Ohjelma antaa varoituksen tarpeesta alustaa osio ja poistaa kaikki siinä olevat tiedot.
- Sinun on hyväksyttävä tämä ehto ja aloitettava asennus.
- Jonkin aikaa kaikki tapahtuu automaattinen tila. Kun tietoviesti työn valmistumisesta tulee näkyviin, sinun on napsautettava "seuraava".
- Laitteen omistajan henkilötiedot syötetään. Jos et tarvitse salasanaa kirjautumiseen, jätä vain tyhjä rivi.
- Käytettäessä tuotteen lisensoitua versiota lisätään avain, joka henkilöllä on oltava.
- Aika- ja verkkoasetukset suoritetaan.

Joissakin tilanteissa käyttäjät saattavat tarvita tietoja Windowsin asentamisesta flash-asemasta BIOSin kautta. Tänä päivänä kysymys on tärkeä useista syistä, mukaan lukien Windows-ohjelmistopaketin hätäasennuksen tarve. Saattaa käydä niin, että jakelupaketti kirjoitetaan tavallisimmalle USB-asemalle, ei levylle, koska tällaisen tietolähteen käyttö on kätevää. On syytä huomata, että monissa nykyaikaisissa kannettavissa tietokoneissa ei yksinkertaisesti ole DVD-asemaa, mikä on antanut valmistajille mahdollisuuden luoda erittäin ohuita laitteita. Tässä tapauksessa tarvittavien uudelleenasennus Windows-versiot XP, 7, 8.1, 10 on mahdollista vain USB-liitännän kautta kytketystä flash-asemasta tai ulkoisesta kiintolevystä. Jokainen ohjelmistopaketin asentanut tietää, että tämä prosessi ei ole monimutkainen, mutta se vaatii käyttäjältä tiettyjä tietoja ja taitoja, joita ilman prosessia ei voida käynnistää. Windows XP:n, 7, 8.1, 10:n nykyisen version asennus alkaa BIOS:iin siirtymisellä, jonka parametrit sinun on voitava ymmärtää. On huomattava, että BIOSin kautta flash-asemasta voit paitsi asentaa ohjelmistopaketin, myös suorittaa järjestelmän syvätarkistuksen haittaohjelmien varalta, mikä joissakin tapauksissa antaa sinun määrittää oikean Windowsin toiminta XP, 7, 8.1, 10 käyttäjän tietokoneessa tai kannettavassa tietokoneessa.
Kun et voi käyttää DVD-asemaa, flash-asema tulee apuun
Asennuksen valmistelu
Jos ostit kannettavan tietokoneen, jossa on esiasennettu lisensoitu ohjelmistopaketti Windows 7, 8.1 tai 10, muista, että sitä kutsutaan tehdasjakeluksi. Suosittelemme, että varaudut etukäteen tilanteeseen, jossa sinun on asennettava käyttöjärjestelmä uudelleen ja hyödyllisiä ohjelmia valmistajalta. Tässä tapauksessa jakeluun kirjoitetaan DVD-R-levy, flash-asema tai ulkoinen kiintolevy. Kahdessa viimeisessä tapauksessa on tarpeen määrittää tietyt parametrit BIOSissa.
Asennus tuntematon versio Windows XP, 7, 8.1 tai 10 on hyvin samanlainen kuin tehdasjakelun asentaminen. Käyttäjän päätehtävä on käynnistää prosessi, jonka jälkeen järjestelmä asentaa ohjelmistopaketin automaattisesti tietokoneelle tai kannettavalle tietokoneelle. Suosittelemme valitsemaan huolella asennustiedostot, koska Internetistä löydät valtavan määrän ohjelmistojärjestelmien piraattiversioita, jotka eivät toimi oikein asennuksen jälkeen.

On olemassa peräkkäisiä ohjeita, jotka kuvaavat käyttöjärjestelmän kuvan tallentamista flash-asemaan, jota käytetään Windowsin asentamiseen tietokoneeseen tai kannettavaan tietokoneeseen. Onnistunut tulos riippuu kuvan laadusta ja algoritmin oikeasta suorituksesta.
Joten käyttöjärjestelmän uudelleenasentaminen USB-asemalta sisältää seuraavat vaiheet:
- Kirjoita asennustiedostot USB-asemaan.
- Kaikkien tulevaisuudessa tarvittavien tiedostojen siirtäminen C-asemalta niiden suojaamiseksi poistolta.
- Flash-aseman asentaminen USB-liitäntään.
- Käynnistä BIOS ja muuta valikon asetuksia. Sinun on etsittävä tietoja BIOSin syöttämisestä tietyssä tietokoneessa tai kannettavassa tietokoneessa.
- Käyttöjärjestelmän asennuksen aloittaminen.
BIOSin käynnistäminen
Ennen BIOSin käynnistämistä kaikkien käyttäjien on ymmärrettävä, että flash-aseman on oltava jo kytketty toimivaan liittimeen kannettava usb tai tietokoneella. On syytä huomata, että BIOS voidaan käynnistää käyttämällä eri näppäinyhdistelmää, esimerkiksi painamalla toistuvasti Del, Esc, F12, F10. Tämä toiminto suoritetaan aina laitteen käynnistyessä. Syöttötapa riippuu BIOS-valmistajasta ja tietokoneen mallista. Käyttäjien tulee olla valmiita siihen, että hiiri ei toimi tässä tilassa. Kaikki BIOSin ohjaukset suoritetaan painamalla näppäimiä. Kenelläkään ei kuitenkaan ole vaikeuksia tämän kanssa. Päätehtävä tällaiseen valikkoon siirtymisen jälkeen on käynnistää automaattinen asennus flash-asemalta. Kun Windowsin asennus alkaa, käyttäjän toimia ei tarvita.

Näppäinyhdistelmät vaihtelevat BIOS-valmistajan mukaan
BIOS-asetusten muuttaminen ja asennuksen aloittaminen
Välittömästi BIOSiin siirtymisen jälkeen sinun on löydettävä Boot-välilehti. Usein vaadittua osaa kutsutaan yhdellä sanalla. Eri versiot BIOSeilla on erilaiset käyttöliittymät, mutta Boot-välilehti on yleensä kaikissa laiteohjelmistoissa. Välilehdelle siirtymisen jälkeen sinun tulee valita Hard Disk Drives -kohta, jossa näytetään laitteen tunnistusjärjestys.
Käyttäjien tulisi ymmärtää, että käyttöjärjestelmän automaattisen lataamisen aloittaminen edellyttää, että flash-asema on lueteltu ensin BIOSissa. Parametrin "1 st Boot Device" vastapäätä on asennettava laite, jonka nimessä on sana "usb". Laitteiden uudelleenjärjestely tapahtuu Enter- ja Ylös-, Alas-, Vasen- ja Oikea-näppäimillä.
Kun kaikki muutokset on asennettu, sinun on tallennettava ne. Voit tehdä tämän käyttämällä F10-painiketta. BIOSissa on monia vinkkejä, jotka auttavat aloittelijaa navigoimaan. Sitten jää vain käynnistää tietokone tai kannettava tietokone uudelleen, minkä jälkeen prosessi alkaa automaattisesti.
Windows 7:n, 8.1:n tai 10:n asentaminen flash-asemasta BIOSin kautta ratkaisee vianmäärityksen ongelman, jos laitteessa ei ole DVD-asemaa. Lisäksi flash-asemat ovat luotettavia. Yleensä kun asennat ohjelmistopaketin flash-asemasta, vikoja tai vaikeuksia ei esiinny.
