Kuinka jakaa wifi kannettavan tietokoneen komentoriviltä. Wi-Fi-Internetin jakaminen Windowsin komentorivin avulla
Tiedetään, että minkä tahansa gadgetin: älypuhelimen, kannettavan tietokoneen, tabletin tai muun laitteen yhdistäminen nopeaan Internetiin wifin kautta on mahdollista, jos sinulla on reititin.
Mutta on tilanteita, joissa modeemia ei ole lähellä, mutta Internet on erittäin tarpeellinen. Tässä tapauksessa erinomainen ratkaisu olisi käyttää kannettavaa tietokonetta wifi-modeemina.
Yhteyden asetukset
Mikä tahansa kannettava tietokone voi olla Internet-yhteyspiste; se tarvitsee sisäänrakennetun modeemin.
Tässä tapauksessa voit jakaa wifin muille laitteille, mutta verkon kattavuus voi olla pieni. Sisäänrakennetun modeemin teho ei ole tarpeeksi korkea.
Näihin tarkoituksiin voit turvautua kannettavan tietokoneen erityiseen modeemivahvistimeen.
Mutta Wi-Fi:n jakamiseen kannettavasta tietokoneesta on useita menetelmiä: Windows-työkalujen avulla ohjatun asennustoiminnon kautta, ja pääsy tapahtuu myös sovellusten ja apuohjelmien avulla.
Toinen tapa: voit jakaa Wi-Fi-yhteyden kannettavasta tietokoneesta komentorivin kautta.
Voit yhdistää tämän periaatteen mukaisesti. Jos avaat ikkunan näytön alareunassa Käynnistä-paneelissa, näet rivin, jota käytetään etsimään haluttua ohjelmaa.
Tämä on linja, jota tarvitsemme; sen avulla Wi-Fi jaetaan laitteisiin. Jos alat kirjoittaa sanaa "cmd" tai "komento. linja" Ohjelma tulee näkyviin ikkunan yläosaan. tämä hän on. Avautuu vain "järjestelmänvalvojana".
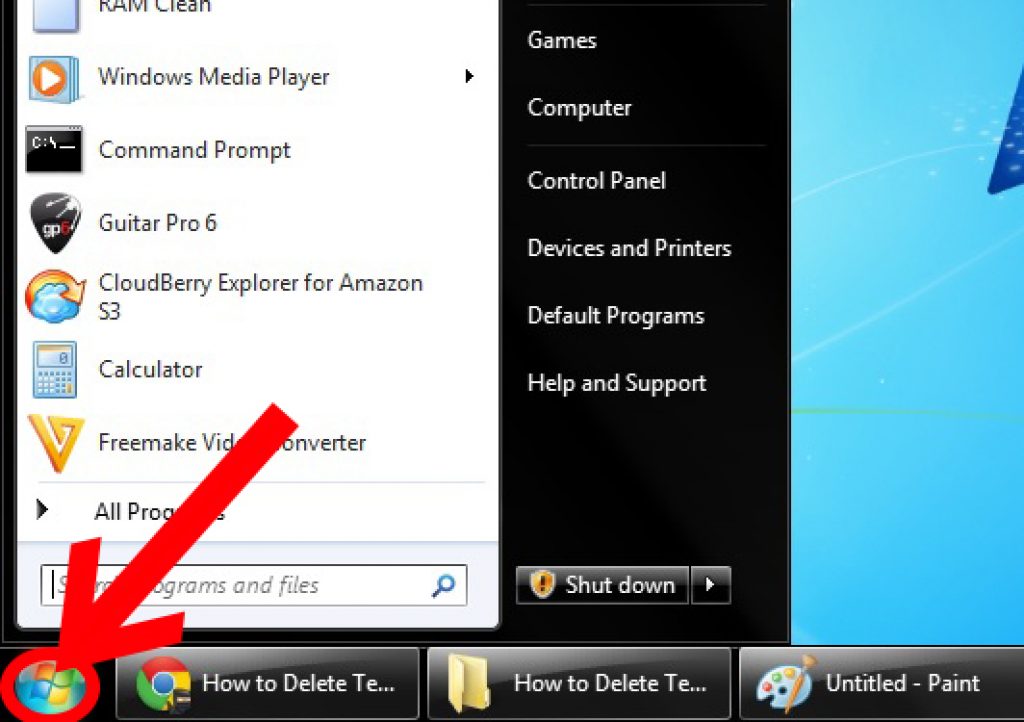
Avaa aloitusnäytön alareunasta
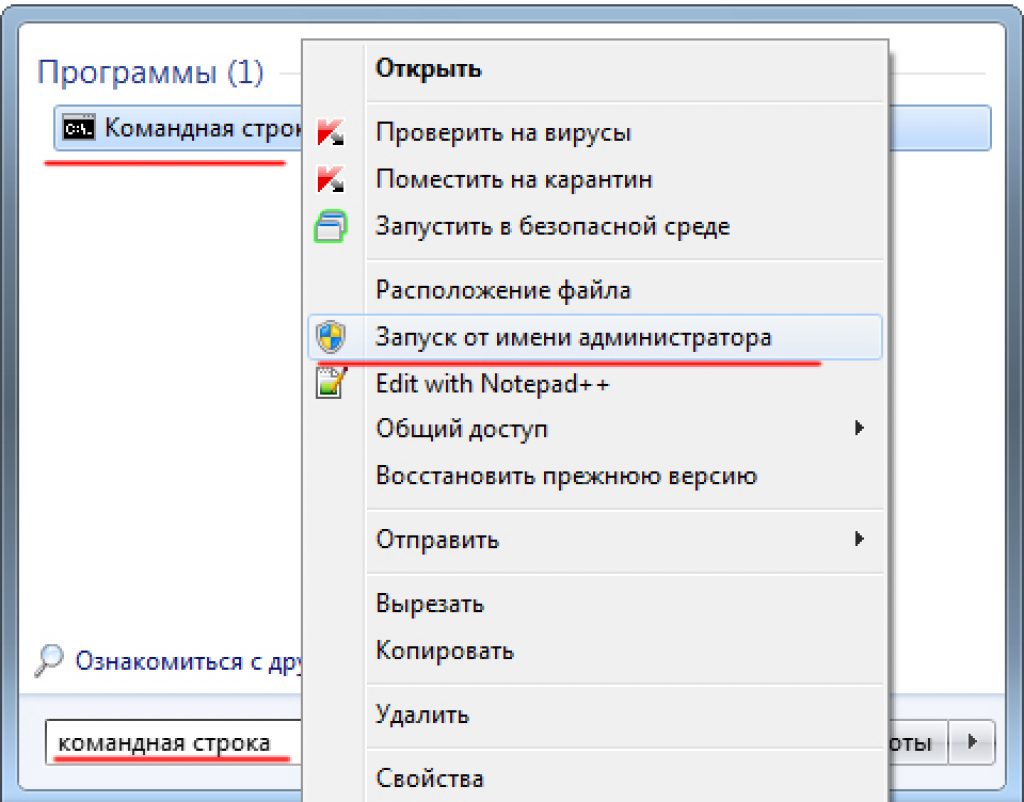
Sitten avautuu musta näyttö, johon sinun tulee kirjoittaa seuraavat merkit:
Netsh wlan set hostednetwork mode=allow ssid="Nimesi" avain="salasanasi"
Syötä kaikki ilman lainausmerkkejä.
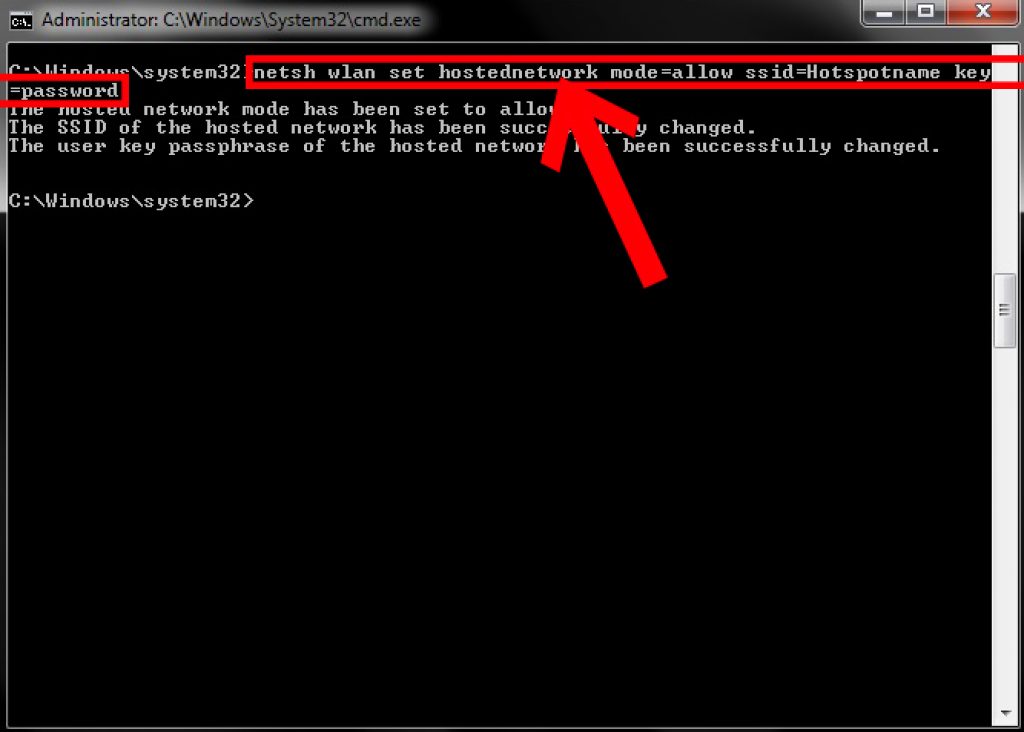

Ssid:ssä annat verkkollesi nimen, sitä voidaan muokata. Muista myös keksiä vahva salasana. Mutta muista, että tämä ei ole vain joukko numeroita.
Loppujen lopuksi nämä numerot sisältävät verkon salasanan, kun muodostat yhteyden Internetiin. Kun kirjoitat sen muistiin, muista salasananumerot ja kirjoita se muistiin. Voit vapaasti painaa "Enter" nyt.
Aloita verkkomme kirjoittamalla riville "netsh wlan start hostednetwork". Näyttöön tulee viesti, joka ilmoittaa, että juuri luotu uusi verkko on käynnistetty.
![]()
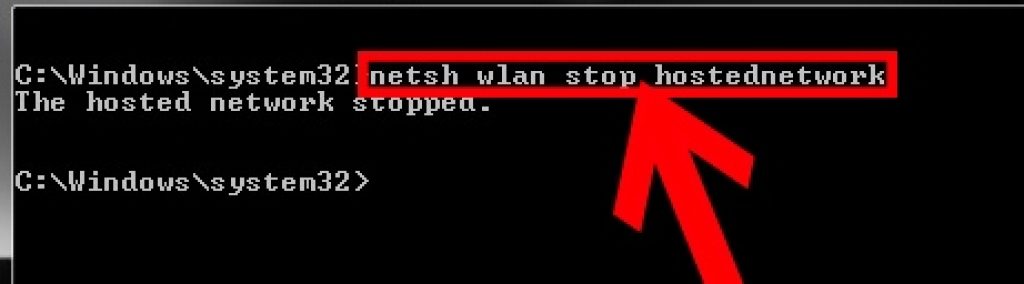
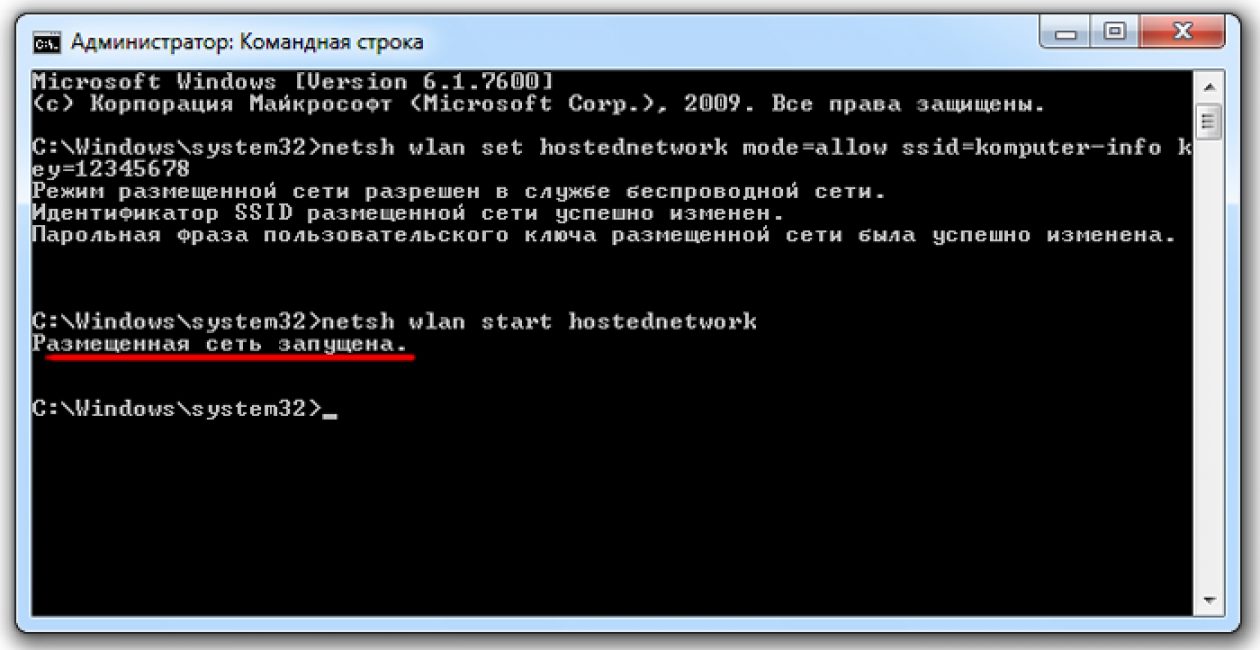
Verkon käyttöönoton aikana teemme tiettyjä vaihtoehtoja, jotta kehitetyllä linjalla on pääsy Internet-verkkoon.
Jotta kaikki tarvittavat laitteet ovat myös käytössä. Löydämme täältä "Verkon jakamiskeskus" Yhdistä-painike yhdistääksesi tämän kannettavan tietokoneen, käynnistä se.
Siirry "Ominaisuudet" -valikkoon. Pääsyikkunassa näytetään komento, joka sallii muiden laitteiden käytön ja sen jälkeen tämän yhteyden käyttämisen.
Napsauta lopuksi uutta yhteyttä luettelossa. Ja numero ja nimi ilmoitetaan siellä.
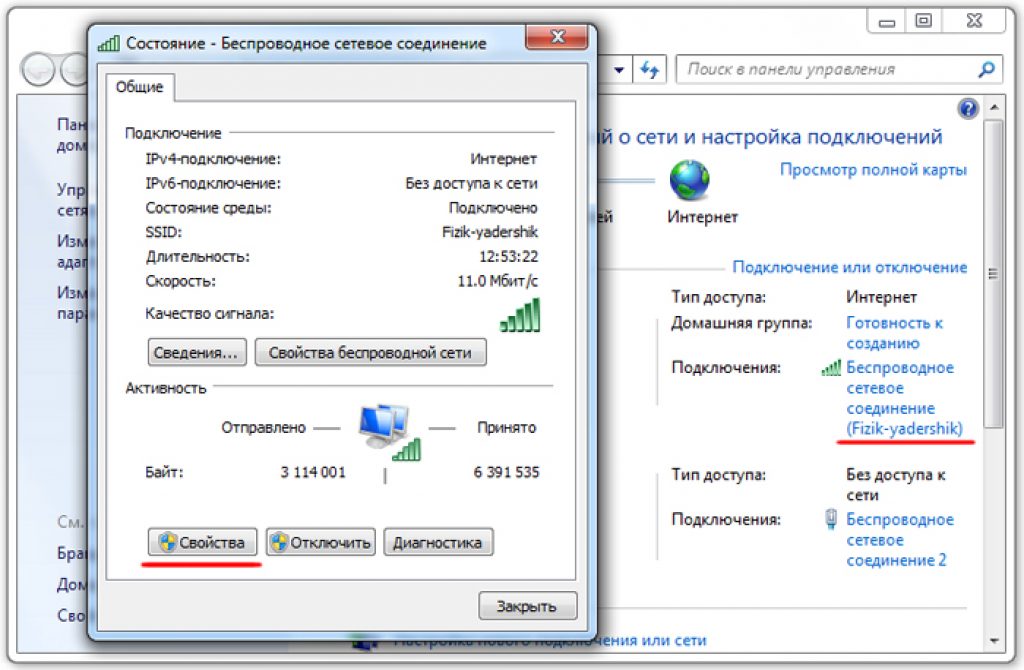
Tehtyjen toimintojen tuloksena muodostettuun verkkoon on mahdollista liittää erilaisia laitteita. Älypuhelimet, muut kannettavat tietokoneet, tabletit, tietokoneet jne.
Yhdistääksesi sinun on käytettävä aiemmin asetettua verkon salasanaa. Uusi verkko pääsee Internetiin, joten myös muut gadgetit muodostavat yhteyden siihen.
Alla on luettelo tarvittavista komennoista, joiden avulla voit hallita uutta verkkoa:
- Aloita valitsemalla "netsh wlan start hostednetwork"
- seurata "netsh wlan show hostednetwork" -verkkoa
- "netsh wlan stop hostednetwork" lopettaminen
Kun jakelu on pysäytetty komennolla, aloitamme sen uudelleen.
Kun kaikki nämä vaiheet on suoritettu, kannettava tietokone vaatii uudelleenkäynnistyksen. Yritä syöttää käynnistyskomennot välittömästi.
Jos prosessin aikana havaittiin virhe, verkkoa ei koskaan löydetty. Näkyviin tulee välittömästi tiedot, jotka ilmoittavat sinulle tästä.
Korjataan tämä este ottamalla käyttöön asetukset:
- "netsh wlan asettaa hostednetwork-tilan estämään";
- "netsh wlan asettaa hostednetwork mode-allow".
Hallintaikkunassa on verkkosovitin, sinun on löydettävä se ja yhdistettävä se. Tiimi "Kihlautua". Nähdäksesi ne, sinun on siirryttävä Näytä-kohtaan ja valittava vieressä oleva valintaruutu "Näytä piilotetut laitteet".
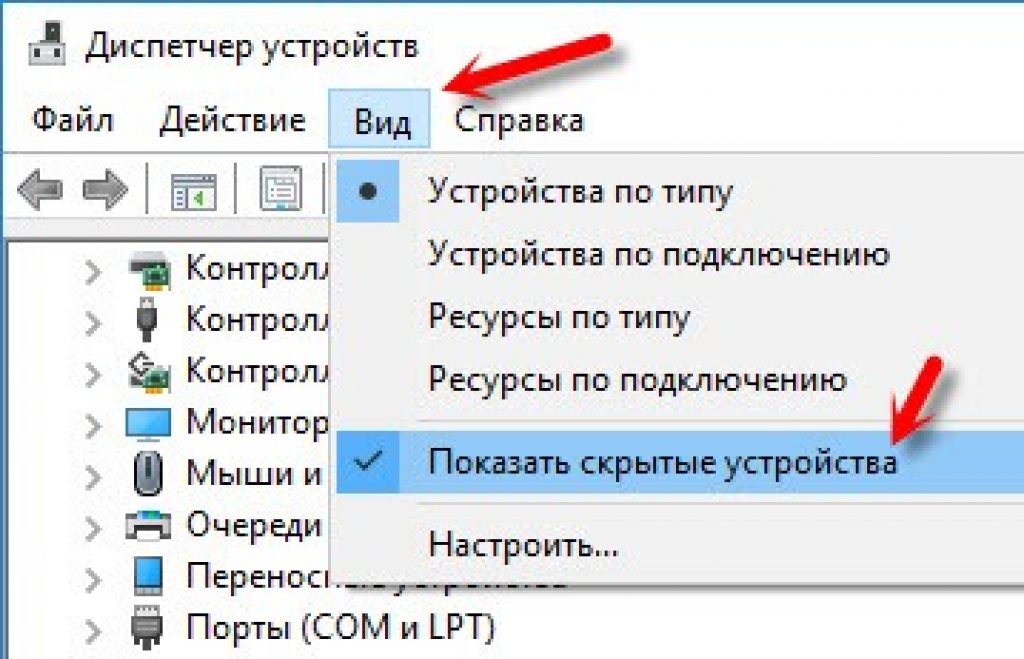
Automaattinen verkon käynnistys
Jokaisen kannettavan tietokoneen uudelleenkäynnistyksen jälkeen sinun on kytkettävä jakelu uudelleen päälle, joten se on mahdollista pysäyttää yllä esitetyllä komennolla.
Mutta on erittäin hankalaa syöttää tietoja joka kerta, kun verkko käynnistetään. Voit asettaa sen käynnistymään automaattisesti langaton verkko aina kun järjestelmä käynnistetään.
Jos haluat varmistaa, että pääsy alkaa automaattisesti järjestelmän käynnistyksen yhteydessä, on opas.
.bat-tiedosto luodaan verkon käynnistyksen yhteydessä, ja se lisätään vain käynnistykseen. Kun käynnistät kannettavan tietokoneen, se käynnistyy automaattisesti ja suorittaa komennon.
Kaiken tämän jälkeen kannettava tietokone alkaa tarjota Internetiä ilman osallistumistasi. Ja tämän luomiseksi tukiaseman on oltava jo määritetty. ja Internetiä jaetaan manuaalisesti.
Tätä varten luomme työpöydälle uuden Tekstiasiakirja. Nimeä se start_ wifi. bat. Tärkeintä on käyttää latinalaisia aakkosia ja osa.bat., voit valita minkä tahansa nimen.
Uudelleennimeämisen jälkeen se muuttuu napsautuksen jälkeen oikealla painikkeella hiirellä ja valitsemalla "muokkaa"-komennon.
Avaa Muistio, liitä komento suorittaaksesi siellä ja tallenna. varten automaattinen asennus Lisää vain tiedosto käynnistykseen.
Kansio avautuu seuraavasti: paina “Windows”- ja “R”-näppäimiä yhdessä, niin näet käynnistyksen - vahvista. Kun käynnistyskansio on auki, kopioi .bat-tiedosto.
Käynnistämme kannettavan tietokoneen uudelleen ja näemme näytössä vilkkuvan komentorivin, mikä osoittaa, että tukiasema käynnistyy.
Näiden toimintojen jälkeen voit muodostaa yhteyden Internetiin langattoman verkon kautta myös ilman reititintä.
Yhteysvirheet
Joskus yritettäessä muodostaa langatonta linjaa ilmenee ongelmia. Palomuuri voi yksinkertaisesti estää pääsyn.
Muut laitteet eivät pääse Internetiin, mutta verkko on löydetty. Poista virustorjuntaohjelmisto käytöstä hetkeksi.
Jos verkkoyhteys on muodostettu oikein sammuttamisen jälkeen, sitä on täydennettävä wifi-yhteys yhteysluetteloon estymisen välttämiseksi.
Esimerkiksi ESET Smart Securityssä sinun on tehtävä seuraava:
1 Avaa lisäasetukset;
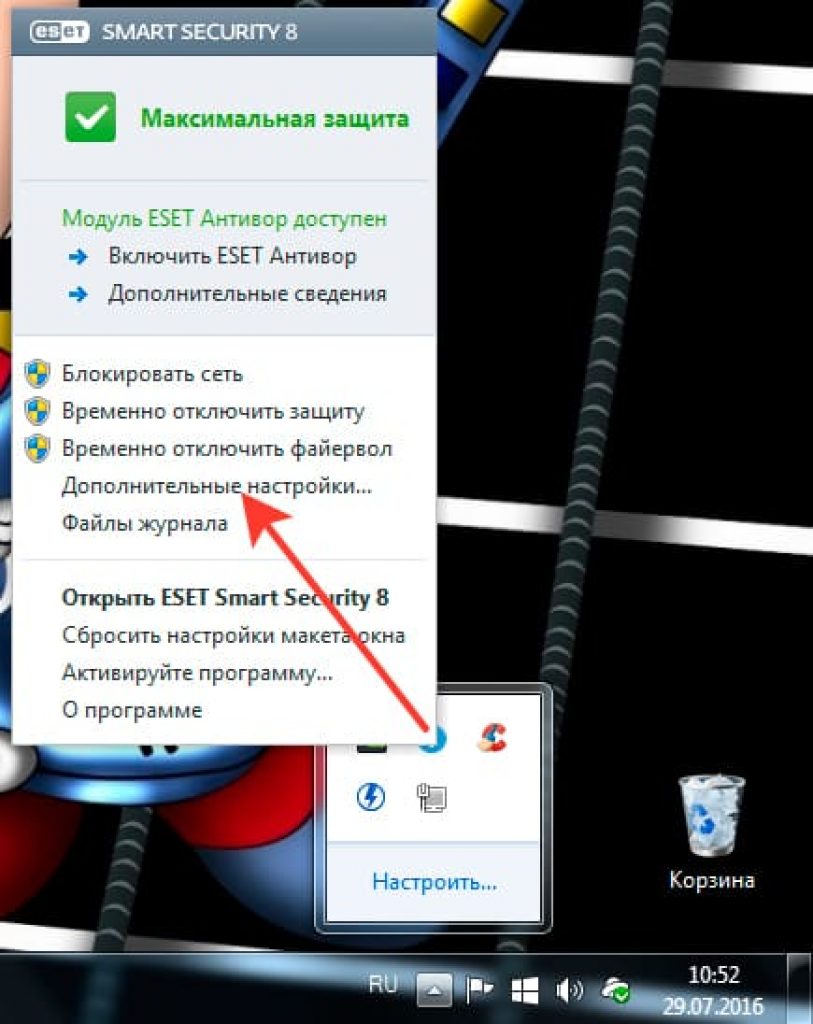
2 Avaa "Verkko"-välilehti ja katso "Muokattu palomuuri". Alueelle "Suodatustila" ja siellä - "Interaktiivinen tila".
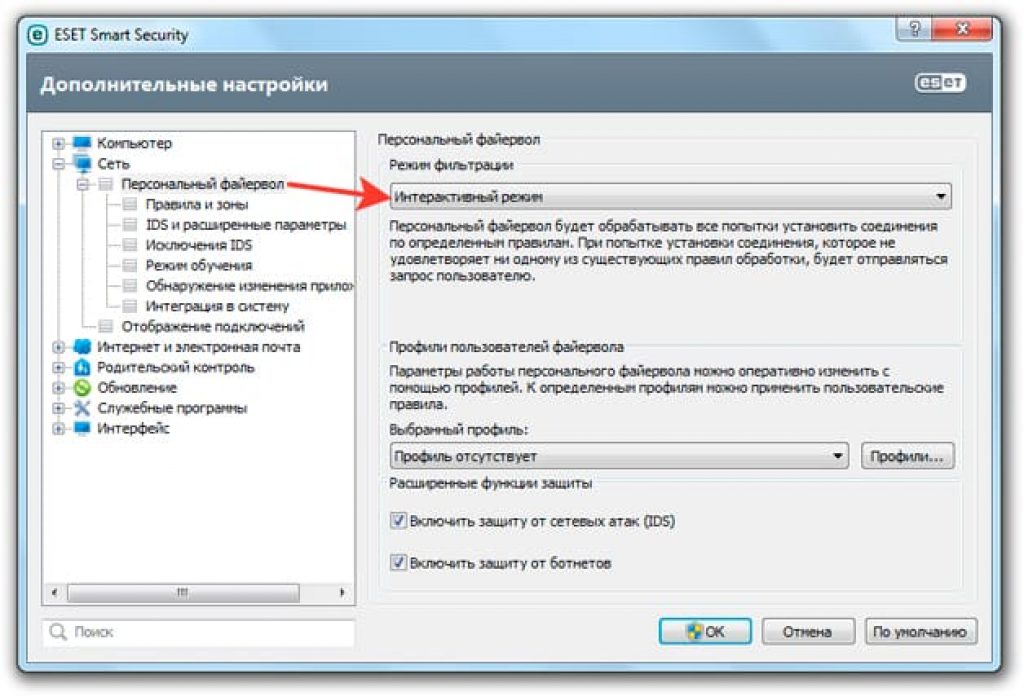
Monet meistä ovat jo tottuneet siihen, että reititin on täysin vastuussa kodin tai toimiston langattomasta verkosta. Joskus voi kuitenkin käydä niin, että joudut kiireesti avaamaan Internet-yhteyden tabletille tai puhelimelle, mutta sinulla on vain yksi verkkoon kytketty kannettava tietokone käsillä. Mitä minun pitäisi tehdä?
Kyllä, se on hyvin yksinkertaista - jaa WiFi komentorivin kautta käyttämällä tähän Windows 10:ssä saatavilla olevia toimintoja!
Ehdot ovat seuraavat: Ensin - sinun langaton sovitin pitäisi tukea tätä toimintoa (saatavilla lähes kaikissa nykyaikaisissa kannettavissa tietokoneissa). Toiseksi, et voi käyttää Wi-Fi-yhteyttä tässä kannettavassa tietokoneessa itse.
WiFi-jaon määrittäminen komentorivillä:
Esimerkkinä harkitsen Windows 10 -käyttöjärjestelmää. aiempi versio Microsoftin käyttöjärjestelmä tekee kaiken samalla tavalla.
Vaihe 1. Käynnistä komentorivi järjestelmänvalvojan oikeuksilla. Helpoin tapa tehdä tämä on napsauttamalla hiiren kakkospainikkeella Käynnistä-painiketta.
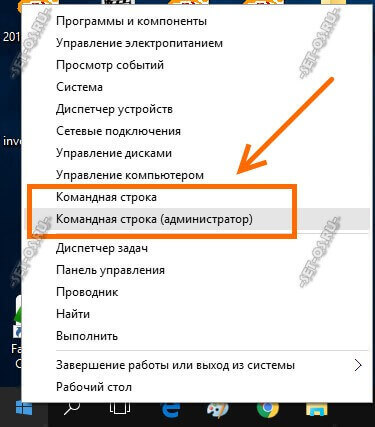
Avautuvassa valikossa on vastaava kohta.
Vaihe 2 Määritä vaaditut parametrit. Ikkunassa komentorivi syötä komento kuten:
netsh wlan set hostednetwork mode=allow ssid=Set-Os avain=121223344
Tässä SSID on hajautetun kohteen nimi WiFi-verkot, jonka asiakkaat näkevät tehdessään hakuja. Avain on salasana, joka heidän on annettava, kun he yrittävät muodostaa yhteyden. Visuaalisesti se näyttää tältä:
On mahdotonta luoda avointa verkkoa, toisin sanoen ilman salasanaa. Tämä on pakollinen vaatimus!
Vaihe 3. Käynnistä Wi-Fi. Jotta sovitin siirtyy tukiasematilaan ja käynnistää langattoman verkon yllä määritetyillä parametreilla, sinun on suoritettava seuraava komento:
Sinun on syötettävä se aina, kun siirryt jakamaan WiFi-yhteyttä kannettavasta tietokoneesta.
Huomautus: Mukavuussyistä voit luoda tekstitiedoston työpöydällesi Muistiolla ja kopioida siihen tämän komennon:
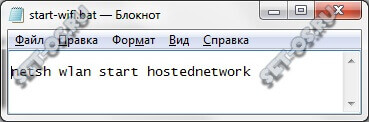
Sitten nimeämme tiedoston uudelleen muuttamalla sen tunnisteen *.txt:stä *.bat:ksi
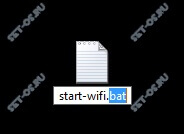
Nyt kun käynnistät sen, improvisoitu tukiasemasi käynnistyy automaattisesti.
Jos haluat käynnistää sen joka kerta, kun käynnistät tietokoneen tai kannettavan tietokoneen, sijoita luotu BAT-tiedosto Käynnistä-valikon Käynnistys-kansioon.
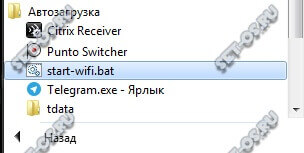
Vaihe 4. Tarjoamme asiakkaillemme Internet-yhteyden. Kolme edellistä vaihetta mahdollistavat yksinkertaisen langattoman lähiverkon luomisen, mutta siitä ei ole pääsyä maailmanlaajuiseen verkkoon. Jotta Wi-Fi-verkkosi voi edelleen jakaa Internetiä, sinun on avattava verkkoyhteysluettelo. Voit tehdä tämän painamalla näppäinyhdistelmää Win + R ja antamalla komento ncpa.cpl. Edessäsi tulee luettelo yhteyksistä. Etsitään ensin luettelosta uusi yhteys, joka edustaa luomaamme WiFi-verkkoa. Esimerkissäni sitä kutsutaan "Yhteys kautta paikallinen verkko* 4". Sillä voi olla eri numero sinulle, mutta merkitys pysyy samana. Meidän on jaettava Internet-yhteys sen kanssa. Tätä varten löydämme yhteyden, jonka kautta kannettava tietokone on liitetty itse. Yleensä tämä on joko Nopea yhteys PPPoE tai tavallinen LAN - Ethernet (kuten minun). Napsauta sitä hiiren kakkospainikkeella ja valitse "Ominaisuudet" -valikkokohta. Ikkuna avautuu, jossa sinun on valittava "Pääsy"-välilehti.
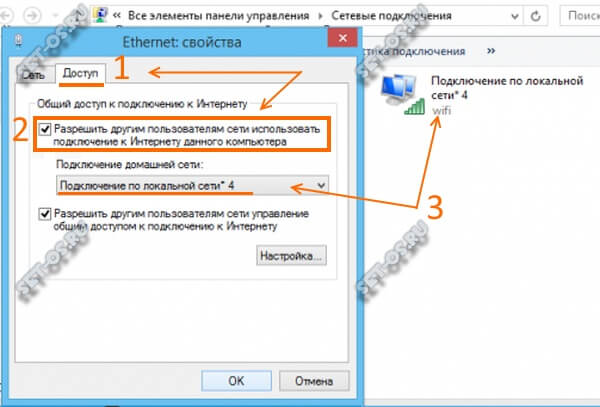
Valitse "Salli muiden verkon käyttäjien käyttää yhteyttä" -valintaruutu. Tämän jälkeen yhteysluettelo tulee saataville kotiverkko. Täällä sinun on valittava yllä luotu tukiasemamme. Napsauta "OK"-painiketta.
Nyt voit tarkistaa työsi. Kannettavan tietokoneen tulisi tarjota erinomainen Internet-yhteys WiFin kautta.
Jos haluat yhtäkkiä jossain vaiheessa poistaa jakelun käytöstä, kirjoita komentoriville komento:
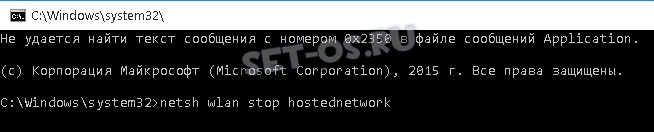
Tämä komento katkaisee tukiaseman ja kaikki siihen liitetyt asiakkaat.
Mahdolliset ongelmat:
1. Kun yrität luoda Windows-verkko 10 kirjoitusta "Ryhmä tai resurssi ei ole oikeassa tilassa vaaditun toiminnon suorittamiseksi"- Varmista, että kannettavan tietokoneen tai tietokoneesi WiFi-sovitin on päällä ja toimii ongelmitta. Joskus tämä viesti tulee näkyviin, jos kuljettaja verkkokortti ei tue mahdollisuutta jakaa Wi-Fi-verkkoa. Sitten on järkevää yrittää päivittää ohjain uusimpaan valmistajan verkkosivustolta.
2.Jos asiakkaat näkevät aina viestin "Haetaan IP-osoitetta" yrittäessään muodostaa yhteyttä, ongelma johtuu todennäköisesti käytöstä poistetuista DCHP- ja palvelinpalveluista. Tarkista, että ne ovat käytössä ja käynnissä.
3. Asiakkaat muodostavat yhteyden, mutta Internet-yhteyttä ei ole. Hyvin usein näin tapahtuu, kun jakelukannettavassa DNS-palvelussa on ongelma. Kokeile manuaalisesti rekisteröidä DNS-palvelimien osoitteet 8.8.8.8 ja 8.8.4.4 asiakkaisiin.
Tässä artikkelissa tarkastellaan menetelmää WI-FI Internetin lähettämiseksi standardi tarkoittaa käyttöjärjestelmä Windowsissa, nimittäin komentorivin (CMD) avulla. Tämä menetelmä on testattu Windows 7:ssä ja Windows 8:ssa.
Uuteen leikkaussaliin Windows-järjestelmät 10 sopii myös (etsi vain komentorivi, napsauta hiiren kakkospainikkeella Windows-logokuvaketta, löydät sen sieltä).
Ohjeet WI-FI Internetin jakeluun.
1. Napsauta Käynnistä-painiketta (WIN+R) ja " löytää ohjelmia ja tiedostoja"kirjoita ncpa.cpl ja paina " tulla sisään".
2. Sinulla pitäisi olla luettelo käytettävissä olevat yhteydet. Napsauta langatonta verkkoa hiiren kakkospainikkeella ja valitse " ominaisuuksia".

3. Avaa välilehti avautuvassa ikkunassa " Pääsy" ja valitse tekstin vieressä oleva valintaruutu " Salli muiden verkon käyttäjien käyttää Internet-yhteyttä tästä tietokoneesta " ja napsauta "-painiketta OK".
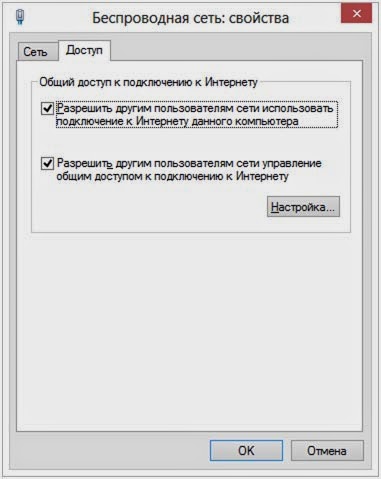
4. Suorita tässä vaiheessa komentokehote järjestelmänvalvojana.
Windows 8 - WIN + X ja valitse " komentorivi (järjestelmänvalvoja)".
Windows 7 - aloita, etsi komentokehoteohjelma ja napsauta sitä hiiren kakkospainikkeella ja valitse " Suorita järjestelmänvalvojana".
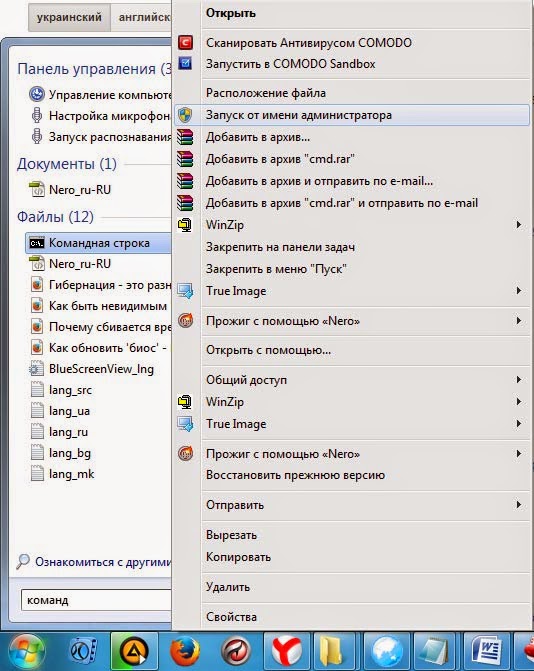
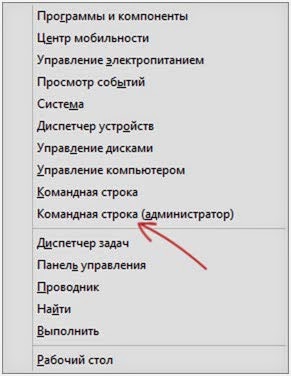
5. Suorita komentorivillä komento netsh wlan show ajurit. Valmis, hienoa, katso nyt asiaa" isännöidyn verkon tuki", jos tuettu, voit jatkaa näiden ohjeiden noudattamista. Jos ei, yritä päivittää WI-FI-ohjain tai asentaa se itse valmistajalta.
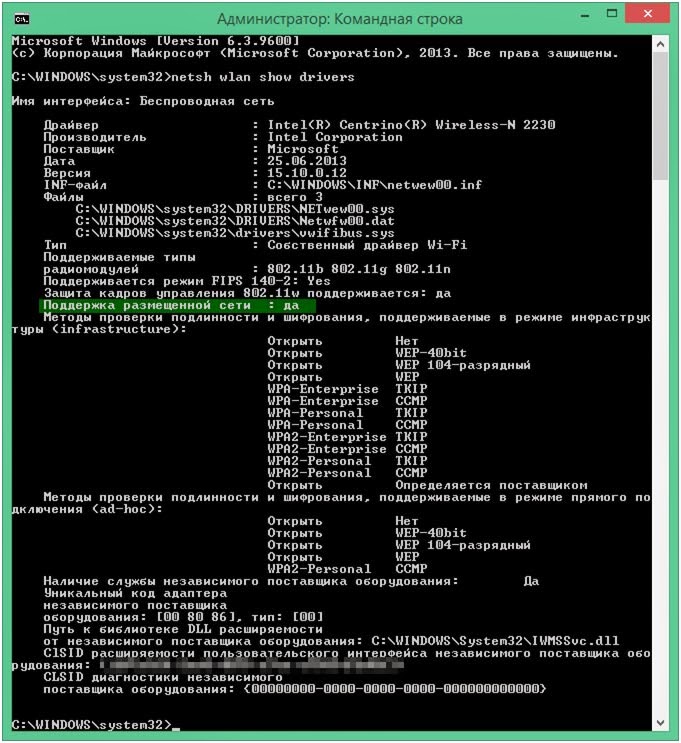
6. Tässä vaiheessa teemme reitittimen kannettavasta tietokoneesta. Voit tehdä tämän kirjoittamalla seuraavan komennon
netsh wlan asettaa hostednetwork mode = salli ssid = "jaswindows" avain = "jaswin99"
Tällä rivillä ssid = "voit kirjoittaa nimesi tähän" key = "Wi-Fi-salasanasi on täällä."

7. Tämän komennon suorittamisen jälkeen näet, että pääsy langattomaan verkkoon on auki, nimi ja salasana on vaihdettu. Kirjoita nyt seuraava komento
netsh wlan aloittaa isännöidyn verkon
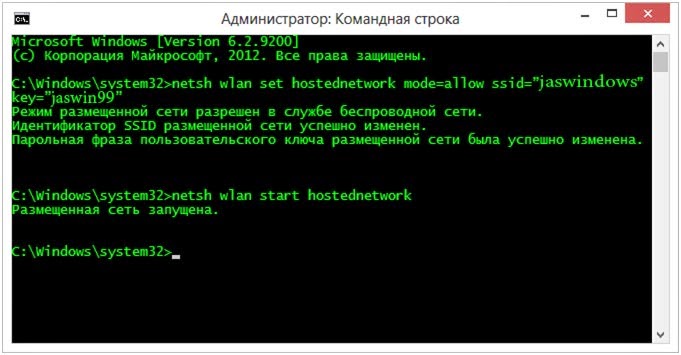
8. Kun olet suorittanut edellisen komennon, näet, että luomasi verkko on käynnissä. Maaliviivaan on enää viimeinen askel jäljellä. Nimittäin kirjoita komento lopussa (sen avulla voit selvittää langattoman verkkosi tilan, kuinka monta asiakasta tällä hetkellä käyttää Internetiäsi)
netsh wlan show hostednetwork
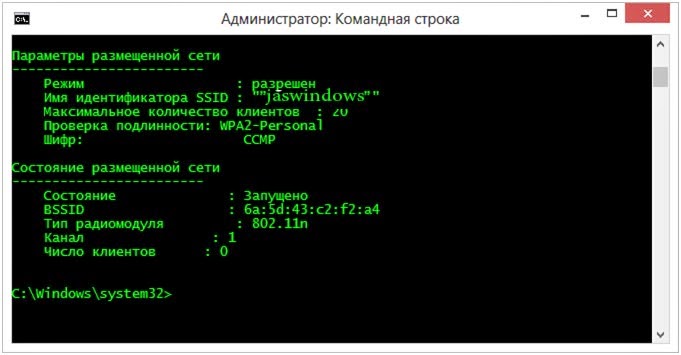
9. Siirry lopuksi kohtaan Ohjauspaneeli - verkkoyhteyksiä ja tarvitsemasi yhteyden ominaisuudet salli minun käyttää yleinen pääsy internet-yhteyteen.
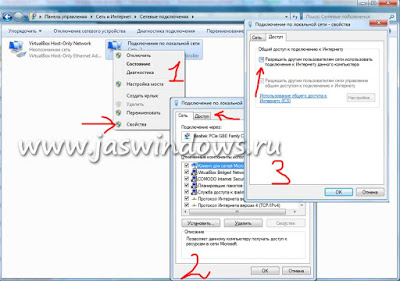
Siinä kaikki, voit käyttää kannettavaa tietokonettasi jakavan henkilön Internetiä. Lopeta Wi-Fi-Internet-jakelu antamalla seuraava komento
netsh wlan lopeta hostednetwork
