Kuinka ottaa kuva Samsung Galaxy S8:n näytöstä. Ota äänetön tila käyttöön yhdellä napsautuksella. Suodattimet ja tehosteet, kuten Snapchat
Voit ottaa kuvakaappauksen älypuhelimen tai tabletin näytöstä Androidilla käyttämällä vakiotoimintoja käyttöjärjestelmä. Voit tehdä tämän painamalla äänenvoimakkuuden vähennyspainikkeita ja virtapainiketta samanaikaisesti.
Kameran napsautus osoittaa, että toiminto onnistui ja uusi kuvakaappaus on jo lisätty Galleriaan. Menetelmä toimii myös vanhoilla vempaimilla, jotka ovat käynnissä Android-ohjaus 2.5 ja uudemmat, mukaan lukien Samsung Duos ja muut. Puhelimen käyttäjille Samsung Galaxy J1:llä ja S8:lla on muita edistyneitä tapoja tehdä tämä.
Kuinka ottaa kuvakaappaus Samsung Galaxy J1:llä
Tämän budjettigadgetin käyttäjien käytettävissä on kaksi lisämenetelmää.
Ota kuva virta- ja kotipainikkeella
Saat kuvan näytön sisällöstä painamalla Koti- ja Virtanäppäimiä samanaikaisesti. Niitä on painettava, kunnes kameralle ominainen napsahdus tulee näkyviin.

Näytön valokuvatut kuvat tallennetaan yhteen kansioon. Löydät kuvakaappauksen sisältävän tiedoston Galleriasta tai Omat tiedostot -sovelluksesta; sen kuvake näyttää keltaiselta kansiolta työpöydällä. Valitse Piirustukset-luettelo.
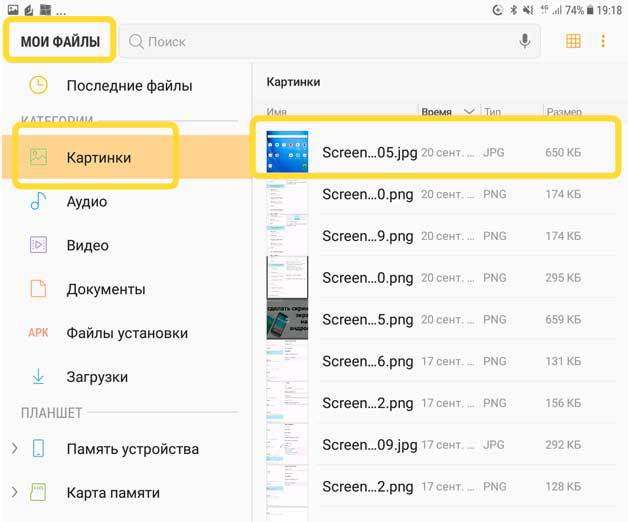
Valitun tiedoston voi lähettää ystäville tai katsella kannettavalla tietokoneella tai kotitietokoneen näytöllä.
Ele "kämmenen reuna"
Tämä vaihtoehto on ensin otettava käyttöön asetuksissa Lisäominaisuudet.
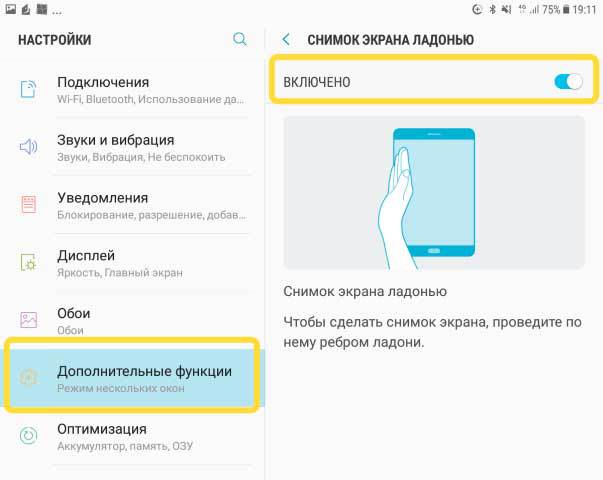
Selkeä animaatio näyttää, kuinka voit tehdä eleen vetämällä kämmenelläsi puhelimen näytön poikki. Tätä ei pidä tehdä liian nopeasti, vaan itsevarmasti. Toisella tai kolmannella kerralla useimmilla käyttäjillä ei ole ongelmia eleen kanssa.
Huomio! Tämä ominaisuus ei ole käytettävissä kaikissa gadgeteissa. Tässä tapauksessa et löydä asetuksista vaihtoehtoa ottaa käyttöön kuvakaappaus eleellä.
Eleiden avulla voit ottaa kuvakaappauksen kaikista Samsung Galaxy -vempaimista viimeisten kahden sukupolven aikana.
Kuinka ottaa kuvakaappaus lippulaivasta Samsung S8
Näillä tehokkaita älypuhelimia Molemmat kuvatut edullisten Samsungien ominaisuudet on otettu käyttöön:
- Paina virtapainiketta ja pidä sitä painettuna samanaikaisesti kotinäppäimen kanssa.
- Pyyhkäise kämmenelläsi näytön poikki. Tätä elettä kutsutaan pyyhkäisyksi valmistajan ohjeissa.
Toisin kuin nuoremmat mallit, yksinkertainen kuvakaappauseditori toteutetaan täällä ennen sen tallentamista. Kun olet ottanut kuvakaappauksen Samsung Galaxy 7:stä tai 8:sta, hahmota tärkeät kohdat lyijykynällä, kun olet aiemmin valinnut värin, rajaa tai kierrä piirrosta keskiakselin ympäri.
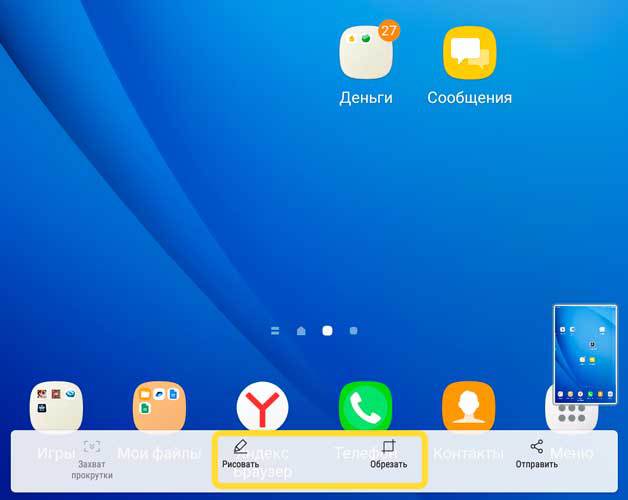
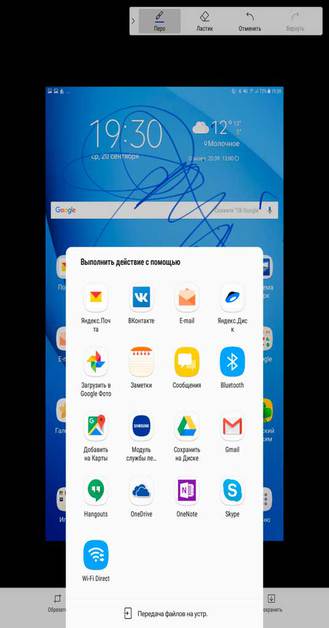
Lähetä tiedosto Yandix Diskille tai Google asema ottaa kuvakaappaus ja muokata sitä kannettavan tietokoneen täysimittaisella grafiikkaeditorilla, kuten ammattilaiset tekevät.
Kuvakaappauksen ottaminen ja muokkaaminen Galaxy J1:ssä ja S8:ssa
Kuvakaappauksen muokkaustyökalut eivät riitä kuvan luottamuksellisten tietojen piilottamiseen Samsung-puhelimilla. Voit yliviivata kirjautumistunnuksesi tai numerosi pankkikortti kynätyökalulla, mutta se on hankalaa ja aikaa vievää.
Lataa ja asenna Super Screenshot -ohjelma, joka vie vain noin 2 Mt muistia gadgetistasi.

Sovellus korvaa näytön valokuvaamisen vakiotoiminnon ja selviytyy hyvin kuvankäsittelytoiminnoista:
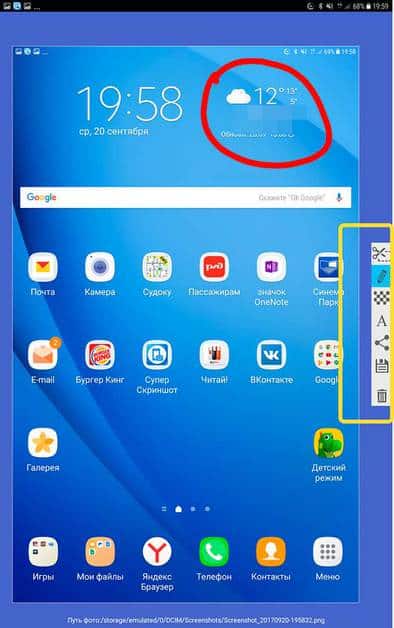
Tämä ohjelma toimii kaikissa Android-laitteissa, mukaan lukien edullisissa Samsung-puhelimissa, jotka on julkaistu viimeisen 5 vuoden aikana.
Toinen vaihtoehto on käyttää kolmatta osapuolta graafinen editori kaupasta Android-sovellukset Google Market gadgetin työpöydän kuvien muokkaamiseen. Kun valitset, keskity käyttöliittymän yksinkertaisuuteen ja käyttäjäarvioon.
Meidän kunnioituksemme, rakas vierailija. Tässä artikkelissa opit ottamaan kuvakaappauksen Samsung Galaxy S8:sta ja S8 Plus:sta. Molemmissa älypuhelimissa tekniikka on identtinen, melkein sama. Tarkemmin sanottuna kaikki kolme käytettävissä olevaa menetelmää.
Sikäli kuin kaikki tietävät, Samsung yhtiö Kahdeksannen mallin uusimpia lippulaivoja kehitettäessä se muutti fyysisen kotipainikkeen virtuaaliseksi. Tämä muutos hämmentyi hieman kaikkia Galaxyn käyttäjiä, koska nyt kaikilta puuttuu tavallinen tapa seuloa phablet-näyttö. Siksi päätimme kertoa lyhyesti, mitä muunnelmia voit käyttää valokuvan ottamiseen Galaxyn näyttö S8.
Kuinka ottaa kuvakaappaus Galaxy S8:ssa painikeyhdistelmällä
 Yksinkertaisin tapa 😀
Yksinkertaisin tapa 😀 Jotta voimme ottaa kuvakaappauksen tällä tavalla, tarvitsemme vain kaksi avainta:
- Ensin meidän on mentävä paikkaan, josta haluamme ottaa kuvakaappauksen.
- Nyt sinun on painettava äänenvoimakkuuden vähennys- ja virtanäppäimiä samanaikaisesti, pidä niitä painettuna muutaman sekunnin ajan.
- Kuulemme poikasen-poika, näemme vastaavan näytön animaation ja näyttömme lensi heti kuvaan.
- Kun sinun on etsittävä kuvakaappauksia käyttövalikko, ne sijaitsevat Android File Transferissa ja sitten /pictures/screenshotsissa.
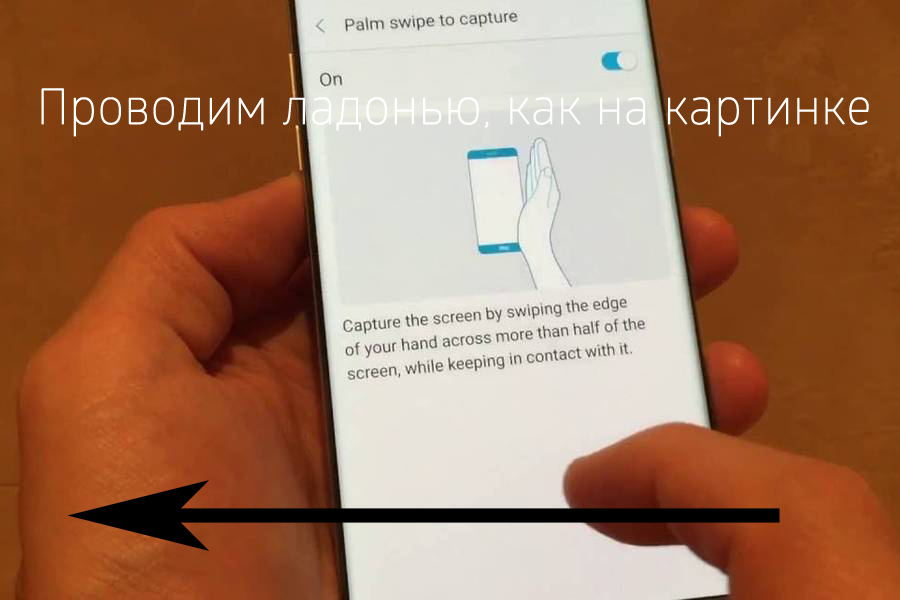 Yritä pyyhkäistä molempiin suuntiin
Yritä pyyhkäistä molempiin suuntiin Ehkä joidenkin mielestä tämä vaihtoehto on kätevämpi; henkilökohtaisesti pystyin toteuttamaan sen vasta kolmannella kerralla: D. Kaikki riippuu henkilökohtaisista mieltymyksistä. Sen lisäksi, että otat Galaxy S8:sta kuvakaappauksen painikkeilla, voit ottaa sen kämmenelläsi. Yritetään tehdä tämä operaatio yhdessä:
- Kuten tavallista, siirrymme paikkaan, jota tarvitsemme, mitä haluamme vangita.
- Nyt meidän on siirrettävä kämmenemme ulkoreunaa oikealta vasemmalle näytön poikki. Muuten, sillä ei ole väliä, kummalta puolelta teet sen, voit kokeilla sitä.
- Näemme ja kuulemme samanlaisen suljinäänen ja animaation. Kuva meni sinne, galleriaan.
Huomioon!
Muistutamme, että tämä ominaisuus on asennettu oletusarvoisesti phabletiin. Ja jos haluat sammuttaa sen, siirry asetusvalikkoon, liike, liike ja eleet. Siellä voit helposti sammuttaa sen.
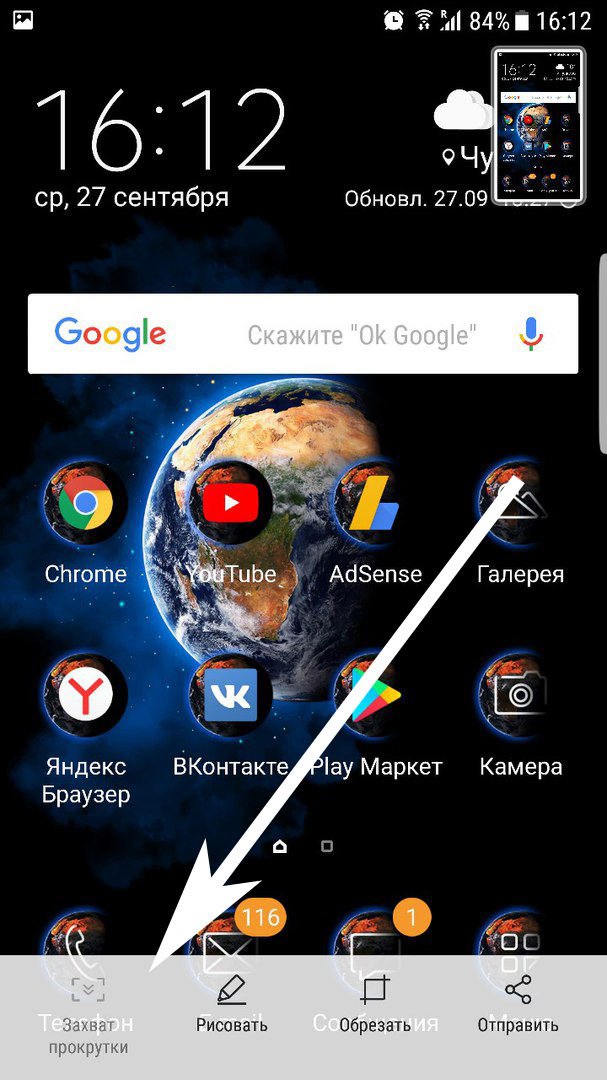 Tämä painike auttaa sinua luomaan näytön, joka ylittää näkyvän näytön :)
Tämä painike auttaa sinua luomaan näytön, joka ylittää näkyvän näytön :) Kehittäjät korealaiset älypuhelimet esitteli Galaxy S8:ssa mahdollisuuden selata paitsi näytön näkyvää osaa, myös koko vieritysaluetta. Hyväksy, tämä on melko kätevää, nyt sinun ei tarvitse ottaa useita kuvakaappauksia kattaaksesi kaikki kentät, jotka ylittävät näkyvän. Selvitetään nopeasti, miten tämä voidaan tehdä, ja kokeillaan:
- Ensimmäinen asia, joka meidän on tehtävä, on tehdä tavallinen näyttö jollakin edellä esitetyistä menetelmistä.
- Kun olemme tehneet tämän, "näytönkaappaus" -painike tulee näkyviin vasempaan alakulmaan.
- Napsauta nyt sitä ja vieritä alas niin pitkälle kuin tarvitsemme.
- Valmis, katso nyt galleria ja nauti tuloksesta.
Ystävät, älkää unohtako, että tällaiset suuret ja pitkäkestoiset kuvakaappaukset voivat painaa melko paljon. Tietenkin Samsungin kehittäjät kamppailevat tämän kanssa kaikin mahdollisin tavoin; tällaisten kuvakaappausten avulla he tekevät niistä automaattisesti kapeat ja tallentavat ne JPEG-muodossa. Mutta silti, joskus tällaiset kopiot voivat painaa 5 megatavua. Ja tämä voi jo aiheuttaa vaivaa vaihdettaessa niitä kautta sähköposti tai sosiaalisessa mediassa verkkoja. Vaikka mistä minä puhun, meidän teknologian ja rajattoman Internetin aikakaudella...
Yleisesti ottaen lähetä kuvakaappauksia työpöydästäsi kommentteihin, jos kaikki toimi sinulle!
Joskus meidän on ehkä otettava kuva siitä, mitä laitteemme näytöllä tapahtuu, tai yksinkertaisemmin, otettava kuvakaappaus. Vaikka tämä oli ongelmallista Androidille (hyvin kaukaisessa) menneisyydessä, nykyaikaiset laitteet Tässä käyttöjärjestelmässä he selviävät kuvakaappausten luomisesta erittäin helposti. Nyt näytämme sinulle, kuinka voit ottaa kuvakaappauksia Androidilla.
Kuinka ottaa kuvakaappauksia useimmissa Android-laitteissa
Kaikissa Android-laitteissa (ainakin viimeisten neljän vuoden aikana julkaistuissa) kuvakaappaus tehdään painamalla vain paria painiketta. Poikkeuksia ovat kuitenkin Samsungin Galaxy-laitteet, jotka ilmestyivät ennen S8:aa, mutta tarkastelemme myös niitä.
Kaikki muut voivat ottaa kuvakaappauksen seuraavasti: paina laitteen painikkeiden yhdistelmää Äänenvoimakkuus↓+teho ja pidä sitä painettuna, kunnes sinua kehotetaan ottamaan kuvakaappaus piippauksella, näytöllä näkyvällä salamalla ja näytöllä näkyvällä ilmoituksella. Se on niin yksinkertaista.
Kuinka ottaa kuvakaappauksia Samsung Galaxy -laitteilla
Kuten jo sanottu, jos käytät jotakin Samsungin älypuhelimet Galaxy, jotka julkaistiin ennen S8:aa, kuvakaappauksen ottoprosessi on hieman erilainen sinulle. Painikkeiden painamisen sijaan Äänenvoimakkuus↓+teho, sinun on käytettävä painikkeita Koti+ruoka.
Tämä ei tietenkään toimi S8:ssa, koska Samsung päätti päästä eroon Koti-painikkeesta. Joten voit käyttää Koti+ruoka. Jälleen saat ilmoituksen, että kuvakaappaus on otettu äänimerkillä, välähdyksellä näytöllä ja ilmoituksella paneelissa.
Kuinka jakaa ja katsella kuvakaappauksia
Valitse "Laitekansiot" ja siirry kohtaan "Kuvakaappaukset". Samsungin Galaxy-laitteet ovat jälleen erilaisia tässä suhteessa. Näissä laitteissa kuvakaappaukset löytyvät jaettu kansio kameralla luoduilla valokuvilla.
Uudet ovat muodikkaimpia Tämä hetki laitteet. Yhä useammat ihmiset alkavat tulla niiden omistajiksi ja käyttävät niitä jokapäiväisessä elämässä, joten on aika tarkastella näiden älypuhelimien käyttöliittymää lähemmin ja saada kaikki irti niiden ominaisuuksista.
Älypuhelimissa on päivitetty käyttöliittymä käyttöjärjestelmän päälle. Parannuksia ovat puhtaampi tyyli sekä valikkojen ja asetusten parempi organisointi. Myös uusi käyttöliittymä joustavampi ja muokattavampi, se keskittyy useimmille käyttäjille tärkeisiin. Toki joitain hienoja ominaisuuksia on jäljellä, mutta ne eivät ole näyttäviä.
Alla tarkastellaan 25 vaihtoehtoa työn laadun parantamiseksi uudella Samsungin lippulaivoja. Nämä vinkit auttavat sinua saamaan enemmän iloa näiden kalliiden laitteiden omistamisesta.
Takaisinpainikkeiden ja sovelluskytkimen asennon muuttaminen
Avata Asetukset > Näyttö > Navigointipalkki > Painikeasettelu ja valitse toinen kahdesta vaihtoehdosta: Viimeaikaiset - Etusivu - Takaisin tai Takaisin - Etusivu - Viimeaikaiset.
Aloitusnäytön ruudukon ja kuvakkeiden koon muuttaminen
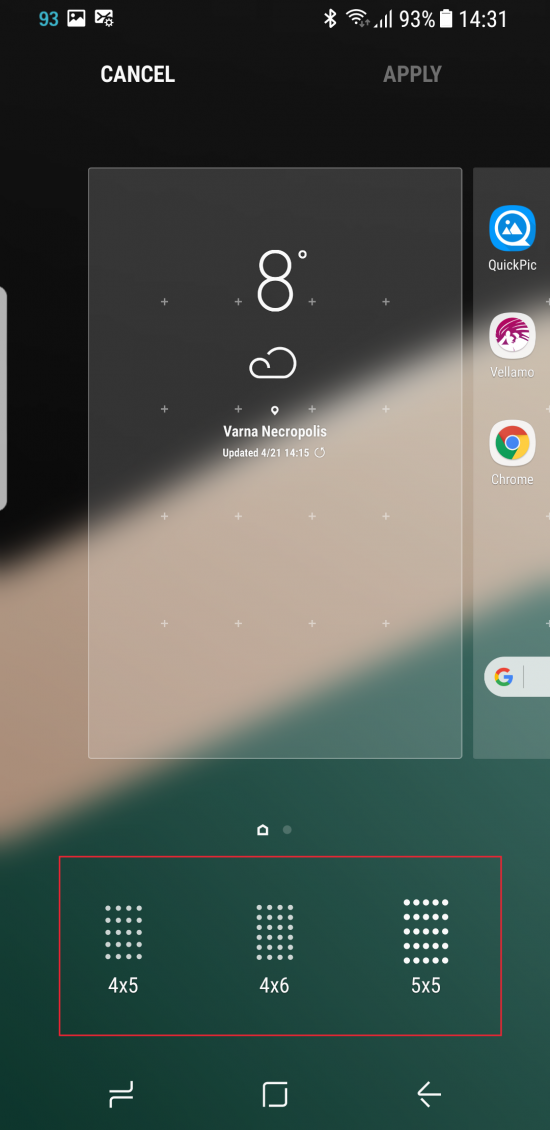
Aloitusnäytön paneelin pitkä painallus avaa asetukset, täällä voit muuttaa ruudukon kokoa. Valittavana on 4x5, 4x6 ja 5x5 vaihtoehdot. Voit myös muuttaa näytön sovellusruudukkoa 4x6 ja 5x6 välillä.
Sovellusten painikkeen kytkeminen päälle ja pois asetuksista
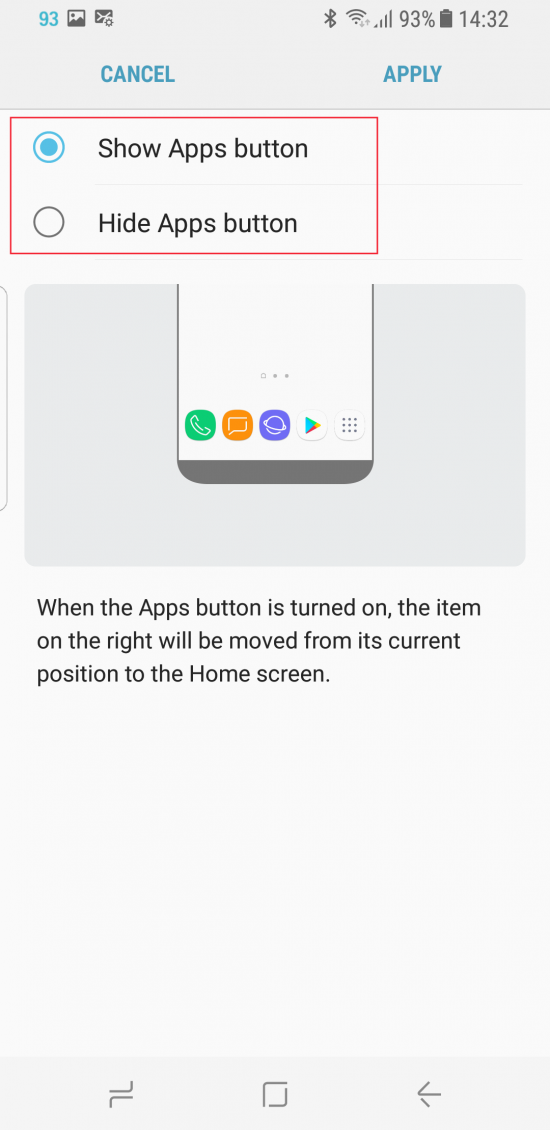
Aloitusnäytön paneelin pitkä painallus avaa asetukset, Aloitusnäytön asetukset > Sovellukset-painike. Täällä voit valita, näytetäänkö tämä painike vai ei.
Kytke Edge-paneeli päälle tai pois päältä ja säädä sen asentoa
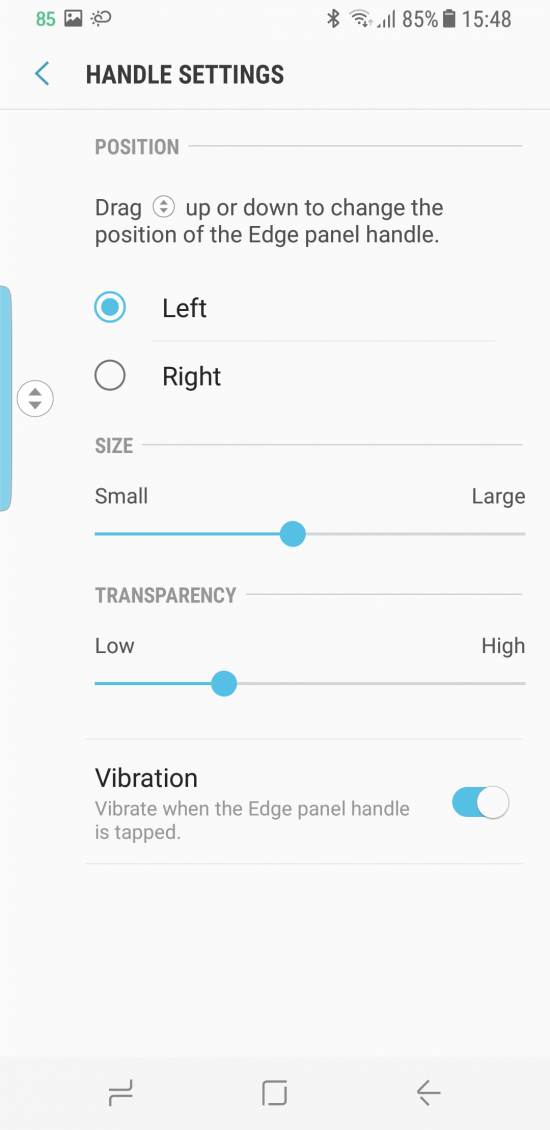
Avata Asetukset > Näyttö > Reunanäyttö> Reunapaneelit, Lehdistö Kiihottua tai Kytke pois päältä. Kun paneelit ovat päällä, voit pyyhkäistä sivussa olevaa pientä reunamerkkiä ja avata asetukset napauttamalla alareunassa olevaa rataskuvaketta. Napsauta seuraavassa näytössä kolme painiketta > Asetukset säätimiä ja valita, onko Edge-paneeli vasemmalla vai oikealla. Voit säätää paneelin kokoa ja läpinäkyvyyttä.
Jaettu näyttö moniajoa varten
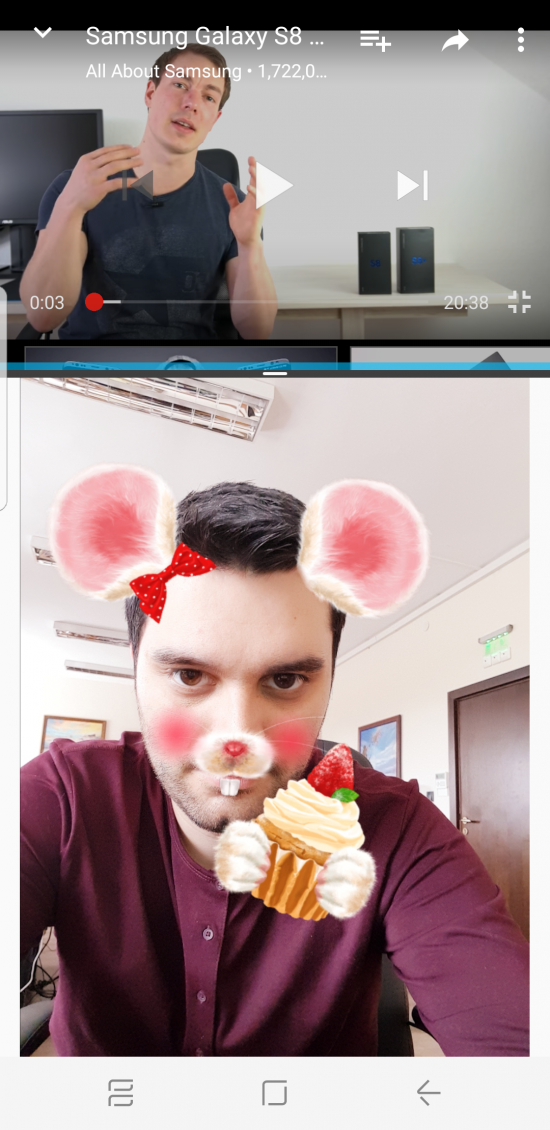
Voit jakaa näytön kahden sovelluksen kesken napauttamalla -painiketta Viimeaikaiset jokaisen sovelluksen yläosassa. X-painikkeen vasemmalla puolella ikkunan sulkemista varten on painike, jossa on kaksi suorakulmiota. Napsauta suorakulmioita, jotta tämä sovellus siirtyy jaetun näytön tilaan. Sovellus ilmestyy automaattisesti näytön yläosaan ja muut viimeisimmät sovellukset alareunassa. Voit valita yhden niistä tai napsauttaa Lisää sovelluksia -painiketta, jos tarvitsemaasi ohjelmaa ei ole luettelossa. Poistu jaetun näytön tilasta napauttamalla kahden sovelluksen välistä viivaa ja vetämällä se kokonaan ylös tai alas.
Sovellusluettelon poistaminen
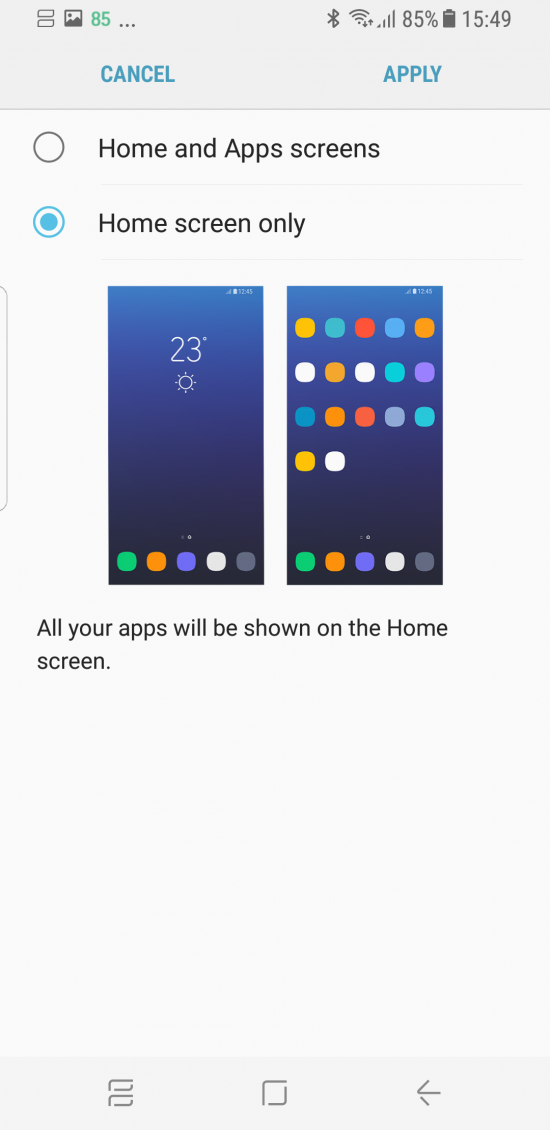
Paina pitkään aloitusnäyttöä ja napauta Aloitusnäytön asetukset > Asettelu aloitusnäyttö . Tässä on kaksi vaihtoehtoa: vain aloitusnäyttö tai aloitusnäyttö ja sovellusnäyttö. Valitse ensimmäinen vaihtoehto poistaaksesi sovellusluettelon. Tämän seurauksena kaikki asennetut sovellukset tulee näkyviin aloitusnäytölle.
Laita sivunäytön taustavalo päälle saapuvia puheluita varten
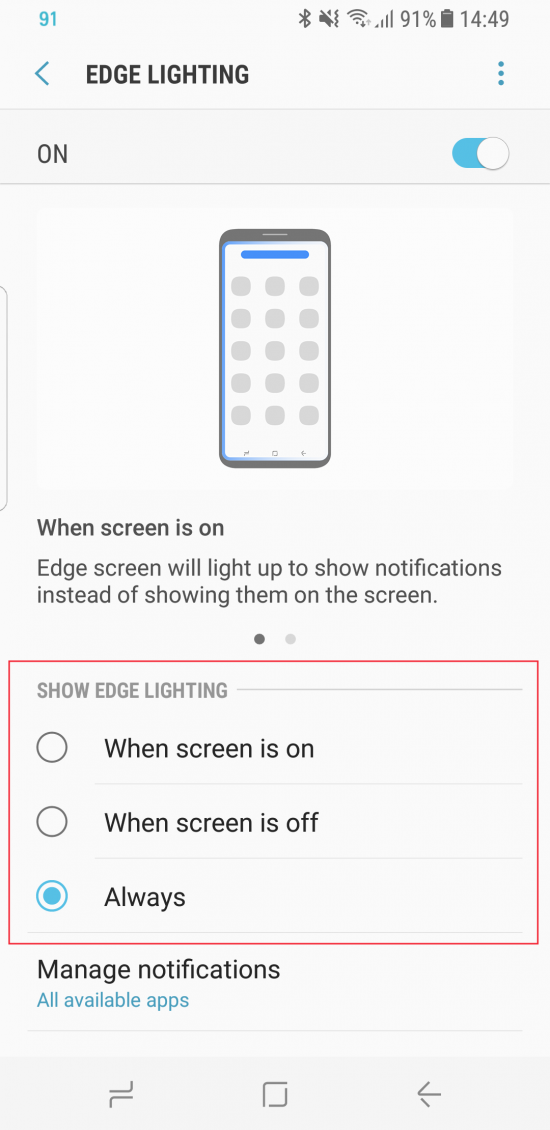
Edge-paneelin aktivointi on yksi sivunäytöllisillä Galaxy-laitteiden mielenkiintoisimmista ominaisuuksista. Vaikka näytön käyrät ovat pieniä ja vaikutus on hienovarainen, voit silti ottaa sen käyttöön. Avata Asetukset > Näyttö > Reunanäyttö > Reunavalaistus. Täällä voit ottaa ominaisuuden käyttöön tai poistaa sen käytöstä painamalla kytkintä tai painaa välilehteä pitkään Reunan valaistus ja avaa lisäasetukset. Täällä voit määrittää aktivoinnin sivunäyttö kun päänäyttö on päällä tai pois päältä.
Kuinka ottaa kuvakaappaus ja pitkä kuvakaappaus Galaxy S8:lla
Virransäästötilan käyttöönotto
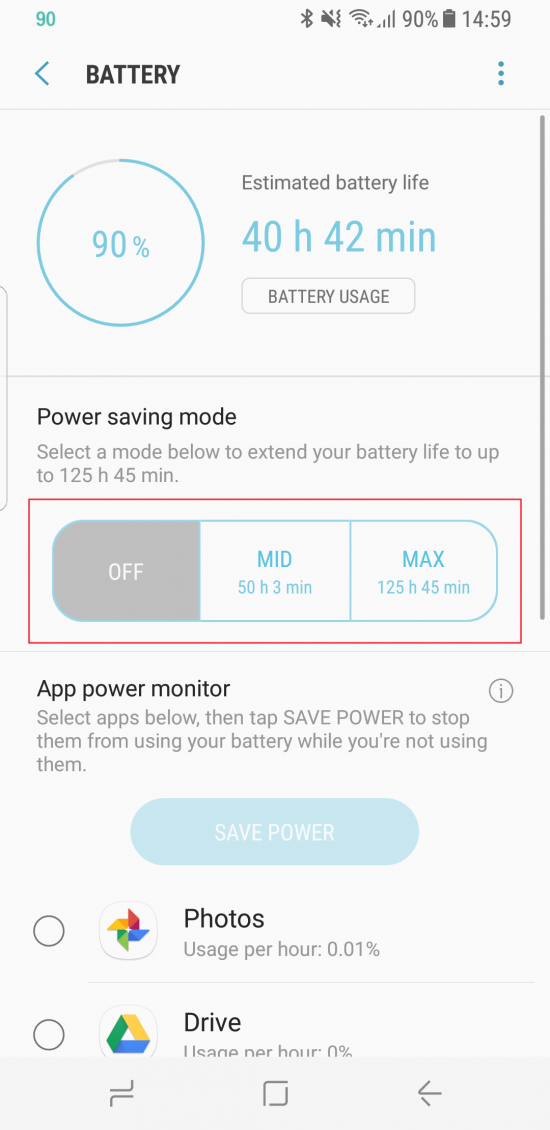
Keston pidentämiseksi akun kesto, voit aktivoida energiansäästötilan. Avata Asetukset > Laitteen ylläpito > Akku, valitse Keskiverto tai Enimmäismäärä. Maksimivaihtoehto on radikaali, se poistaa useimmat sovellukset käytöstä ja jättää käyttäjälle mustan näytön useilla ohjelmilla, jolloin älypuhelin toimii vielä useita tunteja, kun lataustaso laskee alle 10%. Useimmissa tapauksissa he käyttävät keskimmäistä vaihtoehtoa, kun kirkkautta vähennetään, prosessori on rajoitettu ja toiminnot, kuten Always On Display, poistetaan käytöstä.
Zoomaa liikuttamalla laukaisinta ylös ja alas

On mielenkiintoisia vinkkejä kameran käytön helpottamiseksi. Ensinnäkin laukaisinta voidaan lähentää ja loitontaa kuvaa liikuttamalla ylös ja alas. Tuloksena on pehmeä zoomauskokemus, joka on kätevämpi kuin perinteinen kahden sormen zoomausvaihtoehto.
Ottaa käyttöön kuvaamisen RAW/DNG-muodossa
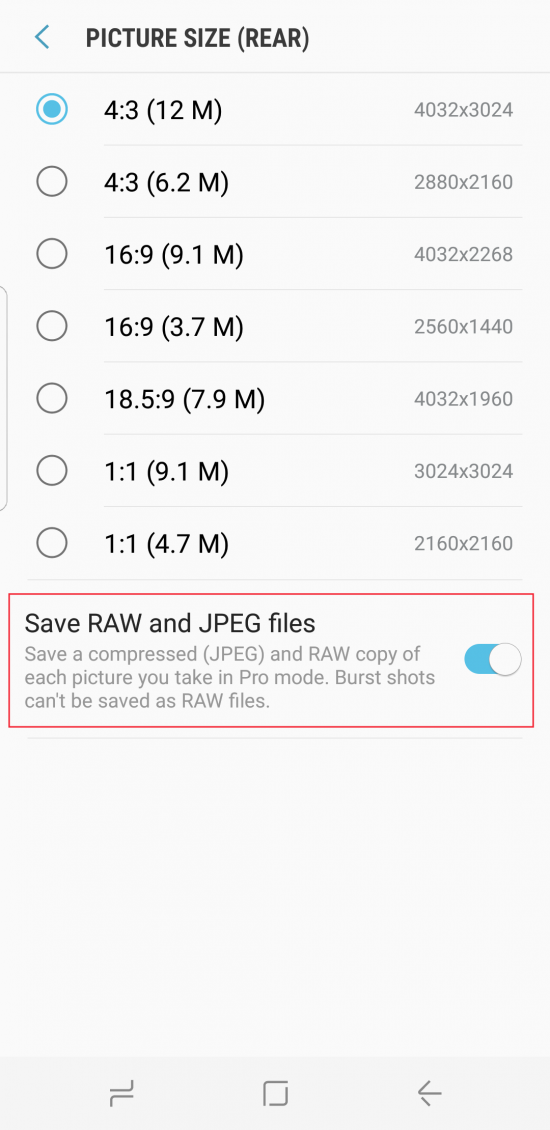
Jos haluat parhaan mahdollisen valon ja varjon kuviisi, tallenna ne RAW-muodossa. Voit tehdä tämän avaamalla kamerasovelluksen ja napsauttamalla välilehteä Kuvan koko ja ota alla oleva vaihtoehto käyttöön Tallenna RAW- ja JPEG-tiedostoja.
Otetaan käyttöön videon vakautus
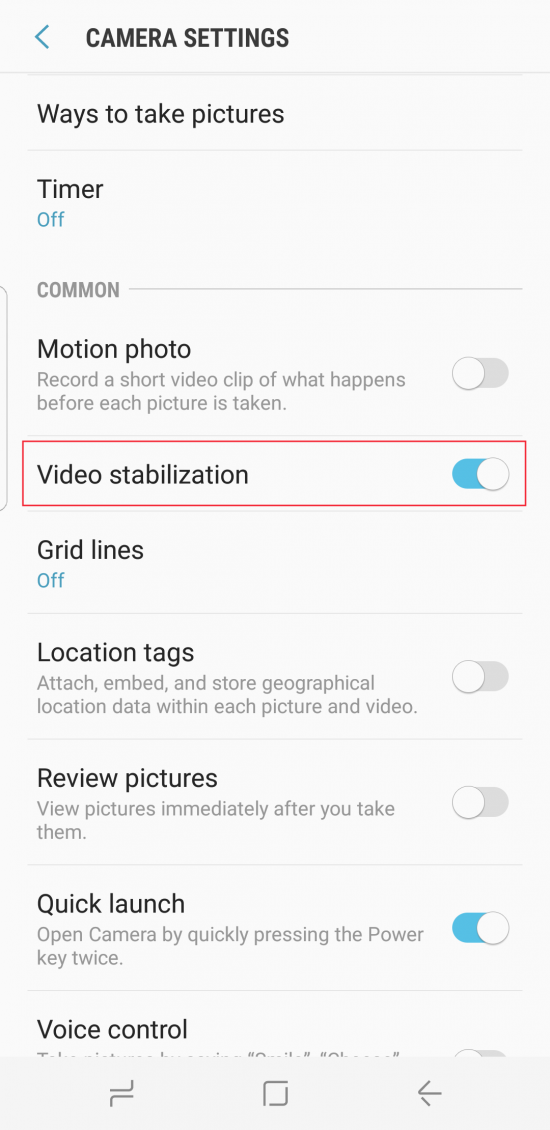
Jotta voit saada korkealaatuisia videoita, sinun on käytettävä kuvanvakainta. Avaa kamerasovellus, napauta asetukset oikeassa yläkulmassa ja valitse välilehti Ovat yleisiä ja parametri Videon stabilointi.
Ostoksia Bixbyllä
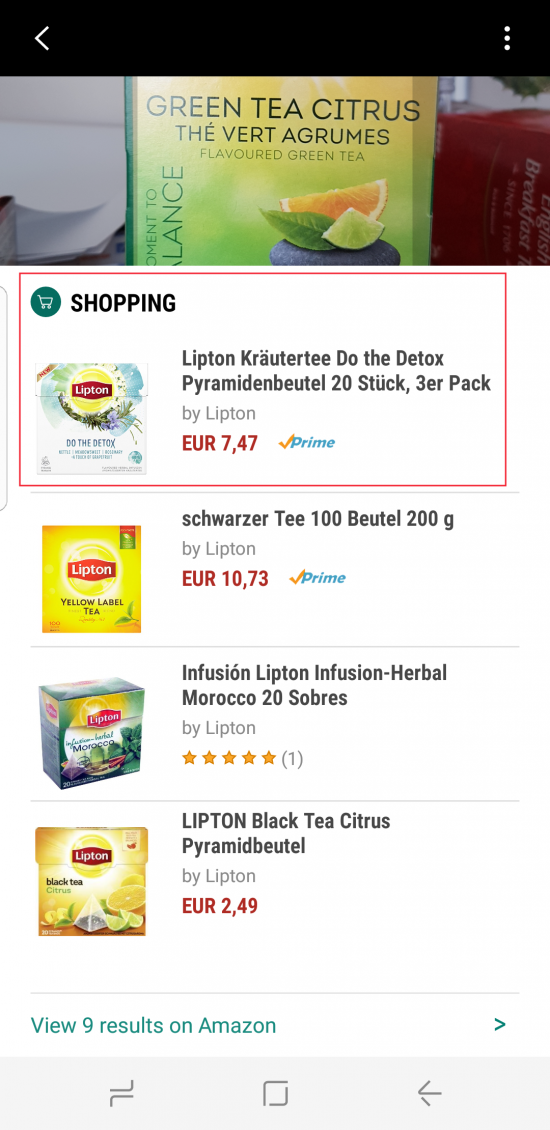
Galaxy S8:n Bixby-digitaaliavustaja ei vielä oikein toimi, mutta voit jo käyttää sitä kaupassa ostoksille kameran avulla. Avaa kamerasovellus ja osoita objektiivi valittua tuotetta kohti. Jos avustaja tunnistaa sen, näet näytön poikki lentävän pisteitä, ja jos ei, voit klikata vasemmassa alakulmassa olevaa silmäkuvaketta. Jos tuote tunnistetaan, voit klikata kauppakuvaketta ja nähdä tuotteen hinnat ja linkit.
Suodattimet ja tehosteet, kuten Snapchat
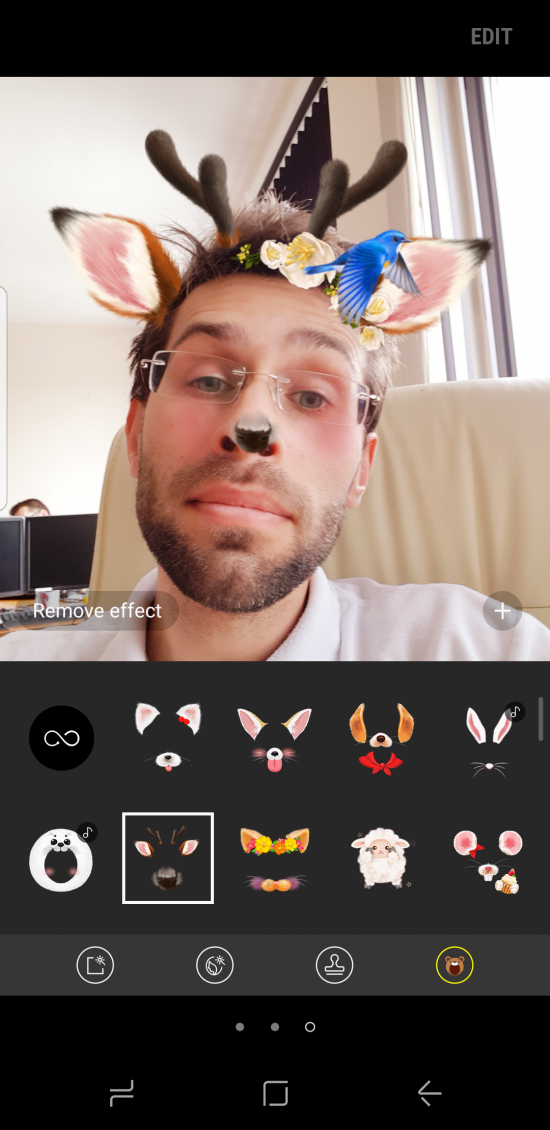
Avaa kamerasovellus, vaihda etukameraan napauttamalla kamerakuvaketta vasemmassa yläkulmassa, oikeassa alakulmassa näet pienen kuvakkeen. Napsauta sitä ja hanki paljon Snapchat-tyylisiä suodattimia ja tehosteita.
Iris-skannauksen esikatselu
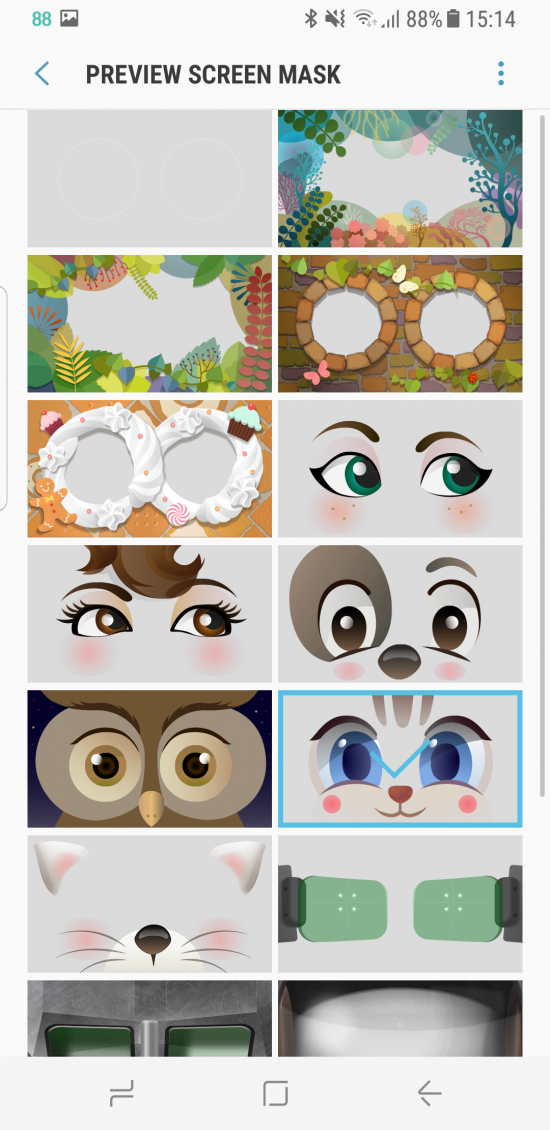
Voit määrittää älypuhelimesi lukituksen avaamiseen useita vaihtoehtoja, mukaan lukien iirisskannaus. Oletusasetuksilla se näyttää kuitenkin melko oudolta. Tee skannausprosessista mielenkiintoisempi avaamalla Asetukset > Lukitusnäyttö ja suojaus > Irisskanneri > Esikatselunäyttö ja omien silmiesi sijaan esikatselun aikana saat Snapchat-tyylisiä tehosteita.
Kameran ääniohjaus
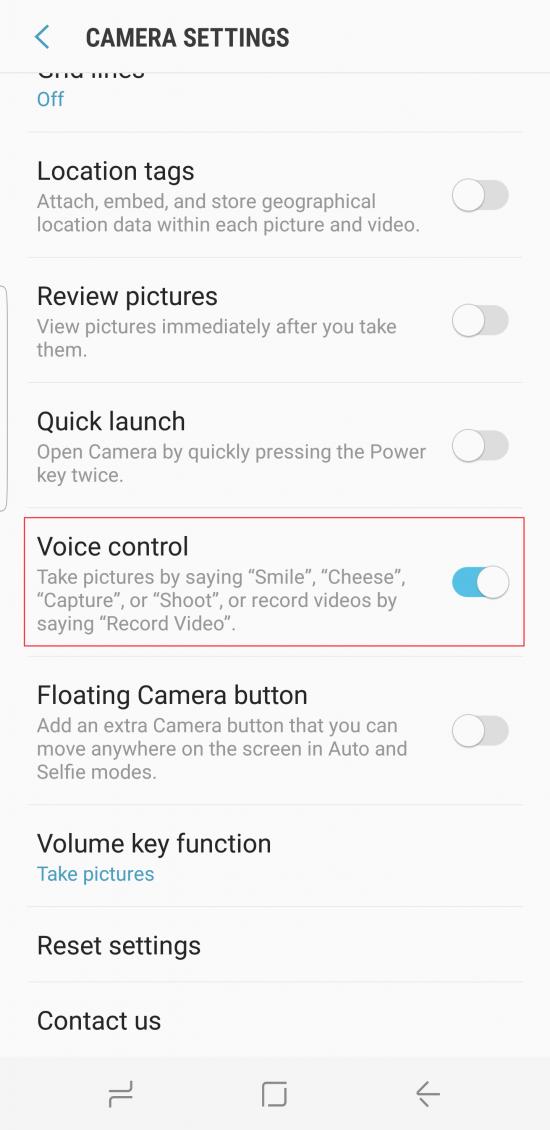
Tämä on erittäin hyödyllinen selfie-kuvauksen yhteydessä. Avaa kamerasovellus, napsauta rataskuvaketta oikeassa yläkulmassa, kytke päälle luettelon alareunassa ääniohjaus. Kuvien ottamiseksi sinun on sanottava Juusto tai Hymy.
Yhden käden tila suurille näytöille
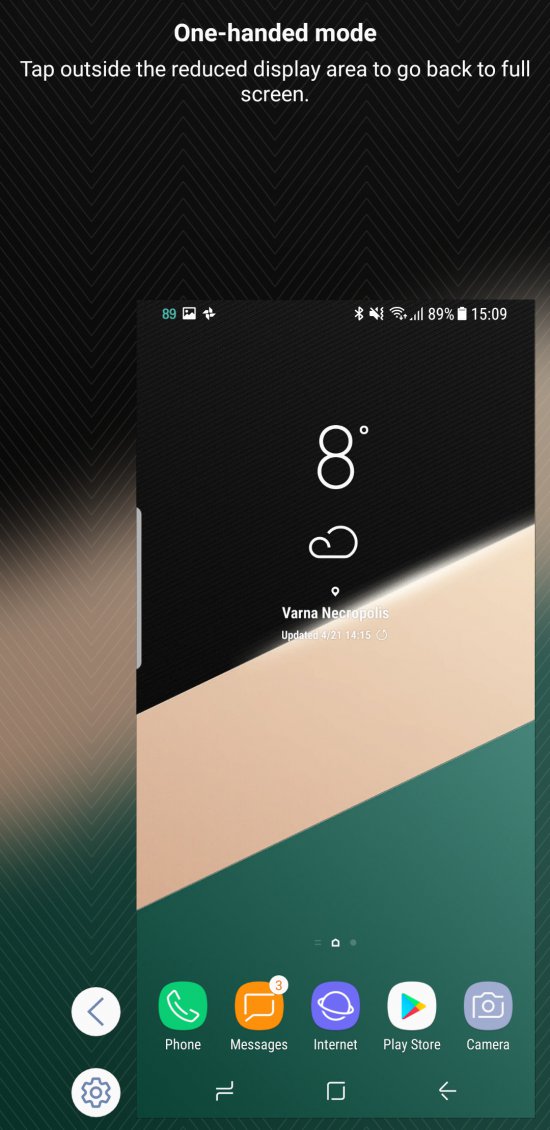
Uudemmissa älypuhelimissa on kapeammat näytöt, mikä tekee niistä helpompi käyttää yhdellä kädellä, mutta jos haluat pienemmän näytön, voit ottaa yhden käden tilan käyttöön. Avata Asetukset > Lisäominaisuudet > Yhden käden tila. Kun se on käytössä, voit napsauttaa Koti näppäin kolme kertaa pienentääksesi näytön kokoa.
Aktivoidaan Wi-Fi-puhelut

Avata Asetukset > Viestintä > Lisäasetukset viestintää ja aktivoi kytkin Wi-Fi-puhelut.
Käynnistä Google Assistant
Käynnistä Google Assistant painamalla Koti-painiketta pitkään. Koska digitaalinen avustaja Samsung Bixby Ennen kuin olet valmis työskentelemään, sinun on tyydyttävä Googlen mahdollisuuteen käyttää äänikomentoja.
Etsi älypuhelimella
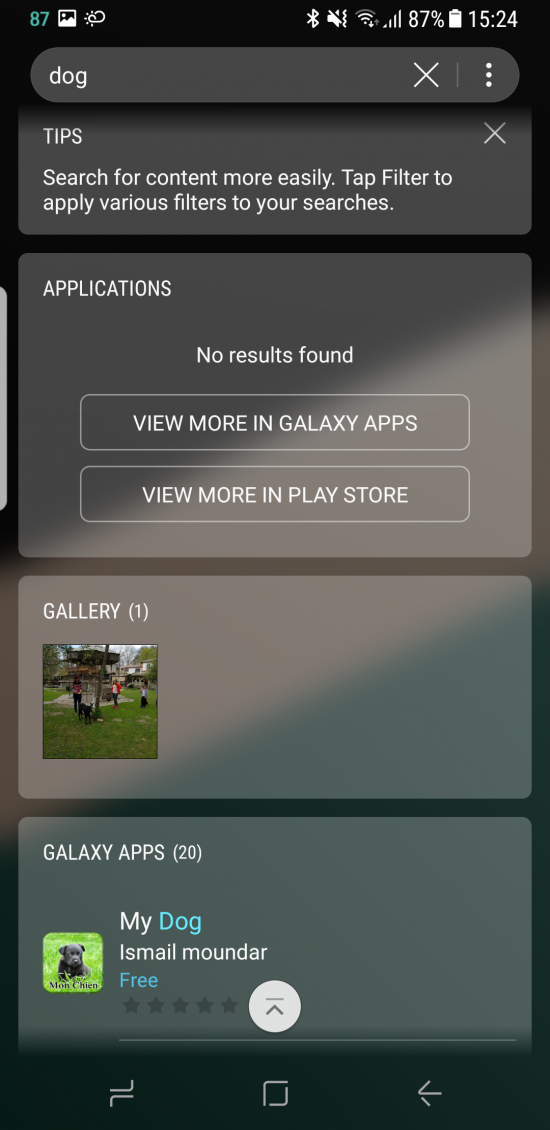
Galaxy S8:lla voit etsiä sovelluksia ja tiedostoja. Avaa ensin sovellusluettelo; yläreunassa on hakukenttä. Kirjoita siihen sovelluksen tai tiedoston nimi, otsikko sähköposti tai mikä tahansa sana, joka voi olla tiedostojen tai kuvien otsikoissa.
Hae asetuksista
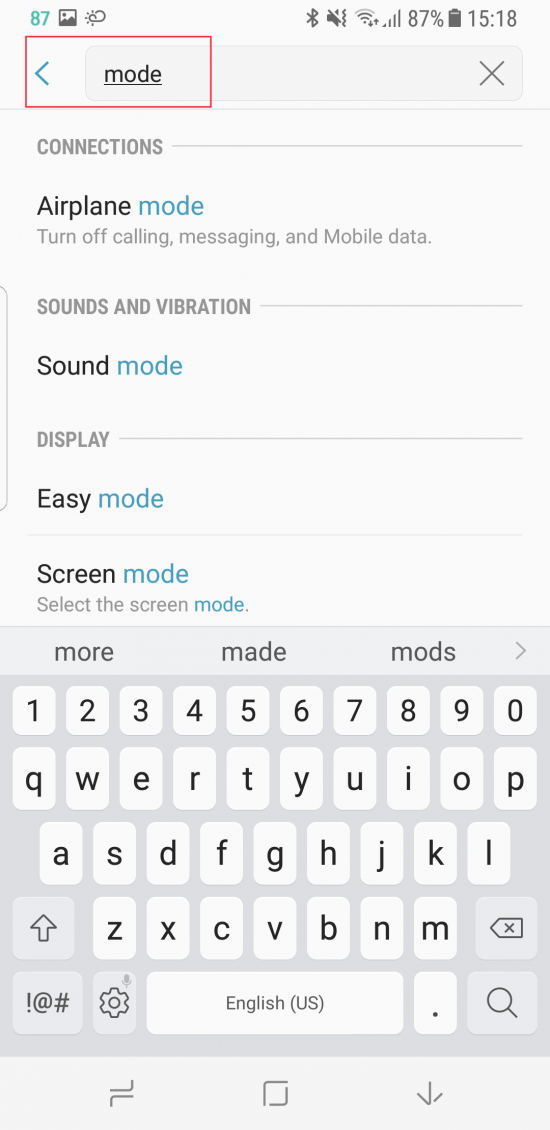
Tiesitkö, että voit etsiä myös asetuksista? Avaa Asetukset ja etsi haluamasi vaihtoehto napauttamalla suurennuslasikuvaketta oikeassa yläkulmassa.
Kuinka estää uusien sovelluskuvakkeiden lisääminen aloitusnäyttöön
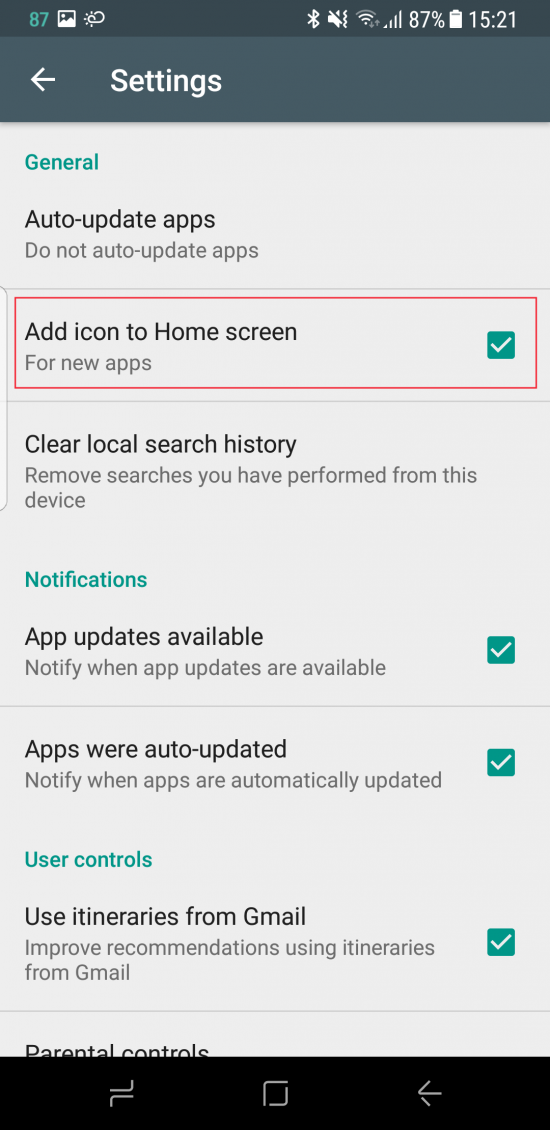
Aina kun asennat uuden sovelluksen, sen kuvake tulee näkyviin aloitusnäyttöön. Kuvake lisätään myös sovellusluetteloon, joten se päätyy kahteen paikkaan kerralla, mikä voi olla tarpeetonta. Tämä toiminta voidaan poistaa käytöstä. Avaa kauppa Pelikauppa, napsauta kolmen baarin hampurilaisvalikkoa ja valitse asetukset ja poista valinta ruudusta Lisää kuvake aloitusnäyttöön.
Hakemusten aakkosjärjestys
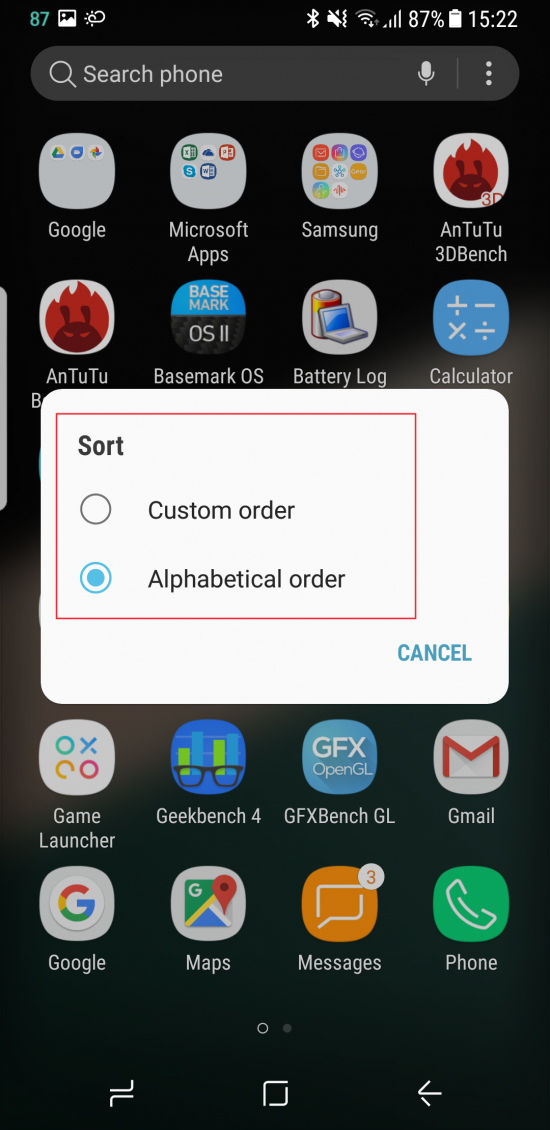
Yksinkertainen ja hyödyllinen ominaisuus. Jos et halua, että sovellusluettelon ohjelmia ei järjestetä siinä järjestyksessä, jossa ne asennettiin älypuhelimeesi, avaa se ja napsauta kolmea pistettä oikeassa yläkulmassa. Valitse tästä Lajittelu ja klikkaa aakkosjärjestys.
Ota lukitusnäytön ilmoitukset käyttöön tai poista ne käytöstä
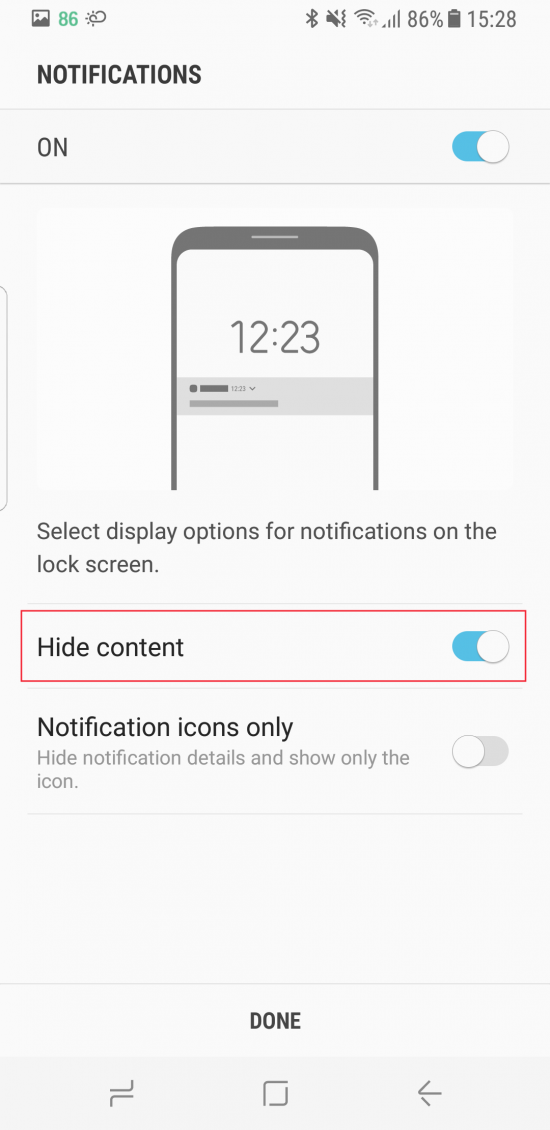
Jos et halua muiden näkevän älypuhelimeesi tulevien ilmoitusten sisältöä, voit piilottaa ne tai poistaa ne kokonaan käytöstä. Ota tämä ominaisuus käyttöön lisäämällä sormenjälki tai muu suojausmekanismi. Näet ilmoitusvalikon, jossa valitse Piilota sisältö -vaihtoehto.
Ota äänetön tila käyttöön yhdellä napsautuksella
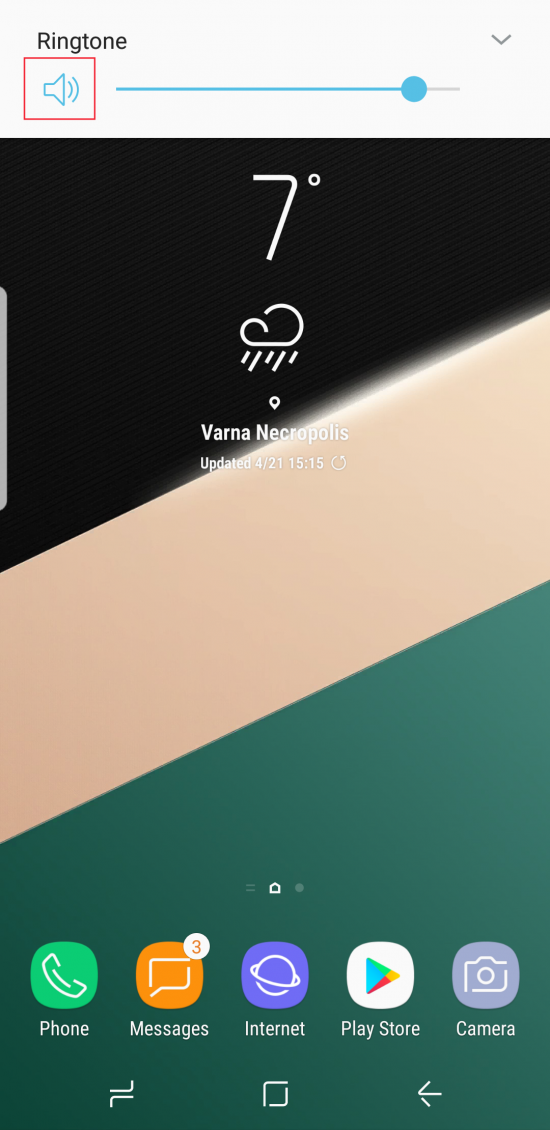
Voit sammuttaa älypuhelimesi soittoäänen yksinkertaisesti avaamalla laitteen lukituksen, painamalla kerran äänenvoimakkuuspainiketta ja kaiutinkuvaketta vasemmassa yläkulmassa. Tämän seurauksena ilmoitukset saapuvat ilman ääntä, vain värinän kanssa.
