Android 6.0 1 swap aloitusnäyttö
Näyttää siltä, että Google on päättänyt muuttaa Androidin numerointiperiaatetta ja nyt ensimmäinen numero vaihtuu kerran vuodessa Android 6 Marshmallow esiteltiin Google I/O -konferenssissa 28.5.2015. Ensimmäiset laitteet, joissa oli käyttöjärjestelmän julkaisuversio, olivat kaksi Nexus-sarjan edustajaa: Huawei Nexus 6P ja LG Nexus 5X. Android 6 tuntuu hieman muokatulta versiolta Android 5.x Lollipopista, mutta jos kaivaat syvemmälle, löydät merkittäviä muutoksia.

Huomio: Katsauksessa tarkastellaan pääasiassa käyttöjärjestelmän älypuhelinversion käyttöliittymäominaisuuksia. Arvostelu perustuu laiteohjelmistoon, johon on asennettu Android 6.0.1. Tämä arvostelu on myös sivustomme perusmateriaali; tulevissa kolmansien osapuolien valmistajien Androidin merkkikuorten arvioinneissa viitataan tähän artikkeliin.
Lukitusnäyttö
Laite voidaan herättää painamalla virtapainiketta, kaksoisnapauttamalla näyttöä tai yksinkertaisesti nostamalla se; kaksi jälkimmäistä tapaa vaativat laitteistotuen. Älypuhelimen lukituksen avaaminen tapahtuu pyyhkäisemällä alhaalta ylös missä tahansa näytön osassa, mikä on helppoa liikkeellä ollessa ja katsomatta. Voit suojautua laitteesi luvattomalta käytöltä useilla tavoilla: määritä lukituksen avaus Graafinen avain; aseta salasana tai PIN-koodi; tai Smart Lock -toiminnon kautta, jonka avulla voit avata laitteen lukituksen, kun se on yhdistetty kelloon, Bluetooth kuulokkeet autossa, käyttämällä NFC-tunnistetta tai tunnistamalla omistajan kasvot tai äänen. Natiivi tuki sormenjälkitunnistimelle on lisätty käyttöjärjestelmän nykyiseen versioon. Jos sormenjälkilukitus on käytössä, laitetta ei tarvitse edes herättää ensin, vaan tuo rekisteröity sormi skannerin luo, niin järjestelmä ohittaa lukitusnäytön ja näyttää työpöydän. On vielä yksi vivahde: voit avata laitteen lukituksen vaihtamalla tilin vierastiliksi, jos sellainen on määritetty järjestelmässä (se on asetettu oletuksena).







Lukitusnäytössä näkyy: tilarivi - se sisältää operaattorin nimen, signaalin ilmaisimet matkapuhelinverkko, Wi-Fi ja akun varaustaso (ei kykyä näyttää latausta prosentteina); Käyttäjän tiedot; kello, viikonpäivä ja päivämäärä. Näytön keskellä, kellon alla, näkyy lista ohitetuista tapahtumista tärkeysjärjestyksessä sen mukaan, keneltä ne tulivat ja mistä sovelluksesta; aiemmin kaikki ohitetut tapahtumat päätyivät ilmoitusalueelle. Jos älypuhelimesi on suojattu salasanalla, sinun on valittava yksi kolmesta vaihtoehdosta tietojen näyttämiseksi lukitulla näytöllä: Näytä ilmoitukset kokonaan, Piilota henkilökohtaiset tiedot tai Älä näytä ilmoituksia.


Lukitusnäytöstä voit käynnistää Kamera- tai äänihaun pyyhkäisemällä poispäin vastaavista kuvakkeista tai alentaa ilmoitusaluetta pyyhkäisemällä näytön yläreunasta. Vuorovaikutus ilmoitusluettelon kanssa tapahtuu seuraavasti: minkä tahansa ilmoituksen kaksoisnapauttaminen lähettää käyttäjän vastaavaan sovellukseen; "pyyhkäiseminen" vasemmalle tai oikealle poistaa ilmoituksen; Pyyhkäisemällä alas ilmoituksesta näkyviin tulee tapahtuman esikatseluikkuna, jossa voi olla painikkeita, joilla voit nopeasti käsitellä tapahtumaa, kuten sähköpostin "Vastaa" ja "Poista". Esikatseluikkunassa luettelon alla on painike kaikkien ilmoitusten poistamiseksi.




Työpöytä, moniajo ja ilmoitukset
Päätyötila oli ja on edelleen työpöytä, joka rullaa vaakasuunnassa. Järjestelmässä on erillinen sovellusvalikko, johon pääsee miltä tahansa työpöydältä napsauttamalla alatelakalla olevaa pysyvää pikakuvaketta. Tämän pikakuvakkeen lisäksi alempi telakka voi sisältää jopa 4 mielivaltaista sovelluksen pikakuvaketta tai kansiota, joissa on pikakuvakkeet. Sovellusvalikko sisältää hakupalkin, suosikkipalkin ja kuvakkeet kaikille esiasennetuille ja kolmannen osapuolen sovelluksia, kun työpöytä sisältää vain ne pikakuvakkeet, jotka käyttäjä itse on lisännyt.


Yhdellä työpöydällä voi olla jopa 25 sovelluksen pikakuvaketta 5*5-ruudukossa, pikakuvakkeiden lisäksi työpöytä voi sisältää widgetejä ja kansioita, joissa on pikakuvakkeet. Kansio voi sisältää rajoittamattoman määrän pikanäppäimiä, mutta vain 16 niitä näytetään kerrallaan; et voi sijoittaa kansioon muita kansioita tai widgetejä. Napauttamalla pitkää pikakuvaketta, kansiota tai widgetiä voit siirtää sen työpöydän välillä tai poistaa sen vetämällä sen "Poista"-painikkeen päälle. Jos haluat lisätä pikakuvakkeen työpöydälle, sinun on siirryttävä sovellusvalikkoon ja siirrettävä se työpöydälle samalla pitkällä napautuksella. Jos siirrät sovelluksen yläreunassa näkyvään "Poista"-kuvakkeeseen, järjestelmä kehottaa käyttäjää poistamaan Tämä hakemus; jos siirrät sen "Tietoja sovelluksesta" -kuvakkeeseen, järjestelmä lähettää käyttäjän vastaavaan valikkoon. Tässä valikossa voit pysäyttää sovelluksen, poistaa tai nollata sen tiedot, mukaan lukien järjestelmäliitokset, ja täältä voit poistaa tämän sovelluksen välimuistin.






Työpöydän asetusten hallintavalikko avataan painamalla pitkään mitä tahansa näytön vapaata aluetta. Valikko sisältää kolme kohtaa: WALLPAPER – voit vaihtaa työpöydän kuvaa; WIDGETIT – tarvitaan widgetien lisäämiseen työpöydälle; ja ASETUKSET – pikakuvake, joka johtaa Googlen Nyt-palvelun asetuksiin.




Multitasking-valikko avataan painamalla vastaavaa painiketta. Lista käynnissä olevia sovelluksia näytetään korttien muodossa, jotka sijaitsevat peräkkäin ja rullataan pystysuunnassa. Joitakin sovelluksia voidaan edustaa useilla korteilla, esimerkiksi tapauksessa Google Chrome Jokaisella selaimen välilehdellä on erillinen kortti. Sovelluksen sulkeminen tapahtuu painamalla vastaavaa painiketta tai pyyhkäisemällä sivulle, erillistä muistin tyhjennyspainiketta ei ole, mutta Androidin moniajon periaatteiden perusteella sille ei ole tarvetta. Nykyään Androidin moniajon mekaniikka näyttää hyvältä: ensinnäkin, paluu edelliseen sovellukseen, esimerkiksi kun käyttäjä poistui VKontakte-sovelluksesta napsauttamalla linkkiä, tapahtuu näytön takaisin-painikkeella, eikä sitä tarvitse tehdä. avaa moniajo-valikko; toiseksi itse moniajovalikko avautuu yhdellä napautuksella.


Ilmoitusten kanssa työskentelyn periaatteet suunniteltiin vakavasti uudelleen Android 5.0:ssa. Ensinnäkin lukitusnäytölle ilmestyi luettelo interaktiivisista ilmoituksista. Toiseksi, klassinen käyttöliittymä saapuva puhelu näkyy koko näytössä vain, jos laite on lukittu, kaikissa muissa tapauksissa, kun saapuva puhelu, yläreunaan tulee pieni kortti, jossa on tiedot soittajasta ja kaksi painiketta: "Sulje" ja "Vastaa". Mutta se, joka ilmestyi viidennessä versiossa Android käyttöliittymä Hälytystilojen valintaa on yksinkertaistettu huomattavasti: jos hälytyksen äänenvoimakkuuden pienentämisen jälkeen painat painiketta uudelleen, "Älä häiritse" -tila aktivoituu. Voit muuttaa älypuhelimesi toimintaa Älä häiritse -tilassa Asetukset-sovelluksen vastaavassa osiossa. Käyttöliittymään on lisätty mahdollisuus säätää erikseen herätyskellon ja multimedian äänenvoimakkuutta.





Säätimet, näppäimistö
Älypuhelimen ohjaus sisään Google Android 6.0 Marshmallow tarkoittaa virtapainikkeen, äänenvoimakkuuspainikkeiden ja kolmen näytön painikkeen läsnäoloa: Takaisin, Koti ja Multitasking Menu - on hyväksyttävää, että näytön painikkeet sijoitetaan kehoon kosketuspainikkeiden tai mekaanisten painikkeiden muodossa; Lisäksi pyyhkäisyjä ja pitkiä napautuksia käytetään aktiivisesti. Ääniohjaus on laajalti käytössä; käyttäjä voi käyttää ilmausta "OK Google" mistä tahansa näytöstä, myös lukitusta näytöstä (vaatii laitteistotuen), käynnistääkseen ääniohjaus ja sanele sitten komento tai hakukysely.


Tärkeä rooli vuorovaikutuksessa laitteen kanssa on ilmoitusverholla yhdistettynä kytkinpaneeliin. Sitä kutsutaan pyyhkäisemällä näytön yläreunasta tai kaksoisnapauttamalla tilariviä; jos teet toisen pyyhkäisyn ylhäältä alas, mutta missä tahansa näytön osassa, kytkinpaneeli avautuu; Jos haluat avata kytkinpaneelin välittömästi, sinun on tehtävä sama pyyhkäisy, mutta kahdella sormella. Kytkinpaneelia ei voi muokata, se sisältää 9 kytkintä ja liukusäätimen näytön kirkkauden säätämiseksi.


Järjestelmänäppäimistö näyttää oletuksena litteältä: näppäimiä ei ole erotettu visuaalisesti millään tavalla, ja päägamma on muuttunut tummuudesta vaaleaksi, mutta sen toimintaperiaate pysyy samana. Näppäimistöasetuksissa voit muuttaa gamman tummaksi tai valita näppäimistönäkymän Android 4.x:stä. Mahdollisuus asentaa näppäimistöjä kolmannen osapuolen kehittäjiltä ei ole kadonnut. Kellotaulu pysyy samana.




Hae ja Google Now
Perinteisesti järjestelmä on integroitu syvästi Google-hakuun, tai tarkemmin sanottuna henkilökohtaiseen palveluun Google haku Nyt, joka tarjoaa tietoja korttien muodossa kontekstin perusteella: nykyinen sijainti, kalenteritiedot, historia hakukyselyt, liikehistoria, vierailtujen sivujen historia jne. Assistentti käynnistetään vierittämällä päätyöpöydän vasemmalle puolelle, ja kaikkien työasemien yläosassa on hakupalkki, jota ei voi poistaa. Lisäksi haun voi aloittaa miltä tahansa näytöltä sanelemalla pyyntö lauseen "Ok Google" jälkeen.



Kuudennessa versiossa Android-palvelu hankki "Now on Tap" -toiminnon: kun painat pitkään Koti-painiketta, järjestelmä skannaa nykyisen näytön sisällön ja antaa sen sisällön perusteella interaktiivisia vinkkejä (Android 6.0.1:stä alkaen se toimii myös venäläisellä lokalisoinnilla järjestelmästä). Vihjeet esitetään korttien muodossa, yksi kullekin avainsana, kortit sisältävät painikkeita tai linkkejä sivustoille, profiileihin sosiaaliset verkostot ja niin edelleen. Kirjoitushetkellä ominaisuus näyttää vielä karkealta, Now on Tap ei usein näe ilmeistä kontekstia tai ei toimi ollenkaan, mutta sillä on vakava kehityspotentiaali.




asetukset
Sovellukseen asetukset pääset sinne: napsauttamalla kuvaketta sovellusvalikossa (tai työpöydällä) tai kytkinpaneelin kuvakkeen kautta. Kaikki älypuhelimen asetukset on koottu 4 ryhmään: Langaton verkko, laite, henkilötiedot ja järjestelmä; ja ne on jaettu 22 osaan:

Perussovellukset
Puhelin– sovelluksen päänäytössä näkyy: hakupalkki painikkeilla äänihaku ja soita alla oleviin sovelluksen asetuksiin soittajan soittopainike. Pikavalinta-välilehti sisältää usein soitettujen yhteystietojen kortteja, Viimeisimmät-välilehti sisältää luettelon viimeaikaisista puheluista ja Yhteystiedot-välilehti sisältää kaikki yhteystiedot. Sovellusasetuksissa voit hallita pikavastausmalleja ja estettyjen soittajien luetteloa.





Yhteystiedot on sovellus käyttäjien yhteystietojen käsittelyyn. Toiminnallisesti se ei eroa Puhelin-sovelluksen Yhteystiedot-välilehdestä.




Messenger (viestit)– Pääsovelluksen näyttö sisältää luettelon valintaikkunoista, hakupainikkeista, asetuksista ja uuden viestin luomisesta. Sovellus näyttää mahdollisimman yksinkertaiselta ja siinä on primitiiviset toiminnot. Epätavallista on, että sovellus määrittää jokaiselle dialogille oman ainutlaatuisen päävärinsä.



![]()


Gmail– Androidin versiosta 5 alkaen, joka on tärkein työskentelysovellus sähkopostilla tulee Gmail. Nyt voit lisätä siihen postilaatikoita ei vain Googlelta, vaan myös muista sähköpostipalveluista. Päänäytössä näkyy luettelo kirjaimista, hakupainikkeet, asetukset ja uuden viestin luominen. Pyyhkäiseminen näytön vasemmasta reunasta tuo esiin sivupalkin, joka sisältää luettelon kansioista ja asetusten pikakuvakkeen. Asetukset ovat mahdollisimman yksinkertaisia.



Google Chrome– on järjestelmän oletusselain. Sen työn erityispiirre on kyky asettaa välilehtien näyttö moniajovalikossa erillisten korttien muodossa. Muuten se on tavallinen Chrome. Ammattilaisten pariin tästä selaimesta Voimme sisällyttää integroinnin Google-palveluihin ja runsaasti mahdollisuuksia synkronoida välilehtiä, lomakkeita, salasanoja jne., haittoja ovat epätäydellinen käyttöliittymä ja järjestelmäresurssien ahneus.





Katsella– sisältää: herätyskellon, maailmanajan, sekuntikellon ja ajastimen; lisätty yötila.







Kamera– Sovelluksen käyttöliittymä on suunniteltu vakavasti uudelleen. Päänäyttö sisältää etsimen ja painikkeet sulkimen laukaisua varten etukamera, galleria, käynnistä ajastin, aktivoi salama, vaihda HDR+- ja Advanced-tilat. Vaihtaminen valokuva- ja videokuvaustilojen välillä tapahtuu pyyhkäisemällä sivulle. Pääkuvaustilan lisäksi on kolme muuta: Monipuolinen panoraama– voit luoda valokuvia, joissa on 180° näkymä kaikilla akseleilla, Panorama – voit luoda panoraamakuvia, joiden katselukulma on jopa 360° vaaka- tai pystytasossa, Blur – mahdollistaa kuvien luomisen keinotekoisella bokehilla vaikutus.



Google-kuvat on Googlen samannimisen palvelun asiakassovellus, joka toimii samalla järjestelmägalleriana.




Kalenteri– Sovelluksen päänäkymä on Aikataulu, jossa kaikki tapahtumat on listattu yhteen listaan, mikä on mielenkiintoista: jokaisen kuukauden alku tässä listassa on otsikoitu kivalla kuvalla, joka heijastaa tämän kuun pääolentaa. Kuukauden katsomiseksi sinun täytyy napauttaa nykyisen kuukauden nimeä otsikossa. Näkymä voidaan muuttaa päiväksi, 3 päiväksi, viikoksi ja kuukaudeksi. Lisää tapahtuma -painike tulee näkyviin oikeaan alakulmaan.



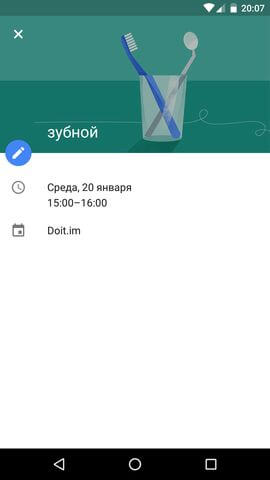

Laskin– sisältää vakiotoiminnot. Pystysuunnassa paneeli, jossa on lisätoimintoja (sin, cos, tan, ln jne.), avautuu pyyhkäisemällä näytön oikeasta reunasta; vaakasuunnassa tämä paneeli on aina näkyvissä.
![]()


Kortit on asiakassovellus Google Kartat. Päänäyttö sisältää hakurivin ja painikkeet: sivuvalikkopainike, puhehakupainike, pohjoisen suuntapainike, painike nykyisen sijainnin määrittämiseen ja painike reitin luomiseen. SISÄÄN sivuvalikko painikkeet sijaitsevat: painike liikenneruuhkien, joukkoliikennereittien, pyöräteiden, satelliittinäkymien, maaston näyttämiseen; ja linkki Planet Earth -sovellussivulle Pelikauppa. "Omat paikat" -osiossa näkyvät koti- ja työosoitteet sekä suosikkiosoitteet. Täältä voit tallentaa valitun kartta-alueen puhelimesi muistiin, jotta voit käyttää sovellusta edelleen offline-tilassa. "Kronologia"-osio pitää kirjaa käyttäjän liikkeistä. Oma vaikutelmasi -osio sisältää arvosteluja julkisista paikoista: ravintoloista, ostoskeskuksista, kauneussalongeista jne.
Tässä artikkelissa tarkastellaan laitteen perusasetuksia, tee Android arvostelu 6.0 Marshmallow, alla tarkastellaan innovaatioita ja älykkäitä toimintoja tarkemmin. Ja artikkelin lopussa kerromme sinulle, kuinka voit käsitellä sovellusten ja pelien häiritseviä ilmoituksia.
operaatiohuone Android-järjestelmä 6.0 Marshmallow julkaistiin lokakuussa 2015 ja alkoi saada vauhtia. Nykyään 30 % kaikista Android-laitteiden käyttäjistä käyttää sitä.
Kesäkonferenssissa Google julkisti Nougat-järjestelmän 7. version – yksi viimeisimmistä versioista julkaistiin 22. elokuuta 2016. Tammikuussa 2017 alle 1 % käyttäjistä omistaa tämän version. Tarkemmat tiedot on esitetty alla olevassa taulukossa ja kaaviossa.
Android-versiot ja niiden osuudet maailmassa
Koska nykyään useimmat käyttäjät käyttävät Android 6.0:n versiota ja muutoksia, puhumme sen kokoonpanosta ja hyödyllisistä toiminnoista.
Arvostelu Android 6.0 Marshmallowista. Kuinka asentaa Android 6.0
Pääset asetuksiin laskemalla verhon ja napsauttamalla rataskuvaketta tai avaamalla sovellusvalikon ja etsimällä tämän kohteen. Älypuhelimen pääasetukset on jaettu 4 yleiseen kohtaan; puhumme lyhyesti jokaisesta niistä:
- Langaton verkko - Wi-Fi-asetukset, tukiasemat ja mobiiliverkko tiedonsiirtoon ja Bluetoothiin.
On upea Wi-Fi Direct -vaihtoehto - sen kytkeminen päälle aktivoi tekniikan, joka löytää lähellä olevat laitteet, jotka tukevat tätä toimintoa, ja antaa sinun muodostaa yhteyden niihin ilman reititintä; - Laite - kerätyt näytön asetukset, näyttö, fontit, lepotila, äänet ja soittoäänet, sovellusasetukset, akku, muisti;
- Henkilökohtaiset tiedot - Tilit, pääsy niihin, laitteen suojauksen määrittäminen. Monet ihmiset pitävät Smart Lock -toimintoa hyödyllisenä - löydät sen Suojaus-osiosta « Henkilökohtaiset tiedot « . Tämän tilan aktivoiminen mahdollistaa lukon poistamisen automaattisesti tietyissä olosuhteissa. Esimerkiksi, kun älypuhelin on mukanasi, tunnistaa kasvosi, on tietyssä paikassa (koti, työ) tai on yhdistetty henkilökohtaiseen Bluetooth-laitteeseesi;
- Järjestelmä - tiedot käyttöjärjestelmän versiosta, ohjelmistopäivityksestä, laitteen tilasta, akun käytöstä, ytimen ja laiteohjelmiston versiosta, kaikki tekniset ongelmat on kuvattu yksityiskohtaisesti tässä kappaleessa;
Asetuksia on valtavasti jokaiseen makuun, ne on jaettu 22 osaan. Monet käyttäjät, jotka ovat käyttäneet Androidia useita vuosia, voivat helposti navigoida kaikissa monimutkaisuuksissa, eivätkä innovaatiot aiheuta erityisiä vaikeuksia puhelimen omistajille.
Asetuksissa kaikki on suhteellisen selkeää ja usein konfigurointi ei aiheuta erityisiä vaikeuksia, mutta kaikki käyttäjät eivät tiedä uusista ominaisuuksista ja ominaisuuksista.
Katsotaanpa vinkkejä Android 6.0:n käyttöönottoon ja Android 6+:n innovaatioita
Now on Tap on älypuhelimiesi mainostuin ja odotetuin uusi ominaisuus.
Nyt napauttamalla Androidissa
Now on Tap on sisäänrakennettu sovellus – Googlen virtuaalinen avustaja. Se voidaan avata milloin tahansa pitämällä laitteen Koti-painiketta painettuna. pääominaisuus— vihjeiden näyttäminen älypuhelimen näytöllä katseltavan tiedon mukaan. Se voidaan aktivoida jopa käymällä dialogia kontaktissa.
Jos esimerkiksi aktivoit toiminnon, kun katsot uuden elokuvan traileria tai sen tiedotusta, ruudulla näytetään tiedot, missä elokuvateattereita ja mihin aikaan näytökset ovat, arvostelut ja luokitukset. Kun katselet erilaisia tuotteita ja palveluita, näemme tietoa mistä niitä voi ostaa. Mukava? Epäilemättä.

Google Now On Tap
Kuinka poistaa Google Now on Tap käytöstä Androidissa
Kuten kaikkia innovaatioita, myös Now on Tap testataan ja päivitetään useita kertoja, vie aikaa ennen kuin sovellus tulee tutuksi käyttäjille, niille, jotka haluavat pärjätä ilman innovaatioita, kerromme. Jos haluat poistaa toiminnon käytöstä, avaa Asetukset ja etsi kohde « Google-asetukset« sitten "Haku ja vihjeet", napsauta "Now on Tap" -kytkintä ja olet valmis. Aloituspainikkeen painaminen avaa Googlen Nyt-palvelun sellaisena kuin se oli aiemmat versiot Android. Toiminto otetaan käyttöön samalla tavalla.
Pika-asetuspaneeli Android 6.0:ssa
Kun verho lasketaan, näemme pika-asetusikkunan, jossa on kuvakkeet useimmin käytettyjen toimintojen ja sovellusten käyttöä varten. Oletuksena on kuvakkeet ja pääsy Wi-Fi-verkkoon, taskulamppu, lentokonetilan kytkeminen päälle, Bluetooth-palvelut, hälytysten asettaminen ja paljon muuta. Menu voidaan muokata makusi mukaan. Voit tehdä tämän laskemalla verhon alas tai pyyhkäisemällä kahdesti ilmoituspaneelista alas. Pidä vaihdetta painettuna näkyviin tulevassa ikkunassa, niin sinut ohjataan ohjauspaneeliin Järjestelmän käyttöliittymäviritin.

Lisää usein käytettyjä toimintoja, jotta pääset käyttämään niitä nopeimmin. Erityisen vaativille Android OS -käyttäjille kaikki puhelimen asetukset eivät ehkä vaikuta riittäviltä. Vielä joustavampi ja perusteellisempi räätälöinti on mahdollista kolmannen osapuolen sovelluksen, kuten mukautettujen pika-asetusten, avulla. Ohjelman ominaisuudet sisältävät järjestelmäkomponenttien, näyttöpaneelien ja muiden mukauttamisen.
Asenna ja käytä kolmannen osapuolen sovelluksia järjestelmän käyttämiseen vain omalla vastuullasi, ja niitä suositellaan vain asiantunteville käyttäjille.
Äänenvoimakkuuden säätäminen, äänenvoimakkuuden säätäminen Android 6:ssa
Marshmallow-järjestelmässä on erinomainen äänenvoimakkuuden säätömoduuli. Säätö toimii älykkäästi ja muuttuu sen mukaan, mikä on käynnissä. Tämä hetki sovellukset, kun kuuntelet musiikkia - musiikkia, kun asetat hälytystä - hälytyksen äänenvoimakkuutta. Napsauttamalla äänenvoimakkuuspainiketta avautuu ponnahdusikkuna liukusäätimellä; napsauta oikealla olevaa nuolta - ikkuna, jossa on muita säätimiä, avautuu. Niissä voit säätää erikseen soittoäänen, herätyskellon, ilmoitusten ja musiikin äänenvoimakkuutta.

Äänenvoimakkuus Android 6:ssa
Hiljaisen tilan ja hiljaisuuden asettaminen
Elämässä tulee usein vastaan tilanteita, joissa on pakko vaimentaa kokonaan kaikki äänet, jopa tärinä, koska hiljaisessa huoneessa sekin kuuluu erinomaisesti. Android 6:ssa "Älä häiritse" -tilaa on parannettu, ja kun tarvitset täydellistä hiljaisuutta, ota tämä tila käyttöön pika-asetuspaneelista.
Toinen tapa ottaa tila käyttöön on seuraava: paina äänenvoimakkuuspainikkeita alas tai pidä sitä alhaalla, kunnes "Värinä"-tila kytkeytyy päälle. Poista sitten sormi ja paina uudelleen. Vain herätyskellolla on pääsy ääneen.
Voit muokata Älä häiritse -tilaa edelleen ja jättää äänet tietyille sovelluksille, kuten Messengerille tai sähköpostiohjelma. Tilan automaattinen aktivointi voidaan konfiguroida erikseen, se on hyödyllinen kaikille, joilla on "hiljainen toiminta" - voit säätää kaikkien äänien päälle- ja poiskytkentäaikaa itse.
Prioriteettien asettaminen ja määrittäminen
Edellisen kohdan lisäksi prioriteettitila konfiguroidaan erikseen, ehkä odotat tärkeää viestiä tai puhelua. Tai haluat olla aina yhteydessä vanhempiisi tai lapsiisi tai työtovereihisi. Älä häiritse -asetuksessa on vaihtoehto nimeltä "Vain tärkeä". Siellä voit muokata luetteloa ilmoituksista, jotka voivat "häiriötä" milloin tahansa, vaikka äänetön tila olisi aktiivinen.
Ilmoitusten asennus ja konfigurointi, sovellusten määrittäminen
Useimpien Android-sovellusten ja -pelien ongelmana on jatkuvasti ponnahtaa esiin ilmoituksia, jotka sisältävät uutisia, mainoksia, päivityksiä ja muita häiritseviä ja tarpeettomia tietoja. Uusissa laiteohjelmistoversioissa, alkaen järjestelmän versiosta 4, tuli mahdolliseksi poistaa häiritsevät ilmoitukset käytöstä. Voit tehdä tämän valitsemalla Asetukset-osiossa Äänet ja ilmoitukset, Sovellusilmoitukset. Valitse luettelosta ärsyttävät sovellukset ja poista ilmoitukset käytöstä. Toisaalta ilmoituksista voidaan tehdä tärkeitä, jolloin ne näkyvät, vaikka Älä häiritse -tila olisi käytössä.
Syventämällä sovellusten hallintaa ja konfigurointia, voit selvittää yksityiskohtaisesti, mitä käyttöoikeuksia tietyllä ohjelmalla on. Avaamalla asetuksista "Sovellukset"-osion ja valitsemalla kiinnostavan apuohjelman, voit tarkastella yksityiskohtaisia tietoja: akun käyttö, prosessori, RAM-muisti, pääsy henkilötietoihin ja tietoverkkoihin.
Tekstidatan ja tekstin käsittely Android 6.0 Marshmallowissa
Tekstin valitsemisesta ja sen kanssa työskentelystä on tullut entistä kätevämpää ja helpompaa. Lisäksi työ voi olla vuorovaikutuksessa tunnettujen kolmannen osapuolen ohjelmien, kuten kääntäjien (esim Google kääntäjä) ja Wikipedia, ne ovat jo vuorovaikutuksessa käyttöjärjestelmän uusien toimintojen kanssa. Valitse teksti sovelluksen sisällä, käännösikkuna tulee näkyviin tai lyhyttä tietoa tietosanakirjasta.

Tekstin käsittely Android 6.0 Marshmallowissa
Toivomme, että tämä artikkeli auttoi sinua selvittämään, kuinka voit ottaa käyttöön Android 6.0 Marshmallowin, säätää äänitiloja ja mukauttaa sovelluksia itsellesi.
Kutsumme sinut lukemaan ja katsomaan yksityiskohtainen arvostelu Android 6.0 Marshmallow:
Se tapahtui lokakuussa 2015, mutta nyt se on asennettu hieman yli 2 prosenttiin tämän alustan laitteista. Kuten tiedät, päivitykset eivät ole kovin nopeita.
Olipa sinulla tämä järjestelmä tai ei, voit oppia siitä jotain uutta alla olevista vinkeistä. Lue ne ja opeta älypuhelimellesi tai tablet-laitteellesi uusia taitoja. Huomaa, että kuvaus viittaa järjestelmän puhtaaseen versioon ilman ulkopuolisten yritysten kuoria, joissa asetusten sijainti voi olla erilainen.
1. Ota kaikki irti Now on Tap -palvelusta
Yksi järjestelmän mainostetuimmista uusista ominaisuuksista on jotain nimeltä Now on Tap. Tämä on eräänlainen Googlen virtuaaliassistentti, joka antaa asiayhteyteen liittyviä tietoja näytöllä parhaillaan näkyvästä sisällöstä. Käytä kotipainiketta painamalla pitkään.Now on Tap voi tuoda paljon etuja, sen ominaisuudet lisääntyvät jatkuvasti myös sen julkaisun jälkeen. Kun Now on Tap aktivoidaan, kun lennon numero näkyy näytöllä (esimerkiksi kirjeenvaihdossa), voit nähdä lennon tilan ilman, että sinun tarvitsee avata toista sovellusta. Aktivoituna, kun tuotenumero näkyy verkkokaupasta ostettaessa, annetaan kuvaus toimitusprosessista.
Now on Tap -sovelluksella voit hankkia ajo-ohjeita, organisaatioiden osoitteita ja katuhakuja, saada tietoa ravintoloista ja elokuvien esitysajoista. On vain välttämätöntä, että vaadittu teema käynnistetään laitteen näytöllä.
2. Poista Napautus käytöstä
Huolimatta Now on Tapin mahdollisuuksista, sen käyttökelpoisuus on edelleen rajallinen. Joillekin se ei ole tarpeeksi monipuolinen viemään tilaa Koti-painikkeessa, varsinkin menneisyydestä lähtien Android-versiot napsauttamalla sitä avautui Googlen Nyt-palvelu.Onneksi Now on Tap on poissa käytöstä. Tämän jälkeen aloituspainikkeen painaminen avaa Googlen Nyt-palvelun. Avaa käyttöjärjestelmän asetukset, Google-asetukset -> Haku ja ehdotukset -> Nyt napauttamalla ja vaihda liukusäädintä. Sitten voit tarvittaessa ottaa toiminnon heti takaisin käyttöön.
3. Muuta pika-asetuspaneelia
Pikakäyttöpaneelissa näkyviä kuvakkeita on mahdollista muuttaa - missä ne näkyvät Wi-Fi-yhteydet, Bluetooth, taskulamppu, lentokonetila jne. Tämä tehdään System UI Tuner -työkalussa. Pyyhkäise näytön yläreunasta kahdesti. Napsauta ja pidä alhaalla oikeassa yläkulmassa olevaa rataskuvaketta, se pyörii ja näkyviin tulee viesti, joka ilmoittaa, että System UI Tuner on saatavilla.
Avaa asetukset ja luettelon alareunasta. System UI Tuner -vaihtoehto ilmestyi sinne.
4. Jatkamme järjestelmän viritystä
Jos olet päättänyt jatkaa muutosten tekemistä järjestelmään, käytä kolmannen osapuolen sovellusta nimeltä Custom Quick Settings. Se menee jopa syvemmälle kuin Tuner, menee syvälle järjestelmään ja antaa sinun lisätä erilaisia pikakuvakkeita asetuspaneeliin.Varoitamme kuitenkin, että tällä ohjelmalla ei ole kovin käyttäjäystävällistä käyttöliittymää. Työskentele hänen kanssaan vain, jos olet varma kyvyistäsi ja tiedoistasi.
5. Lisää äänenvoimakkuutta
Android 5.0:n äänenvoimakkuutta oli hankala säätää, mutta Marshmallowissa tässä ei ole ongelmia. Voit avata kaikki ääniohjausjärjestelmän elementit - hälytyksiä ja ilmoituksia, musiikkia, puheluita varten. Ne ovat käytettävissä mistä tahansa järjestelmästä.
Kun painat äänenvoimakkuuden lisäys- tai alaspainiketta, järjestelmä avaa käynnissä olevan toiminnon ääniasetukset. Jos ääntä toistetaan, sen ääniasetus avautuu. Jos haluat muuttaa ääntä muualla, käytä äänenvoimakkuuden liukusäätimen oikealla puolella olevaa alanuolta. Lisää liukusäätimiä tulee näkyviin, jolloin voit muuttaa ääntä muissa paikoissa.
6. Hiljaisuuden asetus
Osa uudelleen suunniteltua äänenvoimakkuuden säätöjärjestelmää on uusi Älä häiritse -tila. Kun tarvitset täydellisen hiljaisuuden, napauta tätä vaihtoehtoa pika-asetuksissa. Kaikki äänet ja värinät poistetaan käytöstä joko pysyvästi tai väliaikaisesti. Voit mykistää kaiken jättäen hälytykset tai ilmoitukset sovelluksista etusijalle.7. Helppo olla hiljaa
Jos sinulla ei ole aikaa miettiä vaihtoehtoja ja sinun on sammutettava laite nopeasti, paina äänenvoimakkuuspainiketta alas, näkyviin tulee kuvake, että vain värinä toimii. Vapauta sitten painike ja paina uudelleen.Tämä asettaa Androidin äänettömään tilaan, jossa vain herätyskello toimii. Käyttäjät Android Lollipop osaavat arvostaa tämän ratkaisun yksinkertaisuutta.
8. Ota hiljainen tila automaattisesti käyttöön
Säästä itseltäsi ylimääräinen minuutti asettamalla koneen hiljaiseksi etukäteen, kun tiedät olevasi kiireinen.
Avaa Asetukset kohdasta Äänet ja ilmoitukset ja napauta Älä häiritse. Täällä voit luoda erilaisia sääntöjä, jotka määrittävät, milloin äänettömän tilan tulee automaattisesti käynnistyä, riippuen päivästä ja kellonajasta tai tiettyjen tehtävien läsnäolosta kalenterissa.
9. Prioriteettien asettaminen
Kaikki eivät halua saada huomionsa jokaisesta älypuhelimensa äänimerkistä, mutta tärkeitä ilmoituksia ei kannata jättää väliin. Prioriteettijärjestelmä tulee peliin Android-ilmoitukset 6.0.Ennen kuin alat käyttää sitä, sinun on suoritettava asetukset. Avaa Älä häiritse uudelleen Äänet ja ilmoitukset -kohdassa ja napauta Vain tärkeät -vaihtoehtoa.
Luettelo ilmoitustyypeistä on saatavilla täällä; voit asettaa ne tärkeysjärjestykseen - muistutukset, tapahtumat, tietyt puhelut ja tekstiviestit. Voit jopa sallia puhelut tietyiltä tilaajilta, jos he soittavat toisen kerran 15 minuutin sisällä.
Kun olet konfiguroinut kaiken niin kuin pitää, aktivoi Vain tärkeä -tila, kuten vihjessä nro 6 on kerrottu, ja vain sinua kiinnostavat tapahtumat ja ihmiset häiritsevät sinua.
10. Hallitse ilmoituksia
Toinen Android 5.0:n haittapuoli on häiritsevä ilmoitusten näyttö (heads-up tai peek). Suuret korttipohjaiset ilmoitukset päivitettiin Android 5.1:een, mutta tämä oli vain väliaikainen ratkaisu ongelmaan.
Marshmallowissa voit hallita ilmoituksia ja määrittää, mitkä sovellukset voivat näyttää ne näytöllä ja mitkä vain tilapalkissa. Siirry kohtaan Asetukset Äänet ja ilmoitukset -> Sovellusilmoitukset ja valitse sovellus. Näkyviin tulee luettelo asetuksista, joissa voit tehdä tämän sovelluksen ilmoituksista tärkeitä (näkyy, kun Älä häiritse -toiminto on käytössä) tai estää ilmoitusten näyttämisen näytöllä.
11. Sovellusten lisäräätälöinti
Jatkaen sovellusten hallinnan teemaa, Android 6.0 tekee niistä helpompia nähdä ja antaa sinulle välilehdet niiden toiminnasta. Avaa asetuksissa Sovellukset-osio ja valitse haluamasi.Täältä näet, kuinka paljon tilaa sovellus vie muistista ja saat selville, minkä tyyppiset tiedon käyttöoikeudet se on saanut. RAM-muistin ja akun käyttö näytetään, mikä auttaa sinua tunnistamaan ohjelmat, jotka kuluttavat resursseja liian nopeasti (vinkki: katso Google-kuvat ja Facebook).
12. Työskentely tekstin kanssa
Järjestelmän tekstinvalintatyökalua on yksinkertaistettu. Se antaa pääsyn kolmannen osapuolen ohjelmia kehittäjät tarjoavat uusia ominaisuuksia.
Asenna Google Translate- ja Wikipedia-ohjelmat, jotka jo käyttävät uutta järjestelmää, ja valitse niiden sisältämä teksti. Näet käännösvaihtoehdot ja tietosanakirjat pienessä valikossa valitun tekstin vieressä (Leikkaa, Kopioi jne. komentojen vieressä). Valitse toinen kahdesta vaihtoehdosta ja näet ponnahdusikkunan tuloksella.
Android 6.0 Marshmallow saapui viime lokakuussa, mutta jos olet kuten useimmat Android-käyttäjät, se on luultavasti melko uusi sinulle. Et ehkä ole edes saanut tätä päivitystä vielä.
Olitpa uusi Android 6.0:n käyttäjä tai veteraani, käyttöjärjestelmästä on paljon opittavaa. Lue nämä vinkit ja ota selvää, mitä uusia temppuja voit opettaa Android-puhelimellesi tai -tabletille.
Huomaa, että nämä vinkit on kirjoitettu erityisesti Google Android 6.0 -perusversiota varten. Monet laitevalmistajat muokkaavat käyttöjärjestelmä, lisäämällä mukautettuja ominaisuuksia ja muuttamalla käyttöliittymää, mikä saattaa johtaa siihen, että jotkin elementit näyttävät erilaisilta tai puuttuvat kokonaan joissakin laitteissa.
1. Hyödynnä Now on Tap -palvelua täysimääräisesti
Yksi Marshmallowin lupaavimmista ominaisuuksista on Now on Tap, parannettu versio Googlen virtuaaliavustajasta, joka tarjoaa kontekstuaalista tietoa näytölläsi tällä hetkellä näkyvästä sisällöstä. Voit käyttää sitä pitämällä Koti-painiketta painettuna.
Now on Tap tarjoaa asiayhteyteen liittyviä tietoja.
Now on Tap tekee todella hyödyllisiä asioita, ja sen voimat ovat jatkaneet laajentumistaan Marshmallown julkaisun jälkeen. Jos kytket päälle tämä toiminto kun lentoyhtiön lennon numero on näytölläsi esimerkiksi tekstiviestissä - Now on Tap näyttää lennon tilan pakottamatta sinua vaihtamaan sovellusten välillä tai keskeyttämään nykyistä tehtävää. Jos otat sen käyttöön samalla kun katsot verkkoostoksesi seurantanumeroa, järjestelmä näyttää sinulle nykyisen toimitustilan.
Voit myös käyttää Now on Tap -toimintoa löytääksesi myymälän sijainnin tai osoitteen, ravintolatiedot ja arvostelut tai elokuva-arvostelut ja esitysajat. Niin kauan kuin jokin kohde mainitaan näytöllä, Koti-painikkeen painaminen ja pitäminen painettuna antaa asiayhteyteen liittyviä tietoja.
2. Tai sammuta Napauta kokonaan
Kaikista Tapin mahdollisuuksista huolimatta totuus on, että tämä ominaisuus on hyödyllinen vain suhteellisen rajoitetuissa tilanteissa. Joillekin se ei yksinkertaisesti ole tarpeeksi monipuolinen perustelemaan sen sijoittamista Koti-painikkeeseen – varsinkin kun Androidin aiemmissa versioissa se oli varattu yleiselle pikakuvakkeelle koko Google Now -käyttöliittymään.Hyvä uutinen on, että Now on Tap on nyt helppo poistaa käytöstä. Ja kun sammutat sen, paina ja pidä painettuna Kotipainikkeet soittaa Googlen Nyt-palveluun mistä tahansa järjestelmästä.
Poista Now on Tap käytöstä siirtymällä järjestelmäasetuksiin. Valitse "Search & Now" ja sitten "Now on Tap" ja muuta kytkimen asentoa. Jos päätät antaa Tapille toisen mahdollisuuden jossain vaiheessa tulevaisuudessa, toista nämä vaiheet ja käännä vaihtokytkin päälle.
3. Pika-asetukset-paneeli
Haluatko muuttaa pikakuvakkeita, jotka näkyvät laitteesi Pika-asetukset-paneelissa (avattava valikko, jossa on linkkejä esim. wifi-kytkin tai Bluetooth ja lentokonetilan kytkeminen päälle)? Android 6.0:ssa voit tehdä tämän.Voima on piilossa uusi ominaisuus nimeltä System UI Tuner. Aktivoi se pyyhkäisemällä ensin alas kahdesti näytön yläreunasta (tai pyyhkäisemällä kerran alas kahdella sormella) avataksesi Pika-asetukset-paneelin. Paina ja pidä rataskuvaketta oikeassa yläkulmassa, kunnes se alkaa pyöriä, ja vapauta sitten - ja näet viestin, joka vahvistaa, että System UI Tuner on käytössä ja odottaa komentoa.
Siirry nyt vain pääjärjestelmän asetuksiin ja vieritä koko luetteloa alaspäin. Napsauta näkyviin tulevaa "System UI Tuner" -kohtaa ja valitse.

Järjestelmän käyttöliittymävirittimen avulla voit mukauttaa Android-pika-asetuspaneelia.
4. Hienosäädä
Jos olet erityisen edistynyt, kokeile kolmannen osapuolen sovellusta nimeltä Custom Quick Settings. Se menee vielä pidemmälle kuin sisäänrakennettu Marshmallow-työkalu, ja sen avulla voit lisätä kaikenlaisia mukautettuja pikakuvakkeita Pika-asetukset-paneeliin.Huomaa vain: sovellus ei ole täysin käyttäjäystävällinen. Jatka vain, jos sinulla on kärsivällisyyttä ja halua seuraavalle räätälöintitasolle.
5. Säädä äänenvoimakkuutta
Muistatko kuinka hankalaa on muuttaa äänenvoimakkuutta Android 5.0:ssa? Onnenhetki on koittanut: tämä on korjattu Marshmallowissa. Nyt voit käyttää kaikkia järjestelmän äänenvoimakkuuden säätimiä – soittoääniä ja ilmoituksia, musiikkia ja hälytystä varten – milloin tahansa, riippumatta siitä, mitä teet.Kun painat äänenvoimakkuuden säädintä (ylös tai alas) ensimmäisen kerran, Marshmallow näyttää sinulle, mikä on olennaista nykyisen toiminnan kannalta – jos esimerkiksi kuuntelet musiikkia, se nostaa musiikin äänenvoimakkuuden liukusäädintä. Jos haluat säätää toisen toiminnon äänenvoimakkuutta, napsauta alaspäin osoittavaa nuolta -painikkeella oikea puoliäänenvoimakkuuden liukusäädintä. Tämä tuo esiin lisää äänenvoimakkuuden säätimiä, ja sieltä voit säätää kaikkea mitä tarvitset.

Android 6.0:n äänenvoimakkuuspalkin nuolen avulla voit käyttää kaikkia järjestelmän äänenvoimakkuuden liukusäätimiä.
6. Älä häiritse -tila
Osana Android Marshmallowin äänenhallintajärjestelmän uudelleensuunnittelua otettiin käyttöön paljon kätevämpi Älä häiritse -tila.Jos haluat olla rauhassa joksikin aikaa, napsauta "Älä häiritse" Pika-asetukset-paneelissa. Voit poistaa käytöstä kaikki äänet ja värinän toistaiseksi tai tietyksi ajaksi tai poistaa käytöstä kaikki paitsi hälytykset tai kaikki paitsi korkean prioriteetin ilmoitukset.
7. Helppo tapa ottaa äänetön tila käyttöön
Jos et halua miettiä vaihtoehtoja ja haluat vain hiljentää puhelimesi nopeasti, pidä äänenvoimakkuuden vähennysnäppäintä painettuna, kunnes laite alkaa näyttää värinäkuvaketta, vapauta sitten ja paina painiketta uudelleen.Tämä ottaa käyttöön hiljaisen tilan, joka sallii vain hälytyksen soimisen ja kaikki muut äänet sammutetaan. Jos olet joskus yrittänyt hiljentää Lollipop-puhelimen nopeasti, tiedät miksi tämä on hyödyllinen vaihtoehto.
8. Anna puhelimen hiljentyä
Voit antaa puhelimesi olla hiljaa, kun tiedät olevasi kiireinen tai kun vain nukut. Sitä ei turhaan kutsuta älypuhelimeksi!Hyödynnä Android 6.0:n älykästä ominaisuutta siirtymällä järjestelmäasetusten Ääni ja ilmoitukset -osioon ja napauttamalla riviä, jossa lukee "Älä häiritse". Siellä Marshmallowilla on mahdollisuus luoda erilaisia sääntöjä sille, milloin puhelimesi toimii automaattisesti hiljainen tila- perustuu tekijöihin, kuten päivä ja aika, tai tietyntyyppisten aktiivisten kalenteritapahtumien läsnäolo.

Laite voi mykistää itsensä automaattisesti tietty aika päivinä tai kun tiettyjä tapahtumia tapahtuu.
9. Aseta prioriteetit
Joskus et halua reagoida jokaiseen älypuhelimesi antamaan ääneen, mutta haluat varmistaa, että tärkeät ilmoitukset saavat silti huomiosi. Tässä tulee esiin Android 6.0:n ilmoitusprioriteettijärjestelmä.Ennen kuin voit käyttää sitä, sinun on määritettävä tämä ominaisuus haluamallasi tavalla. Aloita siirtymällä Järjestelmäasetusten Äänet ja ilmoitukset -kohdan Älä häiritse -valikkoon ja napsauttamalla sitten riviä "Vain prioriteetti sallii".
Sieltä löydät luettelon ilmoitustyypeistä, jotka voit määrittää prioriteetiksi – muistutukset, tapahtumat ja tietyntyyppiset puhelut tai viestit. Voit jopa antaa soittajan päästä läpi, jos hän soittaa sinulle kahdesti 15 minuutin aikavälin sisällä.
Kun olet saanut kaiken valmiiksi, ota käyttöön Vain prioriteetti -tila Älä häiritse -tilaan, kuten on kuvattu vihjeessä numero 6, ja ole rauhassa tietäen, että sinua häiritsevät vain sinulle tärkeät asiat.
10. Hallitse ilmoituksia
Toinen Android 5.0:n ärsyttävä ominaisuus oli häiritsevien ja toimimattomien ilmoitusten käyttö, jotka tunnetaan nimellä "heads-up" tai "peek"-ilmoitukset. Suuret karttatyyliset hälytykset ovat parantaneet tätä Android 5.1:ssä, mutta ne eivät useinkaan tarjoa paljon hyötykuormaa.Marshmallown avulla voit hallita ilmoituksiasi täysin ja määrittää itse, mitkä sovellukset voivat näyttää ärsyttäviä ponnahdusikkunoita ja mitkä rajoittuvat vanhanaikaiseen ilmoituspalkkiin.
Siirry järjestelmäasetusten "Äänet ja ilmoitukset" -osioon ja etsi rivi, jossa lukee "Sovellusilmoitukset", ja valitse sitten luettelosta sovellus, jonka haluat määrittää. Näkyviin tulee vaihtoehtojen valikko, mukaan lukien yksi, joka estää kurkistusilmoitusten näkymisen, ja vaihtoehto käsitellä sovellusta "ensisijaisena" sovelluksena, jotta sen ilmoitukset sallitaan aina Älä häiritse -tilassa "Vain prioriteetti" -tilassa.

Android 6.0:n avulla on helppo hallita eri sovellusten ilmoituksia.
11. Näytä sovelluksille, kuka on pomo
Sovellusten hallinta Android 6.0:ssa on helpompaa kuin koskaan. Siirry järjestelmäasetusten Sovellukset-osioon ja valitse sovellus nähdäksesi kaikki vaihtoehdot.Napautettuasi sovellusta näet sen tarkan koon ja tiedonkäytön sekä sen käyttöoikeudet. Löydät myös yksityiskohtaisen yleiskatsauksen muistin ja akun käytöstä, mikä voi olla hyödyllinen tapa tunnistaa ohjelmat, jotka tuhlaavat laitteesi resursseja (vinkki: katso tarkasti Google Kuvia ja Facebookia).
12. Mukauta tekstivalitsinta
Marshmallow'n tekstinvalintatyökalu on paljon helpompi käyttää kuin mitä olemme nähneet Androidilla aiemmin. Itse asiassa siinä on enemmän kuin silmältä näkee: Uusi tekstivalitsin avaa oven kolmannen osapuolen sovelluksille, jotka toimivat melko mielenkiintoisilla tavoilla.Asenna Google Kääntäjä ja Wikipedia – kaksi sovellusta, jotka jo nauttivat eduista uusi järjestelmä, ja valitse sitten tekstiä nähdäksesi, miten se toimii. Näillä kahdella sovelluksella löydät käännösvaihtoehdot ja tietosanakirjatiedot pienestä valikosta, joka näkyy valitun tekstin vieressä (sekä Leikkaa, Kopioi jne.). Valitse mikä tahansa vaihtoehto, niin saat vastaavan tuloksen ponnahdusikkunassa häiritsemättä sinua tekemästäsi.

Marshmallown tekstinvalintatyökalu voi auttaa sinua tekemään enemmän sovelluksilla, kuten Google-kääntäjä.
