Kyselyjen tekeminen Visual Studiossa c. Esimerkki paikallisen Microsoft SQL Server -tietokannan luomisesta MS Visual Studiossa. Luo uusi Visual Studio -projekti
Huomautus: Tämän luennon suoritettuasi osaat: luoda kyselyitä SQL Server Management Studio Query Builder -sovelluksella, poimia tietokantatietoja tietokantajärjestelmän taulukoista, luoda dynaamisesti yksinkertaisia kyselyitä käyttäjän syötteen perusteella, muotoilla käyttäjän syötteitä ja suodattaa monimutkaisia dynaamisia kyselyitä, suorittaa jäsennys- ja muotoile tiedot uudelleen suodattimessa käytettäväksi, suojaa tietokanta SQL-injektiohyökkäyksiltä, käytä sp_executeSql-menettelyä kyselyn lähettämiseen
Edellisellä luennolla puhuttiin lisäämisestä esitys pyynnöt. Nyt tiedät kuinka luoda tehokas kyselyjoukko tarjotaksesi käyttäjille eniten hyödyllistä tietoa sovelluksestasi käyttämällä valmiita kyselyitä tallennettuihin menettelyihin tai näkymiin.
Kaikissa paitsi yksinkertaisimmissa sovelluksissa on kuitenkin mahdotonta tietää kaikkea etukäteen. mahdollisia vaihtoehtoja millaisia tietoja käyttäjät saattavat tarvita ja miten he haluavat suodattaa ja järjestää sen. Sen sijaan, että yrittäisit tarjota kaikkia tällaisia ominaisuuksia, voit antaa käyttäjälle hallinnan sovelluksen ilmoittamiin tietoihin. Tämä luento käsittelee kyselyjen rakentamista dynaamisesti käyttäjän suorituksen aikana tekemien valintojen perusteella.
Käyttöliittymä kyselyjen rakentamiseen
SQL Server Management Studio sisältää kehittyneen käyttöliittymän kyselyiden rakentamiseen. Tutustutaan tähän käyttöliittymään, jotta saat käsityksen siitä, kuinka kyselyitä voidaan luoda dynaamisesti. Sovelluksesi ei tarvitse niitä kaikkia säätimet joita SQL Server Management Studio tarjoaa. Pohjimmiltaan sinun on mietittävä huolellisesti, kuinka käyttäjien valintoja voidaan parhaiten rajoittaa.
Luo kysely SQL Server Management Studio Query Builder -sovelluksella
Tietokantataulukoiden tietojen hakeminen
Voidakseen tarjota käyttäjälle luettelon vaihtoehdoista sovelluksen on ehkä haettava tietoja tietokantataulukoista. On olemassa useita tapoja saada nämä tiedot. Tärkein näistä menetelmistä on INFORMATION_SCHEMA-skeeman käyttö. Tämä skeema on vakiona missä tahansa tietokannassa.
Käytettäessä INFORMATION_SCHEMA
INFORMATION_SCHEMA-skeema on erityinen skeema, joka on olemassa jokaisessa tietokannassa. Se sisältää joidenkin tietokantaobjektien määritelmiä.
INFORMATION_SCHEMA noudattaa ANSI-standardia, joka on suunniteltu hakemaan tietoja mistä tahansa ANSI-yhteensopivasta tietokantakoneesta. SQL Serverissä INFORMATION_SCHEMA koostuu joukosta näkymiä, jotka kyselevät sys*-tietokantataulukoita, jotka sisältävät tietoa tietokannan rakenteesta. Näistä taulukoista voidaan tehdä kyselyitä suoraan, kuten mistä tahansa tietokantataulukosta. Useimmissa tapauksissa on kuitenkin parempi käyttää INFORMATION_SCHEMA-skeeman näkymiä tietojen hakemiseen *sys-taulukoista.
Huomautus. INFORMATION_SCHEMA-skeema kysyy joskus tarpeettomia taulukoita, mikä heikentää suorituskykyä. SISÄÄN seuraava esimerkki Tämä ei ole erityisen tärkeää tälle oppitunnille, koska sovellus odotti jo käyttäjän syötteitä. Tämä on kuitenkin otettava huomioon, jos nopeus on tärkeä näkökohta sovelluksessasi.
Tässä on T-SQL-peruskoodi, jota käytetään saamaan tietoja sarakkeista, jotka muodostavat taulukon:
Huomaa, että saadaksesi taulukon skeeman sinun on valittava TABLE_SCHEMA-kenttä. Tällä voi olla vaikutuksia samankaltaisten kyselyiden luomiseen tulevaisuudessa. Voit kokeilla tässä luennossa kuvattuja tekniikoita luomalla uusi projekti Visual Studiossa.
Luo uusi Visual Studio -projekti
- Valitse Käynnistä-valikosta Kaikki ohjelmat, Microsoft Visual Studio 2005, Microsoft Visual Studio 2005.
- Valitse Visual Studio -valikosta Tiedosto, Uusi, Projekti.
- Laajenna Projektityypit-paneelissa Visual Basic(Visual Basic Solutions) ja valitse Sovellusmalli Mallit-paneelista. Anna projektille nimi Chapter7 ja napsauta OK.
- Tämän esimerkin sovellus löytyy esimerkkitiedostoista \Chapter7\DynQuery-kansiossa. Voit leikata ja liittää koodin seuraaville toimenpiteille Form1.vb-tiedostosta.
Luettelon hakeminen taulukoista ja näkymistä
Yleensä sinun on annettava käyttäjälle mahdollisuus valita sarakkeiden lisäksi myös taulukko dynaaminen kysely, joten sinun on näytettävä käyttäjälle luettelo taulukoista. Tarvittavat tiedot löytyy seuraavalla kyselyllä:
VALITSE TABLE_SCHEMA, TABLE_NAME, TABLE_TYPE TIEDOSTA INFORMATION_SCHEMA.TABLES
Sovelluksessa tätä kyselyä voidaan käyttää seuraavasti.
Haetaan lista taulukoista
Yllä oleva Visual Basic -koodi alustaa com-nimisen SqlCommand-objektin suoritettavalla SQL-merkkijonolla ja suorittaa sitten SqlCommand-objektin. Tämä on helpoin tapa T-SQL-lauseke sovelluksesta.
Harjoituksena voit sijoittaa lomakkeemme Load-proseduurilla tuotetut kaaviot ja taulukot sovelluksen käyttöliittymään lomakkeeksi, jotta käyttäjä voi valita työstettävän kaavion ja taulukon. Tämän luennon esimerkissä oletetaan, että käyttäjä on valinnut Myyntiskeeman ja Asiakastaulukon.
Kun käyttäjä on valinnut taulukon, kyseisen taulukon sarakeluettelo voidaan hakea samalla menetelmällä käyttämällä käyttäjän syötettä taulukon nimenä kyselyssä. Voit tehdä tämän kirjoittamalla paikkamerkin kyselymerkkijonoon ja korvaamalla sen sitten kutsulla String.Format . Alla olevassa koodissa kyselymerkkijonon paikkamerkki on (0).
Sarakeluettelon hakeminen
- Lisää seuraava RetrieveColumns-menettely RetrieveTables-menettelyn alla olevaan koodiin:
Sub RetrieveColumns(ByVal TableName As String) Oma yhteys uutena SqlClient.SqlConnection(_ "Data Source=.\SQLExpress;" & _ "Initial Catalog=AdventureWorks;Trusted_Connection=Yes;") Dim = "SELECTA_SELECT_NAMESQABLEString" , COLUMN_NAME, " + _ "ORDINAL_POSITION, DATA_TYPE " + _ "FROM INFORMATION_SCHEMA.COLUMNS " + _ "WHERE (TABLE_NAME = "(0)")" Dim table Columns As New DataTable Dim da As New SqlClient.SqlClientAd.Sql (sqlStr, TaulukonNimi), Oma Yhteys) da.Täytä(taulukkoSarakkeet) For i Kokonaisluku = 0 TaulukkoonSarakkeet.Rivit.Count - 1 With tableSarakkeet.Rivit.Item(i) Console.WriteLine("(0) (1) (2 )", _ .Item(1), .Item(2), .Item(3)) päättyy Next End Sub
- Lisää Form1_Load-menettelyssä seuraava kutsu RetrieveColumns-menettelyyn RetrieveTables-menettelyn jälkeen:
Esimerkki paikallisen Microsoft SQL Server -tietokannan luomisestaMS Visual Studio
Tämä aihe näyttää ratkaisun SQL Server -tyyppisen tietokannan luomiseen MS Visual Studion avulla. Seuraavat kysymykset otetaan huomioon:
- Työskentely Server Explorer -ikkunan kanssa MS Visual Studiossa;
- luodaan SQL Server Database -tyyppinen paikallinen tietokanta;
- taulukoiden luominen tietokantaan;
- taulukkorakenteiden muokkaus;
- tietokantataulukoiden linkittäminen toisiinsa;
- tietojen syöttäminen taulukoihin MS Visual Studiolla.
Tehtävä
Luo MS Visual Studio -työkaluilla MS SQL Server -tyyppinen tietokanta nimeltä Education. Tietokanta sisältää kaksi taulukkoa Student ja Session. Taulukot liittyvät toisiinsa jollakin alalla.
Ensimmäisen taulukon "Opiskelija" rakenne.
Toisen taulukon "Istunto" rakenne.

Esitys
1. Lataa MS Visual Studio.
2. AktivoiikkunaPalvelimen Explorer.
Tietokantojen käsittelyyn Microsoft tarjoaa kevyen tietokantapalvelimen, Microsoft SQL Serverin. Niitä on erilaisia Microsoftin versiot SQL Server, esimerkiksi: Microsoft SQL Server 2005, Microsoft SQL Server 2008, Microsoft SQL Server 2014 ja muut versiot.
Nämä versiot voidaan ladata Microsoftin verkkosivustolta www.msdn.com.
Tämä palvelin sopii erinomaisesti tietokantojen käsittelyyn. Se on ilmainen ja on GUI tietokantojen luomiseen ja hallintaan SQL:n avulla Palvelimen hallintatyökalu.
Ensinnäkin ennen tietokannan luomista sinun on aktivoitava Server Explorer -apuohjelma. Tätä varten MS Visual Studiossa sinun on soitettava (kuva 1)
Näytä -> Server Explorer Riisi. 1. Soita Server Exploreriin
Riisi. 1. Soita Server Exploreriin
Kun Server Explorer -ikkuna on kutsuttu, se näyttää likimääräiseltä kuvan 2 mukaiselta.
 Riisi. 2. Server Explorer -ikkuna
Riisi. 2. Server Explorer -ikkuna
3. Koulutus-tietokannan luominen.
Jos haluat luoda uuden tietokannan Microsoft SQL Server -tiedontoimittajan perusteella, sinun on napsautettava Data Connections -solmua ja valittava sitten " Luo uusi SQL Server -tietokanta...” (Kuva 3).
 Riisi. 3. Kutsutaan tietokannan luontikomento SQL-tiedot Palvelin
Riisi. 3. Kutsutaan tietokannan luontikomento SQL-tiedot Palvelin
Tämän seurauksena ikkuna " Luo uusi SQL Server -tietokanta"(Kuva 4).
Ilmoita nimi ikkunassa ("Palvelimen nimi" -kentässä). paikallinen palvelin asennettu tietokoneellesi. Meidän tapauksessamme tämä nimi on "SQLEXPRESS".
Uusi tietokannan nimi: -kenttä osoittaa luotavan tietokannan nimen. Meidän tapauksessamme tämä nimi on Koulutus.
Käytä Windows-todennusta -vaihtoehtoa ei muuteta ja napsauta OK.
 Riisi. 4. Luo uusi SQL Server 2008 Express -tietokanta MS Visual Studio 2010:n avulla
Riisi. 4. Luo uusi SQL Server 2008 Express -tietokanta MS Visual Studio 2010:n avulla
Kun vaiheet on suoritettu, Server Explorer -ikkuna saa kuvan 5 mukaisen muodon. Kuten kuvasta 5 voidaan nähdä, Education-tietokanta, jonka nimi on
sasha-pc\sqlexpress.Education.dbo Riisi. 5. Server Explorer -ikkuna Education-tietokannan lisäämisen jälkeen
Riisi. 5. Server Explorer -ikkuna Education-tietokannan lisäämisen jälkeen
4. Koulutustietokantaobjektit.
Jos laajennat Education-tietokantaa (+-merkki), näet luettelon seuraavista pääobjekteista:
- Tietokantakaaviot – tietokantakaaviot. Kaaviot näyttävät tietokantataulukoiden väliset suhteet, eri taulukoiden kenttien väliset suhteet jne.;
- Taulukot – taulukot, joihin tietokantatiedot sijoitetaan;
- Näkymät – esitykset. Näkymien ja taulukoiden ero on siinä, että tietokantataulukot sisältävät dataa, kun taas tietonäkymät eivät, ja sisältö valitaan muista taulukoista tai näkymistä.
- Tallennetut menettelyt – tallennetut menettelyt. Ne ovat ryhmä toisiinsa liittyviä operaattoreita SQL-kieli, joka tarjoaa lisää joustavuutta tietokannan kanssa työskennellessä.
5. Opiskelijataulukon luominen.
Päällä Tämä hetki Koulutustietokanta on täysin tyhjä eikä sisällä objekteja (taulukoita, tallennettuja proseduureja, näkymiä jne.).
Taulukon luomiseksi sinun on kutsuttava kontekstivalikko (napsauta oikealla painikkeella hiiri) ja valitse "Lisää uusi taulukko" -komento (kuva 6).
 Riisi. 6. Lisää uusi taulukkokomento
Riisi. 6. Lisää uusi taulukkokomento
Tietokantataulukon lisäämiseen on toinenkin vaihtoehto Data-valikon komentojen avulla:
Tiedot -> Lisää uusi -> Taulukko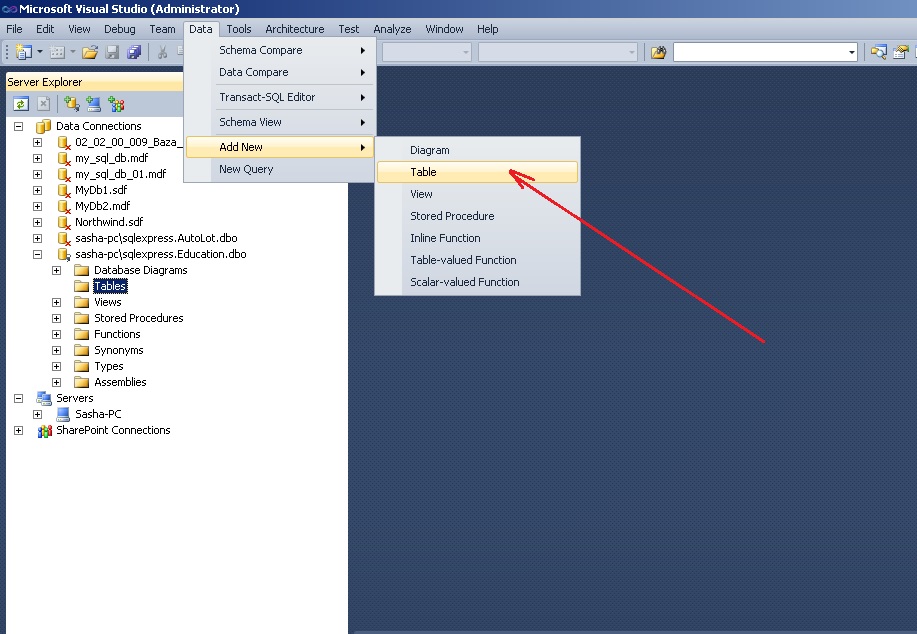
Riisi. 7. Vaihtoehtoinen vaihtoehto lisäämällä uusi taulukko
Tämän seurauksena avautuu taulukon lisäysikkuna, joka sisältää kolme saraketta (Kuva 8). Ensimmäiseen sarakkeeseen “Sarakkeen nimi” sinun on syötettävä vastaavan kentän nimi tietokantataulukossa. Toiseen sarakkeeseen "Tietotyyppi" sinun on syötettävä tämän kentän tietotyyppi. Kolmas sarake "Salli nollat" osoittaa vaihtoehdon mahdollisesta tiedon puuttumisesta kentästä.
 Riisi. 8. Uuden taulukon luontiikkuna
Riisi. 8. Uuden taulukon luontiikkuna
Taulukkoeditorilla sinun on luotava Student-taulukko kuvan 9 mukaisesti. Taulukon nimi on määritettävä suljettaessa.
Taulukkoeditorissa voit asettaa kentän ominaisuuksia Sarakkeen ominaisuudet -ikkunassa. Merkkijonon pituuden (nvchar) määrittämiseksi Sarakkeen ominaisuudet -ikkunassa on Pituus-ominaisuus. Tämän ominaisuuden oletusarvo on 10.
 Riisi. 9. Opiskelijapöytä
Riisi. 9. Opiskelijapöytä
Seuraava vaihe on avainkentän asettaminen. Tämä tehdään kutsumalla "Aseta ensisijainen avain" -komento osoitteesta kontekstivalikko Num_book kentät. Avainkenttää käyttämällä muodostetaan taulukoiden väliset suhteet. Meidän tapauksessamme avainkenttä on arvosanakirjan numero.
 Riisi. 10. Avainkentän asettaminen
Riisi. 10. Avainkentän asettaminen
Ensisijaisen avaimen asettamisen jälkeen taulukkoikkuna näyttää kuvan 11 mukaiselta.
 Riisi. 11. Oppilaspöytä lopullisen muodostuksen jälkeen
Riisi. 11. Oppilaspöytä lopullisen muodostuksen jälkeen
Nyt voit sulkea pöydän. Taulukon tallennusikkunassa on asetettava sen nimi – Opiskelija (kuva 12).
 Riisi. 12. Syötä taulukon nimi Opiskelija
Riisi. 12. Syötä taulukon nimi Opiskelija
6. Istuntotaulukon luominen.
Opiskelijataulukon luomisen esimerkin mukaisesti luodaan istuntotaulukko.
Kuva 13 esittää istuntotaulukon lopullisen muodostuksen jälkeen. Ensisijainen avain asetetaan Num_book -kenttään. Taulukon nimi annetaan istunnon mukaan.

Riisi. 13. Istuntopöytä
Kun vaiheet on suoritettu, Server Explorer -ikkunassa näkyy kaksi taulukkoa Opiskelija ja Istunto.
Näin ollen tietokantaan voidaan lisätä mikä tahansa määrä taulukoita.
7. Taulukon rakenteen muokkaaminen.
Joskus tietokantataulukon rakennetta on muutettava.
Jotta voit tehdä muutoksia tietokantataulukoihin MS Visual Studiossa, sinun on ensin poistettava valinta "Estä muutosten tallentaminen" -valinta. jotka vaativat taulukon uudelleenluomista” kuten kuvassa 14. Muuten MS Visual Studio estää muutokset aiemmin luotuun taulukkoon. Kuvassa 14 näkyvä Asetukset-ikkuna avautuu Työkalut-valikosta seuraavassa järjestyksessä:
Työkalut -> Asetukset -> Tietokantatyökalut -> Taulukko- ja tietokantasuunnittelijat Riisi. 14. Vaihtoehto " Estä Muutosten tallentaminen, jotka edellyttävät taulukon uudelleenluomista”
Riisi. 14. Vaihtoehto " Estä Muutosten tallentaminen, jotka edellyttävät taulukon uudelleenluomista”
Kun olet määrittänyt, voit muuttaa taulukon rakennetta. Käytä tätä varten pikavalikon "Open Table Definition" -komentoa (Kuva 15), jota kutsutaan valitulle taulukolle (napsautus oikealla).
 Riisi. 15. "Open Table Definition" -komennon kutsuminen
Riisi. 15. "Open Table Definition" -komennon kutsuminen
Tämä komento sijaitsee myös Data-valikossa:
Tiedot -> Avaa taulukon määritelmäTaulukko on ensin valittava.
8. Yhteyksien luominen taulukoiden välille.
Tehtävän ehtojen mukaisesti taulukot linkitetään toisiinsa Num_book-kentällä.
Taulukoiden välisen suhteen luomiseksi tarvitset ensin (Kuva 16):
- valitse Database Diagram -objekti;
- valitse Lisää uusi kaavio -komento pikavalikosta (tai Data-valikosta).

Riisi. 16. Kutsu komennon lisäämään uusi kaavio
Tämän seurauksena avautuu ikkuna uuden Lisää taulukko -kaavion lisäämistä varten (Kuva 17). Tässä ikkunassa sinun on valittava kaksi taulukkoa Session ja Student peräkkäin ja napsauta Lisää-painiketta.
 Riisi. 17. Ikkuna taulukoiden lisäämiseksi kaavioon
Riisi. 17. Ikkuna taulukoiden lisäämiseksi kaavioon
 Riisi. 18. Opiskelija- ja istuntotaulukot niiden lisäämisen jälkeen kaavioon
Riisi. 18. Opiskelija- ja istuntotaulukot niiden lisäämisen jälkeen kaavioon
Taulukoiden välisen suhteen luomisen aloittamiseksi sinun tulee napsauttaa Opiskelija-taulukon Num_book -kenttää ja vetää se sitten (hiiripainiketta vapauttamatta) Session-taulukon Num_book -kenttään.
Tämän seurauksena kaksi ikkunaa avautuu peräkkäin: Taulukot ja sarakkeet (kuva 19) ja Vieras avain Suhde (kuva 20), jossa sinun on jätettävä kaikki ennalleen ja vahvistettava valintasi painamalla OK.
Taulukot ja sarakkeet -ikkunassa määrität suhteen nimen (FK_Session_Student) sekä ylätason (Opiskelija) ja alitaulukoiden nimet.
 Riisi. 19. Taulukot ja sarakkeet -ikkuna
Riisi. 19. Taulukot ja sarakkeet -ikkuna
 Riisi. 20. Ikkuna relaatioominaisuuksien määrittämistä varten
Riisi. 20. Ikkuna relaatioominaisuuksien määrittämistä varten
Kun toiminnot on suoritettu, taulukkojen välinen suhde muodostetaan (kuva 21).
 Riisi. 21. Opiskelija- ja istuntotaulukoiden välinen suhde
Riisi. 21. Opiskelija- ja istuntotaulukoiden välinen suhde
Kaavion tallentaminen tapahtuu samalla tavalla kuin taulukon tallentaminen. Kaavion nimi tulee valita harkintasi mukaan (esimerkiksi kaavio1).
Kun olet määrittänyt kaavion nimen, avautuu Tallenna-ikkuna, jossa sinun on vahvistettava valintasi (Kuva 22).
 Riisi. 22. Vahvistus muutosten tallentamisesta taulukoihin
Riisi. 22. Vahvistus muutosten tallentamisesta taulukoihin
9. Tietojen syöttäminen taulukoihin.
Microsoft Visual Studion avulla voit syöttää tietoja suoraan tietokantataulukoihin.
Meidän tapauksessamme yhteyttä muodostettaessa (kuva 19) Primary Key Tableksi valitaan Opiskelija-taulukko. Siksi sinun on ensin syötettävä tiedot tämän taulukon soluihin. Jos yrität ensin syöttää tietoja istuntotaulukkoon, järjestelmä estää tällaisen syöttämisen ja näyttää vastaavan viestin.
Kun haluat kutsua tilan tietojen syöttämiseksi opiskelijataulukkoon, sinun on kutsuttava Näytä taulukon tiedot -komento kontekstivalikosta (napsauta hiiren oikealla painikkeella) tai Data-valikosta (kuva 23).
 Riisi. 23. Näytä taulukon datakomento
Riisi. 23. Näytä taulukon datakomento
Näyttöön tulee ikkuna, johon sinun on syötettävä syöttötiedot (kuva 24).
 Riisi. 24. Tietojen syöttäminen opiskelijataulukkoon
Riisi. 24. Tietojen syöttäminen opiskelijataulukkoon
Kun olet syöttänyt tiedot opiskelijataulukkoon, sinun on syötettävä tiedot Istuntotaulukkoon.
Kun syötät tietoja Istunto-taulukon Num_book -kenttään, sinun on syötettävä täsmälleen samat arvot, jotka syötettiin Opiskelija-taulukon Num_book -kenttään (koska nämä kentät liittyvät toisiinsa).
Esimerkiksi jos arvot syötetään Opiskelija-taulukon Num_book -kenttään “101”, “102”, “103” (katso kuva 24), nämä arvot tulee syöttää Istunto-taulukon Num_book -kenttään. Jos yrität syöttää toisen arvon, järjestelmä näyttää suunnilleen seuraavan ikkunan (kuva 25).
 Riisi. 25. Virheilmoitus linkitettyjen opiskelija- ja istuntotaulukoiden tietojen syöttämisestä
Riisi. 25. Virheilmoitus linkitettyjen opiskelija- ja istuntotaulukoiden tietojen syöttämisestä
Istuntotaulukko syötetyillä tiedoilla on esitetty kuvassa 26.
Server Explorer -ikkunassa, jossa Microsoft SQL Serverin tietokantataulukot esitetään puun muodossa (katso kuva 4.1.), voit avata kullekin taulukolle ikkunan napsauttamalla Näytä taulukon tiedot -painiketta. Tässä ikkunassa voit muokata taulukon tietoja. Tämä muokkausikkuna näyttää suunnilleen kuvan 2 mukaiselta. 4.2. Suunnilleen, koska koko volyymi ei sisältynyt kuvaan suuren sarakemäärän vuoksi.
Tietokantakartoituksen käyttöönotto
Tietokantakartoitus (DataSet-komponentti) on välttämätön tarpeettomien kutsujen poistamiseksi tietokantaan ja palvelimelle. Tämä on erittäin tärkeä ominaisuus, koska jos monet käyttäjät työskentelevät tietokannan kanssa, palvelimen kuormitus voi olla melko suuri - pyyntöjen määrä on monta kertaa suurempi, mikä hidastaa pyyntöjen suorittamista.
Siksi DataSetin ansiosta asiakkaan tietokone näyttää tietokannan, jonka kanssa se toimii. Työn päätyttyä asiakas- ja palvelintietokannat synkronoidaan (tai pikemminkin asiakastietokantaan tehdyt muutokset tehdään palvelintietokantaan)
Tietokantamme näyttö MS Visual Studio 2005:ssä näyttää tältä:

Kaikki numeeriset tiedot ovat tyyppiä Int32, merkkijonotiedot ovat String. Merkkijonotietojen koot vastaavat kohdassa annettuja koot fyysinen malli Tietokanta.
Kuvakaappaus osoittaa, että jokainen taulukko sisältää myös TableAdapters. Nämä ovat eräänlaisia siltoja DataSetin ja tietolähteen yhdistämiseksi. On olemassa menetelmiä, kuten Fill ja GetData()
Tämä menetelmä on suunniteltu täyttämään taulukko tarvittavilla tiedoilla lähteestä (tietokantatiedostosta)
GetData() -menetelmä
Suunniteltu ottamaan tietoja kartoitustaulukosta.
Ohjelmiston toteutus
Ohjelmiston toteutuksen pääominaisuus on se, että kaikki tietokantataulukoiden muokkaamisesta vastaavat luokat on peritty yhdestä perusluokasta, mikä helpottaa toteutusta. Tämän perusluokan menetelmät on kuvattu edellä. Perusluokan virtuaaliset menetelmät on ohitettava jälkeläisluokassa. Kaikki nämä menetelmät mahdollistavat parametrien muuttamisen, kuten lomakkeen otsikon nimen, halutun tietokantataulukon täytön ja tallentamisen (yksi jälkeläinen luokka toimii vain yhden taulukon kanssa tietojen muokkauksen mielessä, mutta kun tietoja näytetään käyttäjälle, on mahdollista käyttää useita tietokantataulukoita tietojen näyttämiseksi käyttäjän ymmärrettävässä muodossa).
Ohjelman käyttöliittymä
Pääikkuna on MDI-sovellus, jossa on seuraava valikko:
Jokainen tietokannan muokkaamiseen tarkoitettu taulukko avautuu vastaavasta "Taulukot"-valikkokohdasta.
Raportti opettajien työmäärästä luodaan myös klikkaamalla vastaavaa "Raportit" -valikkokohtaa.
Ohjelmiston lisäominaisuudena on "Console"-valikkokohta, jonka avulla voit suorittaa SQL-kyselyt tietokantaan, käyttäjän syöttämä ja näytä tulos taulukossa (DataTable-komponentti). Tätä varten sinun on tietysti tiedettävä taulukoiden ja kenttien nimet, ja se on luotu pääasiassa ohjelmiston käyttöönoton mukavuuden vuoksi, mutta myös muut "omistetut" käyttäjät voivat hyödyntää tätä.
Tässä artikkelissa opit, mitä LINQ on ja kuinka luetteloita voi tehdä sen avulla.
Mikä on LINQ? Language Integrated Query (LINQ) on integroitu kyselykieli, tai pikemminkin kiistanalainen Microsoft-projekti SQL:n kaltaisen kyselykielen syntaksin lisäämiseksi. Erityinen määritelmä, tällä työkalulla voit luoda suhteellisen helposti kyselyitä taulukoista ja tietoluetteloista, ei välttämättä tietokannasta.
Microsoftin esimerkeistä puuttuu yksi pieni mutta tärkeä yksityiskohta. Tietojoukon käsittelemiseksi meidän on käytettävä DataContext-rakennetta, jonka määritelmä voidaan saada Sharepoint-palvelimella olevalle luettelolle tai kirjastolle käyttämällä SPMetal.exe-tiedostoa. Toisin sanoen, meidän on ensin määritettävä tämä tietotyyppi ja sitten luotava kysely Yleisesti ottaen suosittelen käyttämään erityistä apuohjelmaa MVS-työskentelyyn: Imtech Get SPMetal Definition Extension.
Toimiaksemme tarvitsemme jonkinlaisen luettelon. Hyödynnetään yksinkertainen lista- "muokattu luettelo"; otsikko - "Yksinkertainen valitus"; oletuskentät: Numero, Otsikko.
Ja niin, luodaan yksinkertainen (katso vastaava sivu), jonka avulla tarkkailemme manipulaatioidemme tulosta. Projektia luotaessa valitsemme eristetyn luottamusmallin; jos on tarvetta työskennellä muiden solmujen luetteloiden tai tietojen kanssa, sinun on luotava tilalle projekti.
Luodaan seuraavaksi tiedostoluokka "SimpleInversion.cs" käyttämällä SPMetal.exe-ohjelmaa tai studion laajennusta. Lisätään linkki Microsoft.Sharepoint.Linq-kirjastoon. Lisätietoja löytyy MSDN:n verkkosivuilta.

Luodaan Render-funktio ja my_mess. Viimeisessä funktiossa luomme tiedot näyttöä varten.
// ylikuormita toimintoa
suojattu ohitus void Render (HtmlTextWriter-kirjoitin)
{
base .Render(kirjoittaja);
my_mess(kirjoittaja);
}// Tehtävämme työskennellä luettelon kanssa
public void my_mess (HTMLTextWriter-kirjoittaja)
{
// Luo konteksti
DataContext data = new DataContext("http://localhost" );
// Linkitä se sivuston vastaavaan luetteloon juurissa
EntityList<Элемент>Simple_Message = data.GetList<Элемент>("Yksinkertainen vetoomus");
// Suorita pyyntö - valitse kaikki rivit "Simple Request" -luettelosta
var query = sotkusta Simple_Messagessa
valitse sotku;
// näyttää kaikki tiedot kyselyn tuloksesta
foreach (var elem kyselyssä)
{
writer.WriteLine( "Luettelokohde:"+ elem.Nimi.ToString());
kirjoittaja.WriteBreak();
}}
Kokoamme projektin ja lisäämme sen sivulle. Tämän seurauksena kaikki listan rivit tulevat näkyviin.
Jatkuu myöhemmin (artikkeli ei ole valmis)...
