Selainlaajennusten tarkistus. Mozilla Firefox -selaimen laajennuksien päivittäminen Päivitä mozilla firefox -laajennukset
Jos sinulla on ongelmia sivujen kanssa, jotka käyttävät laajennuksia (kuten Flash, Windows Media Player, Java jne.) sisällön näyttämiseen, saatat tarvita tämän artikkelin apua ja yhtä hyödyllistä palvelua. Tarkista laajennukset (Tarkista laajennus) tarkistaaksesi, aiheuttavatko laajennukset ongelmasi.
Kerronpa hieman, mikä on plugin? Se on itsenäinen pieni käännetty ohjelmistomoduuli, joka on dynaamisesti linkitetty pääohjelmaan ja joka on suunniteltu laajentamaan sitä tai käyttämään sen ominaisuuksia. Plugin voidaan myös kääntää moduuliksi (Wiki).
kytkeä se on osa Internetin sisällönhallintaohjelmistoa, Firefoxia ei ole suunniteltu käsittelemään niitä. Jatkossa hän aikoo avata tämän palvelun ja päivittää laajennuksia puolestamme. Ja nyt, tällä hetkellä, meidän on säännöllisesti tarkistettava laajennukset ja päivitettävä ne itse. Lisäosien päivittäminen on välttämätöntä oman turvallisuutesi vuoksi. Laajennukset sisältävät yleensä omia teemamuotoja videoille, äänelle, verkkopeleille, esityksille ja muille. Muut yritykset luovat ja jakelivat laajennuksia, ja ne päivittyvät yleensä automaattisesti, mutta kuten käy ilmi, ei aina.
Miksi laajennuksia pitäisi päivittää?
- Vanhat lisäosat voivat hidastaa selaintasi
- Vanhat lisäosat lisäävät virusten ja matojen hyökkäysten riskiä
- Päivitykset nopeuttavat selainta ja tekevät siitä turvallisemman.
Tänään haluan tarjota sinulle tutustumisen mozillan hyödylliseen palveluun laajennusten tarkistamiseksi.
Voit myös asentaa sen uuden version siihen. Kaikki toimii hyvin yksinkertaisesti, seuraa linkkiä ja näet tämän kuvan. Tämän palvelu antoi minulle FireFox 3.6.3:een
Sitten sinun tarvitsee tehdä vain kaksi asiaa
- Vaihe 1 : Päivitä laajennus napsauttamalla Päivitä.
- Vaihe 2: Suorita kaikki suositellut päivitykset ennen kuin käynnistät selaimen uudelleen.
Keltainen- ilmaisee, että päivitys vaaditaan
Vihreä Toivottavasti kenenkään ei tarvitse selittää
Harmaa- Tuntematon laajennus ja vaatii tutkimusta
Jos haluat poistaa minkä tahansa laajennuksen käytöstä, sinun on tehtävä seuraava
Firefox-selaimessa:
- Avata "Työkalut"(valikko).
- Valitse "Extrat" .
- Napsauta välilehteä "Lisäosat".
- Napsauta haluamaasi moduulia luettelosta.
- Napsauta painiketta "Poista käytöstä"
Huomio: laajennuksen poistaminen käytöstä tarkoittaa, että et voi enää tehdä tiettyjä asioita. Jos esimerkiksi poistat Flashin käytöstä, et voi katsoa YouTube-videoita.
Varaa siksi aikaa, mieti uudelleen ja lue sinulle tarjottavat ohjeet.
Mozilla-selain itsessään ei kuitenkaan voi ylpeillä laajalla toimivuudella, kuten mikään muu verkkoselain. Sen ominaisuuksia voidaan helposti laajentaa asentamalla useita päivityksiä tai laajennuksia. Viimeksi mainittuja tarvitaan muuten, jotta voidaan toistaa oikein esimerkiksi ääni- tai videotiedostoja, erityisesti tätä. Lyhyesti sanottuna lisäosat ovat erillisiä elementtejä, jotka "syötetään" järjestelmään samanaikaisesti pääohjelman kanssa, jotta se toimii oikein ja tehokkaasti.
Kuten kaikki muutkin ohjelmat, laajennus vanhenee ajan myötä, mikä tarkoittaa, että se on päivitettävä säännöllisesti. Jälkimmäinen voi tietysti tapahtua ilman osallistumistasi, jos määrität automaattinen päivitys. Ja voit päivittää manuaalisesti, mistä puhumme myöhemmin.
Kuinka päivittää laajennukset manuaalisesti
Jotta firefox-laajennusten päivitys toimisi niin kuin pitääkin, suosittelen, että noudatat näitä ohjeita:
- napsauta työpöydällä olevaa Mozilla-pikakuvaketta tai avaa selain jollain muulla sinulle tutulla tavalla;
- selaimen vasemmassa yläkulmassa on oranssi "Firefox" -painike, napsauta sitä;
- sitten se putoaa, jossa sinun on valittava rivi "Lisäosat". Muuten, on toinenkin tapa päästä tarvitsemamme valikkoon: käyttämällä pikanäppäimiä ++[A]. Tämän yhdistelmän avulla voit myös päästä lisäosien luetteloon, joka sisältää myös laajennuksia;
- napsauta "Plugins"-painiketta. Nyt sinun on napsautettava rataskuvaketta, joka sijaitsee oikea puoli osoitepalkista;
- Valitse avattavasta valikosta "Tarkista päivitykset". Jos järjestelmä havaitsee uusia versioita, se ehdottaa niiden päivittämistä. Valitse ehdotetusta luettelosta laajennukset, jotka haluat päivittää.
Vivahteita
Haluan myös kiinnittää huomiosi joihinkin vivahteisiin, jotka jokaisen käyttäjän olisi hyödyllistä tietää. Joten jotkut sivustot vaativat uusimmat versiot laajennuksista, joten älä ihmettele, jos sivu ei näy oikein tai ei ole ollenkaan saatavilla.
Muista, että laajennukset päivitetään automaattisesti oletusarvoisesti, mutta on silti hyödyllistä järjestää säännöllisesti lisätarkistuksia. Kuten näet, koko päivitysten tarkistusprosessi kestää muutaman minuutin, mutta voit olla varma, että kaikki on kunnossa selaimessasi. Älä myöskään unohda. Mikään ei kuitenkaan ole täydellistä, ja myös automaattiset päivitykset voivat epäonnistua.
Integroitu asennuksen aikana ohjelmisto Firefoxin lisäosat vaikuttavat merkittävästi selaimen toimintaan. Toisaalta ilman niitä ei ole missään, koska ne välittävät mediasisällön toistoa ja ohjelmalisäkkeiden toimintaa. Toisaalta ne avaavat säännöllisesti pääsyn haitallisille elementeille. Niiden haavoittuvuuksien sulkeminen vaatii jatkuva tarkistus niiden merkityksellisyydestä ja oikea-aikaisesta päivittämisestä. Muuten verkkoselain rajoittaa harkitusti niiden käyttöä.
Varmista, että Firefox-laajennukset ovat ajan tasalla Tämä hetki voivat perustua yksinkertaisesti heidän työhönsä. Kuten jo todettiin, älykäs selain kieltää mielivaltaisesti tämän ryhmän vanhentuneiden elementtien käytön, mikä vaatii lisävahvistuksen suoraan käyttäjältä, kun ne käynnistetään. Mutta on parempi tehdä varmennus itse käyttämällä Mozilla Foundationin erityistä laajennusten vahvistusosaa, varsinkin kun prosessi ei ole ollenkaan monimutkainen. Tekstilinkki tarvitsemaamme palveluun on yläosassa laajennuksien yläpuolella niiden omassa osiossa lisäosien hallinnassa.

Huomaa, että vain Firefoxin laajennukset, joita ei ole poistettu käytöstä käyttöönottoasetuksissa, tarkistetaan. Työkalut " Älä koskaan käynnistä" ei yksinkertaisesti sisälly haluttuun luetteloon. Siksi on tarpeen ottaa käyttöön niiden elementtien työ, jotka aiomme tarkistaa etukäteen. Voit tehdä tämän niiden käynnistysparametreissa, nuolen alla avattavassa valikossa vapaasti valita mitä tahansa tuotteista paitsi yllämainittua. Kun olet sallinut kaikkien tarvittavien kohteiden käynnistämisen, napsauta linkkiä " Tarkista osuvuus...". Tämä toiminto vie meidät oikealle sivulle.

Mozilla Foundationin tuoreuden tarkistussivulla Firefoxin laajennukset ryhmitellään kätevästi visuaalisesti. Ensimmäinen askel on luoda joukko selaintyökaluja, jotka on päivitettävä. Sitten näemme ryhmän niitä laajennuksia, joiden merkitystä tällä hetkellä ei ole epäilystäkään. Voit turvallisesti jatkaa niiden käyttöä missä tahansa tilassa, mutta on parempi päivittää heidän kollegansa ensimmäisestä ryhmästä viipymättä. Lisäksi tarvittavat painikkeet tätä hyödyllistä toimintaa varten tarjotaan jokaisen vastapäätä. Lisäksi ne varat, joista ei ole tarpeeksi tietoa, näytetään erikseen. Se on mahdollista etsiä niitä vastapäätä olevalla painikkeella.
Firefoxin "Tämä sisältö vaatii laajennuksen" -virheen syy on ilmeinen - tietty laajennus on rikki, ei ole aktiivinen tai puuttuu ollenkaan. Melko harvoin tämä koskee monenlaisia lisäosia, koska ne ensinnäkin muuttavat sivua, poistavat tai lisäävät jotain, ja tarjolla on myös erilaisia hyödyllisiä tietoja.
Mozilla Firefox on erittäin suosittu selain, joka on erittäin tehokas ja uskomattoman joustava. Juuri tälle selaimelle on julkaistu eniten hyödyllisiä lisäosia, laajennuksia ja työkaluja sivujen virheenkorjaukseen.
Useimmiten syyllisiä virheeseen, jonka mukaan tämän sisällön näyttämiseen tarvitaan laajennus, ovat työkalut, kuten Java ja Flash. He ovat vastuussa koko sivun oikeasta rakenteesta ja antavat sinun käsitellä resurssin interaktiivista sisältöä. Joten soitin näyttää erilaisia animaatioita, yleensä bannereita tai videoita, ja Java seuraa käyttäjän toimia reaaliajassa.
Tämän sisällön näyttäminen vaatii laajennuksen, mitä minun pitäisi tehdä?
Tapa 1: Tarkista, ovatko laajennukset aktiivisia
Ensinnäkin, jos sinulla on kysyttävää - tämän sisällön näyttämiseen tarvitaan laajennus, mitä tehdä, kiinnitä huomiota siihen, että lisäosat voidaan yksinkertaisesti poistaa käytöstä asetuksista ja vastaavasti, kun ne ovat passiivisessa tilassa, ei mitään käsitellään. Käytöstä poistettujen elementtien vuoksi törmäävät usein rikkinäisiin sivuihin, joissa esiintyy pysyviä virheitä interaktiivisten elementtien sijaan.

Joten korjataksesi virheen, sinun on tehtävä seuraavat:
- Avaa Firefox-selain;
- Napsauta valikkopainiketta ja valitse "Asetukset";
- Siirry "Lisäosat"-osioon;
- Tarkista, että kohdan " Shockwave Flash" vieressä on arvo" Suorita aina ";
Voit myös tarkistaa asennettujen tuoteversioiden tuoreuden laajennussivulta, siirry tänne napsauttamalla about:addons -linkkiä. Napsauta ylhäällä olevaa painiketta "Tarkista uusimmat versiot ...".

Tapa 3: päivitä, asenna selain uudelleen
Saattaa käydä niin, että selain itse on viruksellinen tai sen tiedostoihin on tehty haitallisia muutoksia. Et tietenkään voi odottaa rikkinäiseltä selaimelta oikeaa toimintaa, joten sinun tulee asentaa se uudelleen. Voit korvata sen yksinkertaisesti poistamalla Firefoxin asennuksen Ohjelmat ja ominaisuudet -kohdasta. Tämä osio sijaitsee ohjauspaneelissa. Voit poistaa itse selaimen ja kaikki siihen liittyvät komponentit kokonaan käyttämällä IObit Uninstaller -ohjelmaa, joka puhdistaa evästeet, välimuistin, kaikenlaiset käyttäjätiedot jne.
Voit ladata ohjelman nykyisen version valmistajan viralliselta verkkosivustolta https://www.mozilla.org/en/firefox/new/. Jos syynä oli lisäosien epäonnistuminen, uudelleenasennus auttaa pääsemään eroon virheestä. Vähemmän radikaalia ja tarpeeksi tehokas menetelmä on Firefox-päivitys. Tämä toiminto löytyy selaimen valikosta.
Tapa 4: alustaa laajennustietokanta uudelleen
Vaihtoehto tarkoittaa uuden tiedoston luomista, jota käytetään aktiivisesti laajennuksia alustettaessa. Tämän menetelmän etuna on, että se on täysin turvallinen eikä vaadi selaimen täydellistä poistamista. Toimenpiteen suorittamiseksi sinun tulee:
- Napsauta ominaista valikkopainiketta;
- Napsauta sitten kysymysmerkkiä, joka vie meidät Ohje-välilehteen.

- Siirry "Hakemuksen tiedot" -luokkaan;
- Tässä on "Näytä kansio" -painike;
- Sulje selain kokonaan ja poista pluginreg.dat-tiedosto;

- Avaa selaimesi uudelleen ja seuraa about:plugins-painiketta.
Äskettäin muodostettu luettelo ei todennäköisesti sisällä aiempia ongelmia tyypillisten kaatumisten kanssa, ja sivu näkyy oikein.
Nyt tiedät kuinka korjata sisällön oikeasta käsittelystä vastaavien laajennusten ongelmat. Yllä olevien toimintojen ansiosta surffaamisesta tulee paljon mukavampaa ja nautinnollisempaa.
Jos sinulla on kysyttävää "Tämä sisältö vaatii laajennuksen" -virheestä Mozilla Firefoxissa, voit kysyä niitä kommenteissa
Jos käytät usein parasta kaikista selaimista, Mozilla Firefoxia, sinulla on tietysti se hyvin varustettu laajalla valikoimalla lisäosia ja laajennuksia. Loppujen lopuksi heidän avullaan jokaisesta verkkoselaimesta tulee välttämätön ohjelma erilaista työtä(esimerkiksi SEO-analyysi tai tekstinkirjoitus). Ja niitä on päivitettävä säännöllisesti. Ja kuinka tämä tehdään, selitän nyt sinulle. Voit lukea lisäosien päivittämisestä Yandex.Browserissa.
Miksi laajennukset pitäisi päivittää
Tässä on muutamia syitä, miksi lisäosia on päivitettävä ajoittain:
- ne tarjoavat äänen ja videon toiston, animaatioiden ja pelien käynnistämisen sekä vanhentuneet versiot ei saa "vetää" uusia kohteita;
- uusien versioiden virushyökkäyksiä vastaan suojautumisen kynnys kasvaa aina virusohjelmien nopean kehityksen mukaisesti;
- monia uusia hyödyllisiä ominaisuuksia on saatavilla uusissa versioissa.
Kuinka päivittää laajennuksia
Katsotaanpa, miten laajennukset päivitetään erityisesti Mozillassa:
Sinä pystyt:
- tarkista, onko saatavilla päivityksiä;
- asentaa ne ulkoisesta tiedostosta;
- seurata viimeisimpiä päivityksiä;
- ota käyttöön lisäosien automaattinen päivitys;
- päivittää ne manuaalisesti.
Kun napsautat Näytä viimeisimmät päivitykset -kohtaa, "Viimeisimmät päivitykset" -välilehti avautuu, jossa näet ne.

Neuvoja! From henkilökohtainen kokemus Voin sanoa, että kyky päivittää automaattisesti on erittäin houkutteleva (varsinkin jos sinulla on jopa sata erilaista laajennusta). Mutta sinun ei pitäisi ottaa tätä ominaisuutta käyttöön, koska joskus päivitys tuo vain ongelmia (epätavallinen käyttöliittymä, joidenkin sinulle (mutta ei kehittäjille) tärkeiden toimintojen poistaminen jne.).
Huomautus: jos laajennus on poistettu käytöstä, automaattisia päivityksiä ei suoriteta ja manuaaliset päivitykset ovat mahdollisia vasta käyttöönoton jälkeen.
Kuinka ottaa käyttöön ja ottaa käyttöön manuaalinen päivitystila
Ensimmäinen asia on poistaa valinta Päivitä lisäosat automaattisesti -ruudusta. Ja napsauta kohtaa "Aseta kaikki lisäosat manuaaliseen päivitystilaan".

Toiseksi paina oikealla painikkeella napsauta mitä tahansa lisäosaa (laajennuksia) ja valitse luettelosta kohta "Etsi päivityksiä".

Jos päivitys on olemassa, sinua kehotetaan päivittämään, jos ei, niin mitään ei tapahdu. "Vaihteen" viereen ilmestyy merkintä "Ei päivityksiä löytynyt".
Neuvoja! Voit hallita laajennuspäivityksiä suoraan itse laajennuksen Asetukset-valikosta.
Esimerkiksi OpenH264-videokoodekissa:


Nyt tiedät, kuinka voit päivittää laajennuksia Mozilla Firefoxissa, miksi teet sen ja miksi sinun ei pitäisi aina innostua siitä. Itsestäni voin lisätä, että en päivitä mitään automaattisesti, sinun on aina varmistettava, että asennat ja miten tämä vaikuttaa selaimeesi. Toivottavasti näistä tiedoista oli apua.
Tässä katsauksessa näet 15 suosituinta laajennusta.
Lisäosan päätehtävä on laajentaa ohjelman ominaisuuksia.
Muista kuitenkin, että ennen lataamista sinun on varmistettava, että ohjelma voi liittää laajennuksia.
Lue myös: 15 parasta ilmaista selainta Android-laitteille: yleiskatsaus nopeimpiin ja turvallisimpiin surffausohjelmistoihin | 2019

Speed Dial on pikavalintapaneeli. Asentamalla sen saat nopean pääsyn kaikille usein vieraileville verkkosivustoille. Tämä malli luotu kolmiulotteisessa muodossa, mutta se ei hidasta selainta.
Tietokoneen ohjauspaneelin kirjanmerkit esitetään erittäin kätevässä muodossa - kellotaulujen muodossa (laatat, joissa on allekirjoitus ja kuva).
Kun asennat uutta vakiokelloa, voit käyttää kuvana paitsi ohjelman tarjoamia kuvakaappauksia ja kuvatekstejä, myös omiasi.
Tietysti voit itse hallita dillien määrää ja kokoa. Mutta ohjauspaneelin lisäksi tällä laajennuksella on monia ohjelmiston rakentajia.
Voit ladata tämän laajennuksen FireFoxin kautta ilman vaikeuksia.
ladataADblock Plus
Lue myös: [Ohje] Kuinka ottaa Flash Player käyttöön selaimessa: kromi, opera, Yandex jne.? Kaikin tavoin | 2019
Tämä ohjelma on aika-testattu, joten sen lataaminen antaa 100% tuloksen. Nyt kerron kuinka asentaa FireFoxiin.
- Oikeassa yläkulmassa näet kuvakkeen, jossa on kolme raitaa, sinun on napsautettava sitä ja valittava kohde "Lisäys" .

- Napsauta sitten tekstin lopussa olevaa kappaletta "Näytä lisää lisävarusteita" .
- Seuraavaksi päästäksesi valtavaan kauppaan sinun on syötettävä: ADblock Plus ja sinulle näytetään valitsemasi teeman tulokset.
- Tämän jälkeen sinun on painettava: "Lisää Firefoxiin" halutussa tarjouksessa.
- Lataus alkaa. Odotamme, kunnes selain suorittaa sen, ja napsauta sitten tätä ikkunaa "Lisätä" ja selain asentaa lisäosan.
Lue myös: Javascriptin käyttöönotto selaimessa: Ohjeet kaikille versioille

Huolimatta siitä, että nyt monia online-sivustoja nykyaikaistetaan, niihin on joskus erittäin vaikea päästä muodon vuoksi.
Tässä tämä ohjelma auttaa sinua.
Sen lataaminen FireFoxille ei aiheuta sinulle ongelmia.
Lataamalla tämän ohjelman pääset nopeasti haluamallesi sivustolle.
ladataLue myös: 20 tapaa ladata videoita YouTubesta (YouTube) linkin kautta: Ilmaiset online- ja offline-sovellukset Windowsille, MacO:ille, Androidille ja iOS:lle

Jotkut sivustot ovat erittäin hankalia seurata päivityksiä. Tässä Update Scanner -laajennus on hyödyllinen.
Tämän ohjelman yksinkertainen (säännöllinen) lataus antaa sinun seurata tarkasti sinua kiinnostavien sivustojen päivityksiä.
Kun laajennus on asennettu, kuvake ilmestyy oikeaan yläkulmaan. Avaa sivu, jota haluat seurata, ja napsauta Sivun valvonta -kuvaketta. Napsauta avautuvassa valikossa solua "Seurata".
Tämän jälkeen sivu laitetaan valvontaan. Valitse sitten vaihtoehdot "Asetukset" . Valitse valintaruutu ja valitse luku Lisäasetukset.
Näytön oikeaan alakulmaan tulee ikkuna, joka sisältää luettelon muuttuneista sivuista. Myöhemmät muutokset on korostettu vihreällä.
ladataNoScript
Lue myös: Kuinka tallentaa salasanat järjestelmän uudelleenasentamisen yhteydessä: Methods of 2019

NoScript
Ei komentosarjatukea firefox versio 3.0 ja uudemmat. Monet sivustot pakottavat sinut jättämään tietosi, syöttämään salasanoja, pankkikortit jne. Tätä varten tarvitsemme tämän laajennuksen.
Sen avulla voit rajoittaa meitä koskevien tietojen määrää sekä poistaa joitain hyökkäyksiä. Tämä on erittäin tärkeää, koska monet merirosvosivustot käyttävät sitä, mikä johtaa myöhemmin tuhoisiin seurauksiin.
Ja myös tämä ohjelma voi ratkaista mainontaan liittyviä ongelmia.
Tämän laajennuksen asentaminen on erittäin helppoa. Sen asennus koostuu kahdesta vaiheesta.
Vaihe 1: napsauta verkkosivustoa "Lisää Firefoxiin" .
Vaihe 2: Kun lataus on valmis, paina -näppäintä "Asenna nyt" . Voit tarkistaa sivuston napsauttamalla vastaavaa kuvaketta hiiren vasemmalla painikkeella
ladataLue myös: Kuinka kadota Internetistä? Kaikki tavat poistaa tilejä

Joskus painaessamme erilaisia tekstejä emme huomaa pieniä tekstejä. Ja se huijaa meitä.
Mutta nyt meillä on mielenkiintoinen ohjelma URL Fixer plus Ru ja UA, jonka avulla voimme välttää nämä virheet.
Hyvin usein painamme viereistä näppäintä tai kirjoitamme toisella kielellä. Mutta se kaikki on menneisyyttä.
Tämän laajennuksen lataaminen on erittäin helppoa. Siksi, jos et halua tehdä virheitä pienistä asioista, asenna ja työskentele iloksesi.
ladataLastPass Password Manager
Lue myös: Salasanan asettaminen Windows-kansioon: Paras salausohjelmisto
Oletko koskaan törmännyt ongelmaan, kuten Unohtunut salasana? Olemme tällä hetkellä rekisteröitymässä kanssa, sähköpostit ja pelkäämme aina unohtaa salasanan heiltä.
Mutta salasananhallinta muistaa kaikki salasanasi. Sinun ei tarvitse kärsiä pitkään, muista kaikki salasanat ja sähköposti.
Ne ovat kaikki yhdessä yhdellä kätevällä sivulla.
ladataLue myös: Kuinka ladata videota yhteystiedosta ilmaiseksi? 5 parasta ladattavaa sovellusta vuonna 2018 (+arvostelut)
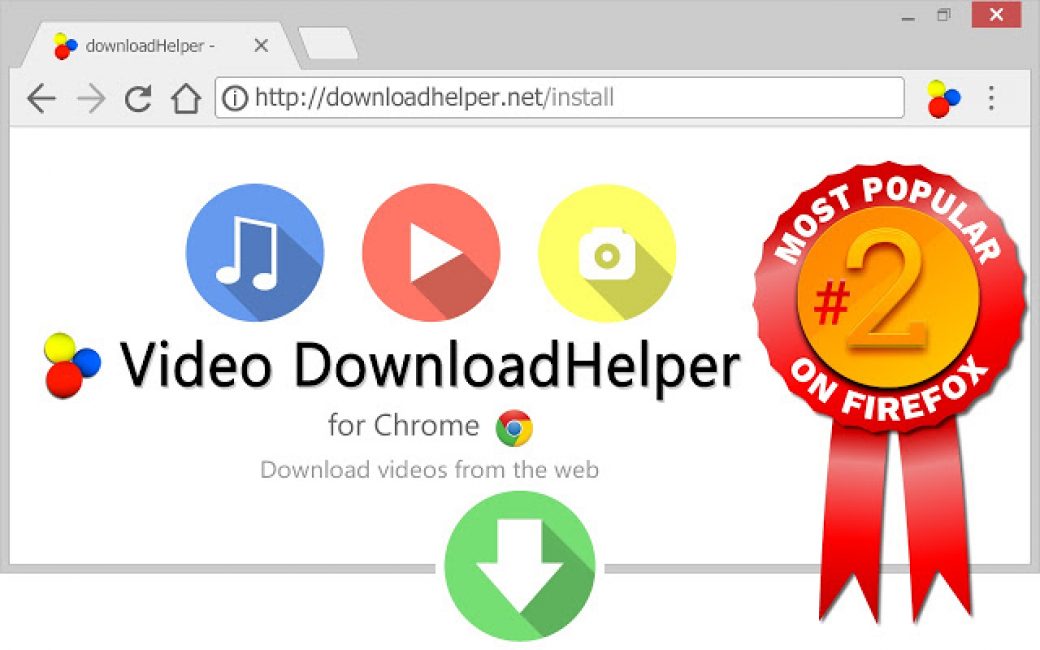
Yksi suosituimmat resurssit elokuvien ja TV-ohjelmien katseluun, heidän suosikkivideobloggaajiensa elämän seurantaan ovat sivustot ja RuTube.
Ja kun olet menossa jonnekin lähteäksesi tai lentääksesi, kohtaat elokuvien lataamisen ongelman tien päällä.
Mutta FireFoxin Video DownloadHelper-laajennuksen ansiosta voit ladata suosikkivideosi yhdellä napsautuksella.
Totta puhuen tämä ohjelma on maksullinen, mutta olen varma, että se on sen arvoista.
Itse asiassa YouTube e:n ja Rutuben lisäksi Tämä hakemus antaa sinun tukea erilaisia videomuotoja, mikä on valtava plus.
ladataLue myös: TOP 15 varmuuskopiointiohjelmisto: tallenna tiedot oikein | Windows + Android

Jokaisella on luultavasti suosikkisivusto, jonne haluat palata uudestaan ja uudestaan. C Nyt kerron kuinka asentaa ja käyttää Tämä ohjelma, jonka avulla voit muistaa aiemmat istunnot.
1 vaihe: Ensin sinun on tehtävä pisteet hakukoneessa "Session Managerin lataus FireFoxille" ja seuraa tätä linkkiä.
2 vaihe: napsauta sitten ikkunaa "Lataa laajennus" .
Kuten jo mainittiin, tällä ohjelmalla on kaksi päätoimintoa:
- Tallenna avoimet välilehdet
- Tallennettujen välilehtien avaaminen
Katsotaan nyt jokaista toimintoa yksityiskohtaisesti.
- Paina asettamaamme kuvaketta.
- Sitten sinun on annettava tiedostolle nimi erottaaksesi sen muista ja tallennettava se napsauttamalla solua Tallentaa .

Tällä hetkellä suurin ongelma on roskat.
Valitettavasti se on myös tietokoneessa, mutta emme aio sietää sitä. Ja Clear Console myös.
Tämä on FireFox-laajennus, joka taistelee tietokoneidesi välimuistia vastaan. Tämän laajennuksen lataaminen on erittäin helppoa.
Sinun on mentävä sivustolle, ladattava, katso kuvake, jonka pitäisi näkyä laitteesi yläpalkissa. Ja voit käyttää.
Tämän laajennuksen käyttäminen on erittäin helppoa.
Sinun tarvitsee vain napsauttaa ja "voila, tulos on kasvot."
ladataLue myös: 20 tietokoneen elämää jokaiseen päivään: löydä uusia mahdollisuuksia!
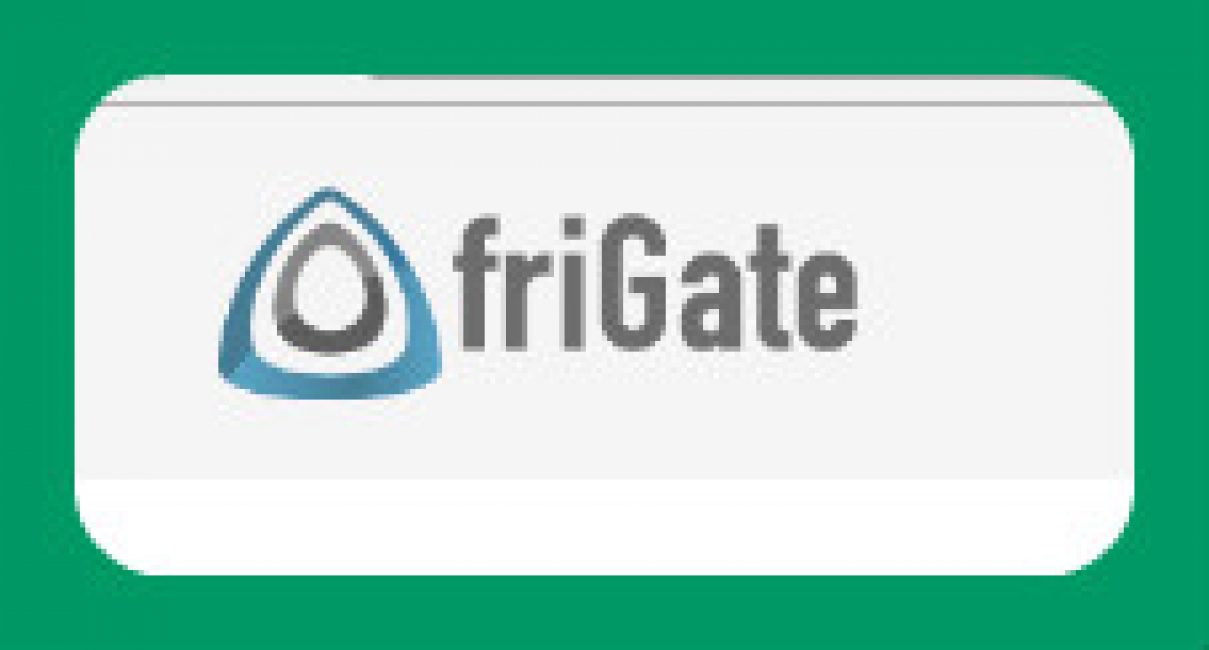
Palveluntarjoaja ja järjestelmänvalvojat joskus suurin ongelma on päästä sivustolle, koska resurssi on estetty.
Tämän laajennuksen avulla voit poistaa sivuston eston muodostamalla yhteyden osoitteeseen , mutta tämä on tehtävä huolellisesti.
Toimii erityisen algoritmin mukaan. Ja vielä yksi plussa.
FireGate muodostaa yhteyden vain estettyihin sivustoihin.
Kuinka ladata firefoxille?

- Selain aloittaa lataamisen. Sinun on odotettava ja napsauta sitten "Asentaa" .
- Viimeistele lataus käynnistämällä selain uudelleen ja hyväksymällä asennusehdot.
- Plugin on asennettu. Tämä kertoo kuvakkeen, joka tulee näkyviin yläpaneeliin.
Kuinka käyttää ?
- Päästäksesi alkuun, sinun on napsautettava kuvaketta. Sinulla on paneeli.
- Aloita napsauttamalla ensin "Sivustoa ei ole listattu" , ja sitten "Lisää sivusto luetteloon" .
- Sivusto lisätään listalle.
- Sitten sinun on painettava toista riviä, johon lisätään.
- Näet sitten luetteloon lisäämäsi sivustot. Sinun on valittava haluamasi.
- Sitten saat toisen laatikon vaihtoehtoineen. Tulee esine "Turn on turbo compression" .
Nyt takaisin perusasetuksiin. Kerron sinulle parametreista.
Jos sinun ei tarvitse tehdä mitään, sinun tarvitsee vain painaa "Turn off friGate" . Ja ohjelma poistetaan käytöstä.
Pikavalinta
Lue myös:

Tämä laajennus toimii selkärankana. Tämä on erityinen kansio, joka tallentaa sinun pysyviä sivuja. Lataa Fast Dial -apuohjelma, jotta et etsi ja aja sitä sata kertaa.
Tänään kerron sinulle, kuinka tämä ohjelma asennetaan ja kuinka sitä käytetään.
Kuinka ladata tämä laajennus?
Pääset heti tälle sivustolle pisteyttämällä: "Lataa Fast Dial for FireFox uusi versio" . Ja mene tähän resurssiin. Aloita lataaminen kaupan kautta.
Lataaksesi tämän ohjelman, sinun on napsautettava oikeassa yläkulmassa olevaa merkkiä (kolmen raidan muodossa päällekkäin). Näet ikkunan, jossa sinun tulee valita välilehti.

Oikeaan yläkulmaan tulee viiva. Tälle riville sinun on täytettävä ohjelman nimi: pikavalinta . Napsauta sitten E-näppäintä nter näppäimistölläsi.
Ensimmäinen sovellus on se, jota tarvitset. Nimen ja kuvan vieressä on sana "Asentaa" . Älä pelkää painaa sitä. Tämä lataa Fire Foxin laajennuksen.

Ohjelman suorittamiseksi sinun on käynnistettävä uudelleen . Napsauta solua "Käynnistä uudelleen nyt" .
Ohjelma on ladattu!
Kuinka pikavalintaa käytetään?
Aina kun luot välilehden selaimessa, ikkuna korostetaan. Sinun tehtäväsi on täyttää se välilehdillä.

estää sivuston

Monilla meistä on lapsia. Olemme tietysti hyvin huolissamme heistä. Nyt lapsi on menossa kouluun ja on jo melko hyvin perehtynyt Internetiin.
Kuinka suojella pientä ihmettä tarpeettomilta sivustoilta? Tässä BlockSite-laajennus tulee apuun. . Sen lataaminen on erittäin helppoa. Nyt näytän sinulle kuinka.
- Syötät tavalliseen tapaan nimen sanalla download: "BlockSite for FireFox download" . Ja mene ensimmäiselle sivustolle.
- Napsauta sitten oikeassa yläkulmassa olevaa kuvaketta (kolme raitaa).
- Valitse kohde "Lisäys" .
- Kirjoita laajennuksen nimi hakupalkkiin: estää sivuston .
- Sinun täytyy painaa näppäintä "Asentaa" ja käynnistä selain uudelleen napsauttamalla painiketta "Käynnistä uudelleen nyt" .
- Uudelleenkäynnistyksen jälkeen näyttöön tulee ikkuna. Sinun on napsautettava vihreää palkkia: "Hyväksy ja jatka" .

Kuinka käyttää laajennusta
- Napsauta selainvalikkopainiketta ikkunan oikealla alueella. Napsauta painiketta näkyviin tulevassa ikkunassa.

- Napsauta näytön vasemmassa reunassa olevaa painiketta "laajennus" ja napsauta sitten Asetukset.

Jos sinulla on ongelmia sivujen kanssa, jotka käyttävät laajennuksia (kuten Flash, Windows Media Player, Java jne.) sisällön näyttämiseen, saatat tarvita tämän artikkelin apua ja yhtä erittäin hyödyllistä palvelua Tarkista laajennukset (Tarkista laajennus) tarkistaaksesi, aiheuttavatko laajennukset ongelmasi.
Kerronpa hieman, mikä on plugin? Se on itsenäinen pieni käännetty ohjelmistomoduuli, joka on dynaamisesti linkitetty pääohjelmaan ja joka on suunniteltu laajentamaan sitä tai käyttämään sen ominaisuuksia. Plugin voidaan myös kääntää moduuliksi (Wiki).
kytkeä se on ohjelmisto, joka hallitsee Internet-sisältöä, Firefoxia ei ole suunniteltu käsittelemään niitä. Jatkossa hän aikoo avata tämän palvelun ja päivittää laajennuksia puolestamme. Ja nyt, tällä hetkellä, meidän on säännöllisesti tarkistettava laajennukset ja päivitettävä ne itse. Lisäosien päivittäminen on välttämätöntä oman turvallisuutesi vuoksi. Laajennukset sisältävät yleensä omia teemamuotoja videoille, äänelle, verkkopeleille, esityksille ja muille. Muut yritykset luovat ja jakelivat laajennuksia, ja ne päivittyvät yleensä automaattisesti, mutta kuten käy ilmi, ei aina.
Miksi laajennuksia pitäisi päivittää?
- Vanhat lisäosat voivat hidastaa selaintasi
- Vanhat lisäosat lisäävät virusten ja matojen hyökkäysten riskiä
- Päivitykset nopeuttavat selainta ja tekevät siitä turvallisemman.
Tänään haluan tarjota sinulle tutustumisen mozillan hyödylliseen palveluun laajennusten tarkistamiseksi.
Voit myös asentaa sen uuden version siihen. Kaikki toimii hyvin yksinkertaisesti, seuraa linkkiä ja näet tämän kuvan. Tämän palvelu antoi minulle FireFox 3.6.3:een
Sitten sinun tarvitsee tehdä vain kaksi asiaa
- Vaihe 1 : Päivitä laajennus napsauttamalla Päivitä.
- Vaihe 2: Suorita kaikki suositellut päivitykset ennen kuin käynnistät selaimen uudelleen.
Keltainen- ilmaisee, että päivitys vaaditaan
Vihreä Toivottavasti kenenkään ei tarvitse selittää
Harmaa- Tuntematon laajennus ja vaatii tutkimusta
Jos haluat poistaa minkä tahansa laajennuksen käytöstä, sinun on tehtävä seuraava
Firefox-selaimessa:
- Avata "Työkalut"(valikko).
- Valitse "Extrat" .
- Napsauta välilehteä "Lisäosat".
- Napsauta haluamaasi moduulia luettelosta.
- Napsauta painiketta "Poista käytöstä"

Huomio: laajennuksen poistaminen käytöstä tarkoittaa, että et voi enää tehdä tiettyjä asioita. Jos esimerkiksi poistat Flashin käytöstä, et voi katsoa YouTube-videoita.
Varaa siksi aikaa, mieti uudelleen ja lue sinulle tarjottavat ohjeet.
Mitä on tapahtunut tutkimus Firefox-laajennukset ja mitä varten se on? Jotkut Fire Fox -käyttäjät ovat kiinnostuneita tästä, koska he eivät pysty suorittamaan tiettyjä lisäosia, joiden oletetaan toimivan. Yritetään käsitellä tätä ongelmaa.
Validointi on prosessi, jossa yksilöllinen sähköinen allekirjoitus määritetään laajennukselle tai muulle selaimessa käytettävälle elementille. Ilman sitä laajennukset eivät voi toimia millään tavalla ja turvajärjestelmä estää ne.
Sellainen ilmestyi ensimmäistä kertaa Firefoxissa uuteen moottoriin vaihtamisen jälkeen. Silloin monet kolmannen osapuolen komponentit kaupasta lakkasivat toimimasta ja poistettiin sitten kokonaan. Muistan, että käyttäjät olivat hyvin suuttuneita tästä tosiasiasta.
Mutta miksi tällainen tarkistus on tarpeen? Digitaalisen allekirjoituksen antaminen on eräänlainen tae siitä, että laajennus on täysin turvallinen, eikä se voi vahingoittaa käyttäjää tai tehdä selaimesta epävakaa.
On syytä huomata, että menettely on pakollinen. Todellakin, ennen, kun se ei ollut siellä, "vasemman" liitännäisten vuoksi oli usein tarpeen asentaa selain uudelleen. Ja se merkitsi paljon ajanhukkaa.
Nyt kaikki on paljon helpompaa. Lisäosat, jotka epäonnistuvat validoinnissa, eivät voi toimia osana Firefoxia. Lisäksi selain ehdottaa jatkuvasti niiden poistamista ja niiden asentamista uudelleen. Mikä on periaatteessa oikein turvallisuuden kannalta.
Tyypillisesti tällainen tarkistus suoritetaan kokonaisuudessaan automaattinen tila. Ja se alkaa, kun päivität selaimen tai itse laajennukset. Mutta joskus se ei tapahdu. Ja tällaisessa tilanteessa käyttäjän on päivitettävä laajennus manuaalisesti. Muuten se ei voi toimia selaimen uuden version kanssa.
Manuaalinen laajennustarkistus (päivitys)
Joten kuinka tarkistat Firefox-laajennukset manuaalisesti? Tätä varten on tietty menettely. On syytä mainita heti, että lisäohjelmistoja ei tarvita. Kaikki voidaan tehdä sisäänrakennetuilla selaintyökaluilla:
Jos uusi versio elementti löytyy, se asetetaan välittömästi. Asennuksen jälkeen sinun on käynnistettävä verkkoselain uudelleen. Vasta sen jälkeen se voi toimia normaalisti päivitetyn komponentin kanssa.
Harvat ihmiset tietävät, mutta lisäosien luetteloon pääseminen voi olla vieläkin helpompaa. Ei menumatkoja. Sinun tarvitsee vain käynnistää selain ja painaa näppäimistön Ctrl + Shift + A. Lista asennetuista laajennuksista ja laajennuksista tulee näkyviin välittömästi. Tämä on paljon helpompaa kuin pisteiden kaivaminen ja oikean etsiminen.
Johtopäätös
Ja nyt on aika tehdä yhteenveto, tiivistää kaikki saadut tiedot ja tehdä asianmukaiset johtopäätökset. Osana tätä materiaalia puhuimme yksityiskohtaisesti lisäosien tarkistusmenettelystä suositussa Mozilla Firefox -selaimessa.
Sitä tarvitaan sen varmistamiseksi, että asennettu lisäosa ei vahingoita selainta eikä varasta käyttäjätietoja. Jos laajennus ei ole läpäissyt testiä, se ei toimi. Tarjosimme myös yksityiskohtaiset ohjeet komponenttien manuaalinen tarkistus. Se säästää aloittelijat ärsyttäviltä virheiltä.
Hyvää iltapäivää Tänään puhumme lisäosien latausajan tarkistamisesta. Määritämme lisäosien vaikutuksen ja tarkistamme kunkin liitännäisen ajan. Luulen, että jokainen bloggaaja on kuullut, että jokainen sivustolle asennettu laajennus vaikuttaa resurssin latausnopeuteen ja tämän latauksen kokonaisnopeus riippuu niiden lukumäärästä. Se todella on. Mutta se on erittäin vaikeaa tehdä ilman laajennuksia.
Tavoitteesi on valita laajennukset, joilla on nopein latausaika samankaltaisista laajennuksista, jotka tekevät samanlaisia asioita. Voit muun muassa poistaa laajennuksia, joita et todella tarvitse.
Joten miten testaat laajennuksia nopeuden suhteen?
Tätä varten meidän on myös asennettava sivustolle lisäosa, joka on suunniteltu erityisesti tähän tarkoitukseen. Sitä kutsutaan: P3 (Plugin Performance Profiler) . Tämä laajennus, kuten muutkin, vaikuttaa myös sivuston latausnopeuteen. Asennamme sen vain tietty aika, deaktivoi hänen suorittamansa tehtävän jälkeen.
Kuinka asentaa P3-laajennus
Tämän laajennuksen asentaminen on melko yksinkertaista, ja se tehdään sivustosi hallintapaneelista osoitteessa . Voit tehdä tämän siirtymällä laajennusvalikkoon ja valitsemalla lisää uusi ja lataa se tietokoneeltasi. Mutta ennen sitä sinun on ladattava se: Tarkista P3-laajennukset.
Sitten aktivoimme sen. Sen jälkeen se voi alkaa suorittaa tehtäväänsä, lisäasetuksia ei tarvita. Aloita sen käyttö siirtymällä "Työkalut"-valikkoon ja etsi se sitten tästä osiosta. Kun se on löydetty, pääsemme sivulle "P3 - Plugin PerformanceProfiler". Siellä näemme resurssin aktivoitujen laajennusten kokonaismäärän.
Kuinka tarkistaa laajennukset P3:lla
Aloita lisäosien tarkistaminen napsauttamalla "Aloita skannaus" -painiketta, jonka jälkeen valitse, millä tyypeillä skannaamme. Napsauta sitten "Automaattinen tarkistus" ja odota analyysin suorittamista. Napsauta sitten "Näytä tulokset" -painiketta.
Analyysin jälkeen näemme, että sivun yläreunassa olevat ruudut ovat täynnä. Neliöiden sisällä näemme analyysin tuloksen (aktiivisten liitännäisten määrä, kuinka nopeasti kaikki liitännäiset ladattiin yhteen, pidennysajan prosenttiosuus resurssien kokonaiskuormituksesta, tietokantaasi osumien määrä.
Suoritetun analyysin yksityiskohdat on esitetty alla. Tarkastellaanpa sitä tarkemmin.
(Kuinka kauan lataus kesti)

Tässä on joitain hyödyllisimpiä tietoja. Aloittelevat bloggaajat pärjäävät vain oppimalla sen. Tässä välilehdessä näytetään kaunis kaavio ympyrän muodossa. Tämä ympyrä on jaettu osiin. Jokainen niistä on verrannollinen sen laajennuksen prosenttiosuuteen suhteessa sen latausaikaan.
Jos viemme hiiren osoittimen ympyrän minkä tahansa osan päälle, näemme taulukon, jossa on laajennuksen nimi, sen latauksen prosenttiosuus latauksen kokonaismäärästä ja aika, josta tämä laajennus on ladattu. Ympyrän oikealla puolella on luettelo kaikista laajennuksista, joista jokainen näkyy eri värillä. Plugins, joilla on nopein latausaika, on listattu "Muu"-luettelossa.
Yksityiskohtainen erittely
Tämä kaavio näyttää, kuinka nopeasti se latautui (merkitty keltaisella). Lisäksi siinä näemme sen osien latausnopeuden, mukaan lukien laajennukset.
edistyneitä mittareita
Se näyttää kaikki analyysit tarkastetun resurssin ajankohdan mukaan ja näyttää tämän sivuston tietokantatietojen käyttökertojen määrän, käytetyn määrän.
Jokaisen osion lopussa on painike "Lähetä tulokset sähköpostitse", jota napsauttamalla voit lähettää analyysin tuloksen määritettyyn sähköpostiin.
Välilehdet sivun yläreunassa:
Nykyinen(nykyinen). Tällä välilehdellä suoritetaan kaikki resurssianalyysitehtävät. Täältä näet suoritetun analyysin tiedot.
Historia. Tältä välilehdeltä löydät aiemmin tehtyjen analyysien tulokset.
auta. Tämä välilehti sisältää vastaukset P3-työn useimmin kysyttyihin kysymyksiin.
Kuinka voit käyttää analyysin tuloksia
Analysoituasi resurssin tarkistuksen tulokset P3-laajennuksella, voit ymmärtää, kuinka nopeasti laajennukset latautuvat kokonaisnopeus resurssien lataus. Lisäksi hitaimmin latautuvat liitännäiset ovat varsin selvästi näkyvissä, jotka yhdessä niiden kanssa hidastavat koko sivustoa.
Laajennukset on tarkistettava, jotta voidaan tehdä johtopäätös tietyn laajennuksen käytön tarpeesta. Mutta ei myöskään tarvitse hätäisesti poistaa laajennuksia. Jos sivuston latausaika on melko korkea, tämän laajennusten latauksen nopeuden pieni hidastuminen ei anna sinulle tarvitsemaasi kiihtyvyyttä.
Uskon, että tämän artikkelin avulla voit tarkistaa laajennukset itse ja ymmärtää, mitä todella tarvitset, mitkä voit korvata, mitkä voit kieltäytyä! Onnea!
Anekdootti joka artikkelissa.
