Kuvan näyttäminen televisiossa hdmi:n kautta. Television liittäminen tietokoneeseen ja kannettavaan tietokoneeseen HDMI:n kautta. Oikea lähestymistapa kaapelin ostamiseen
Katso elokuvia tai Youtube videot, videopelien pelaaminen ja asiakirjojen muokkaaminen suurella näytöllä on paljon hauskempaa. Varsinkin kun otetaan huomioon, että aikakautemme nestekidetelevisiot ovat saamassa yhä enemmän suosiota. Tietokoneen liittäminen tällaiseen näyttöön ei vaadi liikaa vaivaa. Seuraavaksi tarkastellaan, kuinka hdmi liitetään televisioon tietokoneesta. Tätä varten sinun tarvitsee vain varmistaa, että tarvittavat lähdöt ovat laitteissa, ja käyttää tähän kätevintä tapaa.
Yhteyden edut
Mitä suurempi työtilan tila ja koko näytöllä on, sitä helpompaa on katsella videotiedostoja ja sitä parempi kuvanlaatu pelisovelluksissa sekä sitä mukavampaa on työskennellä toimisto- ja graafiset ohjelmat. Elokuvan lähetys tietokoneelta suurelle näytölle antaa sinulle mahdollisuuden nähdä pienimmätkin yksityiskohdat. No, ne, jotka pitävät aktiivisuudesta tietokonepelit He tuntevat suuressa TV-matriisissa tapahtuvan toiminnan kaiken realistisuuden.
Itse asiassa tällaisen laiteyhdistelmän käytössä on monia myönteisiä puolia. Ja useimmiten ne liittyvät mukavien työolosuhteiden luomiseen tai omistajan viihdyttämiseen.
Television liittäminen henkilökohtaiseen laitteeseen tietokoneella tai kannettavalla tietokoneella on mahdollista:

Nykyään useimmat käyttäjät ovat kiinnostuneita mahdollisuudesta IPTV:n katselu. Miksi sitten tuhlata rahaa kaapelitelevisioon tai katsoa langattoman signaalin epävarmaa vastaanottoa, jos voit katsoa suosikkitelevisiokanaviasi ilmaiseksi virallinen sivu TV-yhtiöt? Tästä syystä herää yhä enemmän kysymys: "Kuinka liittää televisio tietokoneeseen HDMI-kaapelilla?"
Vaatimukset, johon on mahdollista muodostaa yhteys Henkilökohtainen tietokone TV-ruudulle:

HDMI-kaapelin on oltava riittävän pitkä. Valikoima täällä on valtava, sieltä löytyy jopa 20 metrin kokoisia kaapeleita. Usein LCD-televisio sijoitetaan seinälle. Ja siksi useimmille käyttäjille HDMI-kaapelin liittäminen televisioon aiheuttaa ongelmia. Vaikka on olemassa yksinkertainen ja kätevä ratkaisu.
Etsi myynnissä olevaa 90 asteen HDMI-sovitinta, joka on suunniteltu erityisesti tähän tarkoitukseen. Sen mutkan suunta ja muoto voivat olla erilaisia. Tästä syystä harkitse ennen tämän sovittimen ostamista, kummalla puolella siinä on tulo- ja ulostuloaukko.
Saattaa myös olla, että PC-videosovittimessa ei ole HDMI-lähtöä. Etsi se ylhäältä emolevyn paneelista, koska näytönohjain voi olla sisäänrakennettu siihen. Jos tällaista porttia ei ole saatavana missään, sinun on liitettävä tietokone televisioon eri tavalla. Tätä varten sinun on löydettävä tietokoneeltasi DVI-videolähtö.
Tässä tapauksessa sinun on ostettava ylimääräinen HDMI-DVI-sovitin. Kun liität muuntyyppisiä laitteita, kuten kameran, televisioon, niissä on oltava mini-HDMI-portti. Tämä koskee myös tabletteja ja muita kompakteja laitteita.
Luonnollisesti tarvitaan erilainen johto. Esimerkiksi, jos televisiossa on vain yksi HDMI-portti, mutta sinun on liitettävä useita laitteita, kuten: järjestelmän yksikkö, kannettava tietokone, kamera tai muu vempain. Sitten sinun on ostettava ylimääräinen HDMI-kytkin. Ja käyttämällä mukana tulevaa kaukosäädintä, voit vaihtaa videolähdettä erittäin kätevästi.
Voit säästää rahaa tällaisessa laitteessa ostamalla edullinen malli, valmistettu Kiinassa. Tämä vaihtoehto voi maksaa jopa 10 Yhdysvaltain dollaria. On mahdollista tehdä tilaus suoraan Kiinasta. Vaikka joudut odottamaan useita viikkoja toimitusta. Tällaiset laitteet toimivat melko hyvin ja vakaasti. Mutta kalliimmat HDMI-kytkimet sopivat tilanteisiin, joissa tarvitaan korkealaatuista Full HD- tai 3D-videosignaalia.
Television liittäminen monitoriksi
Ole varovainen! Kun kytket tietokoneen, kaikkien laitteiden on oltava jännitteettömänä, muuten HDMI-liitännät voivat vaurioitua. Ja tämän tuloksen seurauksena videosignaalia ei enää voi katsella televisiossa, ja pahimmassa tapauksessa videosovitin tai TV-kortti palaa loppuun.
 Harkitse esimerkkinä Samsung UE55F6500 -televisiomallia. Aika suosittu esimerkki. Periaatteessa kytkentämenettely on sama sekä kalliille että halvoille tuotteille.
Harkitse esimerkkinä Samsung UE55F6500 -televisiomallia. Aika suosittu esimerkki. Periaatteessa kytkentämenettely on sama sekä kalliille että halvoille tuotteille.
Yhdistämme HDMI-kaapelin sopivaan tietokoneen liitäntään. Tässä tapauksessa näyttö liitetään videokorttiin DVI-lähdön kautta.
Samsung UE55F6500:ssa on 4 HDMI-porttia. Yhdistämme yhteen niistä tietokoneesta tulevalla kaapelilla. Valvomme huolellisesti, että liitokset ovat melko tiukat. Käynnistämme television ja tietokoneen ja katsomme, mitä molemmilla näytöillä tapahtuu.
Todennäköisesti seuraava viesti ilmestyy TV-matriisiin:
- "Kaapelia ei ole kytketty";
- "Heikko signaali tai ei signaalia";
- Tarkista tietokoneen videosignaali ja kaapeliliitännät.
Tämä ongelma on korjattava. Vaihda ensin television kaukosäätimellä signaalilähde "Source"-painikkeella, sen pitäisi sijaita kaukosäätimen yläosassa. Näyttöön tulee valikko, josta sinun on valittava kohta nimeltä "Ulkoinen" ja sitten valitse HDMI ja paina keskellä olevaa OK-painiketta.
Jos olet liittänyt ja määrittänyt kaiken oikein, työpöydän taustakuva näkyy TV-ruudulla. Windowsin työpöytä. Jos näin ei tapahdu, näytön laajennusparametrit on todennäköisesti asetettu väärin.
Tässä tapauksessa sinun on käytettävä näytön peilaustilaa. Sen löytämiseksi ja käyttämiseksi tarvitset:

Televisiomatriiseille, jotka toimivat resoluutiolla 1920 x 1080, on mahdollista asettaa resoluutioksi 1280 x 720. Tässä tilassa kuvakkeiden, kansioiden ja tiedostojen skaala TV-ruudulla kasvaa, eikä sitä näytetä. niin kätevää työskennellä. Mutta jos ulospääsyä ei ole, napsauta "OK" ja käytä tätä vaihtoehtoa. Samalla tavalla voit korjata ilmenneen yhteysongelman.
Jos kaikki on tehty oikein, tämä toimenpide kestää noin 10 minuuttia.
Mahdolliset vaikeudet
Kun kytket tietokoneen televisioon, saattaa ilmetä seuraavia ongelmia:
- Kun liitetään korkearesoluutioinen näyttö, esimerkiksi "1920×1080", kuva näytöllä on vääristynyt.
- Näytössä on kuva, mutta televisiossa näkyy vain viesti "Kaapelia ei ole kytketty".
- Kuva näkyy kahdella näytöllä, mutta televisiossa ei ole ääntä.
Virheellinen lupaongelma
 Tämä ongelma saattaa johtua TV-videosignaalin resoluutioasetusten ja näytössä tai kannettavassa tietokoneessa asetettujen parametrien välisestä yhteensopimattomuudesta.
Tämä ongelma saattaa johtua TV-videosignaalin resoluutioasetusten ja näytössä tai kannettavassa tietokoneessa asetettujen parametrien välisestä yhteensopimattomuudesta.
Esimerkiksi LG-näyttö, joka toimii resoluutiolla 1366 x 768, ja myös kytketty televisio, jonka matriisi tukee näytön ominaisuuksia 1920 x 1080. Tässä tapauksessa ei ole mahdollista saada ihanteellista kuvaa kahdella laitteita kerralla. Tässä sinun on päätettävä, mikä on tärkeämpää Tämä hetki. Ja aseta näytön parametrit, jotka näyttävät kuvan oikein valitsemassasi laitteessa.
Tai osta näyttö parhaat ominaisuudet, joka tukee Full HD -resoluutiota. Tässä yhdistelmässä ihanteellinen kuva ilman vääristymiä näkyy kaikilla näytöillä kerralla.
Yhdistetystä laitteesta ei kuulu ääntä
Ensimmäinen syy
Usein on tapauksia, joissa ääntä ei kuulu, kun tietokone on liitetty lisänäyttöön. On muistettava, että HDMI-kaapelin avulla televisioon lähetetään videon lisäksi myös äänisignaali. Ja 3D-videoiden katsomiseen tarvitset 1,4-standardin johdon. Useimmiten tämä on kuitenkin ei-tekninen ongelma. Tässä syy väärä asetus käyttöjärjestelmä. Sen poistamiseksi sinun on tehtävä seuraava:

Tällaisten toimien jälkeen tulee äänimerkki.
Toinen syy
Toinen syy äänen puuttumiseen on teräväpiirtoäänen tuen puute. Jos haluat selvittää, onko tällainen toiminto käytettävissä tietokoneessasi ja onko se tällä hetkellä käytössä, sinun on siirryttävä "Laitehallintaan". Tätä varten tarvitset:

Kolmas syy
Kun televisiossa on useita HDMI-portteja, oletusarvoisesti ensimmäisen nimetyn on tuettava digitaalista äänensiirtoa. Muut HDMI-liittimet on ehkä määritettävä. Kaikki riippuu television mallista.
Jos haluat muodostaa äänen vastaanoton muissa porteissa, sinun tulee etsiä tarvittavat asetukset TV-valikosta ja asettaa haluttu tila.
Johtopäätös
Lopuksi meidän on huomattava, että tietokoneen liittäminen televisioon ei ole vaikeaa. Tätä varten sinun tarvitsee vain ostaa tarvittavan pituinen HDMI-kaapeli ja löytää HDMI-liitännät pariksi liitetyistä laitteista. Teknisiä ongelmia esiintyy kuitenkin yleensä melko harvoin. Useimmissa tapauksissa sinun on vain ymmärrettävä, kuinka Windows 7 -käyttöjärjestelmä määritetään oikein, sekä asetettava oikeat parametrit TV-valikossa.
Jokainen meistä ajattelee ainakin kerran television kytkemistä tietokoneeseen ja kuvan näyttämistä suurella näytöllä. Tämä tehdään melko yksinkertaisesti, mutta liitäntävaihtoehtoja on paljon, jotka kaikki vaativat erilaisia liittimiä, kaapeleita ja muita teknisiä yksityiskohtia.
Laitteiden langallinen liitäntä on suosituin
Suosituin tapa yhdistää laitteita on HDMI-kaapeli. Katsotaanpa, kuinka televisio kytketään tietokoneeseen HDMI:n kautta, harkitse mitä muita liitäntätapoja voit kokeilla, erityisesti vakiomuoto VGA. Lisäksi keskitymme myös näytön kuvan säätämiseen niin, että lähetyksestä tulee mahdollisimman laadukas.
Kannettavan tietokoneen liittämisellä televisioon HDMI:n kautta on seuraavat edut:
- Tämäntyyppinen liitäntä sisältää digitaalisen kuvan tavallisen analogisen kuvan sijaan (kuten VGA:ta käytettäessä), ja sen laatu on siten parempi.
- Toinen etu on, että tämä lähtötapa välittää kuvan lisäksi myös ääntä.

Laitteiden kytkentäprosessi on melko yksinkertainen: ota HDMI-liittimillä varustettu kaapeli, aseta molemmat päät laitteen sille tarkoitettuun liittimeen.

Ole varovainen! Laitteisto on ehdottomasti sammutettava ennen yhdistämistä, muuten portit voivat palaa, mikä johtaa niiden epäonnistumiseen.
Huomaa, että suurin osa nykyaikaisista kannettavien malleista on varustettu oletusarvoisesti vastaavalla liittimellä - tavallisessa muodossa tai mini-HDMI-muodossa. Kun yhteys on muodostettu, käynnistä televisio ja valitse toinen signaalilähde, jotta se löytää kuvan tietokoneen näytöltä.
Valinnaiset varusteet
Joskus HDMI-liittimen kautta yhdistämisessä on vaikeuksia. Jos televisio on sijoitettu niin, että siihen on vaikea kytkeä kaapelia, esimerkiksi seinä häiritsee tätä, siinä on erityisiä kulmia. Ne on valmistettu siten, että ne muodostavat mutkan, mikä helpottaa huomattavasti johdon kytkemistä, vaikka laitteet istuvat tiukasti seinään.

On syytä huomata toinen lisävaruste, joka on hyödyllinen HDMI-liitännässä - kytkin. Vastaavaa laitetta käytetään televisioissa, kun liittimistä on pulaa. Se vie vain yhden määritetyn muotoisen paikan ja tarjoaa vastineeksi kotelossaan 3-4 liitintä.

Kuvan säätö
Kun olet liittänyt kannettavan tietokoneen televisioon HDMI:n kautta, sinun on usein säädettävä kuvaa, joka on nyt päällä suuri näyttö. Tämä tehdään läpi kontekstivalikko tietokoneellasi seuraavasti:
- Napsauta hiiren kakkospainikkeella vapaata tilaa työpöydällä ja valitse "Näytön tarkkuus" -valikko;
- Näyttöön tulevassa ikkunassa voit muuttaa TV-näytön resoluutiota - yleensä mitä suurempi arvo, sitä parempi ja selkeämpi kuva;
- Samassa valikossa "Multiple screens" -luettelossa voit muokata niiden näyttöä - ne voivat toimia kopiointitilassa, jolloin kaikki tietokoneella tapahtuva näkyy suurella näytöllä. Jos valitset Laajenna-vaihtoehdon, televisiosta tulee kannettavan tietokoneen näytön laajennus. On myös mahdollista valita, että työpöytä näytetään vain yhdellä näytöistä;
- Siellä on myös rivi "Tee päänäyttö", jossa voit määrittää tarkalleen, mikä näyttö katsotaan päänäytöksi.

Näin kuvaa säädetään, ja voit myös muokata ääntä seuraavasti:
- Napsauta kannettavan tietokoneen alarivillä hiiren kakkospainikkeella äänikuvaketta ja avaa Playback Devices -valikko.
- Edessäsi avautuu ikkuna, jossa näkyvät kaikki laitteet, joihin ääni lähetetään. Täällä voit merkitä television rivillä "Käytä oletuksena". Nyt kaikki äänet tulevat suoraan sen kaiuttimista, voit muuttaa äänenvoimakkuutta kaukosäätimellä.

Muut liitäntätavat
Jos jollakin laitteista ei ole tarvittavaa liitintä, voit liittää kannettavan tietokoneen televisioon VGA-HDMI:n kautta. VGA-liitäntä on oletusarvoisesti kaikissa laitteissa, mutta nyt sitä käytetään paljon harvemmin. Miksi? Johtuen siitä, että VGA-muodossa voit näyttää vain analogisia kuvia, jotka ovat huonompia kuin digitaaliset. Lisäksi VGA:n kautta liitettäessä siirrät vain kuvan näytölle, mutta et ääntä - sinun on huolehdittava siitä erikseen.

Oli miten oli, jos HDMI ei ole saatavilla, sinun on käytettävä mitä sinulla on. Kannettavan tietokoneen liittäminen televisioon tapahtuu tässä tapauksessa seuraavasti:
- Osta sopiva sovitin;
- Yhdistä kannettavan tietokoneen ja television liittimet yhteen - voit jättää ne päälle.
Viimeisenä keinona voit aina käyttää VGA-VGA-liitäntää, mutta sinun on lisäksi lähetettävä ääni televisioon tai toistettava se kannettavan tietokoneen kautta.

Apple-tuotteiden yhdistäminen
Tämän tuotemerkin tuotteiden liittämisessä tilanne on hieman erilainen - niissä on Mini DisplayPort -niminen liitin. Voit ostaa siihen johdon, jonka toisessa päässä on liitin tälle tulolle, toinen voi olla HDMI-, DVI- tai VGA-muodossa.

Kytkentä on melko yksinkertainen - asennat kaapelin sopiviin pistorasioihin ja valitset signaalin lähteen televisiosta - muuta ei tarvita.
Langaton yhteys
Haluaisin erikseen huomauttaa, että jotkut johtavien merkkien uudet kannettavat tietokoneet tarjoavat mahdollisuuden yhdistää televisioon langattomasti. Voit tehdä tämän käyttämällä toimintoa Intel langaton Näyttö ja ohjaimet, jotka ovat oletuksena laitteistossa, jos et ole asentanut järjestelmää uudelleen.
On syytä huomata, että tällä tavalla kuva lähetetään signaalin mukana. Ainoa asia on, että toisessa laitteessa on oltava Smart TV -toiminto tai sinun on ostettava erityinen jalusta.

Mutta toistaiseksi vain edistyneillä malleilla on tällainen toiminto. Ei ole tarpeetonta tietää kuinka kytkeä kannettava tietokone televisioon HDMI:n ja VGA:n kautta, muiden liittimien kautta ja säätää kuvaa. Voit tehdä kaiken itse, joten voit katsella videoita, valokuvia tai pelata suurelta näytöltä.
Voit tehdä tämän tarkistamalla laitteessa olevat liittimet. Jos et pysty määrittämään porttien tyyppejä silmällä, etsi niiden kuvaus tietokoneesi ohjeista. Laitteen mallista riippuen saatat nähdä seuraavan tyyppisiä liittimiä:
- HDMI on digitaalinen liitäntä, joka löytyy useimmista nykyaikaiset tietokoneet. Se lähettää sekä ääntä että videota, ja on siksi optimaalinen multimediasignaalin lähettämiseen televisioon.
- DVI on toinen digitaalinen portti, joka on laajalti saatavilla markkinoilla. Se lähettää vain videota, ei ääntä.
- VGA on suosittu analoginen liitin. Kuten edellinen porttityyppi, se lähettää vain videosignaalin.
- Mini DisplayPort, Thunderbolt 2, USB-C ja Thunderbolt 3 (USB-C) ovat digitaalisia liitäntöjä, joita on Applen tietokoneissa. Ne kaikki välittävät videota ja ääntä. Lisäksi Mac voi olla varustettu tavallisella HDMI-liittimellä.
On olemassa muitakin liittimiä. Mutta olemme listanneet suosituimmat. Varmasti laitteessasi on yksi tai useampi niistä.
2. Selvitä, mitkä signaalin vastaanoton liittimet ovat televisiossa
Tarkista TV-portit. Useimmissa nykyaikaisissa malleissa on HDMI- ja VGA-liittimet. Vanhemmat on varustettu RCA-muotoisilla porteilla, joiden liittimiä kutsutaan tulppaaniksi:

3. Valitse kaapeli käytettävissä olevien liittimien mukaan
Jos sinulla on HDMI-televisio
Jos sekä televisiossasi että tietokoneessasi on HDMI-liitin, kaikki on yksinkertaista: voit liittää laitteita HDMI:n avulla-kaapeli. Tämä vaihtoehto on optimaalinen.
Jos haluat liittää tietokoneen, jossa ei ole HDMI-porttia, HDMI-televisioon, tarvitset myös erityisen signaalimuuntimen sekä HDMI-kaapelin. Kumpi tarkalleen ottaen riippuu tietokoneessa käytettävissä olevasta liittimestä. Tämä voi olla DVI → HDMI, VGA → HDMI tai muut HDMI-sovittimet.
sitä paitsi HDMI johdot, voit usein liittää ylimääräisen äänikaapelin tällaisiin muuntimiin, joiden toinen pää on asetettu tietokoneeseen. Tämä mahdollistaa äänen siirtämisen DVI- ja VGA-rajoitukset ohittaen. Äänikaapeli myydään usein täydellisenä muuntimen kanssa.
 www.amazon.com
www.amazon.com Jotta voit liittää Macin HDMI-televisioon, jossa on Thunderbolt 2 tai Mini DisplayPort, tarvitset Mini DisplayPort to HDMI -sovittimen sekä HDMI-kaapelin. Jos haluat siirtää ääntä, pyydä kaupasta sovitinta, joka tukee ääntä.
Jos sinulla on VGA-televisio
VGA-televisiossa menettely on samanlainen. Vain sinä tarvitset HDMI → VGA, DVI → VGA tai muun muuntimen tietokoneen portista riippuen. Tärkeintä on, että se muuntaa signaalin VGA: ksi.
Jos sinulla on RCA-liitännällä varustettu televisio
Jos sinulla on käytössäsi vanha malli Tulppaanitelevisio, sitten muuntimet, kuten HDMI → RCA, VGA → RCA ja muut, jotka tarjoavat RCA-signaalin lähdössä, ovat sopivia.
Jotta et tekisi virhettä ostaessasi kaapelia tai muuntajaa, voit kertoa myyjälle television ja tietokoneen liittimien tyypit: hän valitsee sinulle sopivan vaihtoehdon tai tarkistaa valitsemasi yhteensopivuuden.
4. Liitä laitteet kaapelilla
Sammuta ensin tietokone ja televisio turvallisuussyistä. Liitä seuraavaksi laitteet kaapelilla (ja tarvittaessa muuntimella). Kytke laitteet päälle vasta sitten. Jos televisio ei tunnista tietokonetta automaattisesti signaalilähteeksi, tee se itse television asetuksista.
5. Säädä TV-kuvaa tietokoneellasi
Jos kuva on epäselvä, avaa Järjestelmäasetukset tietokoneessa ja etsi näytöstä vastaava osio. Täällä voit asettaa televisiotasi vastaavan resoluution ja muuttaa videon näyttötilaa tarvittaessa.
Kuinka yhdistää tietokone televisioon Wi-Fi-yhteyden kautta
Nykyaikaiset älytelevisiot voidaan yhdistää tietokoneisiin langattomasti paikallisen verkon kautta Wi-Fi-verkko. DLNA:n ja Wi-Fi Directin kaltaisten tekniikoiden avulla voit lähettää videoita, musiikkia ja muuta sisältöä TV-ruudullesi tai kopioida tietokoneen kuvan kokonaan televisiossasi, jolloin jälkimmäisestä tulee langaton näyttö. Lisäksi Wi-Fi Directin tapauksessa et edes tarvitse reititintä tähän.
Esimerkiksi LG-laitteissa on palvelu vastaavia toimintoja varten. A Samsungin televisiot tarjoavat samanlaisia mahdollisuuksia AllShare-palvelussa.
asetukset langaton yhteys saattaa vaihdella television valmistajan ja mallin mukaan. Jotkut laitteet asentavat liitännän lattiaan automaattinen tila. Toiset vaativat lisäohjelmiston asentamisen liitettyyn tietokoneeseen.
Siksi on vaikea muotoilla yleisiä ohjeita, jotka sopivat kaikille käyttäjille. Jos haluat yhdistää television tietokoneeseesi Wi-Fi-yhteyden kautta, tarvittavat tiedot löydät sen paperioppaasta tai valmistajan viralliselta verkkosivustolta yhdessä tähän tarvittavan ohjelmiston kanssa.
Jos sinun on liitettävä toinen näyttö tietokoneeseesi, mutta sinulla ei ole sellaista, voit käyttää kannettavaa tietokonettasi tietokoneen näyttönä. Tämä prosessi suoritetaan käyttämällä vain yhtä kaapelia ja vähän käyttöjärjestelmän kokoonpanoa, mutta on yksi erittäin tärkeä huomautus. Katsotaanpa tätä tarkemmin.
Nykyään useimmat kannettavat tietokoneet on varustettu HDMI-out-liittimellä, ja sen avulla voit vain lähettää kuvia, ei vastaanottaa niitä. Siksi vain HDMI-sisääntulolla varustetut mallit soveltuvat liitäntään, joita on markkinoilla hyvin vähän. Selvitä nämä tiedot kannettavan tietokoneen ohjeista tai valmistajan viralliselta verkkosivustolta. Jos tietoja HDMI-tulosta ei ole ilmoitettu missään, malli on varustettu ensimmäisellä liitinvaihtoehdolla, joka ei sovellu tarkoitukseemme.
Tämän prosessin suorittamiseksi tarvitset toimivan järjestelmäyksikön, HDMI-kaapelin ja kannettavan tietokoneen, jossa on HDMI-tuloliitin. Kaikki asetukset tehdään tietokoneella. Käyttäjän tarvitsee suorittaa vain muutama yksinkertainen vaihe:
- Ota HDMI-kaapeli ja aseta sen toinen puoli vastaavaan kannettavan tietokoneen HDM-tuloliittimeen.
- Liitä toinen puoli tietokoneen vapaaseen HDMI-liittimeen.
- Jos tietokoneessasi ei ole tarvittavaa liitintä, voit käyttää erityistä muuntajaa VGA-, DVI- tai Display-portista HDMI:hen. Ne on kuvattu yksityiskohtaisesti artikkelissamme alla olevasta linkistä.
- Nyt sinun pitäisi käynnistää kannettava tietokone. Jos kuvaa ei siirretä automaattisesti, napsauta Fn+F4(joissain kannettavissa malleissa näyttöjen välillä vaihtopainiketta voidaan muuttaa). Jos kuvaa ei näy, säädä tietokoneen näyttöjä.
- Voit tehdä tämän avaamalla "Alkaa" ja mene kohtaan "Ohjauspaneeli".
- Valitse vaihtoehto "näyttö".
- Siirry osioon "Näytön asetusten mukauttaminen".
- Jos näyttöä ei tunnistettu, paina "Löytö".
- Ponnahdusvalikossa "Useita näyttöjä" Valitse tavara "Laajenna nämä näytöt".







Nyt voit käyttää kannettavaa tietokonetta tietokoneen toisena näyttönä.
Vaihtoehtoinen liitäntävaihtoehto
Olla olemassa erityisiä ohjelmia, jonka avulla voit etäohjata tietokonettasi. Niiden avulla voit yhdistää kannettavan tietokoneen tietokoneeseesi Internetin kautta ilman lisäkaapeleita. Yksi suosituimmista ohjelmista on TeamViewer. Asennuksen jälkeen sinun tarvitsee vain luoda tili ja muodostaa yhteys. Lue lisää tästä artikkelistamme alla olevasta linkistä.

Lisäksi Internetissä on monia muita ohjelmia etäyhteys. Suosittelemme tutustumista täydellinen lista edustajat tämä ohjelmisto alla linkitetyissä artikkeleissa.
Nykyaikaiset televisiot voivat helposti korvata tietokoneen näytön. Mutta miten tietokone liitetään televisioon?
Olemme koonneet erilaisia tapoja ratkaista tämä yleinen ongelma.
Yhteyden valinta

Ensin kiinnitetään huomiota optimaalisiin kuvanlaatuvaihtoehtoihin, joihin voit helposti muodostaa yhteyden. Tämän jälkeen annetaan useita lisämenetelmiä.
On mahdollista, että käyttäjän on ostettava kaapeli kaupasta. Yleensä se ei ole kovin kallis, mutta sen voi ostaa erilaisia laitteita Voit mennä erikoistuneeseen radioliikkeeseen tai kulutuselektroniikkaa myyvään vähittäiskauppaketjuun.
Huomaa, että kalliiden kaapeleiden kullattu pinnoite ei vaikuta millään tavalla näytettävän kuvan laatuun.
Joten tässä on muutamia vaihtoehtoja tietokoneen liittämiseksi televisioon:
- HDMI- ihanteellinen vaihtoehto, koska sen kanssa työskentelyä varten sinun on vain kytkettävä liittimet. Tämän seurauksena ei vain ääni, vaan myös kuva välitetään hyvin. Ainoa mahdollinen ongelma on, että joskus se ei ehkä toimi kannettavalla tietokoneella.
- VGA- yksi helpoimmista tavoista yhdistää televisio. Tätä varten tarvitset vain kaapelin, joka myydään näyttöjen kanssa. On mahdollista, että käyttäjällä on kotonaan käyttämätön laite. Tarvittaessa voit ostaa sen erikoisliikkeestä.
- Kaapelilla alkaen DVI tilanne on sama - sen kanssa työskentelemiseen tarvitset vain sovittimen ja kaapelin.
- Vaihtoehtoisesti voit käyttää komposiittikaapelia S-Video. Voit työskennellä sen kanssa joko kaapelin tai sovittimen kautta. Häntä ei vain oteta huomioon paras tapa yhteyksiä, koska kuva ei ehkä ole kovin selkeä. Joten tällaista yhteyttä ei käytetä, jos modernia tekniikkaa on saatavilla. Yhteys tapahtuu samalla tavalla kuin kotipelaajien kanssa työskennellessä.
Liittäminen HDMI:llä

Varmasti monet käyttäjät ovat kuulleet tästä liittimestä. Se on kaikissa moderneissa televisioissa.
HDMI-kaapelin molemmissa päissä on samat liittimet.
Voit ostaa halvan kaapelin. Mutta jos käyttäjä aikoo työskennellä 3D-tilassa, sitä on parempi käyttää uusin versio HDMI-kaapeli.
Katso tarkkaan, samanlainen liitäntä sijaitsee näytönohjaimessa lähellä monitoriliitäntää.
Jos puuttuu erillinen näytönohjain, pesä sijaitsee osoitteessa emolevy, eli lähellä USB-porttia. Se näyttää kuitenkin samalta.
Kannettavan tietokoneen kanssa kaikki on paljon yksinkertaisempaa - siinä on sama HDMI-liitäntä. Mutta se sijaitsee eri puolilla riippuen mallista, jonka kanssa käyttäjä työskentelee.
Joskus televisio roikkuu seinällä ja johtojen kytkeminen takaa voi olla erittäin vaikeaa. Juuri tätä tilannetta varten myydään kaapelia, jonka pistokkeet ovat suorassa kulmassa.
Vaihtoehtoisesti voit ostaa erityisen HDMI-kulman.
VIDEO: Tietokoneen liittäminen televisioon HDMI:n kautta
Tietokoneen liittäminen televisioon HDMI:n kautta
Television liittäminen tietokoneeseen VGA-liittimen kautta
Video Graphics Array on liitäntä, joka on suunniteltu vastaanottamaan ja lähettämään analogisia videosignaaleja. Lähetetään ääntä kohteeseen tämä vaihtoehto Television ja tietokoneen välillä ei ole yhteyttä.
Varmista ennen liittämistä, että molemmat laitteet - tietokone ja televisio - on varustettu VGA-liitännöillä ja niissä on erityinen kaapeli.

Tällaisen yhteyden muodostaminen edellyttää, että tietokoneessasi on käyttöjärjestelmä, joka on vähintään .
Yhdistä tietokone ja televisio VGA-kaapelilla, kun se on sammutettu, ja käytä sitten kaukosäädintä kaukosäädin TV, paina SOURCE-painiketta (joissain malleissa tämä voi olla INPUT) ja määritä näyttöön tulevassa valikossa ulkoiseksi signaaliksi VGA(joissain malleissa - PC tai RGB).
Vahvista tämän jälkeen valitut muutokset napsauttamalla OK.

Napsauta hiiren kakkospainikkeella tyhjää kohtaa työpöydällä ja siirry avautuvan luettelon valikkoon.
Tässä valikossa voit valita, haluatko käyttää sekä televisiota että tietokonenäyttöä, sekä asettaa tarvittavan resoluution.
Lisäksi voit käyttää useita näyttöjä, mikä antaa sinulle seuraavat vaihtoehdot:
- Päällekkäiset näytöt- toiminto, jonka avulla voit saada saman kuvan sekä näytölle että TV-ruudulle;
- Laajenna näytöt- antaa sinun katsella samanaikaisesti videota televisioruudulta ja esimerkiksi kirjoittaa tekstiä tietokoneella;
- Näytä työpöytä 1 tai 2 - tämä toiminto käyttää vain yhtä käytettävissä olevista näytöistä - joko näyttöä tai televisiota.
Yleensä tällaisen liittämisen prosessi ei ole vaikea, mutta se aiheuttaa joitain haittoja, jotka liittyvät äänen siirtoon tässä suoritusmuodossa.
Se on kytkettävä erillisellä kaapelilla tai käyttää ulkoista kaapelia näihin tarkoituksiin. äänijärjestelmä.
S-Video
Toinen vaihtoehto television liittämiseksi tietokoneeseen on yhdistää S-Video-liittimillä.
Tämä vaihtoehto on kätevä, koska kaikki televisiot ja tietokoneet (paitsi erittäin vanhat) on varustettu S-Video-liittimellä.
Sinun tarvitsee vain liittää nämä laitteet "S-Video-S-Video" -kaapelilla.

Ennen kytkemistä sekä televisio että tietokone on kytkettävä jännitteettömiksi, minkä jälkeen kaapelin toinen pää työnnetään tietokoneen näytönohjaimen liittimeen, joka on pyöreä musta liitäntä ja toinen pää S-Video-liitäntään. televisio.
Kun käyttöjärjestelmä latautuu tietokoneeseen, TV-ruutu vilkkuu osoittaen, että ulkoinen signaalilähde on havaittu.
Seuraava vaihe on näytönohjaimen konfigurointi. Voit tehdä tämän napsauttamalla tyhjää kohtaa työpöydällä ja valikossa " Ominaisuudet» siirry välilehteen « Vaihtoehdot» .
Valitse sitten kohde « Lisäksi» ja aktivoi kohde avautuvassa ikkunassa näytönohjaimen nimeä vastapäätä « Klooni» .
Kun olet ottanut tämän parametrin käyttöön, napsauta kohdetta « Näyttö" ja valitse television nimi saatavilla olevasta luettelosta.
Etsi sitten televisiosta signaalilähde ja säädä kuvaa.
Miracast

Miracast-tekniikka eroaa DLNA:sta siinä, että tämä vaihtoehto multimediatietojen lähettämiseksi televisiosta tietokoneeseen yksinkertaistaa gadgetin kiintolevylle tallennettujen tallennettujen tiedostojen katselua, mutta myös verkossa toistettavia tiedostoja jollakin sisäänrakennetuista kiintolevyistä.
Mutta Miracast-tekniikalla on ainoa haittapuoli - se vaatii erittäin paljon tietokoneresursseja.
Joten sitä tukevat vain tietyt tietokoneet sekä tabletit ja kannettavat tietokoneet, joissa on tehokas laitteisto.
Sellaisten toteuttaminen on tärkeää nykyaikaiset tekniikat itse televisiossa.
Jos televisio tukee vain valinnaisesti Miracastia, joudut käyttämään ylimääräistä rahaa sovittimeen, joka liitetään helposti HDMI-porttiin.
Langattoman näytön tekniikka on hyvin yksinkertainen - näytettävä kuva pakataan erityisellä algoritmilla.
Tämän jälkeen se peilataan Wi-Fi-yhteyden kautta suurelle TV-näytölle.
Tässä tapauksessa televisiota ei tarvitse liittää paikalliseen verkkoon reitittimen avulla.
Vastaanottimien ansiosta erillinen miniverkko on järjestetty, mikä yksinkertaistaa viestintää tietokoneen kanssa.
Siirtääksesi kuvan onnistuneesti, asenna Wireless Display -lisäosa tietokoneellesi ja aloita lähetys.
Varmista, että Miracast-toiminto on aktivoitu TV-valikossa. Tämä voidaan tehdä asetuksissa, jos siirryt välilehteen "Verkot" ja siirry Intel WiDi -alikohtaan.
VIDEO: älypuhelimen yhdistäminen televisioon Miracastin kautta
Yhdistä älypuhelimesi televisioon Miracastin kautta
PC:n ja Smart TV:n yhdistäminen

Kuten monet varmaan tietävät, kotiverkko voidaan luoda ilman reititintä. Tässä tapauksessa tukiaseman rooli suoritetaan.
Tämä tehdään useilla tavoilla:
- Voit luoda yhteyden jossakin erityisestä hallintakonsolista;
- Vaihtoehtoisesti käytä ;
- Hyödynnä kolmannen osapuolen ohjelmia esimerkiksi Virtual Router Plus.
Huomaa, että erottuva piirre useimpien sisäänrakennettujen Windowsin työkalut– parempi toimintavarmuus ja vakaus.
Lisäksi käyttäjien ei enää tarvitse tuhlata aikaa ohjelmien etsimiseen ja niiden asentamiseen henkilökohtaiseen tietokoneeseensa. Joten rekisteri ei ole liian tukossa.
Tätä menetelmää pidetään yhtenä yksinkertaisimmista.
Kun olet kirjautunut sisään järjestelmänvalvojana, käynnistä komentorivi. Selvitä tämä Windows 8 -tehtävä käyttämällä näppäinyhdistelmää Win+X.
Kun valikko tulee näkyviin, sinun on valittava " Komentorivi" Käyttöjärjestelmän seitsemännessä versiossa sinun on painettava yhdistelmää Windowsin avaimet+ R avautuvassa ikkunassa ja kirjoita myös CMD ja paina Enter.
Muista kirjoittaa seuraava komento netsh wlan set
ja sen jälkeen paina Enter.
Luominen uusi verkko Tämän jälkeen se on valmis ja voit aloittaa sen käynnistämisen. Kirjoita tätä tarkoitusta varten komentoriville
Isännöity verkko
On tärkeää sanoa, mitä luoda virtuaalinen verkko voit tehdä sen vain kerran.
Kuitenkin, kun moduuli on käynnistetty uudelleen, käyttäjän on annettava komento käynnistääkseen Internetin onnistuneesti.
Tämän seurauksena käyttäjän tarvitsee vain muodostaa yhteys tietokoneeseen suorittamalla tarvittavat vaiheet, jotka on jo tehty työskennellessään reitittimen kanssa.
Ohjaa televisiota PC:ltä langaton verkko Wi-Fi on mahdollista samoilla ohjelmilla.
On olemassa useita lisäosia, jotka helpottavat television ohjaamista älypuhelimella.
Tässä tapauksessa puhelinta käytetään ohjauksena.
Joten tässä artikkelissa esitetään perustavat tietokoneen liittämiseen televisioon.
On erittäin helppoa selviytyä tästä tehtävästä, jos valitset sopivan vaihtoehdon ja seuraat annettuja ohjeita. Tällöin käyttäjällä ei ole vaikeuksia muodostaa yhteyttä.
VIDEO: Smart TV:n liittäminen tietokoneeseen (Wi.Fi - Lan) - WINDOWS-käyttöjärjestelmän avulla
Yhdistämme television Smart TV:llä tietokoneeseen (Wi.Fi - Lan) - käyttämällä WINDOWSIA
Kuva-asetukset
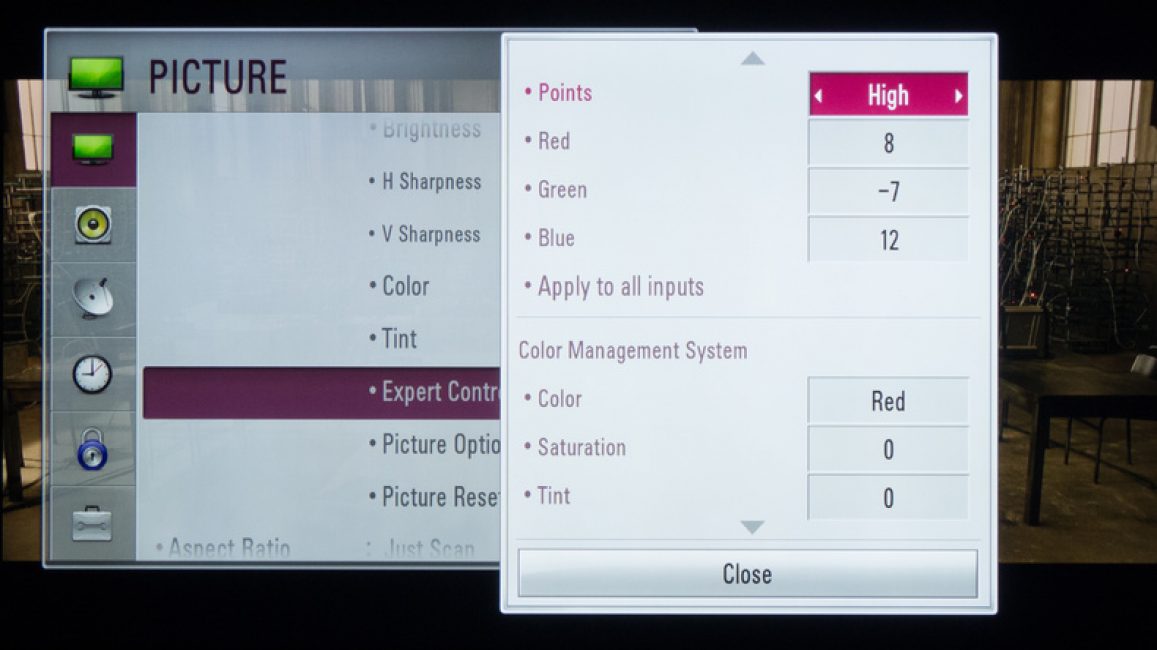
Jos kuva on epäselvä, avaa järjestelmäasetukset ja etsi vastaava osa.
Täällä käyttäjä voi asettaa tarvittavan resoluution televisiota vastaavaksi. Voit tarvittaessa muuttaa videon näyttötilaa.
Useimmat nykyaikaiset älytelevisiot voidaan yhdistää tietokoneeseen langattomasti käyttämällä paikallinen verkko wifi
Tämä auttaa lähettämään monenlaista sisältöä – musiikkia, videoita ja niin edelleen.
Tarvittaessa voit helposti kopioida tietokoneeltasi ladatut kuvat televisioon.
Tämän seurauksena jälkimmäinen muuttuu langattoman näytön korkealaatuiseksi analogiksi. Lisäksi, kun työskentelet wi-fi-yhteyden kanssa, et tarvitse sitä.
Mitä tulee LG-laitteeseen, voit aktivoida tämän toiminnon käyttämällä palvelua Älykäs jako
AllShare ohjelma
TV-mallien välillä alkaen eri valmistajia Langattoman yhteyden asetuksissa on suuri ero.
Useimmat laitteet pystyvät muodostamaan yhteyden automaattisesti. Jotta voit työskennellä muiden kanssa, sinun on asennettava ylimääräinen ohjelmisto yhdistettyyn .
Joten sen muotoilu voi olla vaikeaa yleiset ohjeet, sopii kaikille käyttäjille.
Jos sinun on liitettävä televisio tietokoneeseen, löydät tarvittavat tiedot lukemalla ohjeet tai menemällä valmistajan viralliselle verkkosivustolle.
Sieltä löydät myös vastauksen kysymykseen, mitä ohjelmistoja tähän tarvitaan.
Erilaisten tulosteiden yhdistelmä

Joskus käy niin, että laitteissa ei ole tarvittavia liittimiä. Usein käy niin, että televisiossa on yksi portti ja tietokoneessa toinen.
Mitä tehdä tässä tapauksessa? Se on hyvin yksinkertaista – sinun tarvitsee vain päättää, mitä liittimiä käytetään, ja ostaa oikea kaapeli.
Vaihtoehtoisesti voit käyttää erityisiä muuntimia, jotka yksinkertaistavat eri porttien liittämistä.
Voit käyttää VGA-muunninta, joka vastaanottaa signaaleja gadgetin VGA-lähdöstä.
Tämän jälkeen signaalit muunnetaan yleisimmäksi televisioiden S-videoksi.
Kun sammutat, noudata tätä järjestystä:
- TV ja tietokone on irrotettava verkkovirrasta;
- Muista irrottaa antenni ja oheislaitteet;
- Kytke kaapelit, jos aiot käyttää sovittimia;
- On tärkeää yhdistää tietokoneesi ja televisiosi verkkoon.
- Seuraavaksi sinun on sammutettava tietokone ja odotettava, että järjestelmä käynnistyy kokonaan;
- Vasta tämän jälkeen voit käynnistää television.
Klikkaamalla oikea painike hiirellä, käyttäjä näkee kontekstivalikon, josta hän löytää kohteen "Näytön resoluutio" . Jotta järjestelmä voi liittää television, sinun on painettava "Löytö" .
Valitsemalla kohteen "Useita näyttöjä" , käyttäjän on määritettävä kuvien tulos:
- Näytön kopiointi - tässä tapauksessa samat tiedot näkyvät televisiossa kuin tietokoneen näytöllä;
- Kun näytöt laajenevat, tietokoneen näyttö ja televisio muodostavat yhteisen työalueen;
- Puoli työpöydän näyttö tarkoittaa, että kuva näytetään joko televisiossa tai tietokoneessa.
| Yhteysmenetelmä | Miten tehdä |
|---|---|
| Television liittäminen VGA-liittimellä | Tämä liitäntävaihtoehto vaatii erillisen äänisignaalilähdön. |
| Yhdistäminen S-Video-liittimellä | Melko yksinkertainen ja edullinen tapa muodostaa yhteys. Koska useimmissa laitteissa on S-Video-liitin, sitä voidaan käyttää pääliitäntävaihtoehtona. |
| PC:n liittäminen HDMI:llä | Voit ostaa halvan kaapelin. Mutta jos käyttäjä aikoo työskennellä 3D-tilassa, on parempi käyttää HDMI-kaapelin uusinta versiota. Seuraavaksi sinun pitäisi löytää HDMI-liitäntä, joka sijaitsee tietokoneen tai television takana. |
| Miracast-tekniikka | Miracast-tekniikka eroaa DLNA:sta siinä, että tämä vaihtoehto multimediatietojen lähettämiseksi televisiosta tietokoneeseen yksinkertaistaa paitsi gadgetin kiintolevylle tallennettujen tallennettujen tiedostojen katselua, myös verkossa toistettavia tiedostoja jollakin sisäänrakennetuista verkkoselaimista. |
| PC:n ja Smart TV:n yhdistäminen ilman erityistä reititintä | Huomaa, että useimpien sisäänrakennettujen Windowsin työkalujen erottuva ominaisuus on suurempi luotettavuus ja vakaus. Lisäksi käyttäjien ei enää tarvitse tuhlata aikaa ohjelmien etsimiseen ja niiden asentamiseen henkilökohtaiseen tietokoneeseensa. Joten rekisteri ei ole liian tukossa. Tätä menetelmää pidetään yhtenä yksinkertaisimmista. Lisäksi tätä asiaa tarkastellaan yksityiskohtaisemmin. |

