Kuinka jakaa Internetiä Lenovon Androidista. Kuinka jakaa Wi-Fi puhelimestasi kannettavaan tietokoneeseen etkä joudu suuriin rahoihin. Wi-Fi-jakelu MyPublicWiFillä
4.4.2014 . 73 kommenttia
Kuinka jakaa mobiili-Internetin älypuhelimesta Wi-Fi:n kautta? Tukiaseman (Wi-Fi-reitittimen) määrittäminen puhelimeen, jossa on Android OS
järjestelmänvalvojaOlen jo luvannut kirjoittaa useita kertoja yksityiskohtaiset ohjeet, jossa kerrotaan ja näytetään todellinen esimerkki tukiaseman määrittäminen ( Wi-Fi-reititin), puhelimissa, jotka toimivat käyttöjärjestelmä Android. Jos en erehdy, kaikissa Android-älypuhelimissa on mahdollista jakaa mobiili-Internet Wi-Fin kautta muihin laitteisiin.
Jos puhelimeesi on asennettu Android-varasto, tätä ominaisuutta kutsutaan todennäköisesti "Tukiasema". Päällä HTC älypuhelimet(Minulla on sellainen), tätä toimintoa kutsutaan "Mobiili Wi-Fi-reititin".
Luulen, että tiedät jo, mikä tämä ominaisuus on ja miten se toimii. Jos ei, niin kerron sinulle pähkinänkuoressa. Voit muuttaa Android-puhelimesi tukiasemaksi, eräänlaiseksi mobiili Wi-Fi-reitittimeksi. Voit jakaa Internetiä älypuhelimestasi muihin laitteisiin, esimerkiksi televisioon, tablettiin, kannettaviin tietokoneisiin, muihin älypuhelimiin jne.
Eli älypuhelin ottaa palveluntarjoajasi tarjoaman Internetin ja jakaa sen Wi-Fi-yhteyden kautta. Luulen, että olemme selvittäneet, mikä se on. Erittäin hyödyllinen ominaisuus, kun otetaan huomioon Mobiili internet Nyt se ei ole kovin kallista, ja operaattorit tarjoavat melko normaalit tariffit.
Mitä me tarvitsemme?
Itse Android-puhelin, määritetty ja toimiva Internet (jos sivustot avautuvat puhelimesi selaimessa, kaikki on kunnossa) ja laitteet, jotka yhdistät älypuhelimeesi. HTC:ssäni voin yhdistää enintään 5 laitetta samanaikaisesti.
Näytän esimerkillä HTC One V. Yhdistän asus tabletti MeMO Pad FHD 10 ja kannettava tietokone. Jos sinulla on eri puhelin, esimerkiksi Samsung, LG, Lenovo jne., Se on okei, asennusprosessi ei käytännössä eroa.
Wi-Fi-tukipisteen jakelun määrittäminen Androidille
Ensinnäkin, ota mobiili Internet käyttöön. Niin, että vastaava kuvake ilmestyy ilmoituspaneelin yläosaan.
Siellä valitsemme " Wi-Fi-reititin ja USB-modeemi” (voi olla myös "Yhdistä tukiasemaan"). Napsauta seuraavassa ikkunassa " Reitittimen asetukset” (tai Muokkaa kohtaa Wi-Fi-yhteys”) .

- Reitittimen nimi (SSID), tämä on Wi-Fi-verkkomme nimi. Ilmoitamme minkä tahansa nimen englanninkielisillä kirjaimilla.
- Turvallisuus ja poistu WPA2:sta.
- Salasana. Tätä salasanaa käytetään muodostamaan yhteys verkkoosi. Vähintään 8 merkkiä. Englannin kirjaimet ja numerot.
Osoitamme kaikki nämä parametrit ja käynnistä Wi-Fi-reititin valitsemalla Mobiili Wi-Fi-reititin -kohdan vieressä oleva ruutu. (WLAN-yhteyspiste). Vinkkejä laitteiden liittämiseen tulee näkyviin, napsauta vain Ok. Ilmoituspaneelissa pitäisi näkyä kuvake, joka kertoo, että reititin on käynnissä.

Siinä kaikki, voit yhdistää laitteemme Wi-Fi-verkkoon.
Laitteiden yhdistäminen luotuun tukiasemaan Android-älypuhelimella
Ota Wi-Fi käyttöön tabletissa (esimerkiksi), siirry luetteloon käytettävissä olevista verkoista, näemme siellä puhelimeen luomamme verkon ja valitsemme sen. Syötä salasana (minulla on se 11111111) ja paina Kytkemään.

Siinä kaikki, voit avata verkkosivustoja.

Kannettavan tietokoneen liittäminen
Valitse myös verkkomme ja anna verkon salasana.
Yhteys on muodostettu, verkko on yhdistetty ja siinä on Internet-yhteys.

Voit yhdistää television Wi-Fi-verkkoon seuraavien ohjeiden avulla: .
Näet puhelimellasi, kuinka monta laitetta on jo yhdistetty. Napsauta vain " Käyttäjien hallinta". Totta, et näe siellä mitään hyödyllistä ja mielenkiintoista tietoa.
Jos haluat poistaa mobiilireitittimen käytöstä, poista valinta vastaavasta kohdasta.

Jälkisana
Kuten näet, kaikki on hyvin yksinkertaista ja kätevää. Tämä kaava toimii melko luotettavasti (jos verkko on hyvä). Emme saa unohtaa, että käynnistettiin mobiilireititin, kuluttaa merkittävästi akkua, mikä ei ole vahva kohta Android-käyttöjärjestelmää käyttäviä laitteita.
Jokainen tabletin omistaja on miettinyt, kuinka laitteesta voidaan tehdä eräänlainen modeemi, jakaa Internet siitä muihin laitteisiin - älypuhelimeen, kannettavaan tietokoneeseen, jne. Sanotaanpa heti - tämä on täysin mahdollista. Lisäksi tällainen menettely ei vaikuta monimutkaiselta ammattitaitoiselle käyttäjälle. Jokaiselle on kuitenkin hyödyllistä tietää muutamia vivahteita. Siksi kerromme sinulle mahdollisimman yksityiskohtaisesti Internetin jakamisesta tabletista.
Ensimmäinen askel on tehdä langaton tukiasema tabletistasi. Sitten on mahdollista liittää siihen muita laitteita, jotka voivat sitten käyttää Internetiä. Kuinka tehdä se? Katsotaanpa kaikkea kohta kohdalta:
- Tarvitset itse tabletin, joka on varustettu SIM-kortilla. Lisäksi laitteessa on oltava määritetty yhteys langattomaan Internetiin (3g, 4g) minkä tahansa teleoperaattorin kautta (MTS, Beeline, Yota, Megafon jne.) Jos tabletti on yksinkertaisesti yhdistetty toiseen Wi-Fi-pisteeseen, tee Se gadgetin tukiasema on melko vaikeaa.
- Sitten sinun täytyy mennä asetuksiin. Napsauta "Langattomat verkot" -osiossa "Lisää" -painiketta. Useimmissa Android-versioissa se sijaitsee "Wi-Fi", "Bluetooth" ja "Traffic Management" -kohteiden alapuolella. Muissa käyttöliittymissä et löydä "Lisää" -painiketta. Sen sijaan - "Lisäasetukset".
- Heti kun napsautat "Lisää" (tai "Lisäasetukset") avautuu erityinen valikko. Seuraavaksi sinun on valittava "Modem Mode".
- Napauta "Tukiasema". Toinen ikkuna avautuu, jossa yläosassa voit aktivoida Wi-Fi-modeemin. Voit tehdä tämän siirtämällä kytkintä oikealle. Todennäköisesti tabletti "ajattelee" muutaman sekunnin. Sen jälkeen hän saattaa pyytää sinua sammuttamaan Wi-Fi-yhteyden. Jotkut tällaisten laitteiden mallit eivät voi samanaikaisesti jakaa Internetiä ja olla yhteydessä siihen maailman laajuinen verkko langattoman yhteyden kautta.
- Nyt sinun on siirryttävä "Tukiaseman asetuksiin". Täällä voit muuttaa verkon nimeä helpottaaksesi sen löytämistä tietokoneesta, älypuhelimesta tai muusta laitteesta, jossa on Wi-Fi-moduuli. Seuraavaksi on toivottavaa asettaa salasana. Syötät sen, kun muodostat yhteyden tablettiin, josta on nyt itse asiassa tullut langaton reititin. Sinun ei tarvitse asettaa salasanaa. Riittää, kun valitset "Ei" "Turvallisuus"-ikkunassa. Kuitenkin, jos aiot käyttää sitä pitkään Tabletti modeemina kannattaa suojata salasanasi naapureilta, jotka voivat hyödyntää ilmaista Internetiä ja muodostaa yhteyden tukiasemaan ilman ongelmia. Muista vain, että suojausavaimessa on oltava vähintään 8 merkkiä. Myös tässä osiossa voit rajoittaa käyttäjien määrää, jotka voivat muodostaa yhteyden verkkoon. Kun olet määrittänyt kaikki kentät, napsauta "Tallenna" -painiketta.
- Nyt voit helposti muodostaa yhteyden tablettiin, joka on alkanut suorittaa toimintoja langaton piste Internet-yhteys. Sinun tarvitsee vain käyttää Wi-Fi-yhteyttä älypuhelimessa, kannettavassa tietokoneessa tai henkilökohtainen tietokone. Luettelossa näet uuden verkon, jolla on asetettu nimi. Napsauta sitä, napsauta "Yhdistä" ja anna salasana (jos tietysti asetat suojausavaimen).
- Jos teit kaiken oikein, luultavasti, kun muodostat yhteyden, näkyviin tulee ikkuna, jossa sinun on valittava verkkosijainti. Siellä on kolme pistettä - kotiverkko, yritysverkko ja julkinen verkko. Valitse mikä tahansa.
- Siirry selaimeesi ja tarkista yhteytesi World Wide Webiin.
- Nyt olet määrittänyt langattoman Internet-yhteyden toiselle laitteelle tabletin kautta.

Muuten, joissakin tablet-laitteiden malleissa (Asus, Lenovo, Samsung jne.) tukiaseman automaattinen sammutus jonkin ajan kuluttua aktivoituu tehtaalta. Jos langatonta verkkoa ei esimerkiksi käytetä 5-10 minuuttiin, tabletti lakkaa toimimasta modeemitilassa. Tämän seurauksena sinun on määritettävä laite uudelleen ja muodostettava yhteys uusi verkko. Siksi etsi "WLAN-tukiasema"-osiosta "Auto-shutdown" -kohta. Aseta sitten kytkin "aina päällä" -asentoon.
Muista se, kun tabletti leviää Wi– fi, sitten se purkautuu paljon nopeammin. Siksi on suositeltavaa vähentää näytön kirkkautta minimiin, poistaa energiaa kuluttavat sovellukset käytöstä tai jopa laittaa laite lataukseen.
Muita tapoja jakaa Internetiä tabletin kautta
Voit jakaa Internetiä tabletista puhelimeen, tietokoneeseen tai kannettavaan tietokoneeseen muillakin tavoilla. Ei vain luomalla Wi-Fi-piste, vaan myös USB-kaapelin kautta. Mitä tälle pitää tehdä?
- Yhdistämme tabletin Internetiin. Se on mahdollista 3g:n tai 4g:n sekä Wi-Fi:n kautta.
- Sitten tarvitset joko kannettavan tietokoneen USB-kaapelin kautta.
- Seuraava vaihe on siirtyä kohtaan "Asetukset". Sitten - "Langattomat verkot" - "Lisää" - "Modeemitila". Pohjimmiltaan sama polku kuin määritettäessä Internet-jakelua Wi-Fin kautta. Vasta nyt ylärivin "Access Point" sijasta olemme kiinnostuneita rivistä "USB-modeemi". Tässä sinun on valittava valintaruutu tai aktivoitava kytkin.
- Nyt uusi yhteys tulee näkyviin tietokoneellesi tai kannettavalle tietokoneellesi. Aktivoi se avaamalla ikkuna verkkoyhteyksiä. Napsauta sitten oikealla painikkeella hiirellä vastaavan kuvakkeen päälle. Valitse sitten näkyviin tulevasta valikosta "Ota käyttöön".
- Jos sinulla on moderni käyttöjärjestelmä, järjestelmä asentaa kaikki tarvittavat ohjaimet itse. Muussa tapauksessa sinun on mentävä tabletin valmistajan verkkosivustolle ja ladattava sieltä tarvittava ohjelmisto.
- Olet nyt aktivoinut laitteen USB-modeemiksi. Tabletti voi levittää Internetiä sopivan kaapelin kautta.
Yhteysnopeus tällä yhteysmenetelmällä on pienempi kuin Wi-Fi-jakelussa. Paljon riippuu kaapelin laadusta. Siksi suosittelemme hyvän johdon käyttöä. Mieluiten tabletin mukana tullut.

Mene eteenpäin. On mahdollista yhdistää tablettiin ja Bluetooth-modeemiksi. Tätä varten sinun on tehtävä useimmat kohdat, joista puhuimme edellä (Wi-Fi:n ja USB:n kautta). Siirry myös osoitteeseen "Asetukset" - "Lisää" - "Modeemitila". Vain tällä kertaa sinun on valittava "Bluetooth-modeemi" -kohdan vieressä oleva valintaruutu.
Seuraavaksi sinun on varmistettava kahden laitteen pariliitos. Lisäksi sinun on otettava tunnistustoiminto käyttöön sekä tabletissa että Internetiä vastaanottavassa laitteessa. Odotamme "Bluetooth Pairing Request" -ikkunan ilmestymistä. Se on vahvistettava sekä älypuhelimessa/tietokoneessa/kannettavassa että Internet-yhteyden lähteessä (tabletissa).
Kaiken edellä mainitun jälkeen suosittelemme BlueVPN-ohjelman suorittamista (todennäköisimmin sinun on ladattava se etukäteen). Tämä apuohjelma auttaa luomaan nopeamman ja luotettavamman Internet-siirron Bluetoothin kautta. Jos jostain syystä yhteyttä ei ole, napsauta "Laitteet ja tulostimet" -osiossa hiiren kakkospainikkeella tabletin kuvaketta ja vahvista sitten "Yhdistä" - "Tukiasema" -kohta.

Muista kuitenkin, että Bluetoothilla on kunnolliset siirtonopeusrajoitukset. Sinun ei pitäisi odottaa mukavaa verkkosurffausta. Puhumattakaan elokuvien katsomisesta netissä. Tämä nopeus riittää korkeintaan "jokamiehen" tehtävien suorittamiseen - sähköpostin tarkistamiseen, viestimiseen pikaviestinnässä jne.
Mobiililaitteet päällä Android-pohja on mahdollisuus jakaa mobiili-internetiä. Tämä toiminto on rekisteröity "tukiasemaksi" tai "mobiili-Wi-Fi-reitittimeksi".
Tarkastellaan lähemmin vaihtoehtoja verkon jakamiseen puhelinsarja, kannettava tietokone ja tietokone.
Menetelmät Wi-Fi-verkon jakamiseen älypuhelimesta
Lue myös:
Joten, selvitetään kuinka jakaa Wi-Fi puhelinlaitteen avulla.
Itse asiassa se on yksinkertainen ja melko kätevä.
Akku ei purkaudu tällä liitännällä, mikä on jo etu.
Ensin sinun on muodostettava Internet-yhteys puhelimeesi ja odotettava, kunnes vastaava kuvake syttyy näytölle.
Hae asetuksista « Langattomat yhteydet ja verkot", / "Lisää".
Näyttöön tulee ikkuna, jossa on suositeltavaa määrittää reitittimen asetukset.

Suojausasetukset jätetään WPA2:ksi. Ja keksimme ideoita.
Laitamme merkin tekstin viereen "Mobile Wi-Fi-reititin" / "OK".

Tukiasema on luotu. Nyt sinun on liitettävä mikä tahansa laite siihen.
Tabletin yhdistäminen
Lue myös:Mikä on Wi-Fi-toistin? Pitkän matkan lähetyksen ymmärtäminen
Suoritamme seuraavat toimenpiteet:
- Yhdistämme wi-fi.
- Siirrymme puhelimeen luomiemme käytettävissä olevien verkkojen luetteloon.
- Valitaan se.
- Napsauta Yhdistä.
Kannettavan tietokoneen liittäminen
Lue myös: TOP 12 parasta Wi-Fi-signaalin toistinta kotiisi | Katsaus tämän hetken 2019 malleihin
- Valitse määritetty verkko.
- Anna salasanamme.
- Internet-yhteys on sallittu.
Älypuhelimen yhdistäminen

- Aktivoimme Wi-Fi:n tabletissa.
- Verkkoluettelosta löydämme äskettäin puhelimeen luodun verkon.
- Napsauta sitä hiiren kakkospainikkeella.
- Kirjoita avautuvaan ikkunaan salasana.
- Kytkemään.

Kannettavan tietokoneen yhteysalgoritmi
Jos tarvitset tietoja yhdistettyjen käyttäjien määrästä, käytä valikkokohtaa "Käyttäjien hallinta".
Katsotaanpa nyt, kuinka voit jakaa Wi-Fi-yhteyden puhelimestasi kohteeseen . Ja se on melko helppo tehdä.
Jos asennat tämän tyyppisen pääsyn omaan puhelimeesi, sinun tulee ymmärtää, että käytät nyt enemmän rahaa Internetiin, joten sinun kannattaa harkita siirtymistä rajoittamattomaan liikenteeseen.

Kytke puhelimeen virta ja määritä sen asetukset. Voit tehdä tämän siirtymällä osoitteeseen "Lisää" .
Aseta sitten modeemitila ja kytke tukiasema päälle. Nyt verkko näkyy missä tahansa käyttöliittymässä.
Kun Wi-Fi-yhteystoiminto on otettu käyttöön tietokoneessa ja puhelin suorittaa vain toiminnon, näytössä näkyy verkko aiemmin määritetyllä allekirjoitetulla nimellä.
Valitse verkko, jonka nimi on sama kuin puhelimessasi.
Tunnistamme salasanan avulla, että se on tallennettu tukiasemaksi.
Nyt tietokone muodostaa yhteyden Internetiin puhelimen kautta.
Vastineeksi puhelimen näyttö näyttää, että tietokone on yhdistetty verkkoon.
Yhteyden muodostaminen lisäohjelmilla
Lue myös: Kuinka jakaa Wi-Fi kannettavasta tietokoneesta? Helpoimpia tapoja
Tämä on Osmino. Sinun tulee ladata se sovelluksen kautta.

Asenna sovellus. Kun olet käynnistänyt, aseta verkolle nimi ja salasana.
On parempi määrittää se siten, että salasana on aina olemassa.

Yhdistämme tukiasemaan; ennen kuin teet tämän, sinun on kytkettävä Internet päälle.
Jos haluat sammuttaa verkkolähdön, sinun tarvitsee vain vetää kohdistinta ja sammuttaa Internet.

Puhelin - modeemi, joka lähettää Internetiä USB:n kautta
Lue myös:
Voidakseen työskennellä usb apu miten, sinun on varmistettava moduulin saatavuus.
Useimmiten se on jo sinun.
Ennen työtä meidän on tarkistettava uudelleen, toimiiko puhelin mahdollisimman hyvin.
Voit tehdä tämän siirtymällä ohjauspaneelin alakohtaan "näytä suuret kuvakkeet"

Ja lisää puhelin modeemiksi järjestelmään. Tätä varten sinun tulee seurata polkua "Laitteet ja tulostimet" / "Laitteen lisääminen".

Järjestelmä alkaa etsiä laitteita, jotka voidaan sisällyttää verkkoon.
Kun puhelimesi löytyy, napsauta sitä ja odota, kunnes näkyviin tulee ikkuna, jossa on 8-numeroinen koodi.
Tämä on synkronoinnin salasana.

Nyt odotellaan ajurien asennusta.
Prosessin päätyttyä siirrymme polkua pitkin "Ohjauspaneelit" / "Puhelin ja modeemi".

Näkyviin tulee ikkuna, johon annamme kaupunkikoodin; kolmen numeron syöttämisen jälkeen se siirtyy välilehdelle "Modeemit" .
Napsauta tässä puhelimesi asetuksia ja välilehteä "Ominaisuudet" tulemme « Lisäparametrit» , johon sinun on syötettävä tiedot matkapuhelinoperaattorille.
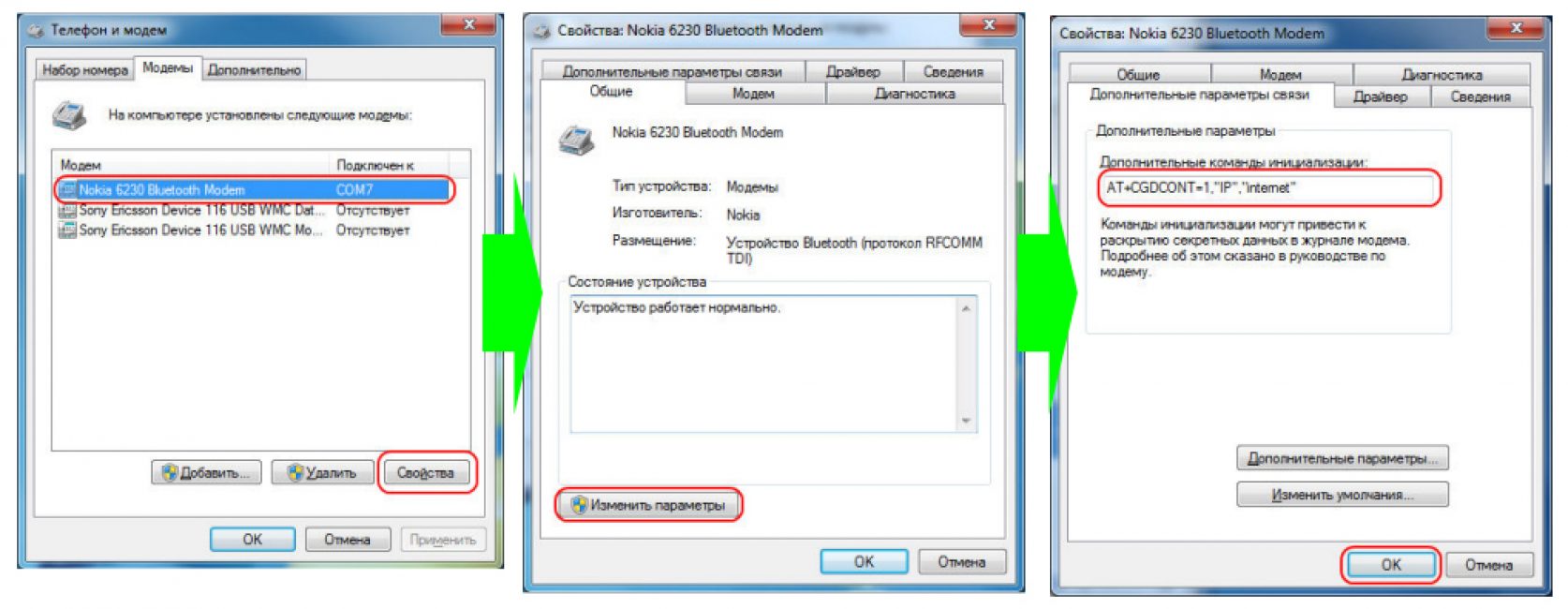
Nyt sinun on luotava yhteys Bluetoothin kautta, aivan kuten modeemin kautta.
"Ohjauspaneeli - Verkko- ja jakamiskeskus" jaettu pääsy". "Uuden yhteyden tai verkon luominen" – "Puhelinyhteyden määrittäminen."

Käytetty numero - *99# Käyttäjätunnus - ei määritetty; Salasana - ei määritetty; Yhteyden nimi - nimi, joka näkyy yhteysluettelossasi.

Napsauta Yhdistä-painiketta. Kaikki on valmista.
Jaa Wi-Fi kannettavasta tietokoneesta puhelimeen
On kaksi tapaa levittää Wi-Fi-verkkoa: jakaa Wi-Fi kannettavasta tietokoneesta Virtual Router Plus -ohjelman avulla tai luomalla tukiasema päälle. Sinun on syötettävä verkko-osoite.
Aivan äskettäin useat sivuston vierailijat olivat kiinnostuneita Internetin jakamisesta Android-tabletista Wi-Fi-verkon kautta. "Mutta todella, tämä on kuuma aihe monille", ajattelin ja aloin työstää tätä artikkelia. Tietenkin kokeneille ihmisille Wi-Fin jakaminen Androidista ei ole ollenkaan vaikeaa, mutta aloittelijoilla tai ihmisillä, jotka eivät vielä ole kohdanneet tätä ongelmaa, on joitain vaikeuksia. Ehkä et ole vielä mallintanut tilannetta itsellesi tai et ollut tilanteessa, jossa sinun on kiireellisesti päästävä maailmanlaajuiseen verkkoon, etkä siksi ymmärrä, miksi tarvitset jopa kykyä jakaa Internetiä tabletista tai älypuhelimesta.
Kuvittele, että olet läheistesi kanssa piknikillä lähellä kaupunkia. Sinulla on mobiili Android laite, johon on kytketty 3G Internet, ja sukulaisilla ja ystävillä on tabletti ja älypuhelin, mutta langatonta yhteyttä globaaliin verkkoon ei ole. Yksi matkakumppaneistasi harjoittaa verkkoliiketoimintaa tai muuta työtoimintaa. Ja nyt, hinnalla millä hyvänsä, hänen on kiireellisesti päästävä Internetiin laitteestaan, mutta hänellä ei ole pääsyä. Voit siis auttaa ystävääsi ja jakaa Wi-Fiä laitteestasi.
Lisäksi voit itse joutua panttivangiksi tällaisessa tilanteessa. Loppujen lopuksi usein tien päällä käytämme kannettavaa ratkaisua erilaisia tehtäviä ja on hyvä, jos lähistöllä on ilmainen Wi-Fi-vyöhyke, jolla pääset verkkoon. Mutta jos avointa Wi-Fi-yhteyttä ei ole, voit määrittää olemassa olevan tabletin tai älypuhelimen Android-käyttöjärjestelmällä 3G-reitittimeksi. Asia on siinä, että tilanteemme voivat olla hyvin erilaisia, ja joskus ratkaisu on melko yksinkertainen.
Tabletin tai älypuhelimen määrittäminen Androidilla 3G-reititintilassa.
On sanottava, että Android-käyttöjärjestelmään perustuvien laitteiden käyttöliittymä voi olla hieman erilainen, mutta tukiasemavaihtoehdon aktivoimisen merkitys langaton verkko Wi-Fi on samanlainen kaikille. Oletuksena on, että tablet-laitteeseen/älypuhelimeen on asetettu SIM-kortti tai operaattorin USB 3G -modeemi on kytketty laitteeseen ja Internet on määritetty. Jos verkkoa ei ole määritetty, ota yhteyttä operaattoriisi tarvittavien asetusten saamiseksi.
Joten, jos haluat jakaa Wi-Fi-yhteyden Androidista, sinun on siirryttävä laitteesi "Asetuksiin". Siirry "Langattomat verkot" -osioon, etsi "Lisää..." -välilehti ja siirry "Wi-Fi-tukipiste" -vaihtoehtoon. Joissakin Android-laitteissa tämän ominaisuuden nimi voi olla "Jaettu tila".
Jos haluat vaihtaa laitteen Wi-Fi-jakelutilaan, sinun on aktivoitava (valitse valintaruutu) "Wi-Fi-tukipiste" -toiminto ja jatkettava sen määrittämistä.
Tukiasema-asetuksissa voit muuttaa oletusarvoista AndroidAP SSID:tä (verkon nimeä). On parempi jättää langattoman verkon suojaus sellaiseksi kuin se on "WPA2-PSK". Salasana voi koostua kirjaimista, numeroista ja kaikista englanninkielisistä näppäimistön merkeistä, mutta sen on oltava vähintään 8 merkkiä pitkä. Älä unohda napsauttaa "Tallenna".
