Kuinka muuttaa Android Highwayn sammutusaikaa. Kuinka estää Android-näytön pimeneminen - määritä laitteellesi "lepotila". Aktivoi energiansäästötila
.
Moderni älypuhelin Tämä on ennen kaikkea mobiililaite. Hän on kanssamme koko ajan ja olemme yhteydessä koko ajan. Sen liikkuvuus on sekä sen tärkein etu että sen heikoin kohta: sen suorituskyky riippuu suurelta osin puhelimen akun latauksesta. Siksi puhelimen virrankulutuksen hallinnan tehtävästä tulee erittäin tärkeä.
Kuinka vähentää Huawei (Honor) -puhelimen akun kulutusta?
Kävi ilmi, että akun kulutus riippuu kirjaimellisesti useista kymmenistä parametreista, jotka on otettava huomioon puhelimen virranhallinnassa.
HUAWEI-älypuhelimien valmistajat, jotka ymmärsivät tämän tehtävän kiireellisyyden, ottivat tämän asian erittäin vakavasti. Avaa nyt osio "Akku" V asetukset puhelimella, voit valita kullekin käyttäjälle sopivimman energiansäästötilan. Sillä on toimintoja automaattinen ohjaus energiansäästötila, äärimmäinen säästötila ja kyky hienosäätää parametreja manuaalisesti.
 Älypuhelimen näyttö nro 1 – näkymä puhelimen asetusten "Akku"-osion näytöstä.
Älypuhelimen näyttö nro 1 – näkymä puhelimen asetusten "Akku"-osion näytöstä. Tässä osiossa on puhelimen energiansäästön hallintavalikko, jonka kohteet voidaan jakaa kolmeen ryhmään:
1 ryhmä: Virransäästötilat suoritetaan automaattisesti.
2. ryhmä: Tila puhelimen parametrien optimoimiseksi energian säästämiseksi.
3 ryhmää: Kohteet puhelimen parametrien manuaaliseen asettamiseen energian säästämiseksi.
Ryhmä 1: Energiansäästötilat suoritetaan automaattisesti.
A) Kohteen virransäästötila "Ultra".
Tämä on tehokkain akun säästötila, jonka avulla voit pidentää älypuhelimesi käyttöaikaa merkittävästi. Tässä tilassa älypuhelin estää pääsyn siihen asennettuihin sovelluksiin. Vain tärkeimmät jäävät mukaan:
- puheluiden soittaminen;
- työskennellä puhelinluettelon yhteystietojen kanssa;
- SMS-viestien lähettäminen/vastaanottaminen.
 Älypuhelimen näyttö nro 2 – "Ultra"-energiansäästötilan kytkeminen päälle.
Älypuhelimen näyttö nro 2 – "Ultra"-energiansäästötilan kytkeminen päälle. B) Kohta "Virransäästötila".
"Energiansäästötilan" ottaminen käyttöön mahdollistaa laitteen akun käyttöiän pidentämisen jopa 1,5 tuntiin. Kun tämä on käytössä, näytön kirkkaus laskee, prosessorin maksimitaajuus laskee ja rajoitus otetaan käyttöön taustatyötä sovellukset.
Siirry artikkeliin, jossa kuvataan "Virransäästötila" - "Mitä Lehti-kuvake tarkoittaa HUAWEI (kunnia)-älypuhelimen näytöllä? »
 Älypuhelimen näyttö nro 3 - "Energy Saving Mode" -tilan kytkeminen päälle.
Älypuhelimen näyttö nro 3 - "Energy Saving Mode" -tilan kytkeminen päälle. Ryhmä 2: Tila puhelimen parametrien optimointiin energiansäästöä varten.
SISÄÄN) Kohta "Optimoida".
Käynnistämällä tämän tilan puhelin analysoi puhelimen parametrit, tekee ehdotuksia tärkeiden parametrien optimoimiseksi ja ottaa käyttöön tasapainotetut virrankulutusasetukset. Jos hyväksyt optimointivaihtoehdon, napsauta kuvaketta "OPTII." lähellä valittua pistettä.
 Älypuhelimen näyttö nro 4 – laita "Optimize"-tila päälle. Älypuhelimen näyttö nro 5 – optimointikohteiden valinta.
Älypuhelimen näyttö nro 4 – laita "Optimize"-tila päälle. Älypuhelimen näyttö nro 5 – optimointikohteiden valinta. Ryhmä 3: Kohteet puhelimen parametrien manuaaliseen asettamiseen tarkoitukseen energiansäästö.
G) Kohta "Näytön resoluutio".
Valitsemalla näytön tarkkuusasetukset voit vähentää puhelimesi virrankulutusta. Tässä vaiheessa voit valita toiminnon "Älykäs resoluutio", joka vähentää automaattisesti näytön resoluutiota optimaalisen energiansäästön saavuttamiseksi.
 Älypuhelimen näyttö nro 6 – valitse "Näytön tarkkuus". Älypuhelimen näyttö nro 7 – ota käyttöön "Smart Resolution" -toiminto.
Älypuhelimen näyttö nro 6 – valitse "Näytön tarkkuus". Älypuhelimen näyttö nro 7 – ota käyttöön "Smart Resolution" -toiminto. D) Piste "Tuoda markkinoille".
Tämän ominaisuuden avulla voit rajoittaa automaattisesti käynnistyvien sovellusten määrää ja käyttää tiettyjä virransäästötiloja. Täältä voit valita Manuaalitila sovelluksia, joihin näitä vaatimuksia ei sovelleta.
 Älypuhelimen näyttö nro 8 – valitse "Käynnistä". Älypuhelimen näyttö nro 9 - poista "2GIS"- ja "Documents"-sovellusten automaattinen käynnistys käytöstä.
Älypuhelimen näyttö nro 8 – valitse "Käynnistä". Älypuhelimen näyttö nro 9 - poista "2GIS"- ja "Documents"-sovellusten automaattinen käynnistys käytöstä. E) Kuvake "Asetukset""Akku"-osio.
Tässä vaiheessa voit ohjata energiaintensiivisten sovellusten toimintaa, sallia yhteydet lepotilassa ja tiedonsiirron kautta Wi-Fi-verkot Ja mobiili lähetys tiedot.
 Älypuhelimen näyttö nro 10 – valitse Asetukset-kuvake Akku-osiosta. Älypuhelimen näyttö nro 11 - poista tiedonsiirto käytöstä Wi-Fi-yhteyden kautta lepotilassa.
Älypuhelimen näyttö nro 10 – valitse Asetukset-kuvake Akku-osiosta. Älypuhelimen näyttö nro 11 - poista tiedonsiirto käytöstä Wi-Fi-yhteyden kautta lepotilassa. Useimmissa Android-älypuhelimissa ja -tableteissa näyttö sammuu 30 sekunnin kuluttua ja laite siirtyy lepotilaan, jos käyttäjä ei ole suorittanut laitteella mitään toimintoja tänä aikana. Valmistajat ovat määrittäneet tämän asetuksen oletusarvoisesti akun virran säästämiseksi, koska Laitteen eniten energiaa kuluttava elementti on päällä oleva näyttö.
Missä tapauksissa ei ole toivottavaa sammuttaa näyttöä automaattisesti?
Usein syntyy kuitenkin tilanne, kun tämä vaihtoehto tulee ärsyttäväksi. Esimerkiksi kun luet rauhassa näytöltä, rullaamatta, se voi sammua puolen minuutin kuluttua ja sinun on painettava virtapainiketta, avattava laitteen lukitus ja etsittävä tarvittava fragmentti jatkaaksesi. Myös aikakatkaisu voi häiritä seuraavissa tapauksissa:
- valokuvien ja videoiden katselu;
- pelit, joissa katkos käyttäjän toiminnassa voi viedä paljon aikaa (esimerkiksi shakki);
- työskennellä navigointikarttojen kanssa, kun GPS-paikannus on käytössä.
Aikakatkaisu on tauko missä tahansa toiminnassa tai toiminnassa. Aika – aika, out – poissaolo, lopettaminen, toimettomuus. Käytetään osoittamaan tauon tietyn ajan.
Joissakin ohjelmissa kehittäjät tarjoavat järjestelmän aikakatkaisun estotoiminnon (videosoittimet, pelit), mutta eivät kaikissa. Selvitetään kuinka estää Android-näyttöä sammumasta ja laitetta siirtymästä lepotilaan.
Lepotilan määrittäminen alkuperäisillä Android-työkaluilla
Voit määrittää ajan, jonka jälkeen Android sammuttaa näytön ja siirtyy lepotilaan käyttäjän toimettomuuden vuoksi. Järjestelmäasetukset. Tätä varten sinun on siirryttävä älypuhelimesi tai tablet-laitteesi asetuksiin, vaikka sen pitäisi kuulostaa oikeammalta kuin "siirry Android-asetukset" ja valitse osio " Näyttö", missä alaosiossa" Nukkumismoodi» aseta haluamasi aika tai sammuta se kokonaan tämä vaihtoehto, jos laitteen valmistaja tarjoaa mahdollisuuden sammuttaa se.

Kuvakaappauksissa näkyy tabletin aikakatkaisuasetukset Huawei MediaPad T3 8, jolla ei ole kykyä poistaa lepotilaa käytöstä. Muissa laitteissa tämä voi olla kohde " Ei koskaan"tai" Poista lepotila käytöstä».
Tämä on yksinkertaisin tapa, mutta kaukana rationaalisimmista, koska... tässä tapauksessa odotusaika on asetettu kaikille asennetut sovellukset. Jos meidän on asetettava erilainen odotusaika jokaiselle ohjelmalle tai poistettava kokonaan siirtyminen lepotilaan tietyn sovelluksen ollessa käynnissä, meidän on käytettävä erityisiä apuohjelmia.
Näytön asettaminen sammumaan kolmannen osapuolen työkaluilla
SISÄÄN Google-hakemisto Playsta löydät suuren määrän sovelluksia unenhallintaan Android-tila. Katsotaanpa niistä suosituimpia.
Ei koskaan haalistuva näyttö
Pieni ja kevyt sovellus nimeltä " Ei koskaan haalistuva näyttö» poistaa lepotilan käytöstä ja estää näytön pimentymisen esivalittujen sovellusten ollessa käynnissä.


Työskentely apuohjelman kanssa on erittäin yksinkertaista - suorita se ja valitse ne sovellukset, joiden näyttö on jatkuvasti päällä.

Apuohjelma tunnistaa oikein älypuhelimeen/tablettiin asennetun sovelluksen ohjelmisto, ilmainen ja intuitiivinen.
Mielenkiintoinen sovellus, joka käyttää etukamera jotta näyttö ei sammu, kun käyttäjä katsoo sitä. Hold Screen On Demon ohjaama kamera tarkkailee käyttäjän silmiä ja heti kun hän lakkaa katsomasta näyttöä, apuohjelma sammuttaa sen.


Hold Screen On Demon avulla voit määrittää luettelon tietyistä sovelluksista, joiden aikana kamera seuraa käyttäjän katsetta ja sammuttaa näytön, jos käyttäjä poistuu. Sovellus on ilmainen ja ilman mainoksia
Jos nämä apuohjelmat eivät sovellu sinulle, niin osiossa Google Play « Samanlainen» voit aina löytää vaihtoehtoja yllä mainituille työkaluille
Monissa älypuhelimissa ja tableteissa käynnissä Android-näyttö sammuu, kun käyttäjä ei ole käyttänyt 30 sekuntia. Yleensä tämä on paras vaihtoehto, jossa voit käyttää laitetta mukavasti ja säästää sen akkuvirtaa. Mutta joskus sinun on poistettava lepotila käytöstä sovelluksen ollessa käynnissä. Koska säännöllisin keinoin Tämä on mahdotonta tehdä Androidissa, kerromme sinulle, kuinka se toteutetaan muilla tavoilla.
Päätetään ensin, miksi meidän on ehkä poistettava näytön aikakatkaisu käytöstä, koska liiallinen näyttöaika johtaa akun nopeaan tyhjenemiseen? Esimerkiksi, kun luet artikkelin selaimella tai katsot videon YouTubessa, pidät tauon, ja minuutin kuluttua laitteesi on jo syvässä unessa. Tai toinen vaihtoehto - käytät älypuhelinta ohjauspaneelina tai näytät dioja. Näin ollen yleisimmät tapaukset, joissa vaaditaan aina päällä olevaa näyttöä, ovat:
- lukea e-kirjoja, asiakirjoja jne. tekstitietoa;
- valokuva- ja videomateriaalin katselu;
- näyttää jotain älypuhelimen näytöllä;
- pelit, joiden pelattavuus ei vaadi aktiivista toimintaa;
- työskennellä GPS- ja karttaohjelmien kanssa.
Menetelmä 1. Xposed-moduuli
Tämä menetelmä vaatii erityisen ajonaikaisen ympäristön asentamisen laitteeseen. Moduuli, joka meidän on yhdistettävä Xposed Frameworkiin, on nimeltään Pysy hereillä – pysy näytöllä. Sen avulla on helppo poistaa näytön lukitus käytöstä tietyissä sovelluksissa ja palata edellisiin näytön aikakatkaisuasetuksiin.Kuinka ladata ja asentaa Stay Awake – Keep On Screen:
- Käynnistä sovellus ja valitse "Lataa" -osio.




Tämän moduulin käyttö on kätevää, koska se muistaa, missä sovelluksissa olet poistanut näytön aikakatkaisun käytöstä, ja voit palauttaa kaiken milloin tahansa yksinkertaisesti painamalla äänenvoimakkuuspainikkeita. Tämä toiminto toimii jopa alkuperäisen käynnistysohjelman tasolla.
Menetelmä 2. Sovellukset
Tämä venäjänkielisen Google Playn sovellus tunnetaan nimellä "Never-fading Screen". Pienellä, kauniisti muotoillulla apuohjelmalla on yksi toiminto - estää laitetta siirtymästä lepotilaan valittujen sovellusten ollessa käynnissä. Aktivoi se käynnistämällä Keep Screen On -ohjelman ja valitsemalla tarvittavat sovellukset, joiden aikana haluat pitää näytön aina päällä.



Pysy elossa! on useita toimintatiloja:
- aktiivinen tila laitetta ladattaessa;
- aktiivinen tila latauksen aikana ja käytettäessä akkuvirralla;
- taukotila (ei-aktiivinen tila);
- automaattinen tila säännöillä valituille sovelluksille.
Meidän on myönnettävä, Pysy hengissä! täyttää päätehtävänsä 5+:lla. Sovellus ei yksinkertaisesti estä laitetta siirtymästä lepotilaan, vaan tarjoaa yksilöllisiä asetuksia erilaisiin olosuhteisiin. Voit esimerkiksi estää näytön sammumisen latauksen aikana, autotelakkaan liitettynä tai poistaa näytön aikakatkaisun kokonaan käytöstä. Lisäksi Pysy hengissä! voi pysähtyä, kun akun lataus saavuttaa tietyn prosenttiosuuden.
Lisätoimintojen joukossa on paljon hyödyllinen vaihtoehto"Salli näytön himmentää", jonka avulla voit himmentää näyttöä, mutta et sammuta sitä kokonaan.

Stay Aliven ainoa haittapuoli! - Nämä ovat maksullisia toimintoja, joista tärkein on sovellusten automaattinen lataus. Joten jos käytät ilmaista versiota, sinun on käynnistettävä apuohjelma manuaalisesti aina, kun käynnistät laitteen tai käynnistät sen uudelleen.
Kuinka asetat näytön aikakatkaisun? mobiililaite? Ja oletko koskaan joutunut estämään näyttöä sammumasta tietyissä ohjelmissa?
Kaikissa alla olevissa älypuhelimissa ja tableteissa Android-ohjaus Aika, jonka jälkeen laite siirtyy lepotilaan, on määritetty. Useimmat laitteet siirtyvät nukkumaan, kun käyttäjä on ollut käyttämättä 30 sekuntia. Tämä aika on asetettu oletuksena, mutta kaikilla ei ole tarpeeksi aikaa lukea ja katsella sisältöä. Voit lisätä sitä asetuksissa, ja näytön aikakatkaisun poistamiseksi kokonaan käytöstä sinun on aktivoitava vaihtoehto "Kehittäjille" -osiossa tai käytettävä erityistä sovellusta.
Näin lyhyt aika, ennen kuin näyttö sammuu, on asetettu kahdesta syystä. Ensinnäkin turvallisuussyistä - jotta kukaan ei voi käyttää laitetta ilman omistajan tietämystä, jos hän ei ole estänyt sitä. Ja toinen syy on akun virran säästäminen.
Tosiasia on, että näytön taustavalo kuluttaa älypuhelimen akkua, joten näytön sammumisen ajan merkittävä pidentäminen vähentää laitteen käyttöaikaa yhdellä latauksella. Täältä kannattaa löytää "kultainen keskitie" - asettaa aikakatkaisu niin, että tunnet olosi mukavaksi käyttää puhelinta, mutta samalla niin, että laite ei toimi turhaan puoleen tuntiin, jos unohdat painaa lukituspainiketta.
Siksi on parasta poistaa näytön "nukahtaminen" käytöstä vain tarpeellisissa ohjelmissa ja asettaa aikakatkaisuarvo koko järjestelmälle 1-2 minuutin sisällä. Kuinka tämä tehdään, kuvataan myöhemmin artikkelissa.
Muita ohjeita aiheeseen liittyen:
Lepotilan määrittäminen Androidissa
Missä tahansa Android-älypuhelimessa näytön aikakatkaisua voidaan säätää asetuksista. Voit tehdä tämän siirtymällä "Näyttö" -osioon uudessa Android-versiot Napsauta "Lisäasetukset" ja avaa "Sleep".
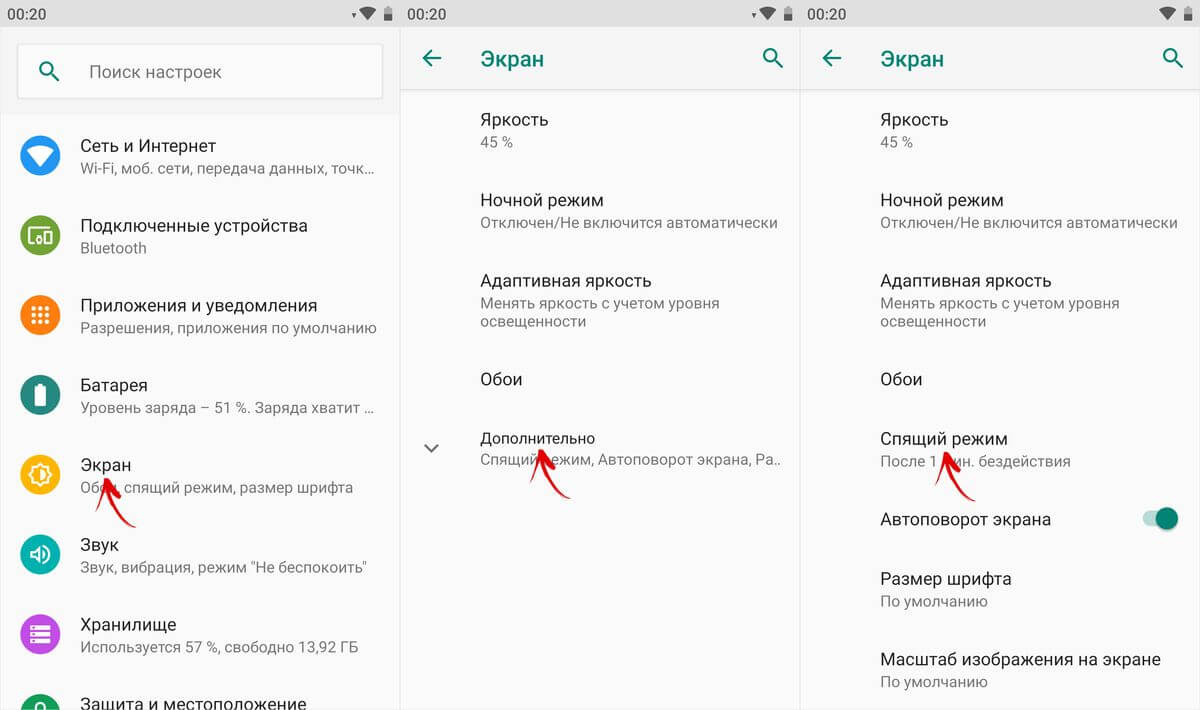
Xiaomin MIUI:ssa "Sleep mode" -kohta sijaitsee "Lukitus ja suojaus" -osiossa.
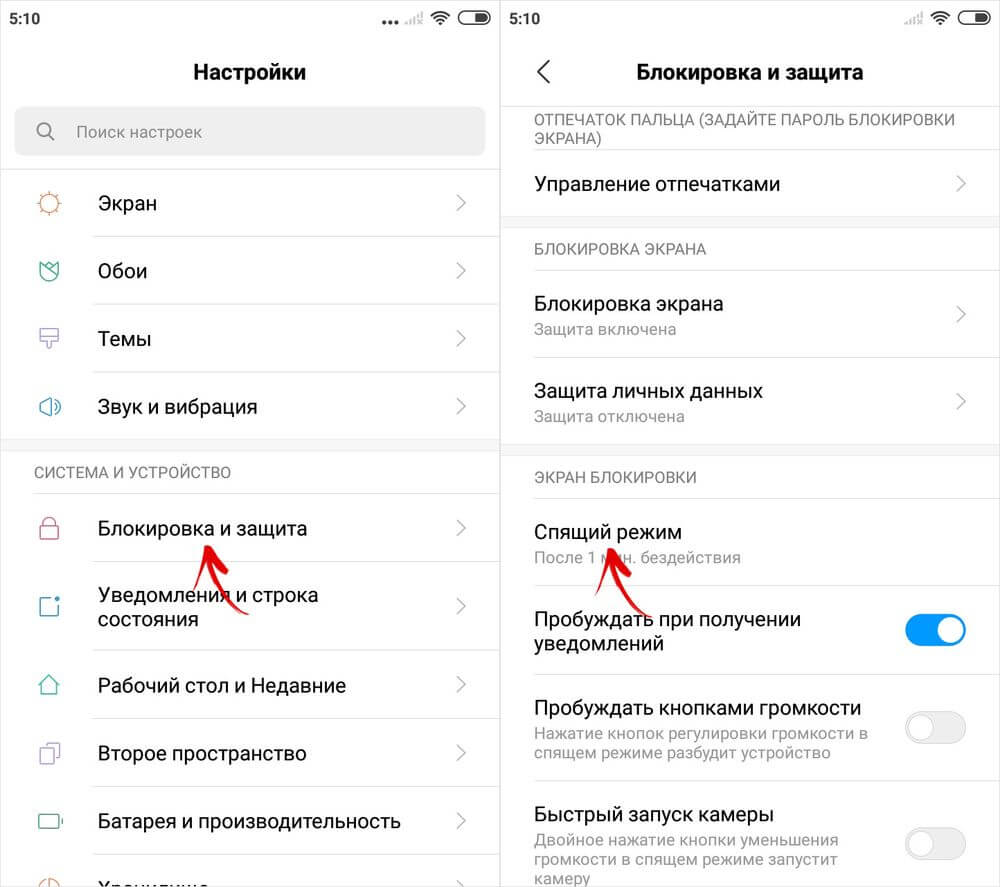
Valitse nyt passiivisuuden pituus, jonka jälkeen laite lukitaan.

Varastossa olevalla Androidilla et voi poistaa aikakatkaisua kokonaan käytöstä (asetettava enimmäisarvo on 30 minuuttia). Mutta tämä vaihtoehto on olemassa laiteohjelmistossa, esimerkiksi: MIUI on päällä Xiaomi älypuhelimet ja EMUI:ssa päällä Huawei puhelimet ja kunnia.


Mutta sekä Androidin että laiteohjelmiston osiossa on kohta "Älä sammuta näyttöä". Jos se aktivoituu, laite ei mene lepotilaan latauksen aikana.

Kuinka poistaa näytön nukahtaminen käytöstä sovelluksissa Stay Alive -sovelluksella!
Kolmannen osapuolen kehittäjät ovat luoneet kymmeniä erityisiä ohjelmia, joiden avulla voit poistaa aikakatkaisun käytöstä latauksen aikana koko järjestelmässä tai yksittäisissä sovelluksissa. Jälkimmäisessä tapauksessa näyttö ei tummu, kun käyttäjän valitsemat sovellukset ovat käynnissä tai käynnissä taustalla.
Yksi parhaat ohjelmat omalla tavallaan Stay Alive! . Samalla kaikki tarvittavat toiminnot saatavilla hänessä ilmainen versio– käytämme sitä. Android 5:n uusissa versioissa sinun on sallittava pääsy käyttöhistoriaasi sovelluksen asentamisen jälkeen. Kun käynnistät ohjelman ensimmäisen kerran, varoitusikkuna tulee näkyviin - napsauttamalla "OK" -painiketta, siirryt "Data Access" -osioon, jossa voit valita Stay Alive! ja antaa pääsyn käyttöhistoriaan.

Jos jätit huomioimatta Stay Alive!:n ensimmäisen käynnistyksen yhteydessä ilmestyneen viestin, voit siirtyä "Data Access" -osioon seuraavasti: siirry kohtaan "Asetukset" → "Sovellukset ja ilmoitukset", napsauta tarvittaessa "Lisäasetukset" ja valitse "Erikoiskäyttö" " Sieltä löydät "Data Access" -kohdan.

MIUI:ssa kohteen nimi on "Sovellukset, joilla on pääsy tietoihin", ja se sijaitsee "Laitehallinta" -osiossa polulla: "Asetukset" → "Lisäasetukset" → "Tietosuoja".

Päällä Huawein älypuhelimet ja kunnia sallia Stay Alive! seuraa käyttämiäsi sovelluksia, avaa Asetukset-valikko ja siirry kohtaan Suojaus ja tietosuoja → Lisäasetukset» → "Pääsy käyttötilastoihin". Valitse Pysy hengissä! ja kytke "Raidan käyttö" -kytkin päälle.

Kun olet käynnistänyt sovelluksen ensimmäisen kerran ja antanut sille tarvittavat luvat, Stay Alive! alkaa toimia ja älypuhelin lakkaa siirtymästä lepotilaan. Oletusarvoisesti "Pidä näyttö päällä latauksen ja akun aikana" -kohta aktivoituu, ja aikakatkaisu poistetaan kokonaan käytöstä. Jos haluat estää näytön tummumisen vain latauksen aikana, valitse "Pidä näyttö päällä latauksen aikana" ja jos haluat keskeyttää ohjelman, napsauta "Pause Stay Alive!".

Käytä myös Stay Alive! Voit poistaa laitteen lukituksen käytöstä, kun tietyt sovellukset ovat käynnissä tai käynnissä taustalla. Voit tehdä tämän aktivoimalla "Ota valitut sovellukset käyttöön" -toiminnon ja valitsemalla "Pidä näyttö päällä VAIN valituille sovelluksille" -vaihtoehto. Avaa sitten "Valitse sovellukset, jotka pysyvät hengissä!" ja merkkaa tarvittavat ohjelmat. Sovellusten etsimisen helpottamiseksi voit käyttää hakua.

Varmistaaksesi, että laite ei nukahda valittujen sovellusten ollessa käynnissä, on myös aktivoitava toinen kahdesta tilasta: "Pidä näyttö päällä latauksen aikana" tai "Pidä näyttö päällä latauksen ja akun aikana". Jos "Pause Stay Alive!" on valittuna, ohjelma ei toimi.
Poistaaksesi aikakatkaisun käytöstä koko järjestelmässä tiettyjä sovelluksia lukuun ottamatta, valitse "Säilytä näyttö PAITSI valituille sovelluksille", avaa ohjelmaluettelo (napsauta "Valitse sovellukset, jotka pysyvät hengissä!") ja merkitse tarvitsemasi sovellukset.

Stay Alive!:n kehittäjä vähentää akun kulutusta lepotilan ollessa pois käytöstä. lisäsi toiminnon "Salli näytön himmentää". Jos tämä aktivoidaan, näyttö himmenee, mutta ei pimene.

Android asettaa oletuksena vähimmäismäärään käyttämättömyyttä ennen kuin laite siirtyy lepotilaan. Normaali ajastin on 2 minuuttia. Tämä ei riitä, koska voit olla hetkeksi hajamielinen töistä.
Tässä materiaalissa tarkastelemme kahta pääkysymystä:
- Kuinka poistaa lepotila kokonaan käytöstä.
- Kuinka pidentää odotusaikaa.
Lepotila poistetaan kokonaan käytöstä
Tavalliset Android-työkalut eivät salli lepotilan poistamista kokonaan käytöstä, joten käytämme kolmannen osapuolen sovelluksia. Siirry Google Playhin ja kirjoita hakupalkkiin "Stay Alive!". Pidä näyttö hereillä." Tällaisten ohjelmien lataamista muista lähteistä ei suositella. Sovellus on ilmainen ja yksinkertainen, minkä vuoksi valitsimme sen toimivampien maksullisten analogien joukosta.
Valitettavasti venäläistä versiota ei vielä ole.
Kun avaat sovelluksen, näet sen vastapäätä tekstiä " Pidä näyttö aina elossa" on jo merkitty. Käännös on yksinkertainen: laite pysyy aina aktiivisena. Jos sinun on pysyttävä aktiivisena vain työskennellessäsi tiettyjen ohjelmien kanssa, valitse ne luettelosta.
Napsauta kohtaa " Pidä näyttö elossa! valituille sovelluksille" Alla on painike " Valitse sovellukset, jotka..." Kaikki tablet-laitteeseen asennetut sovellukset näkyvät tässä. Valitse valintaruudut tarvitsemiesi ohjelmien vieressä.
Valmis, nyt lepotila ei häiritse työtäsi. Voit poistaa pysyvästi aktiivisen laitetilan käytöstä samalla menettelyllä - poista vain " Pidä näyttö aina elossa».
Pidennä aikaa, jonka laite pysyy aktiivisessa tilassa
Tämä toiminto voidaan suorittaa käyttämällä tavallisia Android-palveluita:
- Avaa tabletin pääasetukset ja siirry osioon Näyttö.
- Asetusluettelosta löydät osion Nukkumismoodi.
- Täällä voit muuttaa vain aikaa, vaikka poikkeuksiakin on: joissakin Android-versioissa voit poistaa aikakatkaisun käytöstä tässä valikossa. Todennäköisesti tämä kohde ei ole aktiivinen sinulle.
- Tarvittaessa voit asettaa sen puoleksi tunniksi.
Mitä tulee Applen tabletit, tässä voit vähentää viivettä tai poistaa sen kokonaan käytöstä. Voit tehdä tämän siirtymällä työpöydän asetuksiin. Siirry osioon Perus.
Tässä sinun pitäisi valita Automaattinen lukitus, joka vastaa lepotilasta. Voit määrittää aikavälin luettelosta tai vain napsauttaa Ei koskaan, gadget ei mene lepotilaan ollenkaan.
