Wi-Fi-ilmaisin on harmaa. Miksi Wi-Fi-kuvake on harmaa puhelimessani?
Wi-Fi ei toimi iPhonessa: mahdollisia ongelmia.
Jotkut iPhonen omistajat valittavat, että heillä on ongelmia Wi-Fi-moduulin kanssa. Laite lakkaa "näkemästä" verkkoa tai ei voi muodostaa yhteyttä siihen ollenkaan, ja Wi-Fi-säätimen liukusäädin muuttuu harmaaksi. Tällaisiin ongelmiin voi olla useita syitä. Erotetaan ne kahteen erilliseen ryhmään: laitteistot ja ohjelmistot.
Laitteisto-ongelmat
Vika voi johtua siitä, että Wi-Fi-yksikköön pääsee kosteutta. Vesi voi oikosulkea kaikki moduulin koskettimet, minkä vuoksi se lakkaa toimimasta.
Yhtä usein käyttäjät pudottavat iPhonensa, minkä jälkeen myös Wi-Fi-moduuli lakkaa toimimasta täysin. Tässä tapauksessa laite voi hyväksyä yhteyden, mutta toimii erittäin epävakaasti.
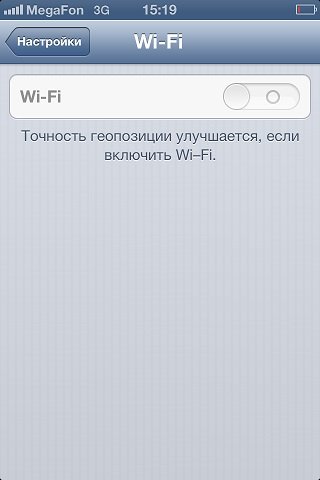
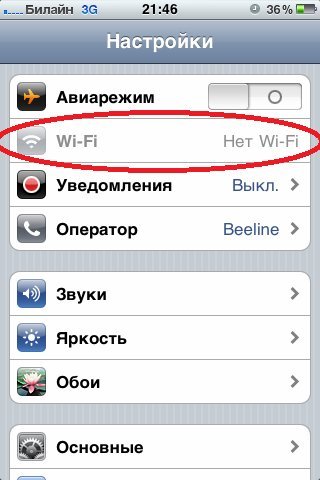
Ohjelmisto-ongelmia
Joskus käy niin, että kokematon käyttäjä itse tulee syyksi puutteeseen langaton kommunikaatio puhelimessa. "Verkkoasetukset"-osiossa olevalla "tieteellisellä poksauksella" on surulliset seurauksensa. Tässä tapauksessa ohjeiden pitäisi auttaa sinua.
Ei aina päivitystä iOS-versiot menee sujuvasti. Huonolaatuisen laiteohjelmiston vuoksi iPhoneissa voi esiintyä erilaisia häiriöitä ja virheitä, mukaan lukien niihin liittyvät Wi-Fi-toiminta. Tässä tapauksessa ohjeiden pitäisi auttaa sinua.
Muut ongelmat
Tämä voi sisältää reitittimeen liittyviä ongelmia. Voit tarkistaa tämän kytkemällä puhelimesi toiseen reitittimeen. Valmistusvirheitä.
Vältä nämä ja muut iPhonesi ongelmat käsittelemällä sitä varoen.
Yleinen ongelma ilmenee, kun onnistuneen yhteyden muodostamisen jälkeen Wi-Fi-verkot yhteyskuvake älypuhelimellasi tai Android tabletti harmaa väri. Ja sen pitäisi olla sininen.
Kaikki näyttää olevan kunnossa, mutta harmaa kuvake tarkoittaa, että sinun on kirjauduttava sisään Google Play -tilillesi. Kun olet syöttänyt henkilötietosi (kirjautumistunnus ja salasana) sisään Google-tili Näkyviin tulee virhe, joka ilmoittaa, että yhteyttä palvelimeen ei voida muodostaa. Ja puhelimella tai tabletilla Google Play tarvitaan ohjelman tai pelin lataamiseen.
Käyttäjät huomaavat, että kun he yrittävät yhdistää tabletin Wi-Fi-verkkoon, näkyviin tulee harmaa kuvake. Sitten käyttäjä yrittää kirjautua Google Playhin, ilmoittaa aiemmin luodun Google-tilin kirjautumistunnuksen ja salasanan, mutta järjestelmä näyttää viestin, joka ilmoittaa, että sisäänkirjautuminen on mahdotonta. Jotkut ihmiset napsauttavat Seuraava. Tämä avaa asetussivun Wi-Fi-verkkoihin yhdistämistä varten. Siellä näet, että kuvake tasolla Wi-Fi-signaali näyttää harmaalta sinisen sijaan. Samaan aikaan kaikki sivustot avautuvat normaalisti selaimessa, mutta Google Play ei toimi.
Luin jostain, että tämä ongelma joskus johtuu väärä asetus aika ja päivämäärä. Vaikuttaa niin pieneltä asialta. Päätin ottaa selvää itse. Siirryn asetuksiin ja näen, että aika näkyy oikein, mutta päivämäärä ei. Vuosi on asetettu oikein, mutta päivä ja kuukausi ovat väärin. Kun muutin nämä tiedot nykyiseksi päivämääräksi, Wi-Fi-kuvake muuttui siniseksi ja Google Play alkoi toimia. Joillakin Android-käyttäjillä on ongelmia kirjautumisessa Google Play Marketiin Freedom-sovelluksen asentamisen jälkeen. Siksi poista se, jos et ole jo tehnyt niin.
Mitä tehdä, jos Wi-Fi-kuvake on harmaa puhelimessa tai tabletissa etkä voi kirjautua sisään Google Playhin?
Aika- ja päivämääräasetukset voivat vaihdella Android-käyttöjärjestelmän version ja laitteen valmistajan mukaan. Päivämäärä ja kellonaika asetetaan kuitenkin joka tapauksessa asetuksista. Anna paneeli, jossa kello, akun lataus ja muut tiedot sijaitsevat. Valitse "Asetukset". Siirry sitten "Päivämäärä ja aika" -välilehteen ja tarkista asetukset. Muista asettaa oikea päivämäärä ja aika, mukaan lukien aikavyöhyke. Näyttelyn jälkeen oikeat asetukset kuvake muuttuu siniseksi. Avasin heti Google Playn ja latasin useita pelejä.
Tämä on yksinkertainen ratkaisu epätavalliseen ongelmaan.
Harvinaisissa tapauksissa Wi-Fi-verkon määrittäminen iPhonessa, iPadissa tai iPod touch voi olla passiivinen tai harmaana. Jos siirryt Asetukset -> Wi-Fi-valikkoon, vaihtokytkin sammuu ilman mahdollisuutta aktivoida langatonta yhteyttä.
Jos näin tapahtuu, iOS-laite ei salli Wi-Fi-liittymän käyttöä. iOS 7.1:ssä ohjauskeskuksessa saattaa näkyä viesti "Wi-Fi ei ole käytettävissä". Kuinka ratkaista epämiellyttävä ongelma? Tarkista ensin, että lentokonetilan vaihtokytkin on Off-asennossa siirtymällä iPhonen ja iPadin pääosaan. Sen jälkeen:
1. Asenna iOS:n uusin versio
Ensimmäinen asia, joka on tehtävä tällaisessa tilanteessa, on tarkistaa, että laitteeseen on asennettu käyttöjärjestelmän nykyinen versio. Jokaisella päivityksellä Apple poistaa järjestelmävirheet, tekee käyttöjärjestelmästä vakaamman. Kun olet päivittänyt uusimpaan käyttöjärjestelmään, ongelma saattaa ratketa itsestään. Siirry Asetukset-valikkoon -> Yleiset -> Päivitä. Tässä sinun pitäisi nähdä ilmoitus "Viimeisin ohjelmisto on asennettu". Jos laitteellasi ei ole Internet-yhteyttä, liitä gadget tietokoneeseesi ja tarkista, onko iTunesissa päivityksiä.
2. Tee hard reset
Ongelman ratkaisemiseksi ei-aktiivisen Wi-Fi-ilmaisimen kanssa auttaa laitteen kova uudelleenkäynnistys, jonka seurauksena väliaikaiset tiedot nollataan. Tehdä Laitekäynnistys, sinun on painettava ja painettava samanaikaisesti ylempää virtapainiketta ja aloituspainiketta. Sinun on pidettävä niitä yhdessä, kunnes Apple-logo tulee näyttöön.
3. Palauta verkkoasetukset
Tilanteessa, jossa Wi-Fi-asetukset näkyy harmaana, seurauksena voi olla nollaus verkkoasetukset. Toiminto on melko yksinkertainen ja voidaan tehdä itse gadgetilla. Noudata pääsivun Reset-osiossa olevia ohjeita iOS-valikko. Voit tehdä tämän siirtymällä kohtaan Asetukset -> Yleiset -> Nollaa -> Palauta verkkoasetukset. Tällä tavalla "nollaat" kaikki verkkoasetukset, mukaan lukien tiedot yhdistetyistä Bluetooth-laitteista, Wi-Fi-salasanat, sekä VPN- ja APN-asetukset.
4. Täysi iOS-palautus
Jos verkkoasetusten palauttaminen ei auttanut, sinun on suoritettava toiminto palauttaaksesi iPhonen ja iPadin alkuperäinen tila- nollaa käyttöjärjestelmä. Suorita puhdistus mobiililaite Voit käyttää iTunesia tai itse käyttöjärjestelmää. Jälkimmäisessä tapauksessa sinun on siirryttävä Asetukset -> Yleiset -> Palauta-valikkoon. Täällä on erilaisia vaihtoehtoja järjestelmän "nollaukseen". Saat lisätietoja tästä.
5. Korjaus
Jos mikään yllä olevista menetelmistä ei auta, kyseessä on todennäköisesti laitteistovika. Todennäköisesti ongelma on itse Wi-Fi-moduulissa. Sinun on otettava yhteyttä Appleen saadaksesi tukea ja selvittääksesi ongelmasi tekninen huolto tai lähimpään palvelukeskus, jossa asiantuntijat diagnosoivat ja korjaavat laitteen.
Joskus älypuhelimilla on ongelmia Internet-yhteyden muodostamisessa Wi-Fin kautta. Tavallisen sinisen Wi-Fi-kuvakkeen sijaan se näkyy harmaana. Selaimet näyttävät virheilmoituksen "Yhteyttä ei voi muodostaa".
Todennäköisemmin Wi-Fi-reitittimesi salasana on vaihdettu- Tämä on yleisin tapaus, mutta on muitakin syitä, miksi näytön Wi-Fi-kuvake muuttuu harmaaksi. Lue siitä alta.
Miksi kuvakeWminä-Folen harmaa puhelimessa
On useita syitä, miksi sinun kännykkä harmaa Wi-Fi-kuvake tulee näkyviin ja useita ratkaisuja näytetään. Yritetään puhua muutamasta niistä.
- Puhelimesi päivämäärä voi olla väärä, tarkista, onko vuosi, kuukausi ja aika asetettu oikein. Päivitä aika.
- Tarkista, että salasana on oikea.
- Sinulla voi olla ongelmia hosts-tiedosto. Tämän seurauksena tapahtuu virhe. Korjaa se etsimällä kansio system/etc/hosts. Napsauta sitten "Rights R/W" -painiketta ja muokkaa tekstiä. Sinun on poistettava kaikki epäilyttävät rivit tekstistä. Ja tallenna se uudelleen. Voit käyttää sitä vain "edistyneen" avulla tiedostonhallinnasta, kuten Ghost Commander tai Root Explorer.
- Puhelimessa voi olla viruksia. Asenna virustorjuntajärjestelmä valitsemalla puhelimeesi parhaiten sopiva.

- Poissaolo, ei niin paljon hyvä yhteys tai täysin ladattu palvelin. Tässä tapauksessa sinun on tarkistettava, kuinka hyvin palvelin toimii, onko sen toiminnassa ongelmia ja toimiiko yhteys hyvin. Helpoin tapa vianmääritykseen on käynnistää laite uudelleen (sammuta se ja käynnistä se uudelleen).
- Jos lopulta päätät ja asennat ohjelmia, kuten LuckyPatcher tai Freedom, suorita ne ja kuvake muutamassa minuutissa Wi-Fi palaa normaaliksi ja tavalliseksi siniseksi.
Jos kaikki meni hyvin, Google Play toimii taas keskeytyksettä ja Wi-Fi-kuvake palaa normaaliin väriensä.
