Mukautetun palautuksen asentaminen. CWM Recovery Android - Mukautetun palautuksen asentaminen
Hei kaikki! Tässä artikkelissa puhumme TWRP-palautus. Aloitetaan eduista ehkä pääkilpailijaan nähden, tämä on ClockworkMod, sitten harkitsemme tämän apuohjelman tarkoitusta ja toimivuutta, sitten annamme laajennetun kuvauksen kaikista valikon kohdista. Ja tietysti analysoimme, missä TWRP Recovery ladataan ja asennetaan. Ja lopussa Android-älypuhelimen vilkkuminen tämän apuohjelman avulla kuvataan bonukseksi.
Ennen kuin aloitat TWRP-palautuksen ohjeiden lukemisen, haluan huomauttaa, että useimmat käyttäjät haluavat käyttää tätä tiettyä palautusta, koska ClockworkModiin verrattuna sillä on seuraavat edut:
- Kätevämpi kosketuskäyttöliittymä
- Joidenkin vaihtoehtojen asettaminen.
- Läpinäkyvä tapa valita, mitä haluamme sisällyttää varmuuskopioon
- Eräasennuksen tuki zip-tiedostoja
- Näytön lukitus painamalla virtapainiketta
- S-Pen-tuki tableteissa ja Galaxy puhelimet Huomautus
TWRP-palautus - tämä on paljon tehokkaampi järjestelmän palautusapuohjelma (valikko) kuin tehdas, jonka avulla voit tehdä täydellisiä varmuuskopioita koko laitteen järjestelmästä, asentaa ohjelmisto, laiteohjelmisto, ytimet ja paljon muuta, mikä ei yleensä salli TWRP:n tehdaspalautusta, asennetaan erityiseen järjestelmäosioon sisäinen muisti tabletti tai puhelin tehdaspalautuksen sijaan.TWRP Recovery voi auttaa sinua joissakin näennäisesti toivottomat tilanteet. Vaikka tablettisi tai puhelimesi olisi lopettanut käynnistyksen, voit monissa tapauksissa TWRP:n avulla palauttaa järjestelmän varmuuskopiosta kaikkine asetuksineen ja sovelluksineen.
Tässä on karkea luettelo siitä, mitä voit tehdä TWRP Recovery -sovelluksella:
- Asenna mukautettu laiteohjelmisto ja epäviralliset ytimet
- Asenna tehdaspäivitykset, lisäosat ja korjaukset
- Yhdistä tietokoneeseen USB:n kautta siirrettävässä tallennustilassa
- Luo täydellinen varmuuskopio nykyisestä laiteohjelmistosta ja sen yksittäisistä osista (järjestelmä, asetukset, sovellukset)
- Palauta laite aiemmin luodusta varmuuskopiosta
- Pyyhi - tiedot / tehdasasetusten palautus, tyhjennä välimuisti, pyyhi Dalvik-välimuisti, pyyhi akun tilastot
- Luo osiot muistikortille ja alusta ne
- Suorita päätteen komennot
- Työskentele laitteellasi olevien tiedostojen kanssa
Asenna TWRP Recovery
Monille älypuhelimille ja tableteille TWRP:n asennus Palautus (lataus) on melko yksinkertainen toimenpide, sinun tarvitsee vain asentaa ohjelma, kuten GooManager, Marketista ja valita valikosta "Asenna OpenRecovery Script":
Monille laitteille, kuten Nexus-tableteille ja -älypuhelimille, on erilliset apuohjelmat, kuten Google Nexus 7 Toolkit. Myös TWRP Recovery voidaan asentaa käyttämällä adb-ohjelmaa.
Käynnistä TWRP Recovery
On olemassa useita tapoja ladata tabletti tai puhelin TWRP Recovery -palveluun.
1. Erikoisohjelman, kuten GooManagerin, avulla valitsemalla valikosta "Reboot Recovery" - "Load Recovery Mode".
2. Painamalla tiettyä näppäinyhdistelmää, kun käynnistät laitteen. Tämä yhdistelmä riippuu laitteen mallista. Monilla laitteilla voit käynnistää palautuksen painamalla äänenvoimakkuuden vähennys- ja virtapainikkeita samanaikaisesti, kun kytket ne päälle.
3. ADB-ohjelman avulla. Jos olet muodostanut yhteyden tietokoneeseesi ADB-ohjelman avulla, voit käynnistää tabletin palautukseen komennolla: adb-uudelleenkäynnistyksen palautus
TWRP-palautusvalikon kohteiden tarkoitus
- Kun olet ladannut tabletin tai puhelimesi TWRP Recovery -sovellukseen, näet ensin sen päävalikon
- Palautuksen kosketuskäyttöliittymän ansiosta on erittäin helppoa selata sen kohteita ja valita tarvitsemasi vaihtoehdot - napsauta vain tietty elementti sormi.
- Kaikissa alivalikoissa voit palata edelliseen valikkoon painamalla näytön alaosassa (älypuhelin) tai oikeassa yläkulmassa (tabletti) olevaa paluupainiketta.
- Näytön yläreunassa näet akun prosenttiosuuden ja nykyisen ajan.
Päävalikon kohteiden tarkoitus:
1.Asenna - laiteohjelmiston ja lisäosien asennus
- Tämä on yksi useimmin käytetyistä TWRP-palautuskohteista.
- Sen avulla voit asentaa sekä virallisia että epävirallisia (mukautettuja) laiteohjelmistoja, asentaa ytimiä, teemoja ja muita ohjelmistoja, joiden pitäisi olla laitteesi sisäisessä muistissa sijaitsevassa zip-tiedostossa.
- Kun olet valinnut tiedoston, pääset seuraavaan valikkoon, jossa voit lisätä seuraavan tiedoston zip-jonoon (Add More Zips -painike) tai aloittaa valitun tiedoston vilkkumisen näytön alareunassa olevan liukusäätimen avulla.
- Zip-allekirjoituksen vahvistustila on käytössä Zip-allekirjoituksen vahvistustoiminnolla.
- Käyttämällä Force MD5 check on all Zips -vaihtoehtoa voit ottaa käyttöön MD5-tarkistussummatarkistuksen kaikille laitteeseen asennetuille zip-tiedostoille.
2. pyyhkiä - puhdistus ja tehdasasetusten palautus
- Tällä vaihtoehdolla voit tyhjentää osiot, kuten välimuisti (Cache), Dalvil välimuistiin, järjestelmä, ja myös palauttaa tehdasasetukset - tehdasasetusten palautus, jonka jälkeen puhelimesi tai tablettisi palaa tilaan, jossa se myytiin kaupassa.
- Voit myös tyhjentää ulkoisen muistikortin - Ulkoinen tallennustila ja sisäinen muisti - Sisäinen tallennustila, tyhjentää android_secure-järjestelmäkansion ja puhdistaa akun käyttötilastot - Pyyhi akkutilastot.
- Kuten muissakin valikkokohdissa, sinun on vahvistettava tietyn toiminnon aloitus käyttämällä näytön alareunaan ilmestyvää liukusäädintä. Voit peruuttaa toiminnon "Takaisin"-painikkeella.
3. Varmuuskopiointi – varmuuskopion luominen järjestelmästä.
Toinen TWRP:n tärkeimmistä kohdista. Sen avulla voit tehdä täydellisen kopion tabletin koko järjestelmästä sekä sen sisäisessä muistissa olevista tiedoista ja sovelluksista - niin kutsutusta Nandroid Backupista.
Täällä voit:
- Valitse tallennettavat osiot: System, Data, Boot, Recovery, Cache, Uboot, NVram
- Selvitä median vapaan tilan määrä: Vapaa tila
- Ota varmuuskopion pakkaus käyttöön: Ota pakkaus käyttöön
- Poista tarkistussummien sisältävien tiedostojen luominen käytöstä varmuuskopiot: Ohita MD5-sukupolvi varmuuskopioinnin aikana
- Valitse muistikortti varmuuskopioiden tallentamista varten: Käytä ulkoista SD-korttia
- Valitse laitteen sisäinen tallennustila varmuuskopiointia varten: Käytä sisäistä tallennustilaa
- Aseta varmuuskopiotiedoston nimi - Aseta varmuuskopion nimi -painike
- Laske osioiden koot uudelleen - Päivitä koot -painike
Kuten tavallista, vahvista valintasi liukusäätimellä ja TWRP aloittaa varmuuskopiointiprosessin:
Sen jälkeen voit käynnistää tabletin tai puhelimesi uudelleen - Reboot System -painikkeen ja myös palata takaisin tai TWRP-päävalikkoon vastaavilla painikkeilla.
4. Palauta – palauta järjestelmä aiemmin tehdystä varmuuskopiosta.
Täällä voit:
- Valitse muistikortti varmuuskopioiden etsimistä varten: Käytä ulkoista SD-korttia
- Valitse laitteen sisäinen tallennustila etsiäksesi varmuuskopioita: Käytä sisäistä tallennustilaa
Varmuuskopioiden nimet sisältävät niiden luomispäivämäärän ja -ajan. Voit lajitella tiedostoja seuraavasti:
- Nouseva "Lajittele nouseva" nimi, päivämäärä ja koko
- Laskeva "Lajittele laskeva" nimi, päivämäärä ja koko
Kun olet valinnut varmuuskopion, sinulla on mahdollisuus:
- Valitse osiot (Järjestelmä, Data, Boot, Recovery, Cache, Uboot, NVram), jotka haluat palauttaa,
- Nimeä varmuuskopio uudelleen "Nimeä varmuuskopio uudelleen"
- Poista varmuuskopio "Poista varmuuskopio"
- Ota käyttöön varmuuskopiotiedostojen MD5-tarkistussummatarkistus
- Voit aloittaa palautuksen vahvistamalla valintasi liukusäätimellä.
5 Kiinnitä – yksittäisten väliseinien asentaminen, alustaminen ja laitteen asennus USB-asema kun se on kytketty tietokoneeseen
Asennus mahdollistaa osioiden tai kansioiden käytön.
Tämän valikon kohdat tarkoittavat seuraavaa:
- Asenna/irrota järjestelmä - liitä tai irrota järjestelmäosio
- Liitä/irrota tiedot - liitä tai irrota dataosioLiitä / irrota välimuisti - liitä tai irrota välimuistiosio
- Kiinnitä/irrota Sdcard – muistikortin kiinnittäminen tai irrottaminen
- Kiinnitä / irrota sisäinen - liitä tai irrota sisäinen muisti
"Liitä USB-muisti" -painike - liitä tabletti tai puhelin tietokoneeseen irrotettavassa tallennustilassa
Tämän avulla voit valita asennuksen:
- Muistikortti: Käytä ulkoista SD:tä
- Sisäinen muisti: Käytä sisäistä tallennustilaa
6. Asetukset - TWRP-asetukset
Täällä voit määrittää oletusasetukset, joita TWRP Recovery käyttää oletuksena luodessaan ja palauttaessaan varmuuskopioita sekä asentaessaan zip-tiedostoja:
- Zip-tiedoston allekirjoituksen vahvistus: zip-tiedoston allekirjoituksen vahvistus
- Pakota MD5-tarkistus kaikille vetoketjuille: tarkistaa kaikkien zip-tiedostojen tarkistussummat
- Käytä muotoa rm –rf muotoilun sijaan: tiedostojen poistaminen alustamisen sijaan osioiden tyhjentämisen yhteydessä
- Ohita MD5-sukupolvi varmuuskopioinnin aikana: poista tarkistussummien luominen käytöstä varmuuskopioinnin aikana
- Ohita kuvan kokovirheet varmuuskopioinnin aikana: jättää huomioimatta tiedostokokovirheet varmuuskopioinnin aikana
- Aikavyöhyke-painike valitsee aikavyöhykkeesi
- Palauta oletukset -painike suunniteltu palauttamaan asetukset oletusasetuksiin
7. Edistynyt - TWRP-lisäominaisuudet
Tämä valikko koostuu seuraavista kohdista:
- Kopioi loki SD:lle – toimintalokin kopioiminen muistikortilla olevaan tiedostoon.
- Korjaa käyttöoikeudet - Korjaa tiedosto- ja osiooikeudet. Tätä kohdetta käytetään nollaamaan käyttöoikeudet järjestelmätiedostot ja kansiot, joita voidaan muuttaa väärää työtä jotkut juurisovellukset, jotka voivat johtaa tabletin tai puhelimen jäätymiseen ja kaatumiseen.
- Osio SD-kortti – osioiden luominen muistikortille. Tätä kohdetta käytetään /sd-ext- ja /swap-osioiden luomiseen muistikortille. Jotkut laiteohjelmistot voivat käyttää /sd-ext-osiota, jos laitteessa ei ole tarpeeksi sisäistä muistia, esimerkiksi /data-osion laajentamiseen. /swap-osiota käytetään yleensä nopeuttamaan asioita. Android-laitteet A.
- Tiedostonhallinta - Tiedostonhallinta. Täällä voit valita tiedoston ja suorittaa sille seuraavat toiminnot:
- Kopio - kopioi tiedosto
- liikkua - siirtää tiedostoa
- Chmod 755 - aseta käyttöoikeudet arvoon 755 (kuten kaikki järjestelmätiedostot)
- chmod – määritä muut käyttöoikeudet
- Poistaa - poista tiedosto
- Nimeä tiedosto uudelleen - nimeä tiedosto uudelleen
- Terminaalin komento – Suorita komentotyyppinen päätekomento valitussa hakemistossa adb
Lisäksi Lisäasetukset-osio voi sisältää muita painikkeita, jotka kehittäjä voi lisätä luodessaan palautusta tietyn laitteen lähdekoodeista.
Täällä voit valita seuraavista:
- Järjestelmä - käynnistä tabletti tai puhelin kokonaan uudelleen
- Elpyminen - käynnistä palautus uudelleen
- virta pois – sammuta laite.
Laiteohjelmiston, päivitysten, ytimien ja muiden asentaminen Android-laitteeseen TWRP:n avulla
- Kaikki vaihtoehtoiset laiteohjelmistot, mukautetut ytimet, halkeamat, lisäosat, koristeet, sovelluspaketit, jotka voidaan asentaa tablettiin tai puhelimeen TWRP-palautuksen avulla, pakataan zip-tiedostoiksi.
- Ennen kuin asennat mitään laitteellesi, älä unohda tehdä täydellinen varmuuskopio nykyisestä laiteohjelmistosta, jotta voit myöhemmin palauttaa tabletin tai puhelimen turvallisesti alkuperäiseen tilaan.
- Varmista, että laitteesi akku on ladattu vähintään 60 prosenttia ja mieluiten täyteen, ja irrota se tietokoneesta ja laturista.
- Kopioi flash-tiedosto laitteen muistiin tai muistikortille, mieluiten sen juureen, PURKAMMATTA SITÄ PAKKAUKSESTA. Varmista, että tiedostonimi koostuu vain Latinalaiset kirjaimet ja numerot, eikä se sisällä välilyöntejä tai erikoismerkkejä.
- Jos olet asentamassa uusi laiteohjelmisto, muista tehdä täydellinen puhdistus käyttämällä "Pyyhi" -toimintoa
Siirrytään laiteohjelmistoon:
1. Käynnistämme laitteen uudelleen TWRP-palautuksessa
2. Valitse "Asenna"
3. Valita:
- Muistikortti: Käytä ulkoista SD:tä
- Sisäinen muisti: Käytä sisäistä tallennustilaa
4. Valitse zip-tiedosto
5. Force MD5 check on all Zips -vaihtoehdon avulla otamme käyttöön MD5-tarkistussumman tarkistuksen, jos sinulla on md5-tiedosto zip-tiedostosi mukana.
6. Aloitamme laiteohjelmiston vahvistamalla valinnan liukusäätimellä
Voit myös valita enintään 10 zip-tiedostoa asennettavaksi kerralla käyttämällä "Lisää zip-tiedostoja" -painiketta tai tyhjentää aiemmin valittujen tiedostojen luettelon käyttämällä "Clear Zip Queue" -painiketta.
zip-tiedostojen vilkkumisen jälkeen on erittäin suositeltavaa tyhjentää välimuisti ja dalvik-välimuisti.
Teemasta lähtien Android-laiteohjelmisto laitteet ovat erittäin tärkeitä, päätin kirjoittaa asennuksesta CWM-palautus Android-älypuhelimella tai -tabletilla. On olemassa useita tapoja tehdä tämä kerralla: joillekin kaikki toiminnot suoritetaan itse laitteessa, mutta tämä vaatii pääkäyttäjän oikeudet, kun taas toisille käytetään tietokonetta mukautetun palautuksen asennuksessa. Käytä sitä mikä tuntuu helpommalta tai kätevämmältä.
Tapa 1. Asenna CWM Recovery ROM Managerin kautta
Ensimmäinen tapa flash-palautukseen on käyttää ROM Manager -ohjelmaa, josta puhuimme jo artikkelissa:. Tässä sovelluksessa on erillinen kohde, jonka avulla voit asentaa ClockWorkMod Recoveryn muutamassa minuutissa.
Haluan heti huomauttaa, että ROM Managerin toimiminen edellyttää pääkäyttäjän oikeuksia. Kuinka saada ne voit lukea ja.
Sen jälkeen mene osoitteeseen virallinen sivu https://clockworkmod.com/rommanager ja katso, onko laitteesi tuettujen laitteiden luettelossa.
1. Avaa nyt ROM Manager ja valitse ensimmäinen kohta "Recovery Setup".

2. Valitse seuraavassa ikkunassa "Asenna tai päivitä palautus" -osiossa "ClockworkMod Recovery".


4. Napsauta alareunassa "Asenna ClockworkMod".

5. Latausprosessi alkaa. klo hyvä internet yhteys, se kestää muutaman sekunnin.

6. Latauksen lopussa sinua pyydetään myöntämään sovelluksen pääkäyttäjän oikeudet. Valitse Grant.

7. Siinä se! Näet ilmoituksen "ClockworkMod-palautus onnistui." Napsauta vain OK.

Näin helppoa on flash-muistin CWM-palautus ROM Managerin kautta. Nyt voit avata sen ja löytää siitä uusia kohteita, jotka eivät olleet tavallisessa.
Tapa 2. Asenna mukautettu palautus Androidiin FastBoot-apuohjelman avulla
Kaikki alla kuvatut vaiheet ovat samanlaisia kuin TWRP Recovery:n asentaminen.

Pura kansio "C:"-asemaan - sisällä on "työkalut" ja siinä "android"-tiedosto. Suorita se.

Valitse "Android SDK Platform-tools" ja napsauta "Asenna paketti".
![]()
Valitse ruutu "Hyväksy lisenssi" ja napsauta sitten "Asenna".

Kun asennus on valmis, kohdassa "tools_ versio-windows" näyttää "platform-tools" ja siinä on "fastboot" ja "adb". Ne tulevat tarpeeseen meille.

UPD: Tietokoneeni "platform-tools"-kansio on eri hakemistossa kuin sinun. Tosiasia on, että tämä artikkeli kirjoitettiin silloin, kun Android SDK:lle oli asennusohjelma. 25. versiosta alkaen asennus tapahtuu vain ZIP-arkistosta: tämän vuoksi osa ohjeista jouduttiin muokkaamaan. Siksi polku ADB:hen ja Fastbootiin on erilainen kuin minun, kaikki muu pysyy ennallaan.
Jos sinulla on Sony laite, HTC, Nexus, Huawei tai LG (jotkut mallit), käynnistyslatain on estetty. Kuinka avata se on kuvattu verkkosivustollamme:
- HTC:lle: ,
Aloitetaan laiteohjelmiston palautus:
1. Siirry ensin tälle sivulle ja lataa "recovery-clockwork.img"-tiedoston versio laitteellesi. Huomaa, että useimmille laitteille on sekä kosketusnäyttö että klassinen versio. Lataa se, josta pidät eniten.
2. Aseta nyt CWM-palautustiedosto "platform-tools"-kansioon. Nimesin sen myös uudelleen nimellä "recovery.img" (näet miksi myöhemmin). Suosittelen, että teet samoin.

3. Liitä tabletti tai älypuhelin tietokoneeseen USB:n avulla.
Tässä tapauksessa laite on ladattava nopean käynnistyksen tila. Yleensä tätä varten sammutetussa laitteessa on pidettävä näppäinyhdistelmää: Virta + äänenvoimakkuuden vähennys. Mutta tämä yhdistelmä voi vaihdella laitteen valmistajan mukaan.

UPD: on paljon helpompaa vaihtaa pikakäynnistystilaan seuraavasti: kytke se päälle laitteessa, mene komentoriville (alla 4 kertoo, kuinka siihen pääsee) ja syötä komennot peräkkäin, samalla kun painat "Enter" jokaisen jälkeen.
CD polku "alustatyökaluihin"
Sain sen näin:
Polkusi näyttää erilaiselta. Jos toimit täsmälleen ohjeiden mukaan, se tulee ulos (katso joka tapauksessa polku Explorerin vastaavalla rivillä):
cd \tools_r25.2.3-windows\platform-tools
Kuvakaappauksessa näet, kuinka annoin samat komennot. Tämän seurauksena laite käynnistyy nopean käynnistyksen tila.

4. Avaa nyt komentorivi (tai ohita tämä kohde ja jatka sen käyttöä, jos olet juuri siirtänyt Androidin pikakäynnistystilaan sen kautta). Helpoin tapa päästä sinne on painaa näppäinyhdistelmää "Win" + "R" ja kirjoittaa:
Napsauta sen jälkeen "OK".

5. Sinut ohjataan komentoriville.

6. Nyt sinun on määritettävä polku laiteohjelmistokansioon. Syötä seuraava komento navigoidaksesi takakansioon.
Paina Enter".

7. Polkuni palautuskansioon on: "C:\Program Files (x86)\Android\android-sdk\platform-tools". Joten kirjoitan (kirjoitat omasi):
cd Ohjelmatiedostot (x86)\Android\android-sdk\platform-tools
Ja paina "Enter" uudelleen.

8. Enää on syötettävä:
fastboot flash recovery recovery.img
"recovery.img" on flash-tiedoston nimi. Muistatko, että neuvoin sinua nimeämään tiedoston uudelleen palautuksen perusteella? Teimme tämän mukavuussyistä, jotta emme kirjoittaisi "recovery-clockwork-6.0.4.7-flo.img".
Kun olet antanut tämän komennon, paina "Enter" uudelleen.
9. Tämän seurauksena saamme seuraavan viestin.

Onnittelut! Olet asentanut mukautetun palautusohjelman (CWM) onnistuneesti Fastboot-apuohjelman avulla!
Menetelmä 3. Palautamme Flash-ohjelman Rashr-sovelluksen kautta
Tämä menetelmä on myös uskomattoman yksinkertainen ja kätevä, mutta vaatii pääkäyttäjän oikeudet. Heidän kuittinsa on kirjoitettu "Menetelmän 1" artikkelin alkuun.
1. Asenna Rashr - Flash Tool -sovellus osoitteesta Google Play, avaa se ja tarjoa Juurioikeudet.

2. Valitse vaihtoehtoluettelosta "CWM Recovery".

3. Sitten ohjelma näyttää luettelon laitteellesi käytettävissä olevista palautuksista. Minun tapauksessani Rashr osoitti 2 vaihtoehtoa: ClockworkMod, joka tukee näytön napautuksia ja klassinen versio (ohjataan äänenvoimakkuus- ja virtapainikkeilla).

4. Kun näet latauskehotteen, napsauta Kyllä.

5. Lataa sitten CWM Recovery Android älypuhelin tai tablettia.

6. Lopussa näkyviin tulee ilmoitus, että laiteohjelmisto onnistui, ja nyt olet asentanut muokatun palautuksen. Voit käynnistää sen uudelleen ja kokeilla sen toimintaa. Voit tehdä tämän napsauttamalla "Kyllä".

Ehkä tätä asennustapaa voidaan kutsua helpoimmaksi. Ainoa asia, jota se tarvitsee, on pääkäyttäjän oikeudet.
Tapa 4. Asenna palautus Samsungiin Odinissa
Jos sinulla on Samsung-laite, voit asentaa ClockWorkMod Recoveryn Androidiin käyttämällä omaa Odin-apuohjelmaa. Tässä kerron lyhyesti, mitä tehdä. Suosittelen lukemaan artikkelimme:. Se sisältää yksityiskohtaista tietoa Odinin käytöstä.
1. Etsi ja lataa Samsung-puhelimesi tai -tablettisi palautus.
2. Liitä laite tietokoneeseen USB:n kautta ja siirrä se latausratkaisuun. Kuinka tämä tehdään, on kirjoitettu koko artikkelissa yllä olevasta linkistä.
3. Avaa Odin ja napsauta "AP" (joissakin Odin versiot tämän kentän nimi on "PDA").

4. Paina "Käynnistä"-painiketta ja odota, että laiteohjelmisto on valmis.
Siinä kaikki! Toivottavasti tämä artikkeli oli hyödyllinen sinulle! Jos sinulla on kysyttävää, jätä ne kommentteihin.
Tässä artikkelissa opit asentamaan CWM Recovery -ohjelman.
Navigointi
Monilla käyttäjillä, jopa kokeneimmilla, on vaikeuksia, joissa he eivät voi asentaa muokattua palautusta tai vain CWM-palautusta.
Samanaikaisesti on syytä huomata, että nykyään on vain kaksi muokattua palautusta - nämä ovat TWRP ja CWM Recovery, mutta koska puhumme tänään CWM-palautuksesta, emme koske TWRP-palautukseen.
Mutta silti, joka on kiinnostunut TWRP Recoveryn asentamisesta, voit lukea sen artikkelista.
Joten, kuten ymmärrät tänään, harkitsemme muokatun CWM Recovery -palautuksen asentamista, kun taas se asennetaan sekä tietokoneelta että laitteeseen.
Millä tavoilla CWM Recovery asennetaan?
Menetelmä 1. Asenna CWM Recovery käyttämällä ROM Manageria
Joten ensimmäinen ja tärkein tapa, jonka voidaan sanoa olevan erittäin suosittu.
Samalla haluan huomauttaa, että muokatun palautuksen asentaminen tähän ohjelmaan on erittäin yksinkertaista ja kestää noin 10 minuuttia, ja suoritus tapahtuu napsauttamalla yhtä kohdetta ROM Managerissa.
No, siirrytään muokatun palautuksen asennusprosessiin.
- Ensinnäkin sinun on mentävä ROM Manager -ohjelman viralliselle verkkosivustolle tarkistaaksesi, onko Android-laitteesi näytetyssä laiteluettelossa.
- Nyt sinun on itse asiassa käynnistettävä ROM Manager -ohjelma ja valitse sitten aloitusikkunassa nimike "Palautusasetukset".

- Tämän jälkeen siirryt toiseen osioon, josta sinun on löydettävä alaosio "Asenna tai päivitä palautus" ja napsauta sen alaosassa olevaa kohdetta ClockworkModin palautus.

- Ohjelma skannaa sitten laitteesi, jotta näet Android-laitteesi nimen. Meidän tapauksessamme tämä on Google Nexus 7 (2013) -laite. Sinun on myös napsautettava laitettasi.

- Kun napautat Android-laitettasi, siirryt seuraavaan vaiheeseen, jossa sinun on napautettava osiota "Asenna ClockworkMod".

- No, sen jälkeen huomaat, että jonkin lataus on alkanut, nimittäin Lataa ClockworkMod.

- Kun kaikki on ladattu, saat, jotka on itse asiassa toimitettava tälle sovellukselle.

- Nyt jonkin ajan kuluttua sinun pitäisi saada erityinen ilmoitus "ClockworkMod-palautus onnistui.". Siksi heti kun saat sen, napsauta heti painiketta OK.

- Valmis! Olet asentanut muokatun palautuksen CWM:stä älypuhelimeesi, mutta jotta se toimisi, sinun tarvitsee vain käynnistää Android-laitteesi uudelleen.
Menetelmä 2. Asenna CWM Recovery Fastbootilla
Joten nyt harkitsemme tämän palautuksen asentamista suosituimmalla menetelmällä, johon Fastboot-ohjelma on hyödyllinen.
- Ensinnäkin sinun on ladattava pikakäynnistysohjelma jota varten sinun on mentävä linkki ja mene sitten alas osioon "Hanki vain komentorivityökalut" ja valitse tälle ohjelmalle tarvittava käynnistettävä jakelusarja sen mukaan, mikä käyttöjärjestelmä on asennettu tietokoneellesi / kannettavalle tietokoneellesi.

- Kun käynnistysjakelu on ladattu sivustolta, sinun on suoritettava se, minkä seurauksena saat tämän ikkunan, jossa on merkintä "Tervetuloa Android SDK -työkalujen ohjattuun asennustoimintoon". Sinun tarvitsee vain painaa nappia Seuraava >, joka ohjataan seuraavaan asennusvaiheeseen.

- Nyt asennusikkuna tarkistaa automaattisesti tarvittava komponentti Java SE, jos sitä ei ole siellä, asennusohjelma ohjaa sinut automaattisesti lataamaan tarvittavat lisäasennukset. Jos ohjeita ja uusien välilehtien avauksia selaimessa ei havaittu, sinun tarvitsee vain napsauttaa painiketta Seuraava >.

- Täällä sinun on valittava "Asenna kaikille tietokoneen käyttäjille", joka tarkoittaa "Asenna muille tämän tietokoneen käyttäjille" ja napsauta sitten painiketta Seuraava>.

- Nyt siirryt polun valintavaiheeseen, eli paikkaan, johon se asennetaan Tämä ohjelma. Jos olet kokematon käyttäjä, emme suosittele sinua muuttamaan mitään täällä, napsauta vain painiketta Seuraava>.

- Valmis! Ustanova android ohjelmia SDK-työkalut valmis, jos haluat suorittaa ohjelman nyt, valitse valintaruutu. Mutta nyt emme tarvitse sitä.

- Sen jälkeen sinun on navigoitava kansioon "android sdk" ja juokse sitten suoritettava tiedosto SDK Manager.

- Avautuvassa ikkunassa sinulle tarjotaan luettelo parametreista ja asetuksista sekä mahdollisuus valintaruutuihin, mutta meidän on valittava vain yksi ruutu, ja tämä on kohteen vastapäätä "Android SDK -alustatyökalut" ja napsauta sitten painiketta Asenna paketit.

- Nyt sinun on vahvistettava suostumuksesi, jota varten valitse kohde "Hyväksy lisenssi" ja napsauta sitten painiketta Asentaa.

- Nyt kun olet suorittanut kaikki nämä vaiheet yhteen asti, huomaat, että uusi kansio on ilmestynyt. "alustatyökalut", joka sisältää meille tarvittavat ohjelmat, kuten adb Ja pikakäynnistys.
CWM Recovery -asennusprosessi
- Ensinnäkin sinun on ladattava tiedoston versio "recovery-clockwork.imd", ja tämä voidaan tehdä linkki. Tässä tapauksessa sinun on valittava täsmälleen Android-laitteesi tukema versio.
- Tiedoston jälkeen "recovery-clockwork.img" ladattu, sinun on siirrettävä se kansioon "alustatyökalut". Muuten, käyttömukavuuden vuoksi sinun on parasta nimetä tiedosto uudelleen "recovery-clockwork.img" otsikossa recovery.img, usko minua, se on paljon helpompaa, kuten työskennellessäsi komentorivillä, ja tämä tulee olemaan tulevaisuudessa, ja itse tiedoston nimeä syöttäessä.

- Ota ominaisuus käyttöön puhelimessasi "USB-virheenkorjaus", jota varten se on ensin kytkettävä tietokoneeseen USB-liitännän kautta

- Sitten suorita komentokehote (cmd), pikanäppäimen kautta Win+R johon kirjoita vain komento cmd ja napsauta sitten -painiketta Tulla sisään.

- Sen jälkeen avautuu komentorivi, johon sinun on syötettävä komentotiedot peräkkäin, ja jokaisen syöttämisen jälkeen paina painiketta Tulla sisään.

cd polku "platform-tools"-kansioon
- Meidän tapauksessamme saimme tällaisen komennon, eli täydensimme sitä määrittämällä tiedostojen polun.
adb reboot bootloader
- Joten jos teit kaiken oikein, eli kuten ohjeidemme mukaan pitäisi olla, saat seuraavan

- Nyt sinun on käytettävä komentoa "CD/" navigoidaksesi takaisin polkua pitkin tiettyyn kansioon. Jos haluat siirtyä kansion edelliseen osaan, kirjoita sisään komentorivi komento "CD/" ja napsauta sitten -painiketta "Tulla sisään", ja lopulta siirrymme polulta toiselle.

- Nyt meidän on siirryttävä itse kansioon "alustatyökalut", jolle kirjoita vain komentoriville ja napsauta painiketta Tulla sisään.
cd Ohjelmatiedostot (x86)\Android\android-sdk\platform-tools
![]()
- Sen jälkeen sinun on syötettävä komento, jonka voidaan sanoa tuottavan automaattinen asennus CWM-palautus. Komentoriville syötettävä komento "fastboot flash recovery recovery.img".
- Jos teit kaiken oikein, eli kuten kuvailimme, saat komentorivillä viestin, jota kysytään tällaisella merkinnällä "valmis, kokonaisaika: 0,800 s"- tämä tarkoittaa, että laiteohjelmiston palautus suoritettiin onnistuneesti.

- Valmis! Nyt älypuhelimeesi on asennettu muokattu CWM Recovery -palautus perusasetuksen sijaan, joka on esiasennettu tehtaalla.
Menetelmä 3. Asenna CWM Recovery käyttämällä Rashria
On syytä huomata, että Rashr-ohjelma on erittäin kätevä ja helppokäyttöinen sovellus, jonka avulla voit suorittaa toimintoja, jotka eivät ole tavallisen käyttäjän silmissä.
- Ensinnäkin sinun on ladattava Rashr-sovellus, ja voit tehdä tämän virallisessa palvelussa pelata markkinoita.
- Nyt kun sovellus on asennettu automaattisesti, sinun on käynnistettävä se. Kun käynnistät Rashr-sovelluksen ensimmäisen kerran, saat pyytää pääkäyttäjän oikeuksia, joka on annettava ohjelman jatkotyöskentelyä varten.

- Täällä sinun on valittava tarvittava ohjelma, jolle myönnämme Superuser-oikeudet, ja sinun on valittava ohjelma CWM-palautus.

- Tämän jälkeen kaikki CWM-palautusohjelman versiot avataan. Meidän tapauksessamme meillä on 2 versiota ClockworkMod.

- Sen jälkeen sinua pyydetään lataamaan tiedosto nimeltä sama "recovery-clockwork-touch-6.0.4.7-flo.img", sinun tarvitsee vain napsauttaa painiketta Joo.

- Nyt lataus alkaa käynnistystiedosto Palautus ja versio, jonka olet valinnut käytettävissä olevien versioiden luettelosta.

- Kun lataus on päättynyt, saat viestin, joka ilmoittaa CWM Recovery -laiteohjelmiston onnistuneesta asennuksesta napsauttamalla painiketta Joo, annat älypuhelimen käynnistyä uudelleen jo muokatun palautuksen kanssa.

- Valmis! Nyt sinulla on CWM Recovery Android-laitteellasi.
Tapa 4. Asenna CWM Recovery Samsung-laitteisiin Odinin avulla
Se kannattaa huomioida mistä älypuhelimien ja tablettien omistajat Samsung erittäin onnekas, koska he voivat asentaa CWM Recoveryn Odin-ohjelman avulla.
- Ensinnäkin sinun on ladattava CWM laitteellesi Samsungilta.
- Tämän jälkeen sinun on yhdistettävä laitteesi tietokoneeseen / kannettavaan tietokoneeseen, joka voi olla joko tabletti tai älypuhelin, ja sinun on yhdistettävä USB-liitännän kautta.
- Nyt sinun täytyy avaa ohjelma Odin3 v3.10, jotta kentällä "AP" lisää tiedosto palautuksesta.

- Sen jälkeen sinun on napsautettava painiketta alkaa, ja sitten muokatun palautuksen asennusprosessi alkaa.
- Kun asennusprosessi on ohi, sinun tarvitsee vain käynnistää laite uudelleen.
- Valmis! Nyt CWM Recovery on asennettu älypuhelimeesi!
No, kuten näet, muokatun CWM Recovery -palautuksen asennusprosessi ei ole niin monimutkainen. Siksi, jos päätät vielä kerran kokeilla laitettasi tai jopa muuttaa sen jonkinlaiseksi epätyypilliseksi älypuhelimeksi, käytä CWM-palautusta.
Video: CWM Recovery -sovelluksen asentaminen Android-laitteeseen
Jos haluat kehittyä kokeneeksi käyttäjäksi käyttöjärjestelmä Android, niin ennemmin tai myöhemmin joudut asentamaan kolmannen osapuolen palautuksen. Vain sen avulla voit suorittaa sellaisia kipeästi kaivattuja toimintoja, kuten varmuuskopioiden luominen, järjestelmäpäivitysten asentaminen tai laitteen päivittäminen toisella käyttöjärjestelmän versiolla (ROM). Tässä artikkelissa opit asentamaan vaihtoehtoisen palautuksen käyttämällä esimerkkinä Clockworkmod Recovery -ohjelmaa.

Ensinnäkin sinun on tiedettävä, että jokainen mobiililaite alla Android-ohjaus on palautustila tai, kuten sitä myös kutsutaan, "palautus". Sen vakioversiossa on kuitenkin yleensä hyvin kapea luettelo ominaisuuksista, jotka rajoittuvat vain tehdasasetusten palauttamiseen ja järjestelmäpäivitysten asentamiseen. Kokeneet käyttäjät eivät ole tyytyväisiä tähän vaihtoehtoon, joten he asentavat erityisesti kirjoitetut vaihtoehtoiset palautukset, joilla on paljon laajempi toimintoluettelo. Yksi suosituimmista tämän tyyppisistä projekteista on Clockworkmod Recovery (CWM), ja sitä käsitellään tässä artikkelissa.



Kun olet asentanut ja käynnistänyt Rom Manager -ohjelman, edessäsi tulee ikkuna, joka on jaettu useisiin osiin. Olemme kiinnostuneita osiosta nimeltä " palautus tila". Napsauta siinä olevaa linkkiä "Recovery Setup" ja napauta sitten uudessa ikkunassa riviä "ClockworkMod Recovery".
Nyt sinun on vahvistettava laitteesi malli koskettamalla sen nimeä luettelossa. Seuraavaksi sinun on vahvistettava aikomuksesi uudelleen, ja vasta sen jälkeen alkaa tarvittavien tiedostojen lataus, jonka edistymispalkki tekee sinulle selväksi. Sen lopussa ohjelma pyytää sinua myöntämään sille superkäyttäjäoikeudet ja lopulta asentamaan CWM:n puolestasi. Voit tarkistaa tämän palaamalla ensimmäiseen Rom Manager -näyttöön ja käynnistämällä uudelleen suoraan palautukseen käyttämällä "Lataa palautustila" -painiketta.
Kuten näette, ei mitään monimutkaista. Se kannattaa kuitenkin muistaa tämä apuohjelma tukee rajoitettua valikoimaa laitteita. Siksi, ennen kuin käytät sitä, muista käydä gadgetillesi omistetussa foorumiaiheessa ja tarkistaa sen yhteensopivuus Rom Managerin kanssa.
ClockworkMod Recovery -laiteohjelmisto FastBoot-tilan kautta
Toinen tapa vilkkua ClockworkMod Recovery on monimutkaisempi ja edellyttää hyvää tietokonelukutaitoa. Siksi suosittelemme sitä kokeneille käyttäjille, joiden ei tarvitse kuvata yksityiskohtaisesti jokaista toimintaa pienintä yksityiskohtaa myöten.
Mikä on CWM- ja TWRP-palautus?
Niille, jotka eivät vielä tiedä mikä on CWM tai TWRP, voi lukea yksityiskohtaiset ohjeet mukautetun palautuksen käyttämisestä:
- Kuinka päästä palautusvalikkoon
Miksi tarvitset mukautetun palautuksen?
Jos haluat saada juurioikeudet tai luoda varmuuskopion Androidin nykyisestä tilasta tai palauttaa tai muuttaa älypuhelimen tai tabletin käyttöliittymää, mukautettu palautus auttaa sinua!
Mistä ladata CWM- tai TWRP-palautus?
- Lataa TWRP — twrp.me/Devices/
- Lataa Philz Recovery(perustuu CWM:ään) - philz_touch
ladata CWM-palautus viralliselta sivustolta ei toimi enää , joten projekti suljettiin, mutta voit etsiä sitä Google laitteesi eri foorumeilla tai lataa philzin toipuminen, joka on täysin identtinen CWM.
Asenna CWM tai TWRP Recovery
Riippuen siitä, mikä valmistaja on julkaissut älypuhelimesi tai tablettisi, tulevaisuudessa on kateutta mukautetun palautuksen asentamiseen. Toisin sanoen, koko pointti on, että ei ole yhtä erityistä tapaa asentaa TWRP:tä tai CWM:ää!
 CWM- tai TWRP-palautuksen asentaminen Samsungiin
CWM- tai TWRP-palautuksen asentaminen Samsungiin
Valmistajan laitteille Samsungin asennus tapahtuu laiteohjelmiston avulla Odinin kautta (jos palautuksella on IMG-laajennus, se on välttämätöntä).
Kuinka palautus asennetaan?
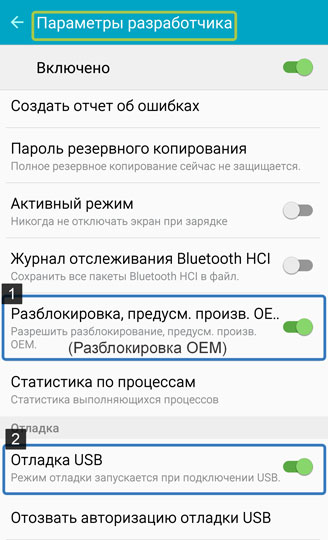
 Palautuksen asentaminen HTC-, Sony-, Google Pixel-, Nexus- ja muihin laitteisiin
Palautuksen asentaminen HTC-, Sony-, Google Pixel-, Nexus- ja muihin laitteisiin
varten useimmat mallit valmistajat kuten:
- Google Pixel
- Google Nexus
- Xiaomi
- Huawei
Palautuksen asennusprosessi on sama, ja se voidaan tehdä käyttämällä apuohjelmaa nimeltä .
Mutta useimpien teistä edessä on este suljetun käynnistyslataimen muodossa.
Avaa Bootloader
Jotkut älypuhelinmerkit ja android tabletit kuten HTC, Huawei, Nexus, Sony, sinun on avattava käynnistyslataimen lukitus ennen CWM- tai TWRP-palautuksen asentamista. Tämä on välttämätöntä, koska suljetulla Bootloaderilla laite on suljettu tallennusta varten, eikä siihen voi tehdä muutoksia!
- HTC:lle Bootloader on ensin avattava
- Huaweille Bootloader on ensin avattava
- Nexukselle Bootloader on ensin avattava
- Sonylle Bootloader on ensin avattava
- Xiaomille aluksi tarpeellista
- Motorolalle Bootloader on ensin avattava
Vilkkuva TWRP- tai CWM-palautus
Kun olet avannut laitteen, siirry viimeiseen vaiheeseen (alla on videoesimerkki)!
Ladatun tiedoston siirtäminen elpyminen kansioon Adb ja flash sen kanssa pikakäynnistysapuohjelmat:
fastboot flash-palautus Imja_file.img
(Missä Imja_file.img- flash-tiedoston nimi):

Tai voit käyttää omaa apuohjelmaa ADB RUN jolla voit asentaa palautuksen erittäin helposti: 
Videoesimerkki palautuksen asentamisesta Sony-, HTC- tai Nexus-puhelimeen
Alla on video, jossa voit nähdä Recovery-asennusprosessin käyttämällä omaa ADB RUN -ohjelmaa. Prosessi on kirjoitettu HTC:lle, mutta erot muihin valmistajiin ovat vain Bootloaderin avaustavassa, kaikki muut toiminnot ovat täysin identtisiä!
 Palautuksen asentaminen Mediatek-siruihin perustuville laitteille (Lenovo, "kiina")
Palautuksen asentaminen Mediatek-siruihin perustuville laitteille (Lenovo, "kiina")
Useimmissa laitteissa iso hinta asenna sirut Mediatekista, tällaisia laitteita kutsutaan usein kiinaksi, asenna myös nämä sirut edullisia malleja Lenovo, Miezu, Xiaomi.
- Tietokone;
- Älypuhelin tai tabletti Mediatek (MTK) -sirulla;
- Firmware-ohjelma
