Kuinka palauttaa yhteystiedot Windowsissa nollauksen jälkeen. Kuinka tallentaa kaikki tiedot Android-laitteesta: yksityiskohtaiset ohjeet
Jos sinulla on ongelmia Android-älypuhelimesi kanssa, asetusten ja tietojen nollaaminen voi auttaa, mistä olemme jo keskustelleet yksityiskohtaisesti, joten löydät oikean artikkelin yksityiskohtaisilla ohjeilla verkkosivustoltamme. Mutta tehdasasetusten palauttaminen tarkoittaa, että älypuhelimesi poistaa kaikki tiedot ja kaikki sovellukset, joissa on asetuksia, ja tämän seurauksena sinulla on käsissäsi samassa kunnossa oleva laite kuin se oli suoraan tehtaalta. Tietenkin sinulla on Android-puhelimessasi tietoja, joista et halua erota. Alla on tapoja tallentaa tarvitsemasi tiedot.
Vaihe 1: Tallenna tiedostosi (valokuvat, videot, asiakirjat).
Sinun on varmistettava, että kaikki asiaankuuluvat tietosi eivät tallennu vain puhelimeesi. On olemassa useita paikkoja, joihin tietosi voidaan tallentaa, ja on useita tapoja tehdä varmuuskopioita. Sinä pystyt:Vaihtoehto 1: Tallenna tiedot SD-kortille
Se kannattaa aina muistaa MicroSD-kortti Se voi palvella sinua aina hyvin puhelimessasi, ja siksi suosittelen aina ottamaan suuremman kapasiteetin kortin (niin paljon kuin älypuhelin tukee). Tietojen tallentaminen SD-kortille vaihtelee käyttämäsi puhelimen mukaan. Android-älypuhelimissa on kuitenkin universaali menetelmä- Valokuvasi ja videosi tallennetaan yleensä "DCIM"-kansioon. Niiden löytäminen on hyvin yksinkertaista: avaa sovellusvalikko, valitse "Omat tiedostot" (tai mikä tahansa muu Tiedostonhallinta) ja käytä sitä DCIM-kansion avaamiseen. Varmasti on olemassa vaihtoehto tiedostojen kopioimiseen - käytä sitä ja siirrä tarvittavat valokuvat ja videot SD-kortille. Samalla tavalla voit kopioida kaiken tarvittavat tiedostot kortillesi.Vaihtoehto 2: Tee varmuuskopio tietokoneellesi
Kun yhdistät puhelimesi tietokoneeseen USB:n kautta kaapeli, tietokone tunnistaa sen. Näytölle avautuu valintaikkuna, jossa sinun on valittava "Avaa kansio tiedostojen katseluun" -vaihtoehto. Kaikki saatavilla olevat tiedot avautuvat sinulle ja täältä löydät myös DCIM-kansion, josta löydät videosi ja valokuvasi. Voit myös kopioida muita tarvitsemiasi tiedostoja tietokoneellesi.Vaihtoehto 3: Google Drive
Jos et ole asentanut Google Drivea, voit siirtyä osoitteeseen Google Play ja lataa tämä sovellus ilmaiseksi. Jos sinulla on se jo Android-älypuhelimellasi, voit merkitä kaikki tarvittavat tiedostot - valokuvat, videot, muut asiakirjat ja tallentaa ne Google Driveen tai jopa jakaa pääsyn niihin. Voit tehdä helposti tarvitsemasi varmuuskopio, mutta enintään 5 Gt.Vaihe 2. Tallenna yhteystiedot.
Kun avaat yhteystietoluettelosi puhelimessasi, valikossa on vaihtoehto "Vie yhteystiedot", ja luettelo tulee näkyviin välittömästi. Valitse haluamasi ja voit tallentaa yhteystiedoistasi varmuuskopion joko SD-kortille tai USB:n kautta. Voit myös valita kaikki yhteystietosi ja jakaa ne Gmailiin tai mille tahansa muulle sähköpostitilille. Google kuitenkin varmuuskopioi automaattisesti yhteystietosi, jos käytät Android-älypuhelinta.Vaihe 3: Palauta asetukset.
Kun olet varmuuskopioinut kaikki tarvitsemasi tiedot, voit siirtyä kohtaan Asetukset/Varmuuskopioi ja nollata/Nollaa puhelimen asetukset.Tässä artikkelissa kerromme sinulle, kuinka Android-laitteesi palautetaan tehdasasetuksiin () menettämättä tärkeitä tietoja: tiedostoja, valokuvia, yhteystietoja, tekstiviestejä jne.
Kuinka tallentaa tärkeitä tietoja Android-älypuhelimeen asetuksia nollattaessa
Android-käyttöjärjestelmää käyttävän laitteen nollaaminen on yksi tavoista käsitellä järjestelmäongelmia. Tehdasasetusten palautus, ns laitekäynnistys, auttaa joskus ratkaisemaan älypuhelimen jäätymiseen ja muihin "häiriöihin" liittyviä ongelmia tai palauttamaan laiteohjelmiston epäonnistuneen uudelleenasennuksen jälkeen. On tärkeää ymmärtää, että nollaus ei vaikuta valikoivasti mihinkään laitteen tiettyyn osaan. Kaikki älypuhelimeesi tallennetut tiedot tuhoutuvat: sovellukset, asiakirjat, valokuvat, videot, yhteystiedot ja kaikki muu. Laite palautetaan siihen kuntoon, jossa se oli ostohetkellä. Tietysti se on mahdollista, mutta ei kaikki.
Ennen kuin napsautat "Palauta puhelimen asetukset", sinun on varmistettava, että kaikki sinua kiinnostavat tiedot on tallennettu vaihtoehtoiselle tietovälineelle. Muuten, kun asetukset on palautettu tehdasasetuksiin, sitä ei todennäköisesti voi palauttaa edes käyttämällä erityisiä ohjelmia tietojen palauttamista varten. Sellaisena kantoaineena sitä voidaan käyttää ulkoinen tallennustila(kartta Mikro muisti SD) ja toinen älypuhelimeen yhdistetty laite.
Muistikortti
Micro SD -kortit tukevat melkein kaikkea nykyaikaiset älypuhelimet. Kun ostat gadgetin, on suositeltavaa ostaa heti muistikortti sille. Mitä suurempi sen tilavuus, sitä parempi.
Jos olet jostain syystä tallentanut tietoja yksinomaan laitteen muistiin, sinun on kopioitava ne kortille. Tiedonsiirtomenettely vaihtelee riippuen tietty malli ja laitteen valmistaja. Valokuvat ja videot, jotka on otettu älypuhelimen kameralla Android-alusta, joka sijaitsee useimmiten kansiossa nimeltä DCIM (Digital Camera Images). Pääset siihen tiedostonhallinnan kautta. Sitten sinun on valittava tarvittavat tiedostot ja kopioitava ne muistikortille.
Varmuuskopioida
Varmuuskopioinnin avulla voit tallentaa tietoja toiselle laitteelle. Yhdistä älypuhelimesi henkilökohtainen tietokone. Odota, että tiedot synkronoituvat, avaa sitten tiedot sisältävä kansio ja siirrä ne tietokoneelle. Hard-resetin ja tehdasasetusten palautuksen jälkeen tiedot voidaan ladata älypuhelimeen samalla tavalla.
Google asema
on erikoispalvelu, jonka avulla Android-laitteiden omistajat voivat tallentaa henkilökohtaisia tietoja Internetiin (analogisesti kuin Applen iCloud-pilvi). Voit ladata ja asentaa sovelluksen Google Playsta. Voit tallentaa jopa 5 Gt erilaista dataa Google Driveen ilmaiseksi. Lisämaksusta tilaa voidaan laajentaa 1 TB asti.
Jos määrität synkronoinnin älypuhelimesi kanssa, Google-tilisi, yhteystiedot, sähköpostit sisään sähköposti ja kalenterin tapahtumat kopioidaan automaattisesti.
Kopioidaan yhteystietoja
Nollaa Android-asetukset
Älypuhelimen tehdasasetusten palauttaminen on hyvin yksinkertaista: valitse "asetukset"-valikosta "restore and reset" ja napsauta "reset phone settings". Uudelleenkäynnistyksen jälkeen gadget on valmis käytettäväksi ja sinun
Hyvää iltapäivää
Tässä artikkelissa puhun siitä, kuinka kaikki tiedot tallennetaan oikein Android-laitteesta (puhelimesta tai tabletista), jotta nämä tiedot voidaan palauttaa sen vilkkumisen jälkeen tai uudella laitteella.
Tärkeillä tiedoilla tarkoitan yhteystietoja, tekstiviestejä, valokuvia ja videoita sekä jossain määrin sovelluksia.
Kuinka tallentaa Android-laitteen tiedot
Yhteystietojen tallentaminen Androidissa:
Yksi eduista käyttöjärjestelmä Android on se, että kaikki yhteystiedot on oletuksena linkitetty Google-tiliin ja tallennettu pilveen. Eli heti, kun annat tietosi Google-tili uudessa laitteessa (tai päivitetyssä laitteessa), kaikki yhteystietosi ladataan välittömästi ja ovat käytettävissä.
Varmistetaan vain siltä varalta, että yhteystietosi on todella synkronoitu Google pilvi. Voit tehdä tämän siirtymällä sähköpostiisi verkon kautta osoitteessa https://mail.google.com/
1. Anna Google-tilisi käyttäjänimi ja salasana.
2. Napsauta oikeassa yläkulmassa olevaa Kaikki sovellukset -painiketta:
3. Valitse näkyviin tulevasta sovellusluettelosta "Yhteystiedot".
4. Uudessa ikkunassa näet kaikki yhteystietosi. Jos niitä ei ole, siirry Android-laitteesi asetuksiin ja ota synkronointi käyttöön Google-tililläsi (Kaikki sovellukset -> Asetukset -> Tilit-> Google).
Ole varovainen! Jos yhteystietosi eivät ole Googlessa etkä ota synkronointia käyttöön, menetät kaikki yhteystiedot, kun nollaat asetukset!
Kuinka tallentaa tekstiviestejä Androidissa:
Valitettavasti sisäänrakennettu sovellus tekstiviestien tallentamiseen Android-järjestelmä ei, mutta on olemassa loistava vaihtoehto - SMS Backup & Restore -sovellus. Asenna se virallisesta kaupasta Google-sovellukset ja juokse (se on ilmainen):
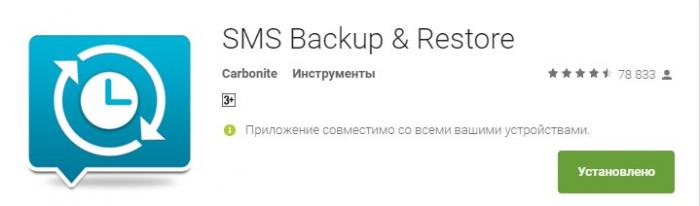
Avaa sovellus, napsauta "Tee varmuuskopio" -painiketta, jätä kaikki oletusarvot ja napsauta OK:
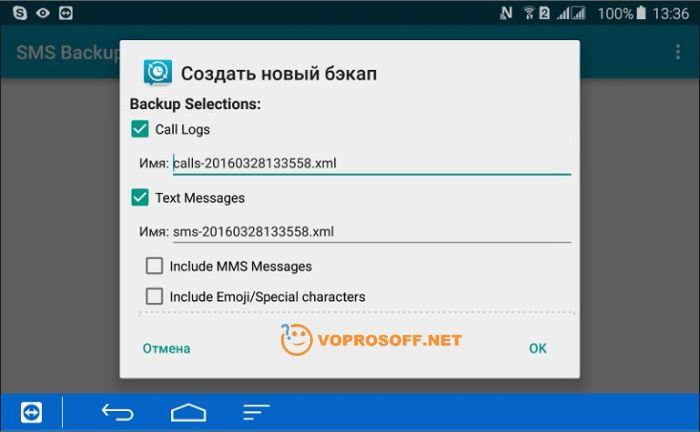
Ohjelma tallensi kaikki tekstiviestit ja puhelutiedot erityisiin tiedostoihin sisäinen muisti. Varmuuden vuoksi kopioimme nämä tiedostot tietokoneellesi valokuvien ja videoiden kanssa. Tästä lisää myöhemmin.
Valokuvien ja videoiden tallentaminen Android-laitteesta:
1. Liitä puhelimesi tietokoneeseen tai kannettavaan tietokoneeseen käyttämällä USB-johto, ja puhelimen lukituksen on oltava auki.
2. Siirry nyt tietokoneellasi Resurssienhallintaan (Oma tietokone, Tämä tietokone), näet yhdistetyn laitteen:

3. Kirjaudu tälle laitteelle ja kopioi sieltä seuraavat kansiot ja tiedostot tietokoneellesi:
- Koko DCIM-kansio sisältää valokuvasi ja videosi;
- Lataa-kansio kokonaisuudessaan, nämä ovat Internetistä lataamiasi tiedostoja;
- SMSBackupRestore-kansio, johon olet aiemmin tallentanut tiedot kaikista tekstiviesteistä ja puheluista;
Tässä lopetan ohjeet. Jos haluat tallentaa tietoja tietystä sovelluksesta, tee se, niin kerron sinulle kuinka. Yleiset ohjeet Valitettavasti tietojen tallentamiseen ei ole sovelluksia.
Ohjeet eivät olleet paikoin kovin yksityiskohtaisia, jos kaipaat selvennystä, niin tee se.
