AutoCAD-työtilan perusasetukset. Kuvitettu opetusohjelma AutoCAD Uuden PSC:n luominen AutoCADissa
9.1.4. Koordinaattijärjestelmät
Voit määrittää muita rakennetasoja, jotka eivät ole samansuuntaisia MCS:n XY-tason kanssa, käyttämällä UCS-komentoa. Komennon lyhenne on johdettu sanoista "käyttäjän koordinaattijärjestelmä". Kaikkia muita kuin maailman koordinaattijärjestelmiä kutsutaan käyttäjän koordinaattijärjestelmiksi. Mukautetut koordinaattijärjestelmät voidaan nimetä. UCS-komennon avulla voit asettaa aloituksen uusi järjestelmä koordinaatit ja uusien Xii Y-akselien sijainti, ja uuden Z-akselin sijainti riippuu vastaavien X- ja Y-akselien sijainnista ja määräytyy siksi automaattisesti.
Tämä komento vastaa kahta työkaluriviä: UCS (PSK) ja UCS II (PSK-2) (kuvat 9.10 ja 9.11).
Riisi. 9.10. UCS-työkalupalkki

Riisi. 9.11. UCS II -työkalupalkki
Tarkastellaan UCS-komennon työtä esimerkin avulla, jossa tehdään MCS:n XZ-tasosta seuraava rakennustaso.
Kirjoita UCS-komento näppäimistölläsi tai napsauta UCS-paneelipainiketta.
Järjestelmä raportoi:
Nykyinen UC-nimi: *WORLD*
Kysely on seuraava:
Anna vaihtoehto
(Aseta vaihtoehto<Мир >:)
Seuraavat vaihtoehdot voidaan valita:
- Uusi - vaihda uuden UCS:n luontitilaan;
- Siirrä - siirtää nykyisen UCS:n alun kohtaan uusi kohta;
- ortograafinen (ORthogonaalinen) - valitse yksi kuudesta standardista ortogonaalisesta koordinaattijärjestelmästä;
- Edellinen (edellinen) - paluu edelliseen UCS:ään;
- Palauta - palauta UCS sen nimellä;
- Tallenna - tallentaa nykyisen UCS:n uudella nimellä;
- Del (Poista) - nimetyn UCS:n poistaminen;
- Käytä - nykyisen näkymän UCS:n soveltaminen toiseen näyttöön tai kaikkiin näyttöportteihin kerralla (katso näyttöportit kohdasta 9.2);
- ? (?) - näyttää luettelon nimetyistä UCS:istä niiden ominaisuuksineen;
- Maailma - MSK:n palauttaminen.
Luo uusi UCS valitsemalla Uusi-vaihtoehto. Seuraavaksi AutoCAD-järjestelmä lähettää pyynnön:
Määritä uuden UCS:n alkuperä tai<0,0,0>:
(Määritä uuden UCS:n alku tai<0,0,0>:)
Tässä tapauksessa seuraavat vaihtoehdot uuden koordinaattijärjestelmän luomiseksi ovat mahdollisia:
- uuden UCS:n alkuperä (uuden UCS:n alku) - UCS:n alun siirto uuteen pisteeseen X- ja Y-akselien suunnan säilyttäen\
- ZAxis (ZOcb) - määrittää uuden origon ja pisteen, joka sijaitsee uuden Z\-akselin positiivisessa suunnassa
- 3piste - osoitus koordinaattien ja uusien X- ja Y-akselien positiiviset suunnat määrittävien pisteiden uudesta alkupisteestä;
- OBject - UCS:n asettaminen kaksiulotteisen objektin tasoa pitkin;
- Kasvot - UCS:n asettaminen kolmiulotteisen kehon kasvojen tasoa pitkin;
- View - UCS:n asettaminen kohtisuoraan katselusuuntaan nähden (näkymätasossa) säilyttäen samalla koordinaattien origon;
- X - nykyisen UCS:n kierto nykyisen X-akselin ympäri; P Y - nykyisen UCS:n kierto nykyisen Y-akselin ympäri;
- Z - nykyisen UCS:n kierto nykyisen Z-akselin ympäri.
Yleisin vaihtoehto on 3 pistettä. Rakennetaan uusi UCS sen avulla. Kun olet valinnut vaihtoehdon, näyttöön tulee seuraava kehote:
Määritä uusi lähtöpiste<0,0,0>:
(Uusi alkuperä<0,0,0>:)
Paina näppäintä
Määritä piste X-akselin positiivisessa osassa<1.0000,0.0000,0.0000>:
(Osoita X-akselin positiivista sädettä<1.0000,0.0000,0.0000>:)
Koska uuden UCS:n X- ja Y-akselien on sijaittava MCS:n XZ-tasossa, uuden akselin tulee kulkea vanhaa pitkin. Paina siis näppäintä
Määritä piste UCS XY -tason positiivisessa Y-osassa<0.0000,1.0000,0.0000>:
(Piste XY-tason UCS Ye-akselin positiiviselle säteelle<0.0000,1.0000,0.0000>:)
Uusi K-akseli suunnataan MSK:n Z-akselia pitkin, joten vastaa 0,0,1 ja uusi ordinaattinen (Y)-akseli kulkee vanhaa Z-akselia pitkin (piste 0,0,1 on positiivisessa suunnassa Z-akselilta).
Suoritettu toiminto on määrittänyt uuden nykyisen koordinaattijärjestelmän, joten UCS-kuvake muuttaa sijaintiaan (Kuva 9.12).

Riisi. 9.12. Uusi koordinaattijärjestelmän akseleiden suunta
Lisäksi UCS II -paneelissa (UCS-2) luettelokenttä, joka näyttää nykyisen UCS:n nimen ja jonka arvo on Maailma, on muuttanut arvokseen Unnamed. Jos UCS tarvitaan toistuviin rakenteisiin, tallenna se uudella nimellä (esimerkiksi nviXZ), jota varten sinun on toistettava UCS-komento ja valittava Tallenna-vaihtoehto. Kun sinua pyydetään antamaan nimi, kirjoita nimi, jonka valitsit uudelle UCS:lle.
Nyt kaikki syötetyt koordinaatit otetaan suhteessa nykyiseen UCS:ään, joka eroaa MSK:sta. Jos olet UCS:ssä, haluat silti asettaa pisteen koordinaatit maailman koordinaattijärjestelmässä, lisää tähtimerkki ennen koordinaatteja, esimerkiksi: *150,320
Muista, että nykyinen tasoarvo oli 250 mm. Uuden koordinaattijärjestelmän käyttöönotto ei muuta sitä (se on tallennettu EEVATION-järjestelmän muuttujaan - katso kohta 11.1). Tämä tarkoittaa kuitenkin sitä, että nykyinen rakennustaso ei ole nykyisen UCS:n XY-taso, vaan sen kanssa samansuuntainen taso (muistutan, että tämä taso osuu yhteen MCS:n XZ-tason kanssa) ja on 250 mm:n päässä. siitä uuden sovellusakselin (Z) suunnassa. Yritä PLINE-komennolla rakentaa suljettu polyline uudessa koordinaatistossa, jonka kärjet ovat (0,0), (200,0), (200,120) ja (0,120). Tuloksena on suuntaissärmiö, ei suorakaiteen muotoinen polyline, koska nykyinen korkeusarvo on -100. Uuden suuntaissärmiön kanta tulee olemaan yhdensuuntainen uuden rakennetason kanssa (kuva 9.13, piilotetut viivat piilotettu HIDE-komennolla).
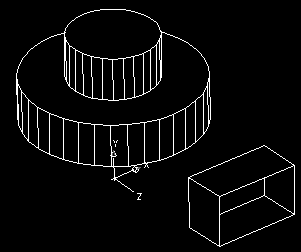
Riisi. 9.13. Suuntaissärmiön rakentaminen uudessa UCS:ssä
Koska et määrittänyt polylinen ensimmäiselle kärjelle kolmatta koordinaattia, AutoCAD otti arvon nykyisestä tasoarvosta, eli 250 mm. Jos ensimmäisen pisteen kaikki kolme koordinaattia määritettäisiin, niin suuntaissärmiön pohjan taso valitaan nykyisestä tasosta riippumatta. Huomaa, että rakennetun suuntaissärmiön pohjat, toisin kuin sylinterin pohja, HIDE-komennolla eivät ole kiinteitä kaksiulotteisia esineitä (niillä on vain ulkoääriviiva ilman sisäosaa) ja siksi ne ovat läpinäkyviä.
Uusi koordinaattijärjestelmä, koska se on yksi tavallisista, olisi helpompi määrittää käyttämällä UCS-komennon orthoGraphic-vaihtoehtoa. Kun tämä vaihtoehto on valittuna, UCS-komento pyytää nimeä koordinaattijärjestelmälle:
Anna vaihtoehto
(Aseta vaihtoehto [Top/Bottom/Front/Rear/Left/Right]<Верхняя >:)
Koordinaatistomme nimi on Front, koska XZ-tason valinta rakentamiseen vastaa etunäkymän valintaa. UCS Back eroaa edestä siinä, että sen X-akseli on suunnattu vastakkaiseen suuntaan. Maailman koordinaattijärjestelmä on identtinen Torin (ylemmän) kanssa. Vastaavasti, jos haluat valita UCS:n oikealle näkymälle, määritä Oikea.
Vakio-UCS:n valitsemiseksi voit myös käyttää UCS II -paneelin (UCS-2) koordinaattijärjestelmien pudotusluetteloa, jossa sinun on valittava Front-kohta (Kuva 9.14).

Riisi. 9.14. UCS II Panel Coordinate Systems -pudotusvalikko
UCS-työkalurivi (katso kuva 9.10) sisältää painikkeita, jotka vastaavat UCS-komennon eri vaihtoehtoja (optioyhdistelmiä). Siksi minkä tahansa tämän työkalupalkin painikkeen napsauttaminen tarkoittaa melkein aina, että UCS-komentoa kutsutaan jollakin valinnalla tai valinnoilla. Listataan UCS-työkalupalkin painikkeet järjestyksessä vasemmalta oikealle:
UCS II (UCS-2) -paneeli (katso kuva 9.11) sisältää nimettyjen koordinaattijärjestelmien pudotusvalikon lisäksi kaksi painiketta, joista ensimmäinen sisältyy UCS (UCS) -paneeliin ja toinen () antaa sinun siirtää nykyisen UCS:n alun toiseen pisteeseen muuttamatta koordinaattiakselien suuntaa. Painike ei liity UCS-komentoon, vaan UCSMAN-komentoon, joka avaa UCS-valintaikkunan (Kuva 9.15).

Riisi. 9.15. DCS-valintaikkuna, nimeltä UCS-välilehti
Valintaikkunassa on kolme välilehteä: Nimetyt UCS:t, Ortografiset UCS:t ja Asetukset. Nimetyt UCS:t -välilehdellä voit nähdä luettelon nimetyistä UCS:istä ja asettaa minkä tahansa niistä käyttämällä Aseta nykyinen -painiketta. Tiedot-painike avaa UCS-tiedot-valintaikkunan, jossa on valitun UCS:n ominaisuudet (Kuva 9.16).
Ortografiset UCS-välilehti (Kuva 9.17) on tarkoitettu ortogonaalisten perus-UCS:ien työskentelyyn. Asettamalla Syvyys-parametrin voit lisäksi siirtää nykyisen ortogonaalisen UCS:n tasoa Z-akselia pitkin. Jos haluat muuttaa syvyysparametria, sinun tulee joko kaksoisnapsauttaa Syvyys-saraketta tai klikata hiiren kakkospainikkeella kontekstivalikkoa ja valita Syvyys. jonka jälkeen näkyviin tulee Orthographic UCS -syvyyden valintaikkuna (Kuva 9.18), jossa voit asettaa uuden syvyyden.

Riisi. 9.16. UCS-tiedot -valintaikkuna

Riisi. 9.17.DCS-valintaikkuna, Ortografiset UCS:t -välilehti

Riisi. 9.18. Ortografinen UCS-syvyyden valintaikkuna
UCS-valintaikkunan Asetukset-välilehdellä (Kuva 9.19) on kaksi aluetta.
UCS-kuvakkeen asetusalueella on kolme valintaruutua:
- Päällä - ottaa UCS-kuvakkeen käyttöön;
- Näyttö UCS-alkupisteessä - siirtää kuvakkeen vasemmasta alakulmasta graafinen näyttö lähtöpisteeseen (jos piste 0,0,0 näkyy tässä näytössä);
- Käytä kaikkiin aktiivisiin näyttöportteihin - jakaa UCS-kuvaketilojen asetukset kaikkiin näkymäportteihin.

Riisi. 9.19. UCS-valintaikkuna, Asetukset-välilehti
UCS-asetusalueella on kaksi valintaruutua:
- Tallenna UCS näkymäportilla - tallentaa yksittäisen UCS:n jokaiselle näkymäportille;
- Päivitä näkymä suunnitelmaan, kun UCS muuttuu(Suunnitelmanäkymä UCS:ää vaihdettaessa) - asettaa näkymän automaattisesti kohtisuoraan nykyisen UCS:n XY-tasoon nähden.
Tietoja graafisen näytön jakamisesta näyttöportteihin, katso kohta. 9.2.
Oletusarvoisesti AutoCAD-koordinaattijärjestelmä on Maailman koordinaattijärjestelmä , jota on edelleen merkitty MSK. Kun aloitat uuden piirustuksen, AutoCAD vie sinut MSC. MCS:n koordinaatit edustavat siirtymää pitkin vaaka-akselia (X-akseli), joka kulkee vasemmalta oikealle, ja siirtymää pitkin pystyakselia (Y-akseli), joka kulkee alhaalta ylös. Siirtymät lasketaan hyväksytyistä nolla piste, joka sijaitsee alun perin arkin vasemmassa alakulmassa. Siirtymiä oikealle pitkin X-akselia ja ylös pitkin Y-akselia pidetään positiivisina. Nollapistettä kutsutaan origoksi ja sitä kuvaavat koordinaatit 0,0 . Kuvassa 4 on piste, jonka koordinaatit ovat 0,0 (tilarivillä 0,0000, 0,0000, 0,0000). (Z-akselia pitkin on myös siirtymä, kohtisuorassa tasoon nähden paperia, jota käytetään kolmiulotteisten kohteiden kanssa työskennellessä, joten näyttöön tulee kolme koordinaattia.)

Vaikka oletusarvo on Maailman koordinaattijärjestelmä, voit luoda omia koordinaattijärjestelmiä nimeltä Mukautetut koordinaattijärjestelmät tai PSK. USC-kuvake on identtinen MSC:n kanssa, paitsi että USC-kuvakkeessa ei ole neliötä.

Tiimi PSK:n alku voit sijoittaa lähtöpisteen 0,0 mihin tahansa, mikä mahdollistaa työskentelyn suhteessa mihin tahansa valittuun pisteeseen.
Paneelin näyttäminen PSK, täytyy asentaa välilehti Näytä työkalupalkki
AutoCAD ja aseta lintu lähelle PSK
 |

Kätevää työtä varten voit myös näyttää Valikkopalkki. Napsauta kolmiota
ja valitse avattavasta valikosta: Näytä valikkopalkki

Piirtääksesi näkymän luonnollisesti oikealle (X-akseli on suunnattu oikealle ja Y-akseli on suunnattu ylöspäin), sinun on käännettävä käyttäjän koordinaattijärjestelmää 90° kulmassa.
1. Valitse komento valikosta Näytä » Näyttö » UCS Sign » On näyttääksesi UCS-kuvakkeen, joka poistettiin käytöstä kolmannen luvun alussa. Kuvakkeen kaksi nuolta osoittavat X- ja Y-koordinaattiakselien positiiviset suunnat, jotka nyt muutetaan, ja kuvakkeen W-kirjain tarkoittaa, että Tämä hetki mukana maailman järjestelmä koordinaatit (MSC), käytetään oletuksena AutoCADissa.
2. Kirjoita komentoikkunaan PSK, sitten Z, sitten 90 . Seurauksena on, että UCS pyörii Z-akselin ympäri (akseli, joka on suunnattu MCS:ään näytön tasolta havainnointiasemaan kohti) 90°, mikä voidaan arvioida UCS-kuvakkeen muuttuneen sijainnin perusteella. Lisäksi UCS-kuvakkeen W katoaa, mikä osoittaa, että käytössä on jokin muu koordinaattijärjestelmä kuin MSK.
3. Laajensimme UCS-kuvaketta, mutta vaikka X- ja Y-akselit on nyt suunnattu tarpeen mukaan, piirtäminen on silti vaikeaa tässä tilassa. Siksi nyt laajennamme koko piirustusta tuomalla sen nykyiseen UCS:ään.
4. Valitse komento valikosta Näytä » 3D-näkymät » Tasonäkymä » Nykyinen UCS. Piirustuksen näkymä muuttuu välittömästi - se kiertyy vastaamaan UCS:n nykyistä sijaintia. Huomaa, että vaikka UCS-akselit on nyt suunnattu tavalliseen tapaan, W ei näy UCS-kuvakkeessa, koska nykyinen UCS ei vastaa WCS:ää.
Huomautus. Edellä käsitelty valikkokomento vastaa komentoa Suunnitelma komentoikkuna, jonka kirjoittamisen jälkeen sinun on siirryttävä tilaan Edellinen.
5. Jäädytä nollakerros.
6. Työkalun käyttö Zoomaa ikkunaa muuta katseluasteikkoa siten, että ylhäältä katsottuna, päänäkymä ja oikeanpuoleisen näkymän korkeusviivat ovat täysin näkyvissä piirustusalueella (Kuva 8.39).
Riisi. 8.39 Piirustus on laajennettu nykyisen UCS:n mukaisesti
7. Nykyinen UCS voidaan tallentaa mielivaltaisella nimellä, mikä säästää sinut myöhemmin piirustuksen uudelleenmäärityksestä, jotta voit tehdä mahdollisia muutoksia oikeanpuoleisessa näkymässä oleviin objekteihin. Voit tehdä tämän kirjoittamalla komento komentoikkunaan PSK perässä tilan nimi Tallentaa. Kirjoita AutoCADin kehotuksesta nimi tallennettavalle UCS:lle, kuten Oikea näkymä. Nyt voit tarvittaessa aina nopeasti siirtyä tallennettuun nimettyyn UCS:ään.
Huomautus. Yllä kuvatulla menetelmällä voit tallentaa minkä tahansa nykyisen koordinaattijärjestelmän, mukaan lukien MSK:n. MSC:tä ei kuitenkaan kannata säilyttää, koska se pysyy aina samana.
8. Nykyisen UCS:n lisäksi voit tallentaa myös nykyisen näkymän, mukaan lukien tiedot nykyisestä UCS:stä. Tee tämä valitsemalla komento valikosta Näytä » Nimetyt näkymät tai kirjoita komento komentoikkunaan Näytä. Vaihtoehtoinen menetelmä työkalun käynnistäminen Nimetty Näkymät on käyttää samannimistä työkalupalkin painiketta Näytä.
9. Avautuvassa valintaikkunassa Näkymänhallinta napsauta painiketta Luoda.
10. Jonossa Näytä nimi avattu ikkuna Luo näkymä kirjoita uuden näkymän nimi (Näytä oikealla). Varmista, että Kasvot-ryhmässä valintanappi on valittuna Nykyinen näyttö. Ryhmässä Vaihtoehdot poista valinta ruudusta Tallenna tasojen tilannekuvanäkymällä, jotta ei tallennettaisi tietoja sulaneista kerroksista nimettyihin näkymätietoihin (joissakin tapauksissa tämä on kätevää, mutta tilanteessamme ei ole tarvetta tallentaa tällaisia tietoja). UCS-luettelosta tulee valita nykyinen UCS, joka on tallennettu vaiheessa 7 nimellä Oikea näkymä. Jätä muut parametrit ennalleen, napsauta painiketta OK.
11. Ryhmässä Erilaisia valintaikkuna Näkymänhallinta nyt on nimetty näkymä Oikea näkymä. Tämä tarkoittaa, että milloin tahansa avaamalla valintaikkunan Näkymänhallinta valitsemalla ryhmästä Erilaisia nimetty näkymä Oikeanpuoleinen näkymä ja napsauta painiketta Asentaa, voit vaihtaa välittömästi tähän näkymään ja samalla vaihtamalla UCS:ää.
12. Kirjoita komentoikkunaan PSK ja paina Enter palataksesi MSK:han. UCS-kuvaketta käännetään MSK:n mukaisesti (W-kirjain ilmestyy taas kuvakkeeseen), mutta piirustus pysyy kierrettynä 90°.
13. Kirjoita komentoikkunaan Suunnitelma ja paina Enter saadaksesi piirustuksen linjaan nykyisen UCS:n kanssa, joka tällä hetkellä on sama kuin MCS. Piirustus ottaa alkuperäisen asemansa.
Näin ollen käytimme uutta UCS:ää työkaluna piirustuksen kiertämiseen muuttamatta piirustuksen sijaintia MSK:ssa (sama asia tapahtuu oikea elämä kun piirtäjä yksinkertaisesti kääntää paperiarkin itseään kohti lyhyellä puolella ja piirtämisen jälkeen hän palauttaa arkin alkuperäiseen asentoonsa).
Katsotaanpa AutoCADin perusasetukset, jotka on tehtävä ennen työn aloittamista.
Huomaa, että AutoCAD-grafiikkavyöhykkeen vasemmassa alakulmassa koordinaattijärjestelmän kuvake(PSK) oli "paikallaan". Mistä minä puhun? UCS on kaksi nuolta, jotka osoittavat X, Y koordinaattiakselien positiivisen suunnan. On välttämätöntä, että UCS itse osuu todelliseen alkupisteeseen - tämä on vihreän ja punaisen viivan (koordinaattiakselin) leikkauspiste. Jos et näe tällaisia viivoja, siirrä graafista aluetta alaspäin ja vasemmalle vierityspalkeilla, kunnes koordinaattiakselit tulevat näkyviin. Heti kun ne ilmestyvät, UCS itse "kiinni" lähtöpisteeseen.

Oletusarvoisesti AutoCAD-grafiikkavyöhykkeen väri on tumma. Tämä tehdään niin, että käyttäjän silmät väsyvät vähemmän työskennellessään. Jos et ole mukava työskennellä tämän väriteeman kanssa, voit siirtyä tutumpaan valkoinen tausta. Voit tehdä tämän määrittämällä "Näyttö"-välilehden "Asetukset"-ikkunassa "Värimalli"-vaihtoehdon sopivan arvon. "Settings" (Asetukset) -ikkuna avautuu napsauttamalla rataskuvaketta, joka sijaitsee näytön oikeassa alakulmassa (viides oikealta).
Jos jostain syystä joudut laajentamaan AutoCADin graafista aluetta, voit käyttää näytön oikeassa alakulmassa olevaa äärioikeata painiketta "Tyhjennä näyttö" (tai näppäinyhdistelmää Ctrl+0), joka poistaa kaikki AutoCAD-ikkunan elementtejä ja laajentaa tilaa piirustustyölle. Painikkeen tai näppäinyhdistelmän painaminen uudelleen palauttaa näytön edellisen ulkoasun.

Oletusarvoisesti AutoCAD-valikkopalkkia ei näytetä missään toimintatilassa. Kaikkiin työkaluihin pääsee käsiksi työkalunauhojen kautta. Viimeisenä keinona, jos et löydä oikea työkalu tai muista komennon, voit aina käyttää pikahakua. Voit tehdä tämän napsauttamalla sovelluspainiketta "A" (sijaitsee vasemmassa yläkulmassa) ja kirjoita näkyviin tulevassa ikkunassa haluamasi kysely hakupalkkiin (ylhäällä). Jos pyyntö on syötetty oikein, järjestelmä tarjoaa useita vihjelinkkejä, joita seuraamalla saat tarvittavat tiedot.
Jos sinulla on mukava iso näyttö (halkaisija 21 tuumaa tai enemmän), niin olisi varsin järkevää näyttää pari valikkoriviä useimmin käytetyillä komennoilla, mikä säästää aikaa piirustuksia luotaessa. Voit tehdä tämän valitsemalla "Näytä" -nauhan oikeasta reunasta "Työkalurivit" -valikon ja valitsemalla näkyviin tulevasta luettelosta haluamasi valikkorivien vieressä olevat valintaruudut. Yleisimmin käytetyt ovat "Editing" ja "Drawing". Tämän jälkeen nämä kaksi valikkopalkkia ilmestyvät AutoCAD-grafiikkaalueen vasempaan ja oikeaan reunaan.
Kun AutoCAD ohjelma pyytää pistettä, komento odottaa jonkin nykyisen piirustuksen pisteen koordinaattien syöttämistä. AutoCAD voi ottaa käyttöön piirustusrajojen ohjauksen käyttämällä LIMITS-komentoa. Tässä tapauksessa, jos syötetty piste ylittää piirustuksen, AutoCAD näyttää viestin:
** Rajojen ulkopuolella - rajojen ulkopuolella
ja hylkää syötetyn kohdan.
Piirustuksen esityksessä sisäisessä graafisessa tietokannassa kunkin pisteen koordinaatit on määritelty vähintään 14 merkitsevän numeron tarkkuudella.
Koordinaattien syöttäminen AutoCADiin voidaan tehdä kahdella tavalla:
Suoraan näppäimistöltä määrittämällä numeroarvot;
Graafisen merkin (kohdistin) käyttäminen, joka liikkuu näytöllä osoitinlaitteen avulla. Koordinaatit syötetään napsauttamalla hiiren vasenta painiketta.
Tämän seurauksena työpöydän alareunassa oleva tilapalkki näyttää nykyiset koordinaattiarvot. Koordinaattinäyttötilaa on kolme:
dynaaminen, jossa koordinaatit päivitetään jatkuvasti hiiren osoittimen liikkuessa;
staattinen, jossa koordinaatit päivitetään vasta pisteen määrittämisen jälkeen;
suhteellinen koordinaattitila, muoto " etäisyys<угол» , joka päivittää arvot, kun siirrät hiiren osoitinta piirtäessäsi objektia, joka sisältää useamman kuin yhden pisteen.
Voit määrittää olemassa olevien kohteiden pisteiden koordinaatit (esimerkiksi janan leikkauspisteen tai keskipisteen) käyttämällä ID-komentoa. Tässä tapauksessa sinun tulee käyttää objektin napsautusta, muuten saadut koordinaatit voivat olla epätarkkoja.
Kohteen kaikkien ominaispisteiden koordinaatit kerralla määrittämiseksi on kätevää käyttää LIST-komentoa. Toinen tapa saada tunnuspisteiden koordinaatit on valita kohde kahvoilla. Kahvat ovat pieniä suorakulmioita, jotka sijaitsevat kohteiden ominaisissa kohdissa, kuten päätepisteissä ja segmentin keskellä. Kun sitot kohdistimen johonkin kahvoista, sen koordinaatit näkyvät tilapalkin koordinaattikentässä.
Koordinaattien syöttämisen helpottamiseksi voit käyttää:
ortogonaalinen tila, kun koordinaattimuutos tapahtuu vain pitkin akselia X tai Y. Ortogonaalinen tila aktivoidaan joko painamalla F8-toimintonäppäintä tai napsauttamalla painiketta
Ortho Mode tilarivillä;
solmuihin sitoutuminen näkymätön ruudukko, joka määritellään tietyllä askeleella X Ja Y. Tämä vaiheviittaus voidaan asettaa joko painamalla F9-toimintonäppäintä tai napsauttamalla painiketta
Snap Mode tilarivillä. Jos napsautusaskel on käytössä, hiirtä liikuttaessasi hiusristikko "hyppää" näkymättömän ruudukon solmusta toiseen.
Koordinaattiarvot, riippumatta syöttötavasta, liittyvät aina johonkin koordinaattijärjestelmään. Oletusarvoisesti AutoCAD käyttää ns maailman koordinaattijärjestelmä, MSK – World Coordinate System (WCS). Se on määritelty siten, että akseli HÄRKÄ suunnattu vasemmalta oikealle, akseli OY– alhaalta ylös, akseli OZ- kohtisuorassa näyttöön nähden, ulospäin. Yleensä tietylle projektille on helpompi määrittää mukautettu koordinaattijärjestelmä, UCS – User Coordinate System (UCS), jota voidaan siirtää suhteessa maailmaan ja/tai kääntää missä tahansa kulmassa. Useiden käyttäjäkoordinaattijärjestelmien olemassaolo on sallittu, ja siirtyminen yhdestä toiseen on mahdollista milloin tahansa.
MSK:n muutoksia ei sallita. AutoCADin avulla voit käyttää samanaikaisesti nykyiseen UCS:ään ja WCS:ään liittyviä koordinaatteja. Tässä tapauksessa MSK:n kohdalla, kun se syötetään näppäimistöltä, koordinaattiarvon edessä on oltava tähti (*).
Dynaaminen koordinaattisyöttö
Dynaamisen syötteen avulla koordinaattiarvoja ei voi syöttää komentorivillä, vaan työkaluvihjekenttään, joka ilmestyy kohdistimen viereen ja päivittyy dynaamisesti kohdistimen liikkuessa. Dynaaminen syöttötoiminto kytketään päälle ja pois tilapalkista -painikkeella
Dynaamisia syöttöjä on kahdenlaisia:
Koordinaattiarvojen syöttäminen hiirellä;
Syötä mitat lineaarisille ja kulma-arvoille.
Dynaaminen syöttö määritetään Piirustusasetusten piirustustilat-valintaikkunan Dynaaminen syöttö -välilehdellä (Kuva 4.1), joka avataan avattavasta Työkalut > Piirustusasetukset... -valikosta tai kontekstivalikko klikkaus oikea painike hiiren osoitin Dynaaminen syöttö -painikkeen tilarivillä ja valitsemalla Asetukset….

Riisi. 4.1. Dynaamisen tulon konfigurointi -valintaikkuna
Seuraavat dynaamiset syöttöparametrit on määritetty tässä.
Ota osoittimen syöttö käyttöön – ota käyttöön hiiren syöttö.
Ota mittojen syöttö käyttöön, jos mahdollista – ota mittojen syöttö käyttöön, jos mahdollista.
Osoittimen syöttö -alueella Asetukset...-painike avaa Osoittimen syöttöasetukset -valintaikkunan, jonka avulla voit määrittää hiiren syöttöasetukset.
Mittojen syöttö -alueen Asetukset...-painike lataa Dimension Input Settings -valintaikkunan, jonka avulla voit määrittää näkyvyyden kahvoja venytettäessä.
Dynaamiset kehotteet -alueella voit määrittää dynaamisia kehotteita.
Työkaluvihjeiden ulkoasu... -painike lataa Työkaluvihjeen ulkoasu -valintaikkunan, jonka avulla voit mukauttaa ulkomuoto vihjeitä piirustukseen.
Kun käytät hiiren syöttöä piirustusalueella, kohdistinta liikuttaessa tulee näkyviin koordinaattiarvot, jotka edellyttävät ensin arvon syöttämistä, siirry sitten seuraavaan kehotteeseen painamalla SARKAINTA ja syötä sitten seuraava koordinaattiarvo. Pistettä määritettäessä ensimmäinen koordinaatti on absoluuttinen, toisen ja sitä seuraavien pisteiden muoto on suhteellisia polaarisia koordinaatteja. Jos haluat syöttää absoluuttisen arvon, sinun on ennen sitä oltava #-merkki.
Suorakulmaiset ja napakoordinaatit
Kaksiulotteisessa avaruudessa piste määritellään tasossa XY, jota kutsutaan myös rakennustasoksi. Koordinaattien syöttäminen näppäimistöltä on mahdollista absoluuttisten ja suhteellisten koordinaattien muodossa.
Absoluuttiset koordinaatit syötetään seuraavissa muodoissa:
karteesinen(suorakulmaiset koordinaatit. Tässä tapauksessa kaksi- ja kolmiulotteisten koordinaattien määrittämiseen käytetään kolmea keskenään kohtisuoraa akselia: X, Y Ja Z. Jos haluat syöttää koordinaatit, ilmoita etäisyys pisteestä alkupisteeseen kutakin näistä akseleista sekä suunta (+ tai -). Uutta piirustusta aloitettaessa nykyinen järjestelmä on aina World Coordinate System (WCS), eli akseli X suunnattu vaakasuoraan, akseli Y – pystysuoraan ja akseliin Z kohtisuorassa tasoon nähden XY;
napainen koordinaatit. Koordinaatteja syötettäessä ilmoitetaan etäisyys, jolla piste sijaitsee koordinaattien origosta, sekä napa-akselin muodostaman kulman arvo ja annetun pisteen läpi henkisesti piirretty segmentti sekä koordinaattien origo. Kulma määritellään asteina vastapäivään. Arvo 0 vastaa positiivisen akselin suuntaa HÄRKÄ.
Suhteellinen koordinaatit määrittävät siirtymän viimeksi syötetystä pisteestä. Kun syötät pisteitä suhteellisissa koordinaateissa, voit käyttää mitä tahansa tallennusmuotoa absoluuttisissa koordinaateissa: @dx,dy - suorakulmaiselle, @r Suhteelliset suorakulmaiset koordinaatit ovat käteviä käyttää, jos pisteen siirtymä suhteessa edelliseen tunnetaan. Koulutusjärjestelmä Suorita harjoitus L1–L3 osiosta 2. Pisteiden muodostaminen "suunta-etäisyys" -menetelmällä


Koordinaattien syöttämisen sijaan voit käyttää suoran etäisyyden tallennus, joka on erityisen kätevä rivin pituuden nopeaan syöttämiseen. Tällaista syötettä voidaan tehdä kaikissa komennoissa paitsi niissä, jotka vaativat yksinkertaisesti todellisen arvon, kuten ARRAY-taulukon muodostamiseen, MESURE-merkintään ja DIVIDE-objektin jakamiseen. Kun käytät suoraa etäisyyden tallennusta, siirrä vain hiirtä haluttuun suuntaan vastauksena pistekehotteeseen ja syötä numeerinen arvo komentoriville. Jos esimerkiksi segmentti on määritelty tällä tavalla, se muodostetaan määrittämällä pituuden ja suunnan numeerinen arvo tietyssä kulmassa. Kun ortogonaalinen tila on käytössä, tämä menetelmä on erittäin kätevä kohtisuorien segmenttien piirtämiseen.
3D-koordinaattien määrittäminen
Kolmiulotteiset koordinaatit määritetään samalla tavalla kuin kaksiulotteiset, mutta kahdelle komponentille akseleita pitkin X Ja Y lisätään kolmas arvo – akselia pitkin Z. Kolmiulotteisessa avaruudessa, kuten kaksiulotteisessa mallintamisessa, voit käyttää absoluuttisia ja suhteellisia koordinaatteja sekä lieriömäinen Ja pallomainen, jotka ovat samanlaisia kuin polaariset kaksiulotteisessa avaruudessa.
Koordinaattiarvot, riippumatta syöttötavasta, liittyvät aina johonkin koordinaattijärjestelmään. Kun työskentelet kolmiulotteisessa avaruudessa, arvot x, y Ja z osoittaa joko World Coordinate System (WCS) tai User Coordinate System (UCS).
Oikean käden sääntö
Kun työskentelet kolmiulotteisessa avaruudessa AutoCADissa, kaikki koordinaattijärjestelmät muodostetaan sen mukaan oikean käden sääntö. Se määrittää akselin positiivisen suunnan Z kolmiulotteinen koordinaattijärjestelmä tunnetuilla akselisuunnalla X Ja Y, sekä positiivinen pyörimissuunta minkä tahansa kolmiulotteisen koordinaattiakselin ympäri.
Akseleiden positiivisten suunnan määrittämiseksi sinun on tuotava oikean kätesi takaosa näyttöruudulle ja osoitettava peukalosi yhdensuuntaisesti akselin kanssa X, ja etusormi – akselia pitkin Y. Jos taivutat keskisormeasi kohtisuoraan kämmeneesi nähden, kuten kuvassa 4.2 oikealla, silloin se osoittaa akselin positiivisen suunnan Z.

Riisi. 4.2. Oikean käden sääntö
Positiivisen pyörimissuunnan määrittämiseksi sinun tulee suunnata oikean kätesi peukalo akselin positiiviseen suuntaan ja taivuttaa loput sormet kuvan 1 mukaisesti. 4.2 vasemmalla. Positiivinen pyörimissuunta on sama kuin taivutettujen sormien osoittama suunta.
3D suorakulmaisten koordinaattien syöttäminen
Kolmiulotteiset suorakulmaiset koordinaatit ( x, y, z) otetaan käyttöön samalla tavalla kuin kaksiulotteinen ( x, y). Akselikoordinaattien lisäksi X Ja Y sinun on syötettävä myös akselin arvo Z. Itse asiassa AutoCADissa ei ole 2D-koordinaatteja, ja jos syötät vain arvot x Ja y, tämä tarkoittaa, että puuttuva koordinaatti z on oletusarvoisesti nolla. Kun määrität suorakulmaisia kolmiulotteisia koordinaatteja näppäimistöltä, syötetään kolme numeroa pilkuilla erotettuina, esimerkiksi:
Kolmiulotteisessa avaruudessa sekä kaksiulotteisessa avaruudessa käytetään laajalti sekä absoluuttisia koordinaatteja (laskettu origosta) että suhteellisia koordinaatteja (laskettu viimeisestä määritetystä pisteestä). Suhteellisten koordinaattien merkki on @-symboli ennen syötetyn pisteen koordinaatteja, joka tässä tapauksessa otetaan suhteessa viimeiseen syötettyyn pisteeseen.
Mukautetun koordinaattijärjestelmän määrittäminen
Kuten edellä mainittiin, AutoCADissa on: maailman koordinaattijärjestelmä World Coordinate System, WCS, ja käyttäjän koordinaattijärjestelmä User Coordinate System, UCS. Akseli X maailman koordinaattijärjestelmä on suunnattu vaakasuoraan, akseli Y– pystysuoraan ja akseliin Z kulkee kohtisuorassa tasoon nähden XY. Origo on piste, jossa akselit leikkaavat X Ja Y, se on oletusarvoisesti kohdistettu kuvan vasempaan alakulmaan. Tällä hetkellä vain yksi koordinaattijärjestelmä on aktiivinen, jota yleensä kutsutaan nykyinen. Siinä koordinaatit määritetään millä tahansa käytettävissä olevalla tavalla.
Suurin ero maailman koordinaattijärjestelmän ja käyttäjän koordinaattijärjestelmän välillä on se maailman koordinaattijärjestelmä Niitä voi olla vain yksi (jokaista mallitilaa ja arkkia kohti) ja se on liikkumaton. Sovellus mukautettu koordinaattijärjestelmä ei käytännössä ole rajoituksia. Se voi sijaita missä tahansa avaruuden pisteessä missä tahansa kulmassa maailman koordinaattijärjestelmään nähden. Sinulla on oikeus määrittää, tallentaa ja palauttaa rajoittamaton määrä UCS:itä. On helpompaa kohdistaa koordinaattijärjestelmä olemassa olevan geometrisen kohteen kanssa kuin määrittää 3D-pisteen tarkka sijainti. UCS:ää käytetään yleensä piirustuksen ei-viereisten fragmenttien kanssa työskentelemiseen. UCS:n kiertäminen helpottaa pisteiden määrittämistä 3D- tai kierretyissä näkymissä. SNAP-, GRID- ja ORTHO-snap-tilojen määrittämiä ankkuripisteitä ja referenssisuuntia pyöritetään UCS:n kanssa.
UCS:ssa työskennellessä on mahdollista kääntää sen tasoa XY ja siirrä alkuperää. Kun ne syötetään, ne kaikki mitataan suhteessa nykyiseen käyttäjän koordinaattijärjestelmään. Vastaavan kuvakkeen avulla on mahdollista arvioida nykyisen UCS:n sijaintia ja suuntaa, mikä auttaa visualisoimaan tämän suunnan suhteessa maailman koordinaattijärjestelmään sekä suhteessa piirustuksen sisältämiin objekteihin.
UCS-kuvake näkyy aina tasossa XY nykyinen UCS ja osoittaa akselien positiivisen suunnan X Ja Y. Itse kuvake voi sijaita joko käyttäjän koordinaattijärjestelmän alussa tai muussa paikassa. Tätä sijaintia ohjaa UCSICON-koordinaattijärjestelmän kuvakeohjauskomento. Samalla komennolla voidaan valita yksi kuvakkeista, jonka kokoa, väriä, akselinuolien tyyppiä ja viivan paksuutta voidaan muuttaa (kuva 4.3).

Riisi. 4.3. Koordinaattijärjestelmän kuvakevaihtoehdot
Plus-symboli (+) kuvakkeen vasemmassa alakulmassa osoittaa sen sijainnin UCS:n alussa. Mukautettua koordinaattijärjestelmää käytetään koordinaattijärjestelmän origon siirtämiseen ja/tai koordinaattijärjestelmän akselien suunnan muuttamiseen avaruudessa, mikä yksinkertaistaa huomattavasti objektien luonti- ja muokkausprosessia. Objektia luotaessa on kätevää sijoittaa koordinaattijärjestelmän origo objektien kantapisteeseen, varsinkin jos tähän pisteeseen muodostuu useita objekteja.
Piktogrammi, jossa on rikkinäinen kynä, osoittaa, että kone XY lähes yhdensuuntainen katselusuunnan kanssa. Tässä tapauksessa koordinaattiarvoja määritettäessä hiirellä valitaan pisteet, joilla on nolla koordinaatteja z, joka ei yleensä vastaa käyttäjän toivetta. Ennen pisteiden syöttämistä tai mallin muokkaamista kannattaa arvioida kuvasuunnan ja UCS-kuvakkeen välinen kulma katsomalla kuvaketta: jos tämä kulma on pieni, on pisteiden tarkka valinta hiirellä tai muulla manipulaattorilla vaikeaa.
Mukautetun koordinaattijärjestelmän valitseminen avaruudessa
UCS:n sijainnin muuttamiseksi käytetään seuraavia menetelmiä:
Uuden tason määrittäminen XY tai uusi akseli Z;
Uuden alkuperän syöttäminen;
UCS:n yhdistäminen olemassa olevaan objektiin;
UCS:n kohdistaminen vartalon kasvojen kanssa;
UCS:n kohdistaminen katselusuuntaan;
Kierrä UCS:ää yhden akselinsa ympäri;
Lentokoneen sijainti XY UCS kohtisuorassa akseliksi valittuun kohtaan Z suunta;
Aiemmin tallennetun PSC:n palauttaminen yhdistämistä varten MSC:n kanssa;
Olemassa olevan UCS:n käyttäminen mihin tahansa kuvaporttiin;
Paluu edelliseen UCS:ään.
Mukautettujen koordinaattijärjestelmien sijoittaminen, siirtäminen, pyörittäminen ja näyttäminen tapahtuu komennolla UCS. Voit kutsua tätä komentoa tai sen suoritusasetuksia komentoriviltä tai avattavasta Työkalut > Uusi UCS -valikosta. Kätevin tapa on soittaa kelluvalta UCS-työkaluriviltä - kuva 2. 4.4
Riisi. 4.4 UCS-työkalupalkki
UCS – uuden käyttäjän koordinaattijärjestelmän määrittely. UCS-komentopyyntö:
Nykyinen UCS-nimi: *WORLD* – nykyinen UCS
Määritä UCS:n alkuperä tai
Maailma – siirtyminen maailman koordinaattijärjestelmään.
UCS Previous – edellisen UCS:n palautus. Tässä tapauksessa kymmenen viimeksi määritettyä UCS:ää säilytetään.
Kasvojen UCS - Määritä mukautettu koordinaattijärjestelmä yksinkertaisesti osoittamalla kasvoja.
Objekti – kohdista koordinaattijärjestelmä olemassa olevaan objektiin.
Näkymä – koordinaattijärjestelmän kohdistus nykyisen näkymän suuntaan, eli uuden koordinaattijärjestelmän määrittäminen tason kanssa XY, kohtisuorassa näkymän suuntaan nähden (toisin sanoen näytön suuntaisesti).
Origin – UCS:n sijoittaminen alkupisteeseen.
Z Axis Vector – määrittää uuden positiivisen akselisuunnan.
3 Piste – akselien uuden origon ja suunnan määrittäminen X Ja Y kolmessa pisteessä.
X – koordinaattijärjestelmän kierto akselin ympäri X.
Y – koordinaattijärjestelmän kierto akselin ympäri Y.
Z – koordinaattijärjestelmän kierto akselin ympäri Z.
Käytä – Käyttää nykyistä UCS:ää valittuun näkymäporttiin.
Koordinaattijärjestelmiä ohjataan komennolla DDUCS, joka avataan avattavasta Työkalut > Nimetty UCS... -valikosta tai napsauttamalla Nimetty UCS... -kuvaketta UCSII-työkalupalkissa. UCS-valintaikkunan Nimetyt UCS:t -välilehdellä voit antaa yksilöllisen nimen mille tahansa mukautetulle koordinaattijärjestelmälle.
Myöhemmin avaamalla UCS-valintaikkunan Nimetyt UCS:t -välilehti, voit palauttaa käyttäjän koordinaattijärjestelmän käyttämällä aiemmin määritettyä nimeä. Kuvassa Kuva 4.5 näyttää tämän ikkunan Nimetyt UCS:t -välilehden, jossa on aiemmin luotu käyttäjäkoordinaattijärjestelmä. Tehdäksesi koordinaattijärjestelmän ajantasaiseksi, vie hiiri sen nimen päälle ja napsauta Aseta nykyinen -painiketta.

Riisi. 4.5. Valintaikkuna nimettyjen UCS:ien hallintaa varten
Jos haluat lisätä uuden mukautetun koordinaattijärjestelmän, sinun on annettava nykyiselle UCS:lle yksilöllinen nimi vakionimellä Nimeämätön. Napsauta vain nykyisen UCS:n nimeä ja kirjoita uusi näppäimistöllä näkyviin tulevaan kenttään. Muut vakionimet - World ja Previous - on varattu maailman koordinaattijärjestelmälle ja sille, jota käytettiin ennen nykyistä. Nimettyjä mukautettuja koordinaattijärjestelmiä käytetään tapauksissa, joissa asennettu UCS, jonka kanssa joudut työskentelemään toistuvasti tulevaisuudessa, ei ole sama kuin standardi. Jos mukautetut koordinaattijärjestelmät on määritetty nimetyiksi, ne voidaan helposti palauttaa Nimetyt UCS:t -välilehden UCS-valintaikkunassa.
Poistaaksesi käyttäjäjärjestelmän, vie hiiren osoitin sen nimen päälle ja paina Delete-näppäintä.
Työskentely UCS:n kanssa Viewportsissa
Näytetään katseluporteissa erilaisia mallit. Joskus haluat esimerkiksi luoda neljä kuvaporttia näyttääksesi mallin ylhäällä, oikealla, vasemmalla ja alhaalla. Voit parantaa käyttökokemustasi määrittämällä ja tallentamalla erillisen UCS:n kullekin näkymäportille. Tässä tapauksessa kuvaporttien välillä vaihdettaessa tiedot kunkin niistä UCS:stä eivät katoa.
UCS-valintaikkunan Asetukset-välilehdellä voit määrittää erilaisia tiloja näytä UCS-kuvake. Lisäksi näyttöparametrit voidaan asettaa joko erikseen nykyiselle kuvaportille tai nykyisen piirustuksen kaikille aktiivisille näkymäporteille kerralla. Täällä voit myös määrittää, tallennetaanko koordinaattijärjestelmä kuvaportin kanssa, ja myös näkyykö kuvaportissa aina mallin tasonäkymä.
Käyttäjän oletuskoordinaattijärjestelmän valitseminen
Nykyisen UCS:n suuntaa maailman koordinaattijärjestelmän, edellisen UCS:n tai nykyisen näkymän UCS-asetuksen mukaan voidaan muuttaa UCS-valintaikkunassa Ortografiset UCS:t -välilehdellä, joka näkyy kuvassa 1. 4.6. Tässä tapauksessa riittää, että valitset objektin ja suoritat DDUCSP-komennon, joka kutsutaan avattavasta Työkalut > Nimetty UCS… -valikosta.

Riisi. 4.6. Vakio UCS-valintaikkuna
Tällä komennolla voit määrittää uuden mukautetun koordinaattijärjestelmän suhteessa joko maailman koordinaatistoon tai nykyiseen valitsemalla sopiva dia valintaikkunasta. DDUCSP-komentoa käytetään ensisijaisesti mukautetun koordinaattijärjestelmän siirtämiseen ortografisesta projektiosta toiseen.
AutoCADissa on kuusi vakiomuotoista ortogonaalista UCS:tä: ylhäällä, alhaalla, edessä, takana, vasemmalla ja oikealla. Oletusarvoisesti ortogonaalisten UCS:iden parametrit lasketaan suhteessa MCS:ään.
Vakiokoordinaatistoa on kätevä käyttää siirryttäessä kolmiulotteisen kohteen ortogonaalisesta projektiosta toiseen. Yleensä nämä projektiot sijaitsevat vierekkäisissä ikkunoissa ja kyltissä oikea asennus UCS:n katsotaan olevan koordinaattijärjestelmän (akselin) oikean kuvakkeen näyttö vaaditussa ikkunassa X suunnattu oikealle, akseli Y– ylös). Koska standardikoordinaattijärjestelmien joukko on rajallinen, taulukkomuotoinen menetelmä niiden määrittämiseksi on optimaalinen.
Koulutusjärjestelmä
Suorita harjoitukset Ucs1–Ucs3 osasta 5.



