Kahden reitittimen langaton yhteys. Reitittimien yhdistäminen - tyypillisiä virheitä
Monet käyttäjät tietävät kuinka yhdistää kaksi reititintä LAN-kaapelilla niin, että Internet on molemmissa aliverkoissa. Tarkemmin sanottuna paikallinen verkko on ainoa - sen järjestää reititin, joka on kytketty suoraan palveluntarjoajaan. Toinen laite muodostaa yhteyden ensimmäiseen käyttämällä LAN-LAN-järjestelmää ja toimii "kehittyneenä" kytkimenä, joka on varustettu tukiasemalla tai jollain muulla.
Tällaisia verkkoja luotaessa ei ole harvinaista, että ainakin yksi virhe tehdään. Yritetään päästä eroon tyypillisimmistä.
Oikea ja väärä "yhdistäminen"
Emme yhdistä reitittimiä LAN –> WAN -mallin mukaan, koska emme halua saada kaksinkertaista NAT-muunnosta. Laitenumero 2 on tässä tapauksessa määritetty "kytkimeksi" poistamalla DHCP-palvelin käytöstä ja määrittämällä sille IP-osoite, joka sisältyy ensimmäisen reitittimen "local area" -alueeseen. Tässä tapauksessa sinun on otettava huomioon useita hienouksia, joista puhumme yksityiskohtaisemmin.
LAN DHCP-allas
Meidän on oletettava, että toinen reititin on vain toinen laite paikallinen verkko ensimmäinen. Mikä sen IP-osoite sitten pitäisi olla? Tietenkin tämän osoitteen arvo kuuluu ensimmäisen laitteen aliverkkoon. Olkoon "reititin 1" saavutettavissa paikalliselta alueelta numerosta 192.168.1.1. No, toiselle, kun DHCP-palvelin on poistettu käytöstä, otamme ja määritämme osoitteen 192.168.1.2. Kaikki näyttää olevan kohdallaan, mutta älä kiirehdi!

Reitittimen DHCP-asetukset 1
Suosittelemme, että älä ole laiska ja mene ensimmäisen reitittimen käyttöliittymään ennen käyttöönottoa. Tarvitset vain yhden välilehden, jossa sinun ei tarvitse muuttaa mitään. Katso vain, kuinka paikallisen DHCP-palvelimen parametrit valitaan. Kirjoita alueen (poolin) lopullinen ja alkuarvo paperille.
Kun valitset staattisen IP-osoitteen mille tahansa paikalliselle laitteelle, et voi käyttää DHCP-pooliin kuuluvia arvoja. Tämä sääntö koskee myös reititintä 2.
Esimerkissämme pooli on "2-100", yksi on ensimmäisen reitittimen käytössä, mikä tarkoittaa, että toiselle valitsemme seuraavan IP-osoitteen: 192.168.1.101! Aseta tarra laitteen runkoon, johon uusi arvo kirjoitetaan.
Kuinka määrittää WAN-portti
Puhumme, kuten ymmärrät, toisen reitittimen Internet-yhteysasetuksista. Yleensä on parempi poistaa sen WAN-portti käytöstä. Mutta koska kaikki verkkoliittymät eivät tue tätä vaihtoehtoa, on suositeltavaa määrittää yhteys staattiseksi. Ja niin tällaisissa tapauksissa he tekevät joskus tyypillisen virheen - he asettavat IP-osoitteen, joka kuuluu paikalliseen alueeseen.
Anna ensimmäisen reitittimemme luoda kotiverkko 192.168.1.1 maskin kanssa 255.255.255.0. Sitten toisen laitteen yhteysasetuksissa sinun ei tarvitse asettaa osoitetta tältä alueelta! Keksi jotain uutta (täysin "vasemmalla"), kuten tämä: 66.55.1.200.
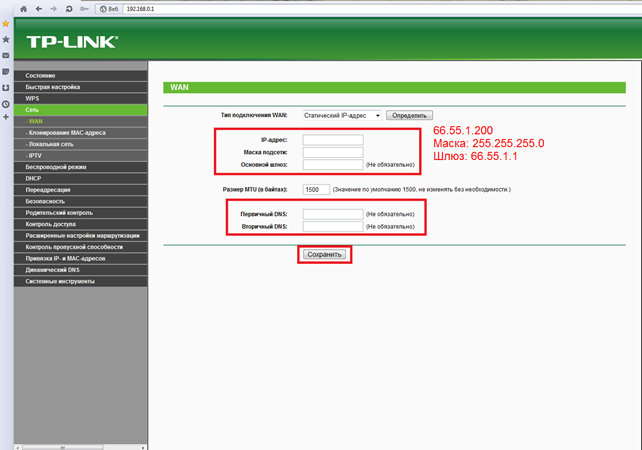
Yhteyden asetukset, toinen laite
On myös parempi määrittää olemattomat osoitteet DNS:ksi tai voit jättää kentät tyhjiksi (mutta tämä ei toimi kaikissa verkkoliittymissä). Asia on selvä: WAN- ja LAN-porttien aliverkot eivät saa mennä päällekkäin.
DNS Relay, UPnP, IGMP
Koska toinen reitittimemme ei vastaanota mitään WAN-portin kautta, se tarkoittaa sitä DNS-palvelin hän ei voi. Siksi hänen paikallisverkon asetuksista löydämme DNS Relay -valintaruudun ja poista sen valinta:

D-Link, DNS Relay vaihtoehto
Joillakin reitittimillä, esimerkiksi TP-Linkillä, ei ole tätä vaihtoehtoa. Jätämme sitten paikallisten asetusten DNS-kentät tyhjiksi tai määritämme osoitteet, jotka eivät ole käytettävissä:
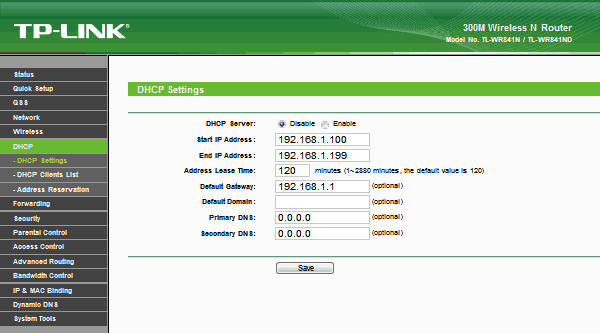
Paikallisen DHCP-palvelimen määrittäminen
Koska DHCP-palvelin on sammutettu, se ei jaa DNS-palvelinta joka tapauksessa, älä huoli!
Kaikki edellä mainitut voidaan laajentaa muihin vaihtoehtoihin, jotka liittyvät pakettien kääntämiseen LAN-verkosta WAN-verkkoon tai päinvastoin. Haluan korostaa UPnP-vaihtoehtoa, joka on nyt saatavilla kaikissa liitännöissä. Toisessa reitittimessä poistamme sen käytöstä. Sama koskee IGMP-snooping-valintaruutua sekä kaikkia vaihtoehtoja, joiden nimessä on sana IGMP.
Listataan, mitä sinun ei todellakaan tarvitse poistaa käytöstä toisessa laitteessa:
- "Multicast Rate" sisään Lisäasetukset Wi-Fi – aseta parametriksi ”>0”, jos aiot katsoa IPTV:tä Wi-Fi-yhteyden kautta (muuten, vaihtoehto ei ehkä ole ollenkaan käytettävissä)
- Langaton verkko on määritetty ikään kuin se olisi tavallinen Wi-Fi-moduulilla varustettu reititin
- Käytä WMM-vaihtoehtoa ja muita "parannuksia" harkintasi mukaan (jos ne parantavat suorituskykyä, älä poista sitä käytöstä).
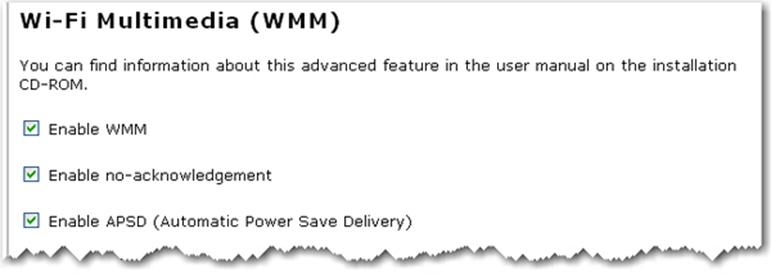
WMM-toiminto, reititin 2
Kaikki luetellut vaihtoehdot liittyvät langattoman verkon asetuksiin eivätkä mihinkään muuhun. Ja tämä on oikein - langallinen segmenttimme on rajoitettu LAN-portteihin 1-4, ja sisäänrakennettu kytkin toimii oletuksena, ellei STB-portteja ole valittu.
Yleensä yllä olevien tietojen ohjaamana voit saada täysin toimivan "paketin". Hyvää reittiä siis!
VPN-suojattu LAN-LAN-yhteys
Useiden reitittimien tai tukiasemien käyttäminen samanaikaisesti on suositeltavaa verkon peittoalueen lisäämiseksi. Oletetaan, että sinulla on kaksikerroksinen talo tai suuri huone, eikä yksi reititin voi peittää sitä kokonaan signaalillaan. Yksi vaihtoehto vastaanottoalueen laajentamiseen on yhdistää kaksi WiFi-reititintä (tai tavallinen reititin langattomaan, kuten alla olevassa kuvassa).
Kahden reitittimen yhdistäminen verkkoon.
Voit tehdä tämän kahdella tavalla. Puhuimme ensimmäisestä yksityiskohtaisesti analysoidessasi reitittimien toimintatiloja - käytä toista laajennuslaitetta toistimena, yhdistämällä ensimmäiseen Wi-Fi-yhteyden kautta. En mene tässä yksityiskohtiin, koska tästä on jo keskusteltu mainitussa artikkelissa, ja tämä voidaan tehdä Black Diamond -linjan Asus-reitittimillä uusin laiteohjelmisto Käyttämäni ovat hyvin yksinkertaisia. Nyt on paljon mielenkiintoisempaa nähdä, kuinka reititin kytketään kaapelilla - loppujen lopuksi tämän tyyppinen signaali on paljon vakaampi. Mutta tässä on joitain hienouksia. Ensinnäkin on huomattava, että luotettavan toiminnan kannalta on toivottavaa, että nämä kaksi reititintä ovat samalta yritykseltä.
Katsotaanpa nyt tarkemmin: Kuinka yhdistää kaksi Wi-Fi-reititin Joten ensimmäinen reititin muodostaa yhteyden Internetiin palveluntarjoajan kaapelilla, toinen muodostaa yhteyden siihen välijohdolla. Tässä tapauksessa ensimmäisessä palveluntarjoajan kaapeli menee WAN-porttiin ja asetamme LAN-porttiin patch-johdon, jonka toisen pään asetamme - HUOMIO - toisen reitittimen WAN-liittimeen.
Nyt näiden kahden yhdistämisen jälkeen wifi-reitittimet, määritä ensimmäinen reititin palveluntarjoajasi Internet-yhteyteen ja määritä langattoman verkon asetukset. Kuinka tämä tehdään, on täällä kirjoitettu yksityiskohtaisesti. Jotta verkko toimisi kahden reitittimen kautta, älä unohda ottaa käyttöön ensimmäisen DHCP-palvelin jakaa IP-osoitteet automaattisesti. verkko kahden reitittimen kautta Siirry nyt toiseen ja tee kaksi asetusta - aseta ensin samat parametrit kuin ensimmäinen langattomaan verkkoon yhdistämistä varten - SSID, suojaustyyppi ja salasana. Toiseksi, valitse Internet-yhteysasetuksissa (WAN) -valintaruutu saadaksesi IP-osoitteen automaattisesti (ensimmäiseltä reitittimeltä).
Tämä viimeistelee kahden reitittimen yhdistämisen ja konfiguroinnin - nyt sinulla pitäisi olla vakaa wifi verkko Internet-yhteydellä.
Meillä oli suuria vaikeuksia löytää oikea otsikko tälle artikkelille. Ja en ole vieläkään varma, heijastaako se todella olemusta oikein. Varmuuden vuoksi tässä on joitain muita vaihtoehtoja:
- Peer-to-peer paikallisverkon määrittäminen;
- Kuinka tehdä tukiasema reitittimestä;
- Kaksi reititintä. Jaetut verkkoresurssit;
- Kaskadiliitäntä.
Annettu:
Kaksi toimistoa sijaitsee samassa rakennuksessa, mutta ei lähellä. Niiden välillä on kierretty parikaapeli. Yhdessä toimistossa on Internet. Siellä on myös kaksi reititintä Wi-Fi-yhteydellä.
Tehtävä:
Yhdistä kahden toimiston tietokoneet yhteen paikallisverkkoon. Kannettavat tietokoneet on liitettävä jokaiseen toimistoon Wi-Fi-yhteyden kautta, ja niillä on oltava pääsy verkkoresursseihin ja tulostimiin. Ja tietysti Internetin pitäisi olla kaikkialla.
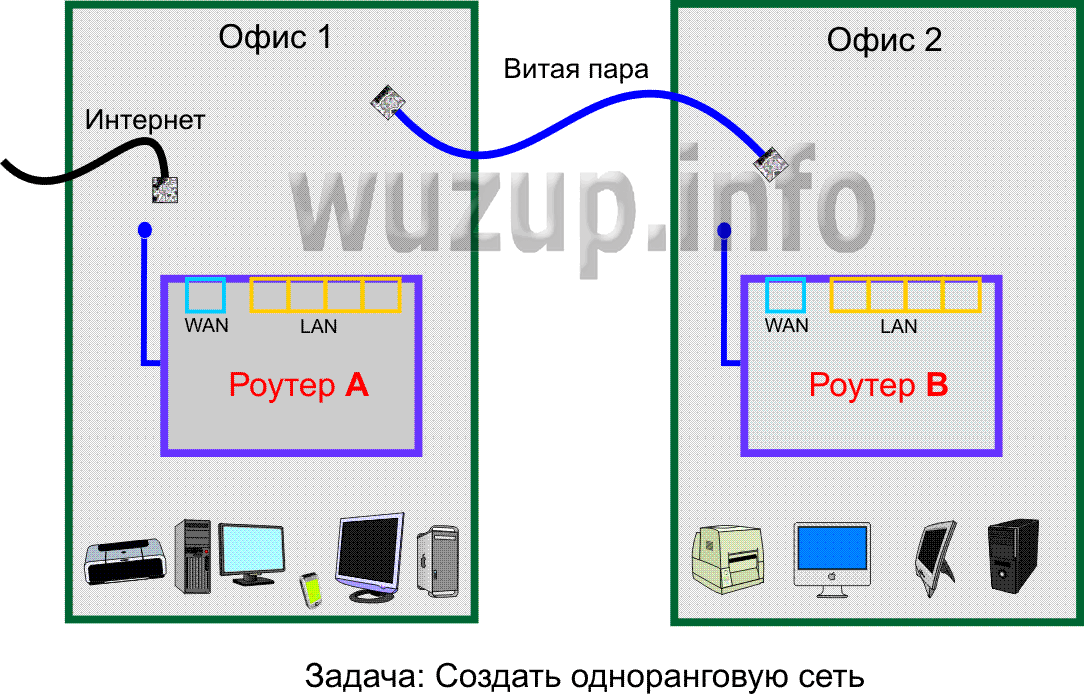
Huomautus:
Käsillä olevaa tehtävää varten minulla oli käytössäni kaksi reititintä TP-Link 741ND. Työn suorittamisen jälkeen testasin jo ratkaisua tähän ongelmaan kotona kahdella muulla reitittimellä ja ASUS RT-G32. Kaikki toimii!
Heijastukset:
Nopeaa ja edullista!
Aleksanteri. Yksityinen tietokoneteknikko.
+7-915-453-37-31
Ratkaisu :
Tietoja reitittimen toimintatiloista: Mitään ei tarvitse muuttaa. Jätä kaikki oletusarvoksi. (Kuten resetin painamisen jälkeen)
Tietoja Wi-Fi:stä: Langattomat verkot reitittimissä A Ja B Voit määrittää samat tai erilaiset. Joka tapauksessa laitteet, jotka on liitetty johonkin näistä langattomat nettiyhteydet, saa pääsyn KAIKKIIN verkkoresursseihin ja tulostimiin.
Asetukset reitittimelle A:
- Muodosta Internet-yhteys;
- Ota DHCP käyttöön;
- Määritä Wi-Fi ja salaus;
- Aseta reitittimen IP-osoitteeksi 192.168 .1.1
- Liitä toiseen toimistoon menevä johto LAN-porttiin.
Asetukset reitittimelle B:
Tärkeä ! Älä kytke reitittimestä A tulevaa johtoa ennen kuin olet saavuttanut vaiheen 5!
- Aseta reitittimen IP-osoitteeksi 192.168. 1.2
- Määritä Wi-Fi ja salaus;
- Poista DHCP käytöstä;
- Tallenna asetukset ja lataa uudelleen.
- Liitä reitittimestä A tuleva johto vapaaseen johtoon LAN-portti(Tärkeää! EI WAN-Internetissä, vaan lähiverkossa)
