Beltelecomin Wi-Fi-asetukset kannettavassa tietokoneessa. Wi-Fi:n määrittäminen ByFlyyn - paras suorituskyky
Wi-Fi:n määrittäminen Byflyyn
Vaihe 1. Ensinnäkin sinun on kytkettävä kaapeli tietokoneeseesi tai kannettavaan tietokoneeseen muodostaaksesi yhteyden modeemiin lisämäärityksiä varten.
Vaihe 2. Avaa selain ja osoitekenttä rekisteri 192.168.1.1 - tämä on modeemin osoite. Muista tämä osoite, koska jos sinun on määritettävä modeemi uudelleen tai asetukset menevät pieleen, sinun on otettava yhteyttä tähän.
Seuraava ikkuna avautuu:
Sinun tulee kirjoittaa sana "admin" molempiin kenttiin.
Vaihe 3. Olet osoitteessa kotisivu modeemi. Katso vain ympärillesi, täällä ei tarvitse muuttaa mitään.

Voit halutessasi siirtyä Huolto-välilehdelle ja vaihtaa modeemin salasanan suojataksesi itseäsi mahdollisimman hyvin.
Vaihe 4. Siirry Interface Setup -välilehteen. Täällä, käyttäjänimi- ja salasanakenttiin, sinun on syötettävä käyttäjänimi ja salasana, jotka on painettu Byfly-sopimukseesi.
Lisäksi sinun on tarkistettava Bridge Interface- ja Default Route -kohteet - ensimmäisessä tulee valita Aktivoitu-kohta ja toisessa Kyllä. Tallenna tämän jälkeen tehdyt muutokset.

Vaihe 5. Siirry LAN-välilehteen. Tässä DNS Relay -asetukseksi on asetettava KÄYTETTY KÄYTTÄJÄN LÖYDÄMÄ DNS. DNS-osoitteiden pitäisi näkyä automaattisesti. Jos näin ei tapahdu, täytä nämä kentät manuaalisesti asuinpaikastasi riippuen:
Minskissä (Minsk GTS):
ensisijainen: 82.209.240.241
toissijainen: 82.209.243.241
Minskin alueella:
ensisijainen: 82.209.253.2
toissijainen: 193.232.248.2
Brestissä ja Brestin alueella:
ensisijainen: 82.209.195.12
toissijainen: 193.232.248.2
Gomelissa ja Gomelin alueella:
ensisijainen: 82.209.213.51
toissijainen: 193.232.248.2
Grodnossa ja Grodnon alueella:
ensisijainen: 194.158.202.57
toissijainen: 193.232.248.2
Mogilevin ja Mogilevin alueella:
ensisijainen: 194.158.206.206
toissijainen: 194.158.206.205
Vitebskissä ja Vitebskin alueella:
ensisijainen: 82.209.200.16
toissijainen: 82.209.200.17

Vaihe 6. Tämä vaihe Wi-Fi:n määrittämisessä on tärkein. Siirrytään Langaton-välilehteen, ja siellä meidän on tehtävä kunnollinen määrä muutoksia. Aivan ensimmäinen asia on asettaa Access Pointin asetukset arvoon Kyllä.
Ensinnäkin, jotta et unohda, vaihda esijaettu avain - tämä on Wi-Fi-yhteytesi salasana. Vain ne, jotka tietävät tämän salasanan, voivat käyttää sitä, ja jos salasana on yleinen tai liian yksinkertainen, muut ihmiset voivat käyttää yhteyttäsi. Voit halutessasi muuttaa SSID-kenttää - tämä on verkkosi nimi. Tarkista lopuksi Todennustyyppi- ja Salaus-kentät varmistaaksesi, että ne vastaavat kuvassa näkyvää.

Tämä päättää modeemin asennuksen. Tallenna asetukset, irrota kaapeli, kytke Wifi päälle tietokoneellasi tai kannettavalla tietokoneellasi ja päivitä verkkoluettelo - omasi näkyvät niiden joukossa. Ensimmäisellä kerralla sinun on syötettävä Esijaettu avain -kentässä määrittämäsi salasana, mutta sitten Wifi muodostaa yhteyden automaattisesti.
Jos haluat muodostaa yhteyden WiFi-verkkoon Beltelecom-operaattorin kautta, sinun tulee ottaa huomioon, että yhteys tapahtuu eri tavalla kuin tavalliseen langattomaan Internetiin. Toimintojen algoritmi on melkein sama: henkilö valitsee langattoman verkon ehdotettujen verkkojen luettelosta; napsauta sitten "Yhdistä" -kohtaa, mutta toisin kuin muut WiFi-verkot, salasanan syöttöikkuna ei tule näkyviin, kun muodostat yhteyden Beltelecomiin. Tätä seuraa useita epäonnistuneita yrityksiä ladata verkkosivuja. Ja viime kädessä käyttäjä on vakuuttunut siitä, että laitteessa ei ole Internetiä. Monet ihmiset tottumuksesta syyttävät sitä huonosta signaalista, mutta ainoa syy on tarve maksaa palveluntarjoajalle palvelusta.
Mitä on tehtävä, jotta voit muodostaa yhteyden Beltelecomin Wi-Fi-verkkoon tabletilla?
1. Osta Beltelocomin palvelukeskuksesta erityinen kortti (pankkikorttia vastaava), jolla voit käyttää WiFi-yhteyttä. Kääntöpuolella käyttäjätunnuksesi ja salasanasi on piilotettu suojakerroksen alle. Korteilla on oma nimellisarvonsa: 60, 180, 600 minuuttia tai 1, 3, 5 päivää.Koska verkkoa veloitetaan minuutilta, Internet-yhteys on rajoittamaton (liikennerajoituksia ei ole). Ajan laskenta alkaa yhteyden muodostamishetkestä ja päättyy yhteyden katkeamisen jälkeen. Kun mittari kytketään uudelleen, mittarin toiminta jatkuu.
2. Voit muodostaa yhteyden verkkoon seuraavasti:
- poista suojakerros kolikolla;
- aktivoi Wi-Fi-haku tabletissa, jossa BELTELECOM tai byflyWIFI toimii;


Kirjaudu sisään mihin tahansa selaimeen ja yritä ladata verkkosivusto. Sinut ohjataan automaattisesti kirjautumissivulle antamalla käyttäjätunnuksesi ja salasanasi;
- kirjoita kortin takana olevat tiedot asianmukaisiin kenttiin. Tämän jälkeen voit nauttia täysin Beltelecom-palveluntarjoajan Internetistä kortissa ilmoitetun ajan.
3. Byflyn tavallisille tilaajille Internet-yhteyden muodostaminen on paljon helpompaa. Riittää, kun käytät palvelusopimusta solmittaessa määritettyä käyttäjätunnusta ja salasanaa. Voit myös selvittää nämä tiedot Beltelecomin palvelukeskuksessa, jos ne ovat kadonneet. Sinun tarvitsee vain ottaa yhteyttä samaan osoitteeseen, jossa sopimus tehtiin. Tämän jälkeen valtuutustiedot on syötettävä selaimeen avaamalla mikä tahansa verkkosivu (eli kolme viimeaikaiset toimet edellä kohdassa 2).

Jos haluat tulla Beltelecomin asiakkaaksi, ota yhteyttä lähimpään palvelukeskus yritys tai lähetä pyyntö osoitteesta .
Mitä tehdä, jos kirjautumissivu ei tule näkyviin?
Siihen on kaksi syytä:1. Käytät selainta, jossa ei ole automaattista uudelleenohjaustoimintoa. Avaa vain toinen selain.
2. Gadgetisi yrittää muodostaa yhteyden toiseen (yksityiseen) langaton verkko. Valitse asetuksista julkinen hotspot. Ne asennetaan yleensä julkisiin laitoksiin (kahvilat, klubit, ravintolat, elokuvateatterit).
Käyttämällä vaiheittaiset ohjeet alla kuvatulla tavalla, voit helposti määrittää ByFly-reitittimen Promsvyaz M-200 A -modeemin kautta.
Modeemin liittäminen tietokoneeseen
Ennen kuin aloitat M-200A-modeemin asennuksen, sinun on:
- laita tietokone päälle;
- tarkista sen verkkolaitteet;
- tarvittaessa päivitä verkkosovittimien ohjaimet;
- Nyt sinun on kytkettävä virtajohto Promsvyaz-reitittimeen ja liitettävä se virtalähteeseen;
- Aseta kierretty parikaapeli mihin tahansa modeemin porttiin, joka on puhelinkaapelia suurempi ja jossa on paksu liitin, ja liitä sen toinen pää tietokoneeseen verkkoporttiin.
- Liitä puhelinkaapeli reitittimen vastaavaan liittimeen (LINE) ja MODEM-liittimeen. Ja sen LINE-liitin on sisään puhelinpistorasia. Liitä itse puhelin jakajan PHONE-liittimeen.
Paina reitittimen virtapainiketta, se sijaitsee oikea puoli kotelon takana, lähellä antennia. Varmista, että kaikki valot palavat tai vilkkuvat vihreinä kuvan osoittamalla tavalla.
Jos tietokone ei näe modeemia, se on todennäköisesti siinä vanha järjestelmä tai viruksia. Asenna Windows uudelleen tai päivitä virustorjunta.
M-200A-modeemi on oletusarvoisesti määritetty siltaustilassa, eli se yhdistää tietokoneen ja Internet-palveluntarjoajan. Mutta joka kerta, kun käytät Internetiä, sinun on muodostettava yhteys erityisen pikakuvakkeen kautta. Tämä tuo mukanaan jonkin verran haittaa, joten modeemin konfigurointi kannattaa tehdä reitittimeen, jolloin tietokone ja muut laitteet saavat Internetin heti M-200A:lta.
Kirjaudu käyttöliittymään
Aloita ByFly Promsvyaz -reitittimen määrittäminen siirtymällä ensin sen käyttöliittymään:


Reitittimen määrittäminen ByFlyyn
Sivun yläreunassa näet modeemivalikon ja sen alapuolella lohkoihin jaetut asetukset. Jos haluat määrittää ByFlyn reititintilassa, valitse avautuvalta sivulta Interface Setup -välilehti ja sitten Internet-alivälilehti.

Aseta kaikki parametrit:
- Valitse Virtual Circuissa PVC0;
- Tilan tulee olla Aktivoitu;
- VPI:ssä kirjoitamme 0;
- VCI – 33;
- ATM QoS – UBR;
- napsauta PPPoE/PPPoA-kohdan vieressä olevaa painiketta, niin lisäasetukset avautuvat;
- Kirjoita Käyttäjänimi-kohtaan sopimusnumerosi ja @beltel.by ilman taukoa. Alla on sopimuksessa määritetty salasana;
- Siltaliitäntä – Aktivoitu;
- Yhteys – aina päällä – älä koskaan irrota;
- Hanki IP-osoite - oletus;
- Nat – käytössä;
- Oletusreitti – Kyllä;
- Dynaaminen reitti – RIP2-B tai RIP2-M;
- Multicast - IGMP v2;
- Suunta – Molemmat;
- napsauta TALLENNA.
Video: ByFly-reititintilan määrittäminen M 200A -modeemissa
Laite "reititin"-tilassa
Reititin on suunniteltu ohjaamaan muita verkon laitteita. Se jakaa IP-osoitteita, joten useat laitteet voivat käyttää Internetiä yhdestä yhteydestä. Napsauta Liitäntäasetukset-osiossa Lan-välilehteä tarkistaaksesi DHCP-asetukset. Yleensä se konfiguroidaan automaattisesti 90 prosentissa tapauksista, joten on parempi tarkistaa uudelleen. Se on DHCP, joka määrittää IP-osoitteet verkossa ja DNS, joka muuntaa verkkotunnukset sellaisiksi, joita selain ymmärtää. Siksi M-200A-modeemin konfiguroimiseksi reititintilassa vertaa välilehden tietoja ja kuvassa olevia tietoja.

PääIP-osoitteen tulee olla 192.168.1.1, Sabnet Mask - 255.255.255.0. Ota DHCP käyttöön (napsauta Käytössä).
Tarkista DNS-palvelin asuinpaikkasi ByFly-palvelimellasi:
- Minsk: 82.209.240.241;
- vaihtoehtoinen DNS-palvelin: 82.209.243.241;
- Minskin alue: 82.209.253.2;
- Brest ja Brestin alue: 82.209.195.12;
- vaihtoehtoinen DNS-palvelin: 193.232.248.2;
- Vitebsk ja Vitebskin alue: 82.209.200.16;
- vaihtoehtoinen DNS-palvelin: 82.209.200.17;
- Gomel ja Gomelin alue: 82.209.213.51;
- vaihtoehtoinen DNS-palvelin: 193.232.248.2;
- Grodno ja Grodnon alue: 194.158.202.57;
- vaihtoehtoinen DNS-palvelin: 193.232.248.2;
- Mogilev ja Mogilevin alue: 194.158.206.206;
- vaihtoehtoinen DNS-palvelin: 194.158.206.205;
Napsauta TALLENNA. IP-osoitteiden automaattinen jakelu on käytössä. Käynnistä modeemi uudelleen, jotta asetukset tulevat voimaan.
Internet muodostaa nyt yhteyden automaattisesti, kun käynnistät tietokoneen. klo oikea asetus Modeemissa toinen valo syttyy Internet-kyltin viereen. Yhteys on valmis. Voit tarkistaa tämän menemällä mihin tahansa selaimeen tai painamalla näppäinyhdistelmää Win+r ja kirjoittamalla riville ping f6.by –t ja painamalla sitten ENTER-näppäintä.
Seuraavien viestien pitäisi ilmestyä:

Langaton Wi-Fi-verkko
Wifi-verkon jakamiseksi Promsvyaz-reitittimen kautta sinun on:
- napsauta Langaton-välilehteä Interface Setupissa;
- Valitse Acces Paint and PerSSID Switch -kohdassa Aktivoitu;
- langattomassa tilassa asetettu arvoon 802.11 b+g+n;
- jos haluat rajoittaa verkkoyhteyksien määrää, määritä tarvittava määrä kohdassa Station Number (0 - 16);
- sinun on asetettava verkkoon salasana, jotta joku muu ei voi muodostaa yhteyttä siihen tietämättäsi;
- Voit tehdä tämän valitsemalla Broadcast Ssid –Yes;
- Ssidiin kirjoita alkuperäinen nimi Wifi-verkot, jonka jaat reitittimen kautta, ja esijaetussa avaimessa - vahva salasana, jossa on vähintään kahdeksan merkkiä. On parempi käyttää WPA-PSK/WPA2-PSK-salaustyyppiä Authentication type -kohdassa;
- kohdassa Salaus valitse - TKIP/AES.
- Aktivoimalla langattoman MAC-osoitesuodattimen ja lisäämällä sallittuja osoitteita luetteloon voit poistaa salauksen käytöstä verkossa. Wifi on tällöin käytettävissä vain niille laitteille, joiden osoitteet on rekisteröity.
- napsauta TALLENNA. Voit verrata täyttöäsi kuvan esimerkkiin.

Jos haluat tarkistaa, toimiiko Wifi, sinun on sammutettava se. nettikaapeli tietokoneesta, muodosta yhteys luotuun langattomaan verkkoon ja syötä aiemmin luomasi salasana napsauttamalla valintaruutua - ne muodostavat yhteyden automaattisesti. Internetin pitäisi toimia. Jos sivut eivät lataudu yhtäkkiä, tarkista verkkokortin ohjaimet tai reitittimen asetukset.
Paikallinen verkko
Promsvyaz M-200A -modeemia käytetään myös kytkimenä, jos siihen liitetään useita tietokoneita kaapelilla. Voit määrittää tiedostojen jakamisen niiden välillä luomalla paikallinen verkko. Voit myös määrittää portit uTorrenteille erilaisten elokuvien, äänen ja asiakirjojen lataamiseksi verkon kautta.
Lisäasetukset-välilehdessä tarvitset:

ByFly Internetin määrittäminen
Jos olet suorittanut kaikki yllä olevat kohdat, ByFly Internet Promsvyaz-modeemin kautta on määritetty.
Voit käyttää verkkoa samanaikaisesti usealta tietokoneelta ja jakaa Wifiä. Jos liität puhelinkaapelin suoraan verkkosovitin tietokoneella tai M-200A-modeemilla, mutta ei konfiguroituna, Internet-yhteys on myös saatavilla. Mutta tätä varten sinun on yhdistettävä ByFly Windowsille.
Windows 7 -käyttöjärjestelmässä Internet on määritetty seuraavasti:
- avaa Käynnistä-valikko;
- napsauta siinä Ohjauspaneeli;
- valitse sitten Verkko ja Internet;
- sen takana on Network Control Center ja jaettu pääsy;
- valitse uuden yhteyden luominen;
- ja siinä - Internet-yhteys;
- tarkista High Speed;
- Anna Beltelecomin kanssa tehdyssä sopimuksessa määritetty käyttäjätunnus ja salasana. Käyttäjätunnus – sopimusnumero + @beltel.by;
- valitse ruutu - Muista tämä salasana;
- Voit kirjoittaa minkä tahansa yhteyden nimen;
- ja valitse – Yhdistä.
Palaa verkko- ja jakamiskeskukseen ja napsauta ikkunan vasemmassa kulmassa Muuta sovittimen asetuksia. Napsauta luodussa yhteydessä oikea painike hiirellä ja napsauta avautuvassa ikkunassa Luo pikakuvake. Työpöydälle ilmestyy kuvake, jonka kautta voit tarvittaessa muodostaa yhteyden Internetiin. Nyt tiedät kaikki tavat yhdistää ByFly Internet ja määrittää Promsvyaz M-200A -modeemi.
Langattomat verkot ovat tulleet meille niin tutuiksi, että emme enää oikein muista aikaa, jolloin piti tuntikausia puuhailla saadakseen yhteyden Internetiin. Ja sitten viettää päiviä "tupakoitaessa" foorumeilla yrittäen selvittää, mikä on langattoman verkkoon pääsyn ongelmien syy. Nyt se on paljon helpompaa - paina vain yhtä painiketta, ja koko maailma on taskussasi. Ennen tätä langaton verkko on kuitenkin määritettävä.
Wi-Fi:n määrittäminen ByFlyyn itsessään vie enintään 5 minuuttia, mutta kuinka konfiguroida ByFly-reititin täyttämään Wi-Fi-tehoa? Mennä!
Mistä aloittaa ja miten se asetetaan
Sillä ei ole väliä, jos olet kiinnostunut Wi-Fi:n asettamisesta byflyyn henkilökohtaisella tietokoneella ilman, että olet menossa siihen suoraan verkkokortti johdot tai haluat tietää, kuinka langattoman byfly-internet määritetään kannettavassa tietokoneessa - sinun on aloitettava yhdestä asiasta, nimittäin päätettävä asentamiesi jakelulaitteiden mallista ja tyypistä.
Wi-Fi-laitteiden tyyppi riippuu monista tekijöistä, jotka vaikuttavat verkkosi elämänlaatuun:
"alue" langaton laite, jakaa signaalin - tämä tekijä määrittää, kuinka kaukana voit olla reitittimestä ja vastaanottaa kunnollisen signaalitason;
reitittimen kyky lähettää signaali minimaalisella tason laskulla seinien ja muiden esteiden läpi;
asennuksen helppous ja saavutettavuus langaton internet;
haitallisen säteilyn tasoa, koska vaikka se ei ole yhtä voimakasta kuin se matkaviestintä– tämä indikaattori vaihtelee malleittain;
samanaikaisesti kytkettyjen laitteiden määrä.
Kuten näet, oikean reitittimen valitseminen on vastuullinen tehtävä, jota ei pidä jättää palveluntarjoajan tehtäväksi. Ja yhä useammin ihmiset jättävät palveluntarjoajan heille antamat laitteet ja kärsivät erilaisista yllä luetelluista haitoista.
Katsotaanpa ensin Promsvyaz M200a -modeemin tapausta.

Wi-Fi:n määrittämistä varten aloitetaan muokkaamalla jakelulaitetta reititintilassa. Napsauta ylävalikon osioissa Interface Setup ja sitten Internet. Kapselointi-välilehdellä määritämme ISP:n muokkauksen PPPoA/PPPoE:ssä, ja sen jälkeen käyttöliittymän valintaikkunan pitäisi näyttää samalta kuin alimmassa kuvassa. Siellä meidän on määritettävä wifi-käyttäjän käyttäjätunnus ja salasana oikeisiin paikkoihin. Käyttäjätunnuksen ja salasanan tiedot wifi reititin voit tarkastella sopimusta palveluntarjoajan kanssa. Muuta Bridge Interface -kohdaksi Aktivoitu ja aseta oletusreitiksi KYLLÄ. Sitten vain tallennamme kaikki muutokset wifi-yhteydet byfly napsauttamalla "Tallenna" ikkunan alareunassa. 
Laitetaan nyt piste Wi-Fi-yhteys ohilento. Valitse samasta valikosta yläreunasta ensimmäinen Interface Setup ja heti alapuolelta - Wireless. Ulkomuoto Valintaikkunasta tulee sama kuin kuvassa. Aseta PerSSID-kytkin asentoon Aktivoitu. SSID-kohde näyttää minkä verkon nimen sinä ja kaikki, jotka haluavat muodostaa yhteyden langattomaan verkkoosi, näette. Authentication Type- ja Encryption-kohteet määrittävät verkon suojauskäytännöt, joten aseta ne tarkasti tässä esitetyllä tavalla. Kirjoita paikkaan, johon Pre-Shared Key kirjoitetaan, mieluiten monimutkainen latinalaisten aakkosten kirjainten yhdistelmä isoilla ja pienillä kirjaimilla sekä numeroita - yhteensä vähintään kahdeksan ja muista se. Nyt voit säästää. 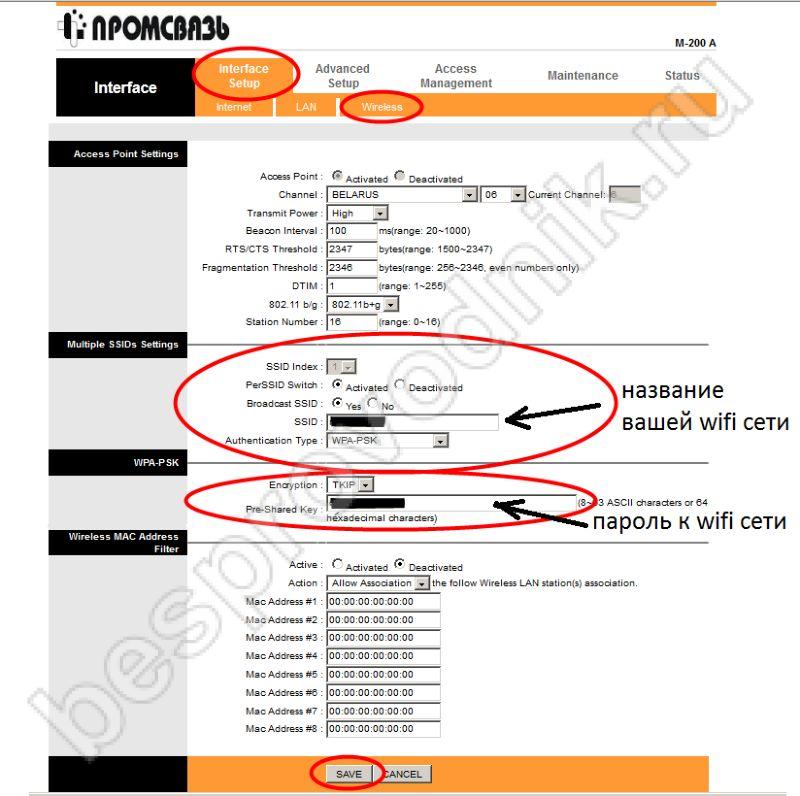
Samanlaisia vaiheita käyttämällä voit myös määrittää muita laitteita byflystä. Nämä ovat ZTE:n modeemit zxhn h208n ja zxv10 h208l sekä Huawein hg532e ja hg8245a. Käytetään samoja periaatteita, vain tietyn reitittimen shell-liitäntä ja joidenkin valikon kohteiden nimet voivat poiketa hieman. Mutta asettamisen järjestys ja periaatteet langaton yhteys säilytetään.
byflyn henkilökohtainen tili
Kirjautumalla sisään Käyttäjän henkilökohtaiselle tilille voit suorittaa monia toimintoja tililläsi henkilökohtainen tili, opit määrittämään wifin byflyssa, voit tarkistaa saldosi ja vaihtaa salasanasi. Sinun on vaihdettava henkilökohtaisen tilisi salasana "Käyttäjätili"-osiossa verkkosivustolla byfly.by. Voit tehdä tämän sisään tullessasi Henkilökohtainen alue Syötä sopimusnumerosi asianmukaisiin kenttiin - tämä on käyttäjätunnuksesi ja salasanasi. Siirry siellä "Toiminnot" -välilehteen, etsi "Vaihda salasana" ja vaihda se toiseen.
Byfly-tili sisältää myös tietoa langattoman yhteyden määrittämisestä modeemeista eri valmistajia ja voit määrittää verkkokortti sinun hänen henkilökohtainen tietokone, määritä itse modeemi sekä langaton yhteys Internetiin. 
Nykyään jokaisessa kodissa ja jokaisessa perheessä Internet-yhteyttä vaativien laitteiden määrä kasvaa. langaton kommunikaatio. Jos olet kotona, ei ole mitään järkeä tuhlata niitä ”mobiili” megatavuja, jotka laite vastaanottaa 3G-yhteyden kautta. Voimme yhdistää puhelimen, tabletin ja kannettavan tietokoneen yhteen lähteeseen: wi-fi-reitittimeen, joka löytyy melkein jokaisesta kodista, jossa on Internet. Ja jos sinulla ei ole reititintä, voit helposti ostaa sellaisen (sellaisen laitteen hinta alkaa vain 20 dollarista) tai saada se ilmaiseksi palveluntarjoajaltasi (esimerkiksi Atlant-Telecomilla ja Beltelecomilla ei ole ongelmia Tämä).
Katsotaanpa Wi-Fi-reitittimen määrittämistä modeemin avulla.Promvsyaz M200A(M200B), yleisin kaikista Minskissä olevista. Selvitämme myös kotisi tai toimistosi langattoman verkon perustamiseen liittyvien perustermien ja käsitteiden merkityksen.
Siirretään ensin reititin reititintilaan (eli mahdollinen reititin todelliseen reititystilaan :)): missä tahansa selaimessa (esimerkiksi Operassa. Tässä artikkelissa käytetään esimerkkeinä Yandex-selainta) osoite 192.168 .1.1 ja kirjoita ponnahdusikkunaan login admin ja salasana admin




Selvitetään:
1. Vaihdamme modeemin PPPoE (Point to point protocol over ethernet) -tilaan, koska siltatilassa on mahdotonta muodostaa samanaikaista yhteyttä kahden tai useamman laitteen Internetiin, ja voit unohtaa puhelimien ja tablettien yhdistämisen.
2. Käyttäjätunnus - sopimuksessa määritetty käyttäjätunnuksesi, muista merkitä pääte @beltel.by ja salasana - salasanasi, jotka ovat myös sopimuksessa, jos et ole itse vaihtanut sitä.
3. Siltaliitäntä aktivoidussa tilassa
4. NAT - ota käyttöön
5. Oletusreitti - kyllä
6. Dynaaminen reitti - RIP2-M
7. Tarkista kaikki muut parametrit, vertaa niitä kuvaan ja tallenna tallennuspainikkeella.
Muutama sekunti sivun tallentamisen ja päivityksen jälkeen yritä kirjautua johonkin Internet-resurssiin tarkistaaksesi, ovatko asetukset oikein.
Jos se ei toimi - BYFLYn tekninen tuki - lyhyt numero lankapuhelimesta 123.
Jos se toimii, teit kaiken oikein ja voit aloittaa wifin määrittäminen.
Siirry samassa ikkunassa Langaton-välilehdelle ja noudata uudelleen ohjeita:

Selvitetään:
1. Pääsypiste aktivoidussa tilassa on reitittimen langattoman lähetyksen yleinen käyttöönotto/poistaminen käytöstä.
2. Lähetä SSID - kyllä. SSID on verkkosi nimi. Tämän kohdan valintamerkki määrittää, näkyykö verkkosi nimi vapaasti kaikkien käytettävissä olevien verkkojen luettelossa.
3. Ilmoitamme verkon todellisen nimen, voit keksiä mitä tahansa, tärkeintä ei ole unohtaa.
4. Esijaettu avain – tämä on avain/salasana verkkoon yhdistämistä varten. Käytetään suojaamaan naapureita vastaan :) Suosittelemme käyttämään 8 merkkiä näppäimenä, olipa kyseessä sitten kirjaimet tai numerot. Pääasia on jälleen muistaa tai kirjoittaa se ylös.
5. Tarkistamme jäljellä olevat asetukset kuvan avulla ja tallennamme tallennuspainikkeella, joka sijaitsee tavallisessa paikassa.
Nyt reitittimesi "jakaa" wifin ja on aika yhdistää kannettava tietokoneesi siihen.
Ensin sinun on varmistettava, että kannettavan tietokoneen wifi on päällä.
Jos et ymmärrä tätä ollenkaan, kirjoita Yandex-hakuun kysely "miten laita wifi päälle kannettavassa mallissasi", jossa "Sinun mallisi" on kannettavan tietokoneen malli, joka on ilmoitettu asiakirjoissa, takuukortissa tai päällä takakansi kannettava tietokone.
Pääsääntöisesti vanhemmissa kannettavissa malleissa wifi kytketään päälle vivulla, joka voi sijaita missä tahansa - päässä tai etupaneelissa näppäimistön vieressä.
Muutama esimerkki:



Uusissa kannettavissa tietokoneissa käytetään yleensä langattoman tiedonsiirron ottamiseksi käyttöön tai poistamiseksi käytöstä näppäinyhdistelmiä Fn + painike vastaavalla wifi-kuvakkeella (yleensä se sijaitsee F-näppäinrivillä numeroiden yläpuolella). Tässä on esimerkki:

Joka tapauksessa siellä on jonkinlainen merkkivalo kannettavan tietokoneen wifi-moduulin kytkemiseksi päälle/pois.
Jos et voi käynnistää kannettavan tietokoneen wi-fi-moduulia kaikkien yritysten jälkeen, älä epäröi. Voit aina ottaa meihin yhteyttä. Ongelma saattaa olla wifi-kortin ajureissa. Ja vaikka itse moduuli epäonnistuisi, voit aina asentaa USB-wifi-kortin. Se maksaa noin 15-20 dollaria ja on paljon halvempaa kuin alkuperäisen wi-fi-moduulin korjaaminen ja palauttaminen.
Palataan yhteyden muodostamiseen. Wi-Fi on päällä kannettavassa tietokoneessa ja työpöydän oikeassa alakulmassa (järjestelmäpalkissa) näemme:

Jäljelle jää vain valita verkkosi (keskustelimme verkon nimestä ja salasanasta aiemmin) ja muodostaa yhteys siihen.

KANSSA On syytä huomata, että Wifi on oikukas asia. Ilman näkyvää syytä saatat kohdata tilanteen, jossa se lakkaa toimimasta ja sitten yhtäkkiä kääntyy takaisin itsestään. Kun määrität Wifiä, sinun on oltava valmis siihen, mitä se ei ole. luotettava yhteys, kuten langallinen. Nämä ongelmat piilevät reitittimien ominaisuuksissa, virustorjuntaohjelmissa Windowsin asetukset, Eikä siinä vielä kaikki. Mieti, miksi Byflyn asiantuntijat eivät takaa wifin toimintaa eivätkä ole haluttomia auttamaan sen määrittämisessä? Koska käyttäjä itse on ensisijaisesti vastuussa langattoman verkon toiminnasta. Ja jopa sen jälkeen, kun kaikki sen osat on määritetty asiantuntevasti, käyttäjä voi jopa vahingossa rikkoa sen.
Ole varovainen käyttäessäsi langatonta verkkoa, yritä ymmärtää, miten se toimii, niin se toimii!
