Lataa järjestelmän palautus Android. Ohjeet. Kuinka palauttaa alkuperäiset tehdasasetukset tai pyyhkiä Android-käyttöjärjestelmä puhelimissa ja tableteissa
Mobiiligadgetin intensiivinen käyttö johtaa siihen, että ajan myötä sen käyttöjärjestelmä alkaa "häiriötä". Joidenkin sovellusten toiminnassa ilmenee virheitä, laite jumiutuu ja toiminnot eivät välttämättä ole käytettävissä. Tämän materiaalin avulla voit selvittää, missä tapauksissa Android-järjestelmä on palautettava ja miten se tehdään oikein.

Katsotaanpa ensin syitä, miksi voit määrittää kunnostuksen tarpeen vakioasetukset alustat:
- Mobiiligadgetin tartuttaminen viruksilla ja haittaohjelmilla. Tämä johtuu siitä, että käyttäjä ei ajatellut laitteen turvallisuutta eikä asentanut sitä virustorjuntaohjelma. Gadgetin tartunnan todennäköisyys on suuri, jos käyttäjä napsauttaa jatkuvasti epäilyttäviä linkkejä sähköpostit. Tämä johtuu epävirallisten ohjelmien ja sovellusten tai hakkereiden kehittämien ohjelmistojen asennuksesta. Virukset voivat päästä puhelimeesi myös epäilyttävistä Internet-resursseista.
- Alustan roskaaminen. Tämä ongelma koskee aktiivisia käyttäjiä, jotka lataavat säännöllisesti uusia ohjelmistoja ja sovelluksia puhelimiinsa. Virallinen kauppa tarjoaa käyttäjille laajan valikoiman sovelluksia ja ohjelmia, mutta tämä ei tarkoita, että sinun on ladattava kaikki. Suuri määrä asennetut ohjelmat johtaa käyttöjärjestelmän tehokkuuden laskuun, minkä seurauksena se "jäätyy", mikä tekee työstä melkein mahdottomaksi.
- Ohjelmistohäiriöt puhelimessa. Älypuhelimessa ei ole viruksia, ohjelmat sisältävät vain tarvittavat ohjelmistot, mutta puhelin ei toimi tehokkaasti. Syynä voi olla jonkin asennetun apuohjelman toimintahäiriö. Lisäksi joskus toimintahäiriö johtuu juuri järjestelmäsovellusten toiminnasta.
Palautusmenettely
Toipumisprosessi ei ole erityisen monimutkainen prosessi, jota koululainen voi käsitellä nykyään. Jotta voit tehdä kaiken oikein, harkitse muutamia alla kuvattuja vivahteita.
Jos tämä on ensimmäinen kerta, kun joudut palauttamaan puhelimen tai tabletin käyttöjärjestelmän, on hyödyllistä tutustua toimintoon Varakopio. Kun päivität alustan kokonaan ja palautat sen tehdasasetuksiin, kaikki käyttäjätiedot, tilitiedot, yhteystiedot jne. poistetaan puhelimesta. Siksi sinun on löydettävä ja asennettava uudelleen tarvittavat ohjelmat ja sovellukset normaali operaatio. On lähes mahdotonta muistaa luetteloa kaikista puhelimeen asennetuista ohjelmista; erityisen vaikeaa on löytää sovelluksia. Voit käyttää kopiointitilivaihtoehtoa, jonka avulla voit rekisteröidä kaikki ohjelmat Google Play.
Varmuuskopiointi suoritetaan seuraavasti:
- Siirry ensin puhelimesi asetusvalikkoon.
- Täällä näet Palautus ja nollaus -välilehden. Valitse Tietovaraukset (varmuuskopio).
- Valitse asianmukainen valintaruutu kohteen vieressä. Tämä tallentaa tiedot pilvipalveluun.
- Seuraavaksi sinun on määritettävä tili Google tietojen varmuuskopiointiin.
- Alla näet merkinnän - Automaattinen palautus. Valitse kohteen vieressä oleva valintaruutu.
- Kun toimenpiteet on suoritettu, kaikki tietosi palautetaan automaattinen tila tehdasasetuksiin palautuksen suorittamisen jälkeen (videon on julkaissut Android Software -kanava).
Huomaa, että palautuksen jälkeen sinun on annettava sen tilin käyttäjätunnus ja salasana, jolla rekisteröidyit Google Play -palveluun.
Kuinka nollata Android-asetukset
Jos mobiililaitteen käyttöjärjestelmä on kaatunut, mutta voit silti käyttää asetuksia, voit yrittää suorittaa palautuksen.
Kuinka palauttaa laitteen toiminta omin käsin:
- Ensin sinun on siirryttävä puhelimen asetusvaihtoehtoon ja löydettävä Palauta asetukset -välilehti ja nollattava ne.
- Siirry nollausvaihtoehtoon. Gadget varoittaa, että tiedot poistetaan puhelimesta. Varmuuskopioi tarvittaessa tietosi tai valitse tiedostot ja siirrä ne kohteeseen ulkoinen tallennustila. Aivan alapuolella on kannettavan tietokoneen punainen nollauspainike.
- Valitse Palauta asetukset. Näkyviin tulee varoitus, että tiedot poistetaan sisäinen muisti. Jos sisäisessä muistissa on tärkeitä tiedostoja tai asiakirjoja etkä halua kadota niitä, sinun on kopioitava kaikki nämä tiedot ulkoiselle muistikortille tai pilvitallennus. Samalla Google asema, Esimerkiksi. Alla on "punainen painike" Palauta kannettava tietokone.
Kirjoita tilisi kirjautumistietosi erikseen paperille, jos et muista niitä ulkoa, niin pääset nopeasti tilillesi palautuksen jälkeen. - Nollauksen aikana puhelin on ladattava kytkemällä siihen johto. Itse palautusprosessi suoritetaan automaattisesti, eikä se vaadi käyttäjän osallistumista.
- Kun toimenpide on valmis, sinun on kirjauduttava sisään Googlen palvelut, tehdäksesi tämän sinun on syötettävä tilisi käyttäjätunnus ja salasana.
- Kun kirjaudut sisään onnistuneesti, järjestelmä alkaa tarkistaa ja asentaa kaikkia ohjelmia, jotka oli asennettu ennen asetusten nollausta. Jos haluat asennuksen valmistuvan nopeammin, yhdistä mobiiligadgetisi Internetiin Wi-Fin kautta, koska se palautetaan, kun se yhdistetään mobiili internet ohjelmat kestävät pitkään. Tämä viimeistelee kunnostuksen.
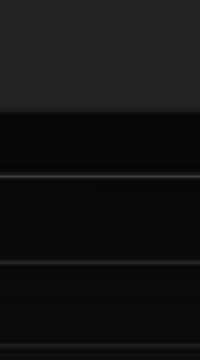
1. Napsauta asetukset.

2. Valitse kolmas vaihtoehto.

3. Vahvista valittu toiminto.
Mutta entä jos käyttöjärjestelmä ei edes reagoi kosketukseen etkä pääse asetusvalikkoon? Tällaisissa tapauksissa voit käyttää fyysisten asetusten palautustoimintoa, jonka tarjoavat lähes kaikki mobiililaitteiden valmistajat.
Teknisten ja suunnitteluominaisuuksien mukaan palautusvaihtoehdot voivat olla erilaisia, joten suosittelemme tutustumaan puhelimen huoltokirjaan:
- Mobiililaite voidaan varustaa erityisellä pienellä reiällä laitteen rungossa. Tyypillisesti tämä reikä sijaitsee virtapainikkeen vieressä, tableteissa se on usein päällä takakansi, lähellä kameraa tai kaiutinta. Tässä reiässä on pieni nappi, jota on painettava neulalla tai neulalla. Pohjimmiltaan tämä on nollauspainike, kuten tietokoneessa.
- Voit yrittää sammuttaa laitteen ja painaa samanaikaisesti virtapainiketta sekä äänenvoimakkuuden lisäys- tai alaspainiketta (yleensä alas). Joissakin laitteissa voit pitää virtapainiketta painettuna ja painaa lyhyesti äänenvoimakkuusnäppäintä ja vapauttaa sen. Lopulta näytölle pitäisi ilmestyä valikko, josta sinun on valittava "pyyhi"-kohta datatehdas nollaa" ja napsauta sitten "kyllä - poista kaikki käyttäjätiedot".
Mobiililaitteet ovat niin kietoutuneet arkeen, että älypuhelimen puuttuminen voi aiheuttaa paniikkia. Ja jos se on rikki, ei ole mitään sanottavaa. Monille tämä uhkaa tuhansien menetyksiä. hermosolut. Tässä artikkelissa tarkastellaan kuinka palauttaa Android toimii laitteen joidenkin "vikojen" yhteydessä opimme palauttamaan sen toiminnot osittain ennen uuden ostamista ja saamaan tärkeää tietoa rikkinäisestä puhelimesta.
Ihanteellinen vaihtoehto artikkelissa kuvatuille resepteille on puhelin, jossa on lukitsematon käynnistyslatain, asennettuna mukautettu TWRP-palautus (CWM:ää ei ole päivitetty pitkään aikaan), juurioikeudet ja "USB-virheenkorjaus" -valintaruutu kehittäjän asetuksissa. Tällainen pieni asia kuin tämä rasti sallii siinä tapauksessa rikki näyttö ei vain hae tietoja muistikortilta, vaan myös yhteystietokantoja tai tekstiviestejä Total Commanderin ADB-laajennuksella.
Suosittelen näiden manipulointien tekemistä heti, jotta se ei ole tuskallista, kun puhelimesi kanssa ilmenee ongelmia. Kaikki esimerkit annetaan Nexus 5:stä, joka on yleisin viite Android-älypuhelin.
ONGELMA #1. PUHELIN EI lataudu
Aloitetaan suurimmasta yleisiä ongelmia. Puhelin lopetti käynnistymisen. Google-logo roikkuu jatkuvasti, eivätkä asiat mene pidemmälle. Meillä on klassinen käynnistyssilmukka (bootloop - lataus ympyrässä). Se voi tapahtua kuukausittaisen laitteen tietoturvapäivityksen jälkeen, jopa käyttäjille, joilla on varastossa laiteohjelmisto ja jotka eivät ole koskaan käyttäneet järjestelmää. Ratkaisuja on kolme:
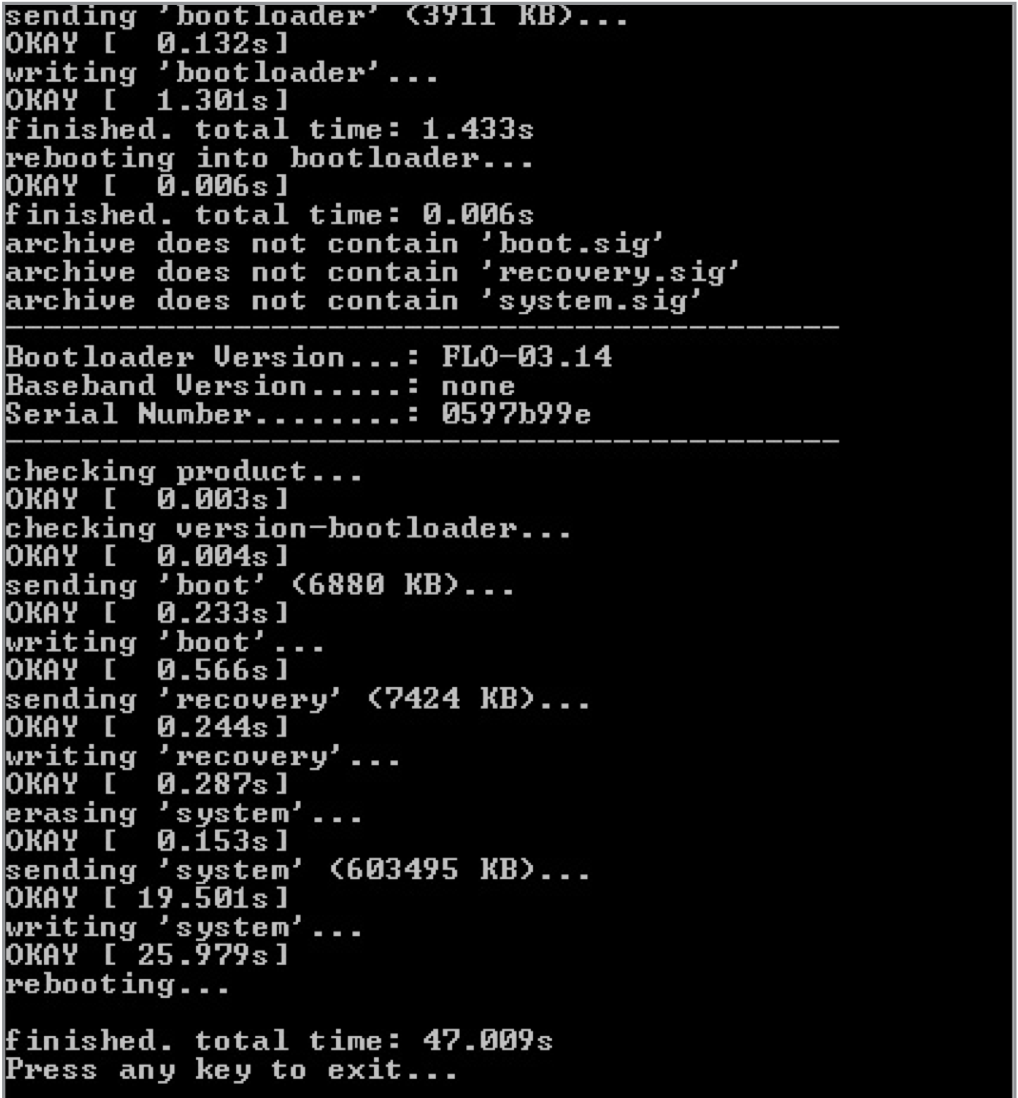
- tee nollaus varaston palautuksesta (johtaa kaikkien tietojen menetykseen) tai TWRP:stä (tiedot eivät katoa);
- flash koko OTA-kuva ZIP-muodossa varaston palautuksesta sivulatauksen kautta, jota Google alkoi ladata varten yleinen käyttö, joka on yksinkertaistanut huomattavasti monien käyttäjien elämää (tiedot eivät katoa);
- flash koko laiteohjelmiston kuva, kun olet aiemmin poistanut -w flash-all.bat-skriptistä, jotta tiedot eivät menetä.
ONGELMA #2. PUHELIN EI KÄYTY
Jos akku on täysin tyhjä, puhelin ei välttämättä käynnisty edes laturin kytkemisen jälkeen: kun lataus saavuttaa muutaman prosentin, älypuhelin alkaa käynnistyä, jonka aikana se tyhjentää akun ja sammuu uudelleen. Ratkaisuja voi olla useita.
- Liitä laturi toisesta laitteesta suurella virralla, mieluiten 2A.
- Siirry käynnistyslatausohjelmaan (yleensä äänenvoimakkuuden vähennys + virta) ja vahvista sitten valittu Käynnistä-kohde "Virta"-painikkeella. Jos se ei auta, valitse käynnistyslataustilassa Sammuta äänenvoimakkuudella ja vahvista sitten virtapainikkeella. Seuraavaksi irrota laturi ja kytke se uudelleen kymmenen sekunnin kuluessa. Akkukuvakkeen pitäisi ilmestyä näytölle. Tämän jälkeen voit yrittää käynnistää laitteen, kun sen on annettu ladata vähintään tunnin ajan. Voit lukea lisää viralliselta tukisivulta.
- Anna älypuhelimesi virta tietokoneesi USB-lähdöstä käyttämällä kotitekoista sammakkoa. Tee tämä etsimällä mikä tahansa USB-kaapeli (sopii myös hiirelle), leikkaa se irti ja liitä sitten punainen johto akun plussaan ja musta johto negatiiviseen. Seuraavaksi akku tulee asettaa paikoilleen (johtimien ollessa kytkettynä) ja älypuhelimen virta kytkeä päälle.
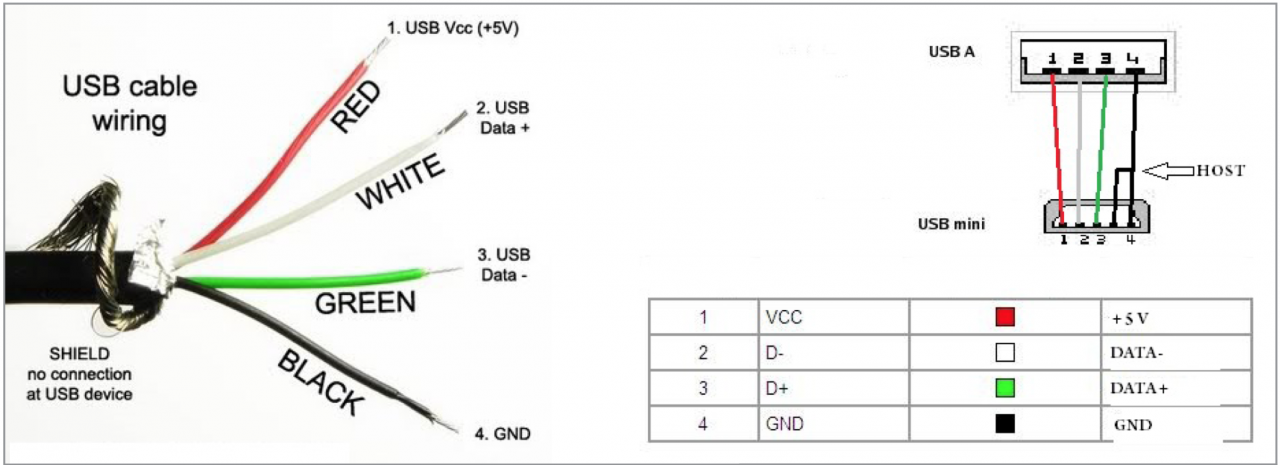 ONGELMA #3. PUHELIN EI SOI
ONGELMA #3. PUHELIN EI SOI
Jos et voi soittaa puhelua tai älypuhelimesi ei näe sitä ollenkaan mobiiliverkko, sinun tulee ensin tarkistaa IMEI. Voit tehdä tämän valitsemalla *#06#. Jos numeron sijaan näytetään nollia, IMEI on kadonnut. Helpoin tapa on palauttaa se varmuuskopiosta, joten suosittelen tekemään sen artikkelin lukemisen ja pilveen lataamisen jälkeen. SISÄÄN Play Market Tällaisten varmuuskopioiden luomiseen ja palauttamiseen on olemassa monia ohjelmia, joten en käsittele niitä. Voit tehdä saman käsilläsi. Esimerkiksi Nexus 4:ssä sinun on annettava seuraavat komennot pääteemulaattorissa tai konsolista:
Varmuuskopio IMEI:
$ adb-kuori > su > dd if=/dev/block/mmcblk0p8 of=/sdcard/m9kefs1.img > dd if=/dev/block/mmcblk0p9 of=/sdcard/m9kefs2.img |
Korjaa IMEI:
$ adb-kuori > su > dd if=/sdcard/m9kefs1.img of=/dev/block/mmcblk0p8 > dd if=/sdcard/m9kefs2.img of=/dev/block/mmcblk0p9 |
Nexus 5:ssä ei ole erillistä EFS-osiota. Siksi sinun on varmuuskopioitava osiot 12 ja 13 kokonaisuudessaan:
$ adb-kuori > su > dd if=/dev/block/mmcblk0p12 of=/sdcard/modemst1.img > dd if=/dev/block/mmcblk0p13 of=/sdcard/modemst2.img |
Restaurointi suoritetaan seuraavasti:
$ adb-kuori > su > dd if=/sdcard/modemst1.img of=/dev/block/mmcblk0p12 > dd if=/sdcard/modemst2.img of=/dev/block/mmcblk0p13 |
Mutta mitä tehdä, jos varmuuskopiota ei ole? Myös tässä tapauksessa on tapa palauttaa IMEI. Tarvitset EFS Professional- ja QPST-apuohjelmasarjat sekä Qualcomm-ohjaimet laitteellesi. Ensin muokattu ydin ladataan, sitten puhelin käynnistetään uudelleen diagnostiikkatilaan komennoilla
$ adb-kuori > su > setprop sys .usb .config diag , adb |
Tämän jälkeen IMEI voidaan muuttaa. Yksityiskohtaiset ohjeet. Jos sinulla ei ole laatikkoa käsilläsi, voit selvittää IMEI:n Googlelta osoitteessa henkilökohtainen tili Android-välilehdellä.
Lisäksi sinun on tiedettävä SPC-koodi - kuusinumeroinen luku, jota tarvitaan palveluohjelmien toimintaan. Voit tehdä tämän seuraavasti. Lataa markkinoilta ja käynnistä Nexus 5 Field Test Mode, napsauta kolmea pistettä, sitten Asetukset (näkymä), valitse sitten LTE, muokkaa. Näyttöön tulee ikkuna, jossa pyydetään koodia. Tämän jälkeen sinun on syötettävä konsoliin:
Koko kuvan vilkkuminen Nexus 7:ssä flash-all.bat-tiedoston kautta ilman -w-parametria
Punainen - plus, musta - miinus
> adb-kuori > logcat - d | grep "commandId 200" |
Vastaus tulee olemaan seuraavanlaisia rivejä:
> 08-02 10:16: 27.140 14401 14401 D LG_SVC_ITEMS: getCommands commandId 200 - START |
> 08-02 10:16: 27.185 14401 14401 D LG_SVC_ITEMS: getCommands commandId 200 = 353662 - END |
jossa kuusi numeroa lopussa ovat vaadittu koodi.
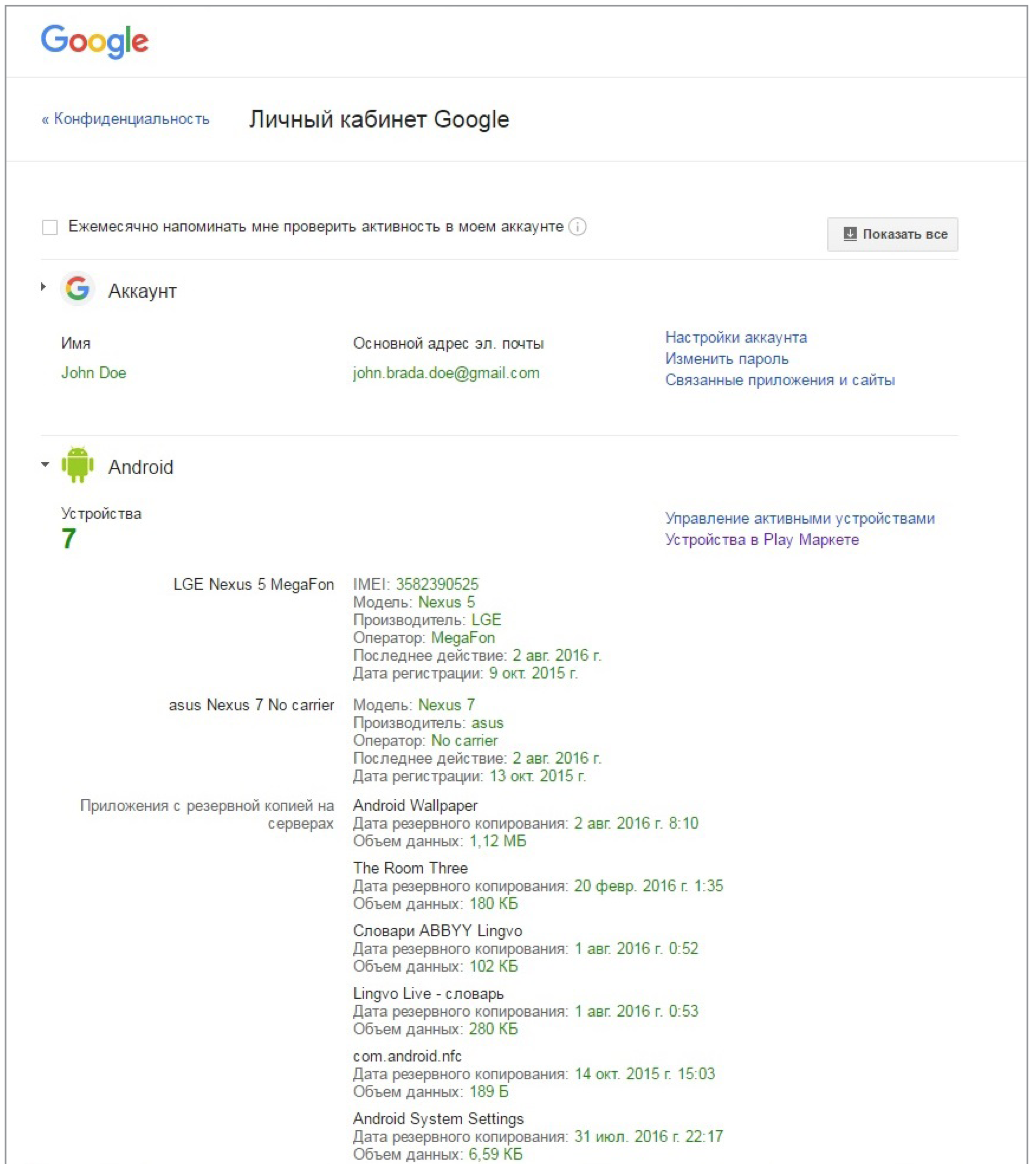
Android-välilehti, jossa on IMEI henkilökohtaisella tililläsi
![]()
EFS Professional -ohjelman yhdistäminen
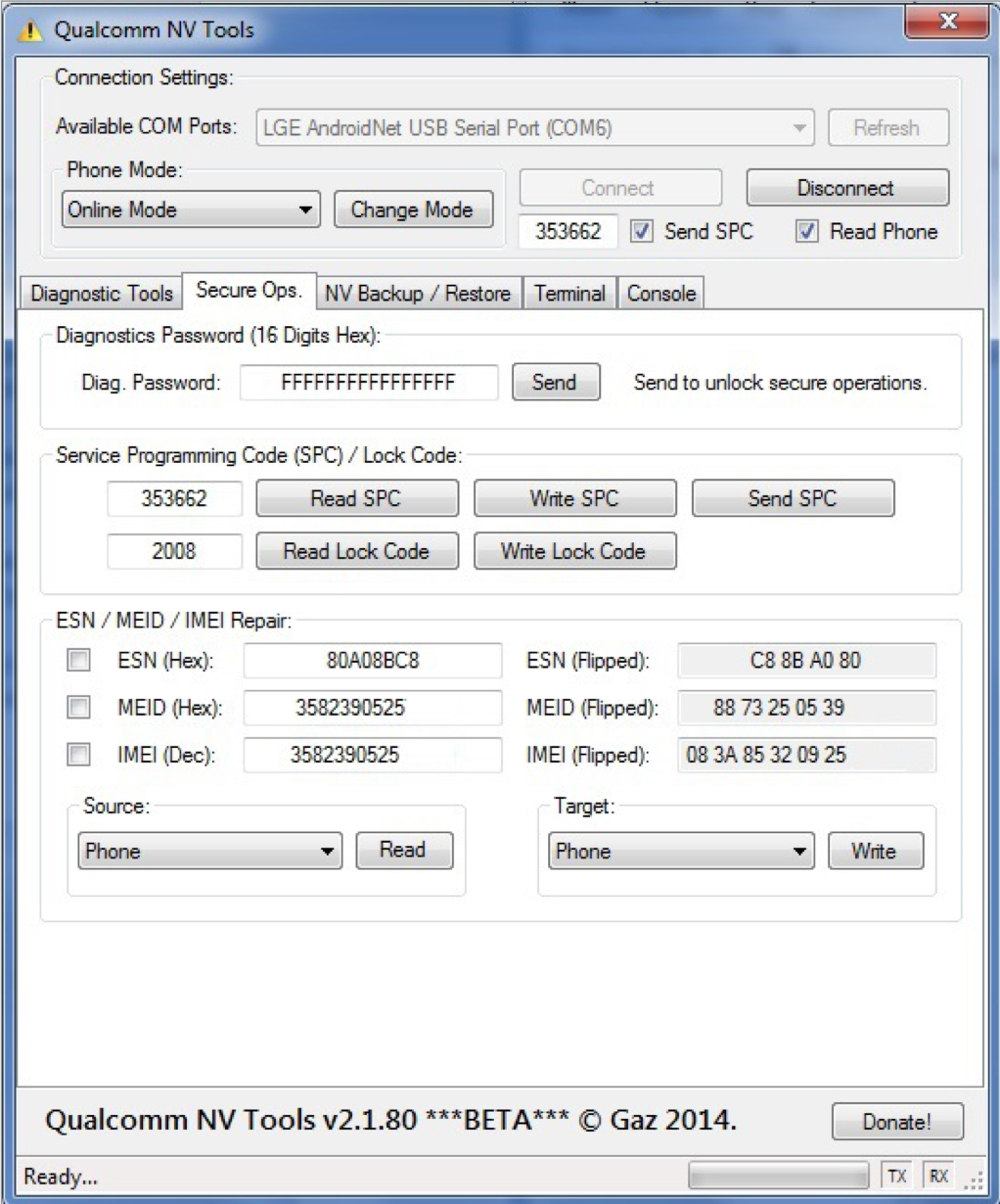
EFS Professional -sarjaan sisältyvän Qualcomm NV Tools -apuohjelman käyttö
ONGELMA #4. KOSKETUSNÄYTTÖ EI TOIMI
Jos pudotat puhelimesi vahingossa, voit vahingoittaa näyttöä ja sen seurauksena kosketusnäyttöä. Tässä tapauksessa älypuhelimeen USBOTG-sovittimen kautta kytketty hiiri auttaa. Voit myös liittää laitteen tietokoneeseesi ja käyttää ohjaukseen konsolia ja ADB:tä, josta kirjoitin artikkelissa. ADB:n avulla voit paitsi käynnistää sovelluksia, lähettää tekstiviestejä ja jopa soittaa puheluita, myös emuloida näytön napautuksia. Komennot näyttävät tältä:
Teksti - syötä merkkijono;
keyevent - emuloi kovapainikkeen painamista;
napauta - napauta tiettyä kohtaa näytöllä;
pyyhkäisy - pyyhkäise kohdista x1, y1 arvoon x2, y2.
QPST:n avulla voit aktivoida Euroopassa käytettäväksi soveltuvia LTE-taajuuksia amerikkalaisen D820-mallin Nexus 5:ssä.
Voit esimerkiksi vetää verhon ulos tällaisilla ilmoituksilla (koordinaatit lasketaan vasemmasta yläkulmasta):
Jos vain osa näytöstä ei toimi, voit mielivaltaisesti siirtää näytettyä kuvaa konsolin komento wm overscan tai Screen Shift -ohjelma.
ONGELMA #5. USB EI TOIMI
Jos sen mukaan USB-puhelin Se latautuu, mutta kun se on kytkettynä, tietokone ei näe laitetta; voit manipuloida puhelinta Wi-Fin kautta. Tätä varten tarvitset pääkäyttäjän oikeudet ja WiFi ADB -sovelluksen. Käynnistämme sovelluksen, painamme painiketta ja muodostamme yhteyden älypuhelimeen yhdistämiskomennolla ja sovelluksen näyttämällä IP-osoitteella:
Puhelin käynnistyy. Toimivuuden varmistamiseksi voit asentaa GravityBox-moduulin Xposed-kehykseen ja ottaa käyttöön "Wake up with volume" -vaihtoehdon tai asentaa ytimen DoubleTap2Wake-tuella. Jotta voit sammuttaa näytön (lukituksen), sinun on aktivoitava "Kaksoisnapautus nukkumaan" -vaihtoehto GravityBoxissa.
Muut laitteistopainikkeet voidaan määrittää uudelleen muokkaamalla jotakin tiedostoista /system/usr/keylayout. Nexus 5:ssä on vähän laitteistopainikkeita, joten annan esimerkin Micromax Q415 -älypuhelimesta. Siinä on erittäin huono Takaisin- ja Valikko-painikkeet, mutta ne voidaan helposti vaihtaa, jos muokkaat tiedostoa ft5x06_ts.kl:
avain 158 TAKAISIN
näppäin 139 APP_SWITCH-näppäin 172 HOME
näppäin 217 HAKU
näppäin 249 VALIKKO
Riittää, että ensimmäiselle riville merkitään näppäinkoodi 249 ja viimeiselle riville 158. Voit samalla muuttaa mitä tahansa muita painikkeita, mukaan lukien äänenvoimakkuuspainikkeet (niiden asetukset voivat olla toisessa tiedostossa).
ONGELMA #7. MITÄ TEHDÄ, JOS UNOHOTAT PIN-KOODIN
Oletetaan, että unohdit PIN-koodisi tai asetit kuvionäppäimen, joka ei ole täysin raittiina, tai ystäväsi vitsailivat ja laittoivat kasvojentunnistuksen päälle. Joten jos laite on jostain syystä lukittu, lukko voidaan poistaa (jos USB-virheenkorjaus on käytössä ja pääkäyttäjän oikeudet ovat käytössä) saman konsolin kautta:
$ adb-kuori > su > cd/data/järjestelmä > rm*.avain |
Komento poistaa kaikki salasanat ja graafiset näppäimet. Itse tiedostot voivat laitteen laiteohjelmistosta ja mallista riippuen olla: gesture.key, password.key, cm_ gesture.key, personalpattern.key, personalbackuppin.key. Myös tiedostot locksettings.db, locksettings.db-shm, locksettings.db-wal vastaavat estämisestä.
Tämän jälkeen käynnistä laite uudelleen ja kirjoita mikä tahansa avain tai salasana. Jos tämä ei auta, voit kokeilla seuraavaa:
$ adb-kuori > cd/data/data/com.android.providers.settings/databases > sqlite3 settings.db > päivitä järjestelmän asetusarvo = 0 |
ONGELMA #8. GOOGLE-TILIN PYYTÄMINEN TEHDASASETUSTEN PALAUTTAMISEN JÄLKEEN
Kaikissa Nexusissa, alkaen Nexus 6:sta, sekä monissa nykyaikaisissa Google-puhelimet ja valmistajat esiteltiin uusi järjestelmä käyttäjätietojen suojaus, ns Tehdasasetusten palautus Suojaus (FRP). Nyt laitteen tehdasasetusten palauttamisen jälkeen käyttäjän tulee alkuasetusvaiheessa syöttää tiedot (sähköpostiosoite ja salasana) edelliseltä tililtä, johon puhelin on linkitetty.
Googlen mukaan tällainen suojaus tekee puhelimen varastamisen turhaksi: salasanaa arvaamatta jäänyt hyökkääjä voi palauttaa laitteen tehdasasetuksiin varastonpalautuksen avulla, mutta törmää tähän näyttöön latautuessaan.
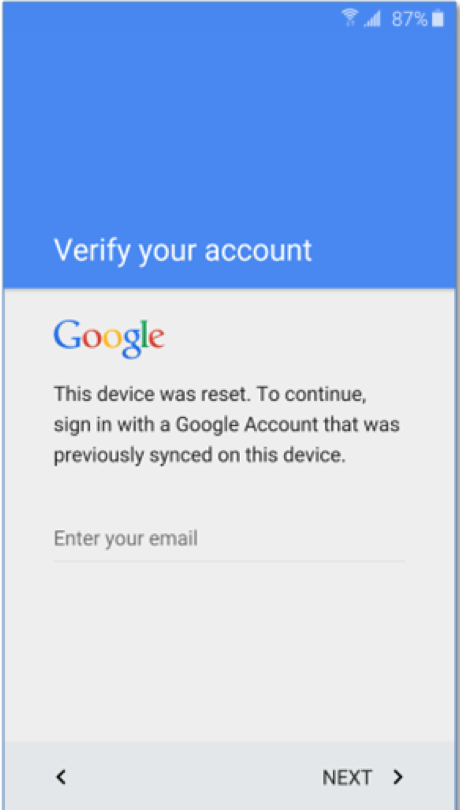
Mutta mitä rehellisten käyttäjien pitäisi tehdä, jos he ovat unohtaneet käyttäjätunnuksensa ja salasanansa laitteeseensa? Asetit puhelimen vanhemmillesi ja unohdit sähköpostiosoitteesi ja salasanasi. tulee apuun YouTube-kanava Rootjunky.com. Kanavalla on paljon video-ohjeita suojauksen ohittamisesta eri laitteilla, mukaan lukien 1.6.2016 tietoturvapäivitys ja Android-laiteohjelmisto N kehittäjän esikatselu 4.
Ne tiivistyvät siihen tosiasiaan, että sinun on päästävä selaimeen, ladattava ja asennettava QuickShortcutMaker-ohjelma, etsittävä siitä Google-tilinhallinta, valittava Kirjoita sähköpostiosoite ja salasana, napsauta Kokeile, kolme pistettä ja sitten selaimen sisäänkirjautuminen. Tämän jälkeen voit syöttää minkä tahansa tilin tiedot ja käynnistää laitteen uudelleen. Kun ohjattu asennustoiminto käynnistyy, se ei enää vaadi Vahvista tilisi.
adb shell make_ext4fs /dev/block/mmcblk0p16Tämän jälkeen laitteen pitäisi toimia normaalisti. Ainoa negatiivinen asia on, että /persist-hakemisto on tyhjä ja Wi-Fi:n ja Bluetoothin MAC-osoitteet muuttuvat jokaisen uudelleenkäynnistyksen yhteydessä. Jos tämä on kriittinen, voidaan suorittaa lisätoimenpiteitä:
Kuten näet, voit silti työskennellä laitteen kanssa, vaikkakin vaikeasti, jopa suurten vikojen sattuessa tai ainakin poimia siitä tärkeitä tietoja. Ja Nexuksen tappaminen on lähes mahdotonta. Sinun on yritettävä kovasti salata tiedosto toisesta laitteesta tai vetää johto irti vilkkumisen aikana. Toivon, että tämän artikkelin avulla rohkaisen sinua tutkimaan laitteiden sisäpuolta ja toimintaperiaatteita ja autan sinua säästämään hermojasi tulevissa vioissa.
Viimeksi päivitetty 18. marraskuuta 2016.
Ensimmäisessä tapauksessa ei ole paljon huolestuttavaa, koska todennäköisesti ongelman syy oli ristiriita joissakin sovelluksissa tai widgeteissä, ja kaikki voidaan korjata palaamalla tehdasasetuksiin. Jos älypuhelin toimii edelleen, vaikkakin erilaisilla "artefakteilla", voit myös korjata tämän itse. Kolmannessa tapauksessa selviä " vähän verta"Se tuskin onnistuu, ja sinun on joko palautettava älypuhelimesi tietokoneen kautta käyttämällä erityistä ohjelmisto, tai ota yhteyttä huoltokeskukseen tai tutuun tietokoneguruun, joka osaa palauttaa Androidin epäonnistuneen laiteohjelmiston jälkeen.
Kuinka palauttaa tehdasohjelmisto Androidissa
Ensinnäkin sinun on löydettävä se. Tämä ei ole vaikeaa, koska suositut mobiililaitteiden valmistajat julkaisevat uusimmat laiteohjelmistoversiot kaikille älypuhelin- ja tablet-malleille virallisilla verkkosivustoillaan. Tarvittavat ohjelmistot ja yksityiskohtainen opas, kuinka tehdasohjelmisto palautetaan Androidille. Jos sellaista ei ole, löydät sen helposti Internetistä ilmoittamalla laitteen tarkan nimen ja mallin.
Palautus "raaka" uusi versio laiteohjelmiston päivittäminen vakaaksi on helpoin tapa korjata älypuhelin epäonnistuneen päivityksen jälkeen. Tietenkin jos käyttäjällä on etukäteen tehty varmuuskopio. On syytä huomata, että jopa Google on viime aikoina ehdottanut järjestelmän varmuuskopion tekemistä ennen jokaista päivitystä, eikä tätä ehdotusta pidä laiminlyödä. Lisäksi kaikki tarvittavat toiminnot sisältyvät laiteohjelmistoon, ja voit halutessasi käyttää niitä erityisiä ohjelmia Google Playsta. Tämä ei vie paljon aikaa, mutta se suojaa käyttäjää arvokkaiden tietojen katoamiselta ja muilta ongelmilta, joita saattaa ilmetä, jos päivitys epäonnistuu.

Suosittuja apuohjelmia varmuuskopioiden luomiseen ja Android-järjestelmien palauttamiseen
Titanium Backup
Yksi vanhimmista ja suosituimmista ohjelmista tietojen varmuuskopiointiin ja palautukseen. Siinä on erittäin laaja toiminnallisuus, mikä on sekä sen etu että haitta. Jälkimmäinen on se, että jos aktivoit vahingossa väärän prosessin, et ehkä saa toivottua tulosta tai aiheuttaa vielä enemmän haittaa. Siksi ennen kuin palautat laiteohjelmiston Androidilla sen avulla, sinun on löydettävä sopivat ohjeet ja noudatettava niitä tarkasti.
Tärkeä huomautus: ohjelma toimii vain pääkäyttäjänä ().
Helppo varmuuskopiointi ja palautus
Myös erittäin hyvä vaihtoehto. Tämän apuohjelman ominaisuudet ovat jopa edellistä laajemmat, koska voit kopioida kaikkea sovelluksista yhteystietoihin, kirjanmerkkeihin, kalenteritapahtumiin ja näppäimistön kieliasetteluihin. Lisäksi "varmuuskopio" voidaan joko tallentaa älypuhelimeen tai lähettää "pilveen" tai tietokoneelle. Yleensä kaikki tarjotaan.
Kuinka flash-androidia palautuksen kautta
ClockworkMod Recovery on pakollinen sovellus. Se on paljon edistyneempi vaihtoehto tavalliselle apuohjelmalle (palautus), joka sisältyy käyttöjärjestelmään oletuksena. Jos jälkimmäinen voi vain tyhjentää välimuistin ja suorittaa päivitykset, ClockworkMod Recovery sallii seuraavat:
- muokata järjestelmäkomponentteja Android SDK:n kautta;
- luo täydellinen järjestelmävedos ja käytä sitä varmuuskopiona;
- asenna kolmannen osapuolen laiteohjelmisto;
- päivittää hotellijärjestelmän apuohjelmat;
- luoda ja muokata osioita tiedostojärjestelmässä.
Lataa ClockworkMod Recovery Androidille
CMR on suosittu sovellus, joten lähes kaikkiin älypuhelinmalleihin on saatavilla versioita. Kuinka flash-muistia Android palautuksen kautta käyttämällä ClockworkMod Recovery -ohjelmaa? Ohjeet ovat itse asiassa hyvin yksinkertaiset ja kaikki työ tehdään muutamassa vaiheessa:
Jos on, niin palautustilan kautta (jossa voit tallentaa ja palauttaa kaikki tiedot) flash-asemalta. Ja niin tietokoneen kautta käyttämällä progia.
Erinomainen ohjelma kadonneiden tietojen palauttamiseen Androidilla on... Asennuksen jälkeen Undelete for Root Users for Android skannaa muistikortin ja...
Android ei voi romahtaa (kuten Windws).
Tämä tarkoittaa, että ei ole mitään palautettavaa.
Kuten jo sanottu, ei ole mitään palautettavaa
No ehkä...
Normaali puhelu palautuskonsoliin - ON-painike + äänenvoimakkuuspainike (alas)
jos sinun on palautettava järjestelmän tila, käytä Titanium Backupia (root)
kaikki koneeseen liittyvät kysymykset TÄÄLTÄ
Hei! Aiemmin tämä sivu oli tarkoitettu auttamaan kuolleita Android-laitteita. Projekti on tällä hetkellä suljettu tuen puutteen ja apua pyytäneiden kiitollisuuden vuoksi...
Kuinka palauttaa poistetut tiedostot? Android ja mitä tehdä, jos recuva-ohjelma ei näe puhelinta?
Voit ladata Undeleter Recovering -tiedostoja, jotka on poistettu SD-korteilta ja sisäisestä muistista Androidissa alla olevan linkin avulla.
Android-tabletin korjausosoitteet
Google - tablettien korjaus Mukhosranskissa.
Android-puhelinta käytetään yleensä useiden Internetin tietojen käyttämiseen ja... Palauta poistetut tiedot Android-tiedot PC:n avulla.
Kuinka palauttaa valokuvat Androidissa tehdasasetuksiin palaamisen jälkeen?
Jos kuvat olivat muistikortilla, ota se pois, aseta se kortinlukijaan tai sovittimeen, laita kannettavaan tai tietokoneeseen ja palauta se Rekuva-ohjelmalla, jos kuvat olivat itse puhelimessa. Liitä sitten puhelin USB-kaapelilla tietokoneeseen ja käytä samaa ohjelmaa (edellyttäen, että ohjelma näkee puhelimen muistin). Teoriassa voit yrittää työskennellä muistikortin kanssa kaapelin kautta
Luettelo Android-sovelluksista tietojen palauttamiseen. DiskDigger-versio apuohjelmasta Android-älypuhelimille ja -tableteille poistettujen valokuvien palauttamiseksi...
Kuinka palauttaa piilotetut sovellukset Android 5.0.0:ssa
Samalla tavalla piilotin sen - vain päinvastaisessa järjestyksessä.
Miten toipua poistetut tiedostot androidilla? ... 6.Odotettuasi tietojen haun päättymistä, valitse palautusta vaativat tiedostot valitsemalla niiden edessä olevat valintaruudut...
Kuinka palauttaa poistetut järjestelmäsovellukset Androidissa?
Katso verkkosivustoa undelete-file.ru, siellä on kaikki poistettujen tiedostojen palauttamiseksi.
Varmuuskopiointi ja palautus. Lajitteluperuste... Ehdottomasti toinen välttämätön apuohjelma jokaiselle Android-älypuhelimelle tai tabletille.
Kerro minulle kuinka palauttaa Android OS -levyltä Acer D257 aspire one -netbook
Vain asentamalla uudelleen tai palauttamalla palautuksen, jos mahdollista
Archos 101 IT - Androidin palauttaminen tabletille. 13. kesäkuuta 2011, 14 53. ... Archos 101 IT:ssä on palautusvalikko Archos A101IT Recovery.
Kuinka palauttaa Android-järjestelmä Samsung galaxy tab 4 -tabletissa?
Tässä artikkelissa kerromme sinulle kuinka palauttaa poistetut tiedostot Androidista nopeasti ja vaivattomasti. ... Aloitetaan siis palautusprosessi
Sovelluksen palauttaminen Androidilla Poistin vahingossa pelin, nyt en tiedä kuinka palauttaa se, enkä halua pelata uudelleen
Riippuu mistä olet ladannut. Jos leikkimarkkinoilta, niin ei mitenkään. Jos joltain sivustolta, katso lataukset. Mutta sinun on luultavasti aloitettava peli alusta
Kaikki sovellukset Androidille Kaikki käyttöjärjestelmästä Android-ohjeet for os android Kuinka palauttaa valokuvia... Siksi joudut maksamaan tietojen palauttamisesta.
Opiskele venäjää paremmin. se on hyödyllisempää kuin joku pelipaska
Se on kielletty! Lataa vain uudelleen
Kuinka palauttaa tiedosto Android-puhelimessa?
MISSÄ tiedosto on tärkeä, ja MIKÄ on puhelin. Jos se avautuu kuin flash-asema, niin Recuva on alkeellinen: https://yadi.sk/d/mmBN_ZTs7YhxE
Ja jos ei, ja tiedosto on puhelimen muistissa... siellä tanssitaan tamburiinin kanssa (((
Tabletissa olevien tietojen palauttaminen palvelukeskus Se kestää vain muutaman minuutin. ... Kuinka poistaa historia Android-tabletissa?
