Какие встроенные системные приложения android можно удалить. Какие приложения можно удалить на андроид. Заметка про обновления
В прошивках многих смартфонов и планшетов под управлением Андроид присутствует так называемое bloatware: предустановленные производителем приложения сомнительной полезности. Как правило, удалить их обычным способом не получится. Поэтому сегодня мы хотим рассказать вам, как деинсталлировать такие программы.
Кроме bloatware, обычным способом нельзя удалить и вирусное ПО: зловредные приложения используют лазейки в системе, чтобы представиться администратором устройства, для которых опция деинсталляции заблокирована. В некоторых случаях по этой же причине не получится удалить и вполне безобидную и полезную программу вроде : ей нужны права администратора для некоторых опций. Системные приложения вроде виджета поиска от Google, стандартной «звонилки» или по умолчанию также защищены от деинсталляции.
Собственно методы удаления неудаляемых приложений зависят от того, есть ли на вашем устройстве root-доступ. Он не обязателен, однако с такими правами получится избавиться и от ненужного системного ПО. Опции для устройств без рут-доступа несколько ограничены, но и в этом случае есть выход. Рассмотрим все методы поподробнее.
Способ 1: Отключение прав администратора
Многие приложения используют повышенные привилегии для управления вашим девайсом, в числе таковых блокировщики экрана, будильники, некоторые лаунчеры, а нередко и вирусы, которые маскируются под полезное ПО. Программу, которой предоставлен доступ к администрированию Android, обычным способом удалить не получится – попытавшись это сделать, вы увидите сообщение о том, что деинсталляция невозможна из-за активных опций администратора устройства. Что же делать в этом случае? А делать нужно вот что.
- Убедитесь, что в устройстве активированы параметры разработчика. Зайдите в «Настройки»
.

Обратите внимание на самый низ списка — там должна присутствовать такая опция. Если её нет, то проделайте следующее. В самом низу списка есть пункт «О телефоне» . Зайдите в него.

Прокрутите список до пункта «Номер сборки» . Тапните по нему 5-7 раз, пока не увидите сообщение о разблокировке параметров разработчика.
- Включите в настройках разработчика режим отладки по USB. Для этого зайдите в «Параметры разработчика»
.

Активируйте параметры переключателем вверху, а затем прокрутите список и поставьте галочку напротив «Отладка по USB» .
- Возвращайтесь в основное окно настроек и прокрутите список опций вниз, до блока общих. Тапните по пункту «Безопасность»
.

На Android 8.0 и 8.1 эта опция называется «Местоположение и защита» .
- Далее следует обнаружить опцию администраторов устройства. На устройствах с версией Андроид 7.0 и ниже она так и называется «Администраторы устройства»
.

В Андроид Орео эта функция названа «Приложения администратора устройства» и расположена почти в самом низу окна. Войдите в этот пункт настроек.
- Появится список приложений, которым разрешены дополнительные функции. Как правило, внутри присутствуют удалённое управление девайсом, платёжные системы (S Pay, ), утилиты кастомизации, продвинутые будильники и прочее подобное ПО. Наверняка в этом списке будет и приложение, которое не получается удалить. Чтобы отключить для него привилегии администратора, тапните по его имени.

На новейших версиях ОС от Google данное окошко выглядит так:
- В Андроид 7.0 и ниже — в нижнем правом углу присутствует кнопка «Выключить» , которую нужно нажать.
- Вы автоматически вернётесь в предыдущее окно. Обратите внимание, что исчезла галочка напротив программы, для которой вы выключили права администратора.






В Android 8.0 и 8.1 — нажмите на «Отключить приложение администратора устройства» .


Это значит, что такую программу можно удалить любым доступным способом.
Данный метод позволяет избавиться от большинства неудаляемых приложений, но может оказаться неэффективным в случае мощных вирусов или bloatware, зашитого в прошивку.
Способ 2: ADB + App Inspector
Сложный, однако самый эффективный метод избавления от неудаляемого ПО без рут-доступа. Чтобы воспользоваться им, понадобится скачать и установить на компьютер Android Debug Bridge, а на телефон – приложение App Inspector.
Проделав это, можно приступать к нижеописанной процедуре.
- Подключите телефон к компьютеру и установите для него драйвера, если потребуется.
- Убедитесь, что архив с АДБ распакован в корень системного диска. Затем откройте «Командную строку» : вызовите «Пуск» и напечатайте в поле поиска буквы cmd . Щёлкните по ярлыку правой кнопкой мыши и выберите «Запуск от имени администратора» .
- В окне «Командной строки»
последовательно пропишите команды:
cd c:/adb
adb devices
adb shell - Переходите к телефону. Открывайте App Inspector. Будет представлен список всех имеющихся на телефоне или планшете приложений в алфавитном порядке. Найдите среди них то, которое хотите удалить, и тапните по его имени.
- Внимательно взгляните на строку «Package Name» — записанная в ней информация понадобится нам далее.
- Возвращайтесь к компьютеру и «Командной строке»
. Наберите в ней такую команду:
pm uninstall -k --user 0 *Package Name*

Вместо *Package Name* пропишите информацию из соответствующей строки со страницы удаляемого приложения в Апп Инспектор. Убедитесь, что команда введена правильно, и нажимайте Enter .
- После процедуры отключайте устройство от компьютера. Приложение будет удалено.




Единственный недостаток этого метода – удаление приложения только для пользователя по умолчанию (оператор «user 0» в приведенной в инструкции команде). С другой стороны, это и плюс: если вы удалили системное приложение, и столкнулись с неполадками в работе девайса, достаточно просто сделать , чтобы вернуть удалённое на место.
Способ 3: Titanium Backup (только Root)
Если на вашем устройстве установлены рут-права, процедура деинсталляции неудаляемых программ значительно упрощается: достаточно установить на телефон Титаниум Бекап, продвинутый менеджер приложений, который способен удалить практически любое ПО.

Данный способ – самое простое и удобное решение проблемы с деинсталляцией программ на Android. Единственный минус – бесплатная версия Титаниум Бекап несколько ограничена в возможностях, которых, впрочем, достаточно для описанной выше процедуры.
Заключение
Как видим, с неудаляемыми приложениями довольно легко справиться. Напоследок напомним вам – не устанавливайте на телефон сомнительное ПО из неизвестных источников, поскольку рискуете нарваться на вирус.
Производители устройств встраивают в свои девайсы программы. Иногда удобные, иногда нет. Увы, удалить ненужные предустановленные приложения как бы нельзя. А потому они напрасно занимают бесценное место на жёстком диске, порой затрудняя работу процессору и оперативной памяти. Однако и у этой проблемы есть решение. Как же удалить бесполезные программы?
Можно ли удалить системные приложения на андроиде
Во-первых, удалить встроенные программы действительно можно. Во-вторых, для этого даже не требуется особых навыков. Нужно будет только установить root-права на устройство. Иными словами, обойти внутреннюю защиту системы и получить доступ ко всем функциям андроида.
Для чего может потребоваться убрать предустановленные программы
Помимо очевидного - освобождение места на диске, - есть и более важные причины: иногда в системных приложения появляется ошибка, неприятный баг, из-за которого андроид не может нормально работать. Вплоть до того, что устройство невозможно включить. В таких случаях появляется оповещение о неполадках в какой-то определённой штатной программе. Один из вариантов - удалить её.
Стоит учесть, что не все приложения можно удалить без вреда для операционной системы. Root-доступ даёт возможность пользоваться всем, чем угодно, но и навредить можно очень и очень сильно.
Важные и бесполезные стоковые приложения
Без последствий можно удалить программы, вшитые не в сам гугл андроид, а в оболочку конкретного производителя.
Например, у смартфонов Meizu с их фирменной оболочкой Flyme OS имеется приложение «Инструменты», в котором есть линейка, компас, уровень и т. п. Подобные же программы можно найти во многих оболочках вроде TouchWiz от Samsung или Xperia от Sony.
Гораздо опаснее избавляться от программ самого Android . Они все зависят друг от друга. И даже сторонние приложения используют их для своих целей. Например, если вы удалите Google Карты, то не сможете поиграть в популярный Pokemon GO.
На форуме 4pda.ru силами пользователей был составлен обширный список встроенных приложений:
- Зайдите на эту страницу.
- Раскройте спойлер «Описание стоковых программ».
- Удостоверьтесь, что то приложение, которое вы надумали удалить, не имеет важных для ОС функций:
- если напротив названия стоит «ДА», значит, стирать программу можно;
- если «НЕТ», то все действия вы совершаете на свой страх и риск.
Как избавиться от ненужных заводских программ
Отключить
Чтобы отключить некоторые стоковые программы, не нужен даже root-доступ. Их можно выключить, эффект будет тот же (за исключением того, что они продолжат занимать место на диске).
Снести
Установка root-доступа с помощью компьютера
Обратите внимание, что получение административных прав лишает вас гарантийного обслуживания. Root делает систему более уязвимой перед вирусами и внутренними ошибками.
Производители не хотят брать на себя лишнюю ответственность, поэтому в правилах пользования строго указано, что рутование - повод отказать вам в гарантийном обслуживании.

Удаление программы
Крайне желательно сохранить куда-нибудь копии удаляемых файлов. Потому что ваши действия могут иметь непредвиденные последствия. И если впоследствии возникнут ошибки, сбои, просто верните приложение на место - неполадки должны исчезнуть.
Для резервного копирования рекомендуется использовать программу Titanium BackUP. С её помощью вы можете или сделать полную резервную копию устройства и в будущем восстановить нерабочее устройство до сохранённого состояния, либо заморозить отдельное приложение, которое вы хотите удалить, чтобы потом его можно было разморозить и поставить обратно.

Как удалять стандартные программы на Android - видео
Возможные проблемы
После удаления системных программ теоретически могут возникнуть сбои в работе системы. Поэтому лучше всего заранее зарезервировать копию файлов в надёжном месте, чтобы их можно было заново установить.
Но если backup сделан не был и появились проблемы, поможет перепрошивка устройства.
- Зайдите на официальный сайт производителя вашего смартфона или планшета и скачайте нужную версию прошивки.
- Для каждого устройства есть отдельная инструкция по переустановке системы. Найдите её и действуйте согласно рекомендациям.
С прошивкой установятся и все уничтоженные вами приложения, так что любые проблемы, вызванные удалением системных программ, будут решены.
Как вернуть удалённые штатные приложения
Если вы их отключили
Если вы просто отключили программу, то достаточно вновь запустить её в меню «Настройки» -> «Приложения» -> «Все приложения». Для этого найдите в списке нужное приложение, выделите его и нажмите «Запустить».
Можно сделать и Hard Reset, то есть сброс настроек до заводских установок. Это удалит все параметры и вернёт телефон или планшет в исходное состояние, а заодно и запустит выключенные стандартные процессы. Сделать это можно двумя способами.
Hard Reset через настройки
- Откройте «Настройки» -> «О телефоне» -> «Память» -> «Сброс настроек».
- Отметьте нужные пункты:
- «Удаление данных» уничтожит настройки программ, контакты, сообщения и прочее;
- «Форматирование встроенной памяти» сотрёт все данные с жёсткого диска устройства, кроме установленных изначально, то есть фотографии, видео, сторонние приложения.
- Нажмите кнопку «Восстановить». Через несколько минут устройство перезагрузится в первозданном виде.
Восстановление с помощью Recovery Mod

Как сбросить настройки смартфона до заводских на Android - видео
Если вы их удалили
Если вы сохранили дубликат удалённых файлов, то просто верните их на прежнее место в устройстве. То есть файлы.apk и.odex поместите в папку /system/app, а файлы обновлений - в /data/app (даже если обновления утеряны, программа сама восстановит их).
Если резервной копии нет, то есть два варианта:
- либо вы находите файлы у других пользователей;
- либо переустанавливаете ОС Андроид.
Ищите недостающие файлы только в надёжных источниках, так как очень легко подхватить вирус. Попросите поискать данные, например, друзей, которые тоже пользуются правами root, или скачайте информацию с проверенных сайтов. На многих Android-форумах есть специальные темы, где пользователи делятся друг с другом файлами стандартных приложений. Все материалы проверяются модераторами форума и самими участниками, поэтому шанс заразить устройство минимален.
Последний и всегда работающий способ: перепрошить устройство. Скачайте официальную версию системы с сайта производителя и установите её через Recovery Mod.
Многие встроенные программы, особенно от производителя устройства, а не от разработчиков Google Android, бесполезны. При этом они занимают много места, мешают системе, съедают заряд батареи и тормозят ОС. Избавиться от них несложно, но для этого потребуется root-доступ. И крайне желательно сохранить копии удаляемых файлов, чтобы обезопасить себя на случай сбоев и возможных ошибок.
Периодическая установка или удаление игр и приложений на мобильных устройствах – процедура довольно частая, которую в принципе может выполнять любой пользователь мало-мальски знакомый с самой операционкой.
Дело в том, что ранее установленная игра вполне может надоесть, а какая-либо утилита попросту становится неактуальной, занимая драгоценное место в памяти аппарата. Кроме того, производителем зачастую в прошивку включаются стандартные (или системные) приложения, которые занимая внутреннее хранилище телефона и потребляя его ресурсы, оказываются ненужными для конкретного владельца Android-устройства.
Как удалить стандартные приложения с Андроида, а так же те, которые пользователь установил сам, вы сможете прочитать в нашем материале.
Игры, инсталлированные самостоятельно, удаляются довольно просто и без особых усилий, двумя способами.
Как удалить приложения на Андроиде вручную
- Открываем Меню.
- Заходим в «Настройки », нажимаем позицию «Приложения ».
- Из открывшегося списка выбираем то, от чего будем избавляться.
- Жмём пункт «Удалить ».
Примечание: если кнопка удаления оказалась неактивной, значит выбрана системная программа, которую невозможно удалить стандартным способом.

Удаление установленных приложений через Google Play Маркет
Этот способ может быть более удобным для пользователей, загружающих программы с ресурса «Гугл Плей». Ваши действия:
- Запускаем Google Play Market , нажимам на значок «Плей Маркета », расположенный вверху экрана (изображение сумки со стрелкой вправо).
- Выбираем пункт «Мои приложения », откроется список всего установленного вами через Google Play.
- Среди списка, ищем подлежащее деинсталляции, кликаем на него и жмём кнопку «Удалить ».


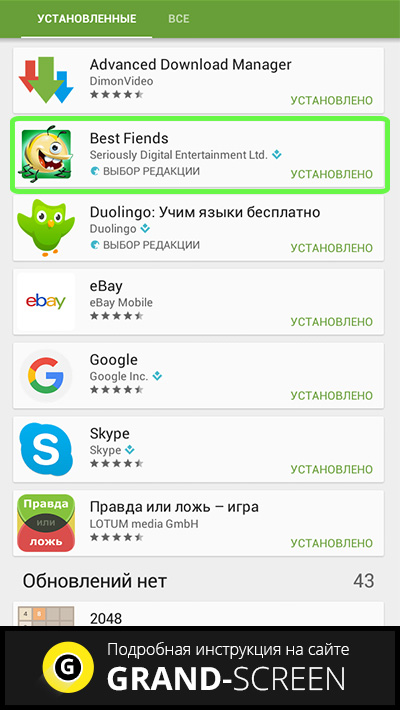

Но вот предустановленные программы или игры удалить не так-то просто, потому, что они вшиты в «тело» системы, добраться до которого смогут достаточно опытные пользователи. Но, тем не менее, «снести» ненужную службу или ПО возможно. Эта операция позволяет освободить значительный объём, что сделает работу с вашим девайсом значительно комфортнее.
Как удалить стандартные приложения на Андроиде (Root)
Выше уже было сказано, что ранее описанные способы не будут действенны, поскольку устанавливаются в ОС Андроид вместе с прошивкой. Для их удаления потребуется произвести дополнительную операцию – получение прав Суперпользователя (Superuser), или Root. Речь идёт о пользователе системы, наделённом неограниченным правом доступа.
«Рутирование» происходит неодинаково для разных Android-аппаратов. Например, китайский производитель в большинство выпускаемых устройств изначально включает рут-права в заводскую прошивку, тем самым облегчая нам работу с устройством.
А вот бренды первого эшелона в большинстве своём считают такого рода контроль над своими продуктами необязательным для простых пользователей, поэтому такие телефоны или планшеты нужно разблокировать вручную для получения root-доступа, причём рут-права должны быть полными в обязательном порядке, в противном случае, то есть с частичными правами деинсталляция невозможна.
Для каждого гаджета существуют свои программы, предоставляющие Root (Framaroot, Remover, Root Explorer, др.). Кроме того на вашем смартфоне должен быть установленный проводник, предоставляющий доступ к файловой системе.
Итак, чтобы запустить процесс удаления файлов, предоставляем root-доступ проводнику.
Утилита 1

- Устанавливаем и запускаем проводник, затем свайпом вправо открываем меню.
- Нажимаем пункт «Средства» выбираем значение «Root-проводник».
- В появившемся окне предоставляем права Суперпользователя проводнику.
- В следующем окошке указываем — «Подключить как R/W».
- Во всплывшем меню проставляем все чекбоксы на «RW», подтверждаем действие.
Утилита 2

- Выбираем в меню поле «Настройки».
- Находим пункт «Root Проводник», ставим галочку.
- Подтверждаем запрос на Суперпользователя, после чего производим удаление ненужных приложений.
Если вы получили рут права на свой смартфон, то должны знать, что системные приложения хранятся в памяти Android в папке /system/app (или /data/app), доступ к которой предоставляет специализированный софт. Это может быть любой файловый менеджер, к примеру, Root Explorer. В случае отказа программы перемещать/удалять файлы, меняем настройки, нажав на кнопку R/W (происходит смена значения на R/O).
Что не стоит удалять
 Важно:
Прежде чем производить процедуру деинсталляции, обязательно продумайте, что вы будете удалять! Незнакомые или незначимые на ваш взгляд приложения могут отвечать за функционирование важных и нужных служб. Например, ненужные программы от «Гугл» можно «сносить» без особых раздумий (почта, карты, др.), а вот службы трогать ни в коем случае нельзя
.
Важно:
Прежде чем производить процедуру деинсталляции, обязательно продумайте, что вы будете удалять! Незнакомые или незначимые на ваш взгляд приложения могут отвечать за функционирование важных и нужных служб. Например, ненужные программы от «Гугл» можно «сносить» без особых раздумий (почта, карты, др.), а вот службы трогать ни в коем случае нельзя
.
Если, например, получилось случайное удаление службы Wi-Fi, то может произойти полное исчезновение беспроводной передачи данных. Собственно удаление выглядит довольно просто: находим нужную папку, удаляем apk-файлы с тем же названием, что и ненужные программы, обязательно производя удаление одноимённых файлов с расширением odex.
Чтобы обеспечить безопасность, прислушайтесь к советам специалистов, которые рекомендуют не удалять окончательно ненужные файлы, а «заморозить» или переместить их на карту памяти либо в другую директорию, чтобы иметь возможность вернуть их на место в случае необходимости.
Как удалить встроенные приложения на андроиде (без Root)
- Пройдя знакомым путём: «Меню », затем «Настройки » и «Приложения », доходим до вкладки «Все ».
- Выбираем то, что нам нужно, нажимаем значение «Остановить принудительно ».
Надо отметить, что этим способом не получится «заморозить» все выбранные программы.
Вывод
Хочется верить, что наша инструкция была для вас понятной и полезной, и вы сможете без особых проблем удалить предустановленные приложения, которые производитель щедро напихал в ваш Андроид. Напомним ещё раз о необходимой осторожности, дабы не пришлось из-за рукотворных сбоев полностью менять прошивку операционной системы. Удачи!
Раз уж вы читаете эту статью, то наверное допускаете, что в вашем смартфоне, есть некоторое количество системных приложений, которыми вы точно не пользуетесь. Часть таких приложений просто занимает место в физической памяти телефона, часть из них на постоянной основе висит в автозагрузке занимая тем самым место в оперативной памяти телефона.
Для удаления таких приложений нужен root, само собой вы делаете все на свой страх и риск. В названии не просто так указана версия ОС смартфона, в других версиях поведение системы после удаления таких приложений может отличаться.
Для удобного удаления можно использовать любой файловый менеджер. Папка с системными приложениями находится по этому пути – “system/app”.
ApplicationsProvider.apk
— удалять нельзя (утилита отвечает за приложения на телефоне)
BackupRestoreConfirmation.apk
— можно удалять (приблуда для гуглобекапа) бесполезна, ибо CWM рулит
Bluetooth.apk-
– не удалять (блютуз сервис на телефоне)
Browser.apk
— можно удалять (корявый стандартный браузер, лучше установить вместо него дельфина или UC
CABLService.apk
— не надо удалять (сервис подсветки)
Calculator.apk
— можно удалять
Calendar.apk
— стандартный гуглокалендарь можно удалить, но я лично пользуюсь, оставил
CalendarProvider.apk-
– синхронизация карендаря с гуглоучеткой можно удалять
CalendarWiget.apk
— виджет календаря можно удалять
CallRecorder.apk
— утилита записи звонков, если не используете, можно удалять
CellBCSettings.apk
— можно удалять(настройки широковещательных сообщений оператора сети в России бесполезна)
CellBroadcastReceiver.apk
— можно удалять (прием широковещательных сообщений оператора)
CertInstaller.apk
— не удалять, установщик сертификатов
Contacts.apk
— не удалять, список контактов
ContactsProvider.apk
— не удалять, неодходима для работы контактов
DataMonitor.apk
— что то связанное с передачей данных, я оставил (дополнение: это виджет, можно удалять)
DefaultContainerService.apk
— не удалять, необходима для работы системы
DeskClock.apk
— системные часы. Лучше не удалять (дополнение: при желании можно удалить, влияния на работу системы не окажет. Но я оставил)
DeviceInfo.apk
— сервисная утилита, не удалять
DownloadProvider.apk
— не удалять сервис загрузки(удалите, скачать ничего не получится)
DownloadProviderUI.apk
— графический интерфейс загрузок можно удалить
DRMProvider.apk
— не удалять (нужен для воспроизведения системных звуков)
Email.apk
— можно удалять
Exchange.apk
— не удалять. (по сути мэйл клиент для эксчейнжа, но после того как удалил наблюдались серьезные проблемы в работе телефона)
FaceLock.apk
— можно удалять (блокировка экрана на основе сканирования лица)
FactoryKit.apk
FastBoot.apk
— не удалять, сервисная утилита
FileExplorer.apk
— можно удалять
FM.apk-
– если не слушаете радио, то можно удалять
Gallery2.apk
— не удалять, даже если есть сторонняя программа для изображений- необходима для работы камеры
GenieWiget.apk
–можно удалять
GoogleBackupTransport.apk
— гуглобекап, можно удалять
GoogleCalendarSyncAdapter.apk
— синхронизация календаря, можно удалять
GoogleContactsSyncAdapter.apk
— синхронизация контактов, лучше не удалять. Просто удобно
GoogleFeedback.apk
— можно удалять (сервис репортов приложений) (дополнение: говорят может глючить маркет, но лично у меня всё ок)
GoogleLoginService.apk
— не удалять нужна для работы гаппсов
GooglePartnerSetup.apk
— можно удалять (передает данные об использовании устройства в Гугл
GooglePlay.apk
— не удалять. Собственно маркет
GooglePlayServices.apk
— удалять бессмысленно, она снова появляется)) утилита для гугл плей
GoogleQuickSearchBox.apk
— строка поиска гугл. Можно удалять
GoogleServicesFramework.apk
– не удалять, нужна для работы системы
GoogleTTS.apk
— перевод текста в голос. Можно удалять
Hangouts.apk
– гугломессенджер, можно удалять
Home2.apk
— стандартный лончер, лучше оставить. (хотя если есть альтернативный, и он системный, то можно смело удалять)
HTMLViewer.apk
— просмотрщик HTML документов, лучше не удалять
InputDevices.apk
— служба ввода данных, не удалять
KeyChain.apk
— служба ключей безопасности, думаю лучше оставить
LatinME.apk
— стандартная гуглоклавиатура можно оставить, можо удалить. Я удалил.
LEDFlashlight.apk
— виджет фонарика
LunarService.apk
— что это- не знаю. Удалил. Последствий нет.
MediaProvider.apk
— не удалять, нужен для работы системы
Mms.apk-
– сервис смс и ммс, не удалять
Music.apk
— стандартный плеер, можно удалять, если есть другой
MusicFX.apk
— стандартный эквалайзер, можно удалять,если есть другой (вайпер например)
NetworkLocation.apk
— сервис определения местоположения но вышкам связи (AGPS) (я удалил, на нашем аппарате и так превосходый GPS, справляется и без помощников)
OneTimeInitializer.apk
— не знаю, что это. Оставил
PackageInstaller.apk
— сервис установки приложений, не удалять
Phone.apk
— звонилка, не удалять
PicoTTS.apk
— сервис текст в речь. Удаляем
PrivInit.apk
— не знаю, что это. Оставил
Protips.apk
— советы по управлению. Включаются при первом запуске. Можно удалять
Provision.apk
— сервис по настройке телефона после перепрошивки (выбор языка и т.д.) Может повлиять на скачивание приложений с маркета. Лучше не удалять
qrd_omadownload.apk
–не знаю. Оставил
QRDUpdate.apk
— не знаю. Оставил
QuickSearchBox.apk
– гуглопоиск, можно удалять
RestoreAirplaneMode.apk
— что то связанное с режимом полета. Оставил
Settings.apk
— настройки. Не удалять
SettingsProvider.apk
— тоже не удалять
SetupWizard.apk
— лучше не удалять
SharedStorageBackup.apk
— тоже, что то связано с гуглобекапом. Удалил
Далее по списку ничего удалять не стоит, кроме:
STK.apk
,
SoundRecorder.apk
,
VideoEditor.apk
,
VoiceDialer.apk
,
VoiceSearchStub.apk
,
VpnDialogs.apk в зависимости от того, пользуетесь вы этим или нет.
Чаще всего, при покупке нового девайса, оказывается, что он сверху донизу забит различными приложениями, которые вам не нужны. Однако эти приложения занимают внутреннюю память устройства, расходует трафик на свое обновление, разряжают аккумулятор, да еще и оперативную память потребляют. Это особенно критично для бюджетных смартфонов/планшетов, у которых ее не так уж много.
В этой статье мы расскажем, как удалить не нужные системные приложения без риска для "здоровья" вашего смартфона. Существует несколько разных способов и множество утилит, с помощью которых можно это сделать. Самые доступные и популярные мы рассмотрим подробно.
Первым нашим шагом будет получение Root-прав. Без них ни одно предустановленное приложение удалить не получится, разве, что только отключить, но в памяти оно останется. Рут-права или права Суперпользователя можно получить в один клик с помощью любой из программ на .
На своем смартфоне, я их получил, используя . Устанавливаем программу, она автоматически определит модель устройства и наличие рут-прав. Нажимаем Try to root, ждем завершения процесса (устройство может перезагрузиться, в этом нет ничего страшного) и вуаля, теперь мы обладаем правами Суперпользователя.
Перед тем как приступить к удалению предустановленного хлама, необходимо сделать бэкап всех данных с помощью популярной программы . Инструкция по использованию детально расписана на . Вовремя сделанный бэкап спасет вас от многих неприятностей, связанных с удалением системных приложений, которые трогать не полагается.
Важно!
Все нижеперечисленные способы испытывались на устройстве с ОС 5.0.2. На других версиях ОС Android могут быть незначительные отличия, но общий принцип удаления останется одним и тем же.
Способ первый
Удалить предустановленные приложения можно с помощью вышеуказанной универсальной программы . Помимо получения прав Суперпользователя прога позволяет удалять любые приложения, управлять автозапуском и имеет еще ряд полезных функций.
Инструкция:
1. Запускаем "KingRoot" и в главном меню выбираем пункт "Удаление программ".

2. Здесь видим две вкладки: "Встроенные" и "Пользовательские". Нас интересует первая вкладка "Встроенные", переключаемся на нее.

3. Выбираем приложения, от которых мы хотим избавиться. Например, Gmail.
4. Ставим напротив него галочку и жмем кнопку "Удалить".

Таким образом вы сможете удалить любые нежелательные программы. Главное, не удаляйте системные приложения, которые могут повлиять на стабильную работу устройства.
Способ второй
Данный метод подразумевает установку любого стороннего проводника. Мы воспользуемся одним из самых популярных приложений "Root Explorer", который можно скачать .
Инструкция:
Устанавливаем "Root Explorer" и запускаем его.

Заходим в папку /system/app. Здесь хранятся все приложения, которые есть на вашем устройстве.

Выбираем приложения, которые мы хотим удалить, например, "YouTube".Ставим галочку напротив и жмем на значок корзины в строке снизу.

Подтверждаем удаление и дожидаемся завершения процесса.

Вот и все, "YouTube" или какое-либо другое приложение, удаленное таким образом, больше вас не потревожит.
Способ третий
Удаляем встроенные приложения, используя вышеупомянутый "Titanium Backup". Помимо резервного копирования данных эта прога обладает огромным функционалом, включая, удаление ненужных системных приложений. Скачать "Titanium Backup" вы можете по указанной .
Инструкция:
1. Скачиваем "Titanium Backup" на свое андроид-устройство и устанавливаем его.

2. После запуска может возникнуть вот такое сообщение (если не появилось, то ничего делать не надо).

3. Идем по указанному пути и включаем "Отладку по USB".
4. Возвращаемся к "Titanium Backup" и в главном меню переключаемся на вкладку "Резервные копии".Выбираем мешающее нам приложение. На это раз у меня это "Google Maps".

5. Нажимаем на приложение и в открывшемся окне выбираем кнопку "Удалить".

6. Подтверждаем удаление и дожидаемся завершения процесса.

Еще одно бесполезное приложение (если вы не пользуетесь навигацией, конечно) удалено и больше не будет занимать место во внутренней памяти.
Способ четвертый
Удаляем встроенные приложения с помощью программы "ES Проводник", которую можно скачать .
Инструкция:
Скачиваем, устанавливаем и запускаем "ES Проводник".

Нажимаем кнопку "APPs" в верхнем правом углу.

В открывшемся окне выбираем пункт "Установленные в устройство".

В левом верхнем углу нажимаем кнопку "меню". Здесь нужно найти пункт "Root-проводник" и активировать его, сдвинув ползунок вправо.

Появится запрос на предоставление рут-прав. Нажимаем кнопку "разрешить".

Возвращаемся к списку предустановленных приложений, находим, то, которое нам мешает (у меня это Multistore) и нажимаем на него.
В появившемся окне жмем кнопку "Деинсталляция" и подтверждаем действие.
Появится сообщение о том, что приложение деинсталлировано.
Вот и все. Переходим к следующему способу.
Способ пятый
Удаляем системные приложения, используя приложение "Root App Deleter", полную бесплатную версию, которого вы сможете скачать
Инструкция:
1. Скачиваем, устанавливаем и открываем "Root App Deleter".

2. Выбираем пункт "Системные приложения". Здесь нас интересует только режим "Профи".
3. В появившемся списке находим "лишнее" приложение, например, Gmail, и нажимаем на него.

4. В появившемся окне тапаем кнопку "Деинсталляция".

5. Появится окно, в котором будет запрошено разрешение на предоставление рут прав, нажимаем кнопку "Разрешить".
6. Подтверждаем удаление.

7. Если все прошло успешно "Root App Deleter" оповестит вас об этом. Если же в процессе деинсталляции возникла ошибка, то мы увидим такое сообщение. В таком случае жмем "№1" и принудительно удаляем приложение.

На этом все. Ненужная программа удалена из внутренней памяти нашего устройства.
Способ шестой
Удаление предустановленного приложения с помощью сторонней программы "Root Uninstaller Pro", которую вы можете скачать перейдя по
Инструкция:
Скачиваем, устанавливаем и запускаем "Root Uninstaller Pro".

После запуска проги нажимаем кнопку "Accept", подтверждая тем самым, что мы прочитали лицензионное соглашение и согласны со всеми его пунктами.
В появившемся списке ищем очередную "жертву" и нажимаем на нее.

В возникшем окошке разрешаем предоставление рут-прав данной программе.

Нажимаем кнопку "Удалить".

Появится сообщение о том, что приложение удалено.
Отметим, что "Root Uninstaller Pro" перед удалением предложить сделать бэкап приложения, что очень удобно для простого пользователя.
Способ седьмой
На этот раз мы будем использовать стороннюю программу под названием "Удаление системных приложений", которую вы можете скачать
Инструкция:
1. Скачиваем, устанавливаем и запускаем "Удаление системных приложений".
2. После запуска сразу же предоставляем Root-права данному приложению.

3. В списке приложений находим очередную "жертву" удаления и ставим напротив нее галочку.

4. Нажимаем красную кнопку "Удалить" и ждем появления сообщения о том, что все прошло успешно.

Способ восьмой
На этот раз мы будем использовать приложение "Easy Uninstaller Pro",которую можно скачать, перейдя по указанной
Инструкция:
Скачиваем, устанавливаем и запускаем вышеуказанное приложение.

В очередной раз находим приложение, которое "требует" деинсталляции и ставим галочку напротив него.

Нажимаем зеленую кнопку "Удалить" и дожидаемся успешного завершения процесса.

Вот и все. Приложение даже не затребовало рут-прав. Данная прога полностью подтверждает свое название. Благодаря ей удалось буквально в два клика удалить, все что требовалось.
Способ девятый
Сейчас мы будем удалять предустановленные приложения с помощью одной из самых популярных программ по очистке своего андроида от всякого "хлама" - "CCleaner". Вот здесь можно скачать
7. Перезагружаемся и видим, что приложения, которое мы удалили, исчезло с рабочего стола.
Способ десятый
Сейчас мы будем удалять предустановленные приложения с помощью ПК. Для этого нам понадобится программа "Debloater". Сразу отметим, что она подходит только для андроид-устройств с ОС 4.0 или выше.
Инструкция:
Скачиваем, устанавливаем "Debloater" на ПК и запускаем его.

Скачиваем и устанавливаем ADB драйвера для каждой конкретной модели смартфона на свой ПК. Они нужны, для того, чтобы компьютер смог увидеть ваш девайс.

Заходим в настройки андроида, выбираем вкладку "Для разработчиков" и включаем отладку по USB.

Затем запускаем "KingRoot" (без него никуда), нажимаем кнопку "Управление Root правами".
Здесь, напротив приложения "Программа ADB" нажимаем кнопку "запрос" и в появившейся строке жмем "разрешить".

Возвращаемся к "Debloater" и видим, что программа успешно "увидела" наш смартфон.Нажимаем кнопку в левом верхнем углу "Read Device Packages" и ждем завершения процесса.

Теперь в окне программы отобразились все установленные на нашем устройстве приложения.

Выбираем приложение, которое мы желаем удалить, и ставим напротив него галочку (например, Multistore).
Ставим галочку в квадратике с надписью "Remove" (удаление) и нажимаем кнопку "Apply".

Вуаля, приложение безвозвратно удалено.
Данный способ самый сложный, поэтому подойдет лишь тем, кто по каким-либо причинам не смог воспользоваться предыдущими инструкциями. Или любителям хардкора, желающим поломать голову над сложными задачами.
Заключение
Как нам удалось выяснить способов и приложений, благодаря которым можно удалить не нужное системное ПО существует очень много. Большинство из них основано на общем принципе работы, поэтому разобраться с каждым из них не составит особой сложности.
Важно!
Еще раз напомним: не удаляйте приложения, про которые вы ничего не знаете. Это может привести как к нестабильной работе андроид-устройства, так и к полному "окирпичиванию" смартфона. Делайте бэкап данных и не экспериментируйте, если не уверены в результате.
По всем возникающим вопросам пишите в комментарии к статье, и мы с радостью вам ответим. Удачи!
