Как раздать интернет с андроида lenovo. Как раздать вай-фай с телефона на ноутбук и не попасть на большие деньги. Раздача Wi-Fi с помощью MyPublicWiFi
04.04.2014 . 73 комментария
Как раздать мобильный интернет со смартфона по Wi-Fi? Настраиваем точку доступа (Wi-Fi роутер) на телефоне с Android OS
adminЯ, уже несколько раз обещал написать подробную инструкцию, в которой рассказать и показать на реальном примере настройку точки доступа (Wi-Fi роутер) , на телефонах, которые работают на операционной системе Android. Если я не ошибаюсь, то на всех Android смартфонах, есть возможно раздачи мобильного интернета по Wi-Fi на другие устройства.
Если на вашем телефоне установлен чистый Android, то скорее всего, эта функция называется “Точка доступа” . На смартфонах HTC (у меня такой) , эта функция называется “Мобильный Wi-Fi роутер” .
Что это за фишка, и как она работает, я думаю, вы уже знаете. Если нет, то сейчас в двух словах расскажу. Можно ваш телефон, который работает на Android, превратить в точку доступа, такой себе мобильный Wi-Fi роутер. Вы сможете со своего смартфона раздать интернет на другие устройства, например на телевизор, планшет, ноутбуки, другие смартфоны и т. д.
То есть, смартфон будет брать интернет, который предоставляет вам ваш провайдер и раздавать по Wi-Fi. Что это такое, я думаю, разобрались. Очень полезная фишка, учитывая то, что мобильный интернет сейчас не очень дорогой, и операторы предоставляют вполне нормальные тарифы.
Что нам понадобится?
Сам телефон на Android, настроенный и рабочий интернет (если на вашем телефоне сайты в браузере открываются, то все ок) , ну и устройства, которые вы будете подключать к своему смартфону. У меня, на HTC, можно подключить одновременно максимум 5 устройств.
Я, буду показывать на примере HTC One V. Подключать буду планшет ASUS MeMO Pad FHD 10, и ноутбук. Если у вас другой телефон, например, Samsung, LG, Lenovo и т. д., то ничего страшного, процесс настройки практически отличатся не будет.
Настройка раздачи Wi-Fi “Точка доступа” на Android
Первым делом, включите мобильный интернет. Что бы вверху, на панели уведомлений, появился соответствующий значок.
Там выбираем “Wi-Fi роутер и USB модем ” (еще может быть “Подкл. точки доступа”) . В следующем окне, нажимаем на “Настройки роутера ” (или Изм. точку доступа Wi-Fi”) .

- Имя маршрутизатора (SSID), это имя нашего Wi-Fi. Указываем любое название английскими буквами.
- Безопасность, так и оставляем WPA2.
- Пароль. Этот пароль будет использоваться для подключения к вашей сети. Минимум 8 символов. Английские буквы и цифры.
Указываем все эти параметры, и для запуска Wi-Fi роутера, ставим галочку возле “Мобильный Wi-Fi роутер” (Точка доступа Wi-Fi) . Появятся советы по подключению устройств, просто нажимаем Ok . На панели уведомлений, должен появится значок, что роутер запущен.

Все, можно подключать наши устройства к Wi-Fi.
Подключение устройств к созданной точке доступа на Android смартфоне
Включаем Wi-Fi на планшете (например) , заходим в список доступных сетей, видим там созданную нами на телефоне сеть, и выбираем ее. Вводим пароль (у меня он 11111111) , и нажимаем Подключить .

Все, можно открывать сайты.

Подключаем ноутбук
Так же, выбираем нашу сеть, и вводим пароль от сети.
Подключение установлено, сеть подключена и с доступом в интернет.

Телевизор к Wi-Fi можете подключить по этой инструкции: .
Вы можете посмотреть на телефоне, сколько устройств уже подключено. Просто нажмите на кнопку “Управление пользователем “. Правда, какой-то полезной и интересной информации вы там не увидите.
Для отключения мобильного роутера, просто снимите галочку с соответствующего пункта.

Послесловие
Как видите, все очень просто и удобно. Работает такая схема вполне стабильно (если сеть хорошая) . Не нужно забывать, что запущенный мобильный роутер, прилично разряжает батарею, которая и так не является сильной стороной устройств на Android OS.
Каждый владелец планшета задумывался о том, как превратить устройство в своеобразный модем, раздавая с него интернет остальным девайсам – смартфону, ноутбуку, ПК и пр. Скажем сразу – это вполне реально. Причём умелому пользователю такая процедура не покажется сложной. Однако несколько нюансов будет полезно узнать каждому. Поэтому мы максимально подробно расскажем о том, как раздавать интернет с планшета.
Первым делом необходимо из планшета сделать беспроводную точку доступа. Затем уже к нему можно будет подключить другие устройства, которые при этом получат возможность выйти в интернет. Как это сделать? Давайте разберём всё по пунктам:
- Понадобится сам планшет, оборудованный сим-картой. Помимо этого устройство должно содержать настроенное подключение к мобильному интернету (3g, 4g) через какого-либо оператора связи (MTС, Beeline, Yota, Мегафон и мн. др.) Если планшет просто подключен к другой точке Wi-Fi, то сделать из гаджета точку доступа будет довольно сложно.
- Затем необходимо зайти в настройки. В разделе «Беспроводные сети» кликнуть по кнопке «Ещё». На большинстве версий андроид она находится чуть ниже пунктов «Wi-Fi», «Bluetooth», «Управление трафиком». В других интерфейсах вы не найдёте кнопку «Ещё». Вместо неё – «Дополнительные настройки».
- Как только вы нажмёте на «Ещё» (либо «Дополнительные настройки») откроется специальное меню. Далее необходимо выбрать «Режим модема».
- Коснитесь пункта «Точка доступа». Откроется ещё одно окно, где в самом верху вы сможете активировать Wi-Fi-модем. Для этого нужно передвинуть выключатель вправо. Скорее всего, планшет «задумается» на несколько секунд. После чего он может попросить выключить Wi-Fi. Некоторые модели подобных устройств не могут одновременно раздавать интернет и быть подключенными к всемирной паутине через беспроводную связь.
- Теперь нужно зайти в «Настройки точки доступа». Здесь можно поменять имя сети, чтобы было проще найти её с компьютера, смартфона или прочего устройства, имеющего модуль Wi-Fi. Далее желательно установить пароль. Его будете вводить при подключении к планшету, который теперь, по сути, стал беспроводным роутером. Можно и не ставить пароль. Достаточно в окне «Безопасность» выбрать «нет». Однако если планируете долго использовать планшетный компьютер в роли модема, то стоит запаролиться от соседей, которые могут воспользоваться халявным интернетом и без проблем подключиться к точке доступа. Только помните, что защитный ключ должен составлять порядка 8 и более символов. Также в этом разделе можно ограничить количество пользователей, которые могут подключиться к сети. Как только настроили все поля, нажимайте кнопку «Сохранить».
- Теперь без проблем можно подключиться к планшету, который стал выполнять функции беспроводной точки доступа в интернет. Достаточно запустить Wi-Fi на смартфоне, ноутбуке или персональном компьютере. В списке вы увидите новую сеть с установленным названием. Кликаем по ней, жмём «Подключиться» и вводим пароль (если конечно вы ставили защитный ключ).
- Если вы всё сделали правильно, то, скорее всего, при подключении появится окно, где вам потребуется выбрать сетевое размещение. Тут будет три пункта – домашняя сеть, сеть предприятия и общественная сеть. Выбирайте любой.
- Заходите в браузер и проверяйте подключение ко всемирной паутине.
- Всё теперь через планшет вы настроили беспроводной доступ в интернет для другого устройства.

Кстати, на некоторых моделях планшетных устройств (асус, леново, самсунг и пр.) с завода активирована функция автоотключения точки доступа по прошествию некоторого времени. К примеру, если беспроводная сеть не задействована 5-10 минут, то планшет перестаёт работать в режиме модема. В итоге приходится заново настраивать девайс и подключаться к новой сети. Поэтому в разделе «Точка доступа WLAN» найдите пункт «Автоотключение». Затем поставьте переключатель в положение «всегда включена.
Помните о том, что когда планшет раздаёт Wi – Fi , то он намного быстрее разряжается. Поэтому желательно до минимума снизить яркость экрана, отключить энергозатратные приложения или вовсе поставить устройство на зарядку.
Другие способы раздачи интернета через планшет
Обеспечить раздачу интернета с планшета на телефон, ПК или ноутбук можно и другими способами. Не только с помощью создания Wi-Fi точки, но и посредством USB-кабеля. Что необходимо для этого сделать?
- Подключаем планшет к интернету. Можно через 3g или 4g, а также по вай-фай.
- Затем потребуется или ноутбуку через USB-кабель.
- Следующий этап – зайти в «Настройки». Потом – «Беспроводные сети»-«Ещё»-«Режим модема». По сути, тот же путь, что и при настройке раздачи интернета через Wi-Fi. Только теперь вместо верхней строки «Точка доступа» нас интересует строка «USB модем». Здесь необходимо поставить галочку или активировать переключатель.
- Теперь на компьютере или ноутбуке появится новое соединение. Чтобы сделать его активным, откройте окно сетевых подключений. Затем кликните правой кнопкой мыши по соответствующей иконке. После чего в появившемся меню выберите пункт «Включить».
- Если у вас стоит современная ОС, то все необходимые драйвера система установит самостоятельно. В противном случае придётся зайти на сайт производителя планшета и скачать там необходимый софт.
- Теперь вы активировали устройство в роли USB-модема. Через соответствующий кабель планшет может раздавать интернет.
Скорость соединения при таком способе подключения ниже, чем при Wi-Fi раздаче. При этом многое зависит от качества кабеля. Поэтому рекомендуем использовать хороший шнур. Желательно, тот, что шёл в комплекте с планшетом.

Идём дальше. Есть возможность подключить планшет и в качестве Bluetooth-модема. Чтобы это сделать, необходимо проделать большинство тех пунктов, о которых мы рассказывали выше (через Wi-Fi и USB). Также переходим по адресу «Настройки» – «Ещё» – «Режим модема». Только в этот раз нужно поставить отметку напротив «Bluetooth-модем».
Далее нужно обеспечить сопряжение двух устройств. Кроме того, необходимо включить функцию обнаружения как на планшете, так и на принимающем интернет девайсе. Ждём, когда появится окошко «Запрос сопряжения Bluetooth». Его нужно подтвердить и на смартфоне/ПК/ноутбуке, и на источнике интернет-соединения (планшете).
После всего перечисленного рекомендуем запустить (скорее всего, придётся её заранее скачать) программу BlueVPN. Данная утилита помогает создать более скоростную и надёжную передачу интернета через bluetooth. Если по каким-то причинам соединения нет, то в разделе «Устройства и принтеры» кликните по иконке планшета правой кнопкой мыши, а затем подтвердите пункт «Подключаться через» – «Точка доступа».

При этом помните, что Bluetooth имеет приличные ограничения по скорости передачи. Комфортного веб-сёрфинга ждать не стоит. Ни говоря уже о просмотре фильмов онлайн. Максимум, такой скорости хватит для выполнения «обывательских» задач – проверка почты, общение в мессенджерах и т. п.
Мобильные устройства на базе android имеют возможность раздавать мобильный интернет. Эта функция у них прописана как «Точка доступа» или» «Мобильный Wi-fi роутер».
Более подробно рассмотрим варианты раздачи сети с телефонного аппарата, ноутбука и РС.
Способы раздачи сеты Wi-fi со смартфона
Читайте также:
И так, давайте разберемся, как раздать вай фай при помощи телефонного устройства.
На самом деле это просто и достаточно удобно.
Батарея при таком подключении не разряжается, что уже является преимуществом.
Для начала следует подключить интернет на телефоне и дождаться пока загорится соответствующий значок на экране.
Поискать в настройках «Беспроводные подключения и сети», / «Еще» .
Появилось окошко, в котором советуют установить настройки роутера.

Настройки безопасности оставляем с обозначением WPA2. И придумываем .
Проставляем отметку возле надписи «Мобильный Wi-fi роутер»/ «ОК» .

Точку доступа создали. Теперь нужно подключить к ней какое – либо устройство.
Подключение планшета
Читайте также: Что такое Wi-Fi репитер? Разбираемся с передачей на дальние расстояния
Выполняем следующие действия:
- Подключаем wi-fi.
- Заходим в список доступных сетей, созданных нами на телефоне.
- Выбираем ее.
- Нажимаем подключить.
Подключение ноутбука
Читайте также: ТОП-12 Лучших репитеров Wi-Fi сигнала для вашего дома | Обзор актуальных моделей 2019 года
- Выбираем заданную сеть.
- Вписываем наш пароль.
- Доступ к интернету разрешен.
Подключение смартфона

- Активируем wi-fi в планшете.
- В списке сетей находим ту, которую недавно создали на телефоне.
- Щелкаем правой кнопкой мышки по ней.
- В открывшемся окне прописывает и пароль.
- Подключить.

Алгоритм подключения ноутбука
Если вам нужна информация о количестве подключенных пользователей – воспользуйтесь пунктом меню «Управление пользователями» .
Теперь рассмотрим, как раздать вай фай с телефона на . А сделать это достаточно просто.
Если устанавливать себе не телефон такой вид доступа, следует понимать, что теперь будет уходить больше денег на интернет, поэтому стоит подумать о переходе на трафик с неограниченным доступом.

Включите телефон и настройте его опции. Для этого зайдите в пункт «Еще» .
Потом установите режим модема и а затем включите точку доступа. Теперь сеть будет видимой на любом интерфейсе.
Когда на компьютере будет включена функция подключения к Wi-Fi, а телефон будет выполнять только функцию , на мониторе высветится сеть с подписанным именем, которое ранее было задано.
Выбираем сеть с именем, как в телефоне.
Идентифицируем с помощью пароля, что был записан как точка доступа.
Теперь компьютер будет подключаться к интернету через телефон.
Взамен на экране телефона высветится, что компьютер сопрягается с сетью.
Настройка подключения при помощи дополнительных программ
Читайте также: Как раздать Wi-Fi с ноутбука? Самые простые способы
Таковой является Osmino. Загрузить ее следует через приложение .

Устанавливаем приложение. После включения задайте имя и пароль для сети.
Лучше настраивать таким образом, чтоб всегда был пароль.

Подключаемся к точке доступа, перед этим нужно обязательно включить интернет.
Для того, чтоб потом выключить отдачу сети, нужно просто перетащить курсор и отключить интернет.

Телефон – модем передающий интернет через USB
Читайте также:
Для того, чтоб работать при помощи usb как , нужно обеспечить наличие модуля.
Чаще всего он уже есть в вашем .
Перед работой нужно еще раз проверить, работает ли телефон, как можем.
Для этого нужно попасть на панель управления к подпункту «отображение крупных значков»

И добавить телефон в виде модема в систему. Для этого следует пройти по пути «Устройства и принтеры» / «Добавление устройства» .

Система приступит искать устройства, доступные для включения в сеть онлайн.
Когда будет найден ваш телефон – щелкните по нему и подождите, пока появится окошко с кодом из 8 цифр.
Это пароль для синхронизации.

Теперь ожидаем установки драйверов.
По завершению процесса, двигаемся по пути «Панели управления» / «Телефон и модем» .

Появится окошко, в котором вводим код города, после ввода любых трех цифр попадает на закладку «Модемы» .
Здесь кликаем по конфигурации своего телефона и во вкладке «Cвойства» приходим к «Дополнительным параметрам» , в которой нужно вписать данные для мобильного оператора.
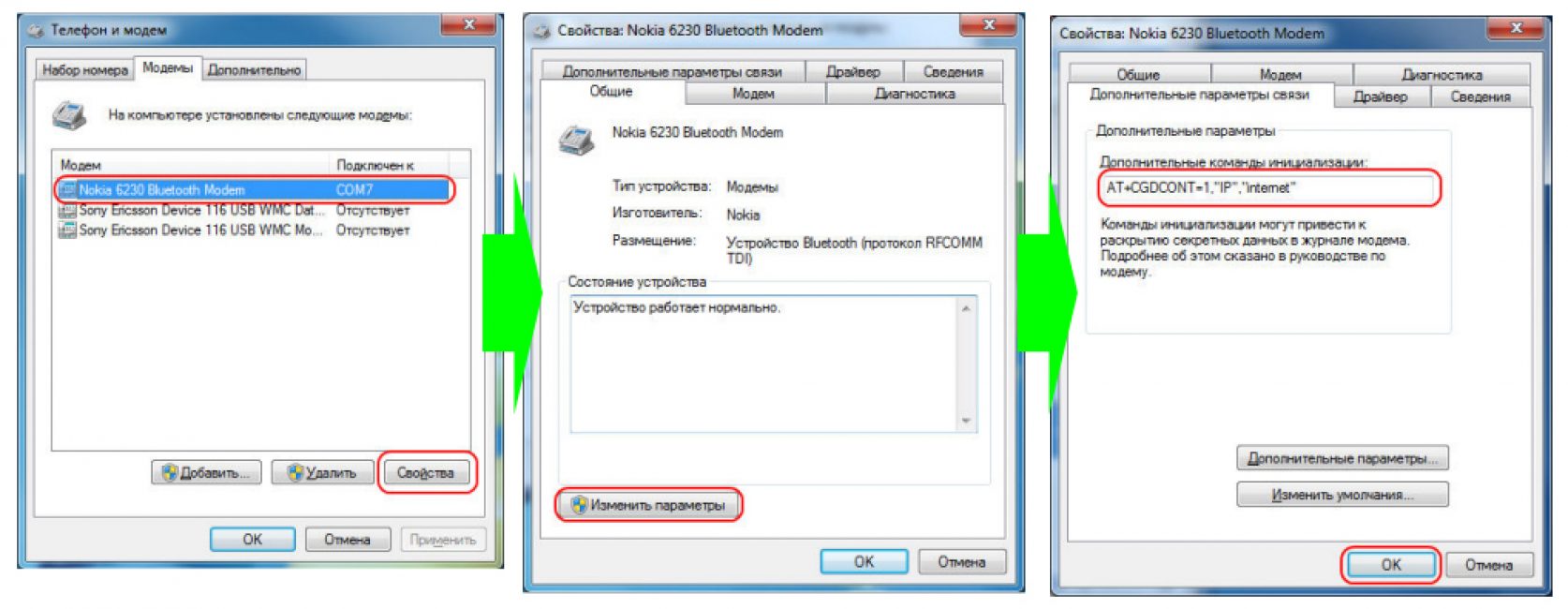
Теперь нужно создать подключение через Bluetooth, как через модем.
«Панель управления – Центр управления сетями и общим доступом». «Создание нового подключения или сети» – «Настройка телефонного подключения».

Используемый номер - *99# Имя пользователя - не указывается; Пароль - не указывается; Наименование подключения - название, что будет у вас отображаться в списке подключений.

Кликаем по кнопке Подключить . Все готово.
Раздать Wi-fi с ноутбука на телефон
Существует два способа раздачи вай фая: раздать вай фай с ноутбука с помощью программы Virtual Router Plus или прибегнув к созданию точки доступа на . Нужно прописать адрес сети.
Совсем недавно несколько посетителей сайта интересовались как раздать интернет с планшета на Андроид по Wi-Fi сети. «А ведь действительно — это актуальная тема для многих», — подумал я и взялся за работу над этой статьей. Безусловно, для бывалых раздать Wi-Fi с Андроида совсем не сложно, но вот начинающие или до поры до времени не сталкивающиеся с этим моментом люди испытывают некоторые трудности. Возможно, вы еще не смоделировали для себя ситуацию или не были в положении, когда срочно нужно выйти в глобальную сеть, а потому не совсем понимаете зачем вообще нужна возможность раздавать интернет с планшета или смартфона.
Представьте себе, что вы находитесь с близкими на пикнике недалеко от города. У Вас есть мобильное Android устройство с подключенным к нему 3G Интернетом, а у родственников и друзей есть планшет и смартфон, а вот беспроводного выхода в глобальную сеть нет. Один из ваших попутчиков занимается онлайн-бизнесом или какой-нибудь другой трудовой деятельностью. И вот ему, во что бы то ни стало, нужно срочно выйти в интернет со своего устройства, а доступа то у него нет. Вот вы и можете выручить друга и раздать Wi-Fi со своего устройства.
Кроме этого, вы сами можете стать заложником подобной ситуации. Ведь нередко в дороге мы используем ноутбук для решения разных задач и хорошо если поблизости есть свободная зона Wi-Fi чтобы выйти в сеть. А вот если открытого Wi-Fi доступа нет, то можно имеющийся планшет или смартфон с ОС Android настроить как 3G роутер. Суть в том, что ситуации у нас могут быть самые разные, а решение порой довольно простое.
Настройка планшета, смартфона с Android в режим 3G роутера.
Следует сказать, что интерфейс устройств на базе ОС Android может несколько отличаться, но смысл активации опции точки доступа беспроводной сети Wi-Fi у всех похож. Предполагается, что у вас вставлена sim-карта в планшет/смартфон или к устройству подключен USB 3G модем от оператора и настроена сеть Интернет. Если же сеть не настроена, то обратитесь за необходимыми настойками к своему оператору.
Итак, чтобы раздать Wi-Fi с Android, нужно зайти в «Настройки» своего устройства. Перейти в раздел «Беспроводные сети», найти вкладку «Еще…» и перейти в опцию «Точка доступа Wi-Fi». На некоторых устройствах с ОС Android эта функция может иметь имя «Режим модема».
Чтобы перевести устройство в режим раздачи Wi-Fi, нужно активировать (установить флажок) функцию «Точка доступа Wi-Fi» и перейти к ее настройке.
В настройках точки доступа можно изменить SSID (имя сети) AndroidAP присвоенное по умолчанию. Защиту беспроводной сети лучше оставить как есть «WPA2-PSK». Пароль может быть из букв, цифр и любых знаков клавиатуры из английской раскладки, но длина должна составлять не менее 8 символов. Не забываем нажать «Сохранить».
