Подключение wifi дома. Как создать с нуля домашнюю Wi-Fi-сеть
Сейчас поколения компьютеров сменяются с невероятной скоростью: технические решения, которым еще вчера предрекали светлое будущее, сегодня находятся на обочине прогресса, благополучно забытые всеми. А некоторые новинки, целесообразность внедрения которых вызывала сомнение у всего компьютерного сообщества, спустя незначительный промежуток времени становятся невероятно популярными, переходя в разряд Must Have (должно быть у каждого, незаменимо). К первым можно отнести память Rambus, в свое время безуспешно продвигаемую компанией Intel, а также разъем для карт расширения, устанавливаемый на материнских платах и предназначенный, собственно, для программно-аппаратных модемов. Примером же решений из второй группы может служить стандарт беспроводной связи Wi-Fi.
Сейчас найти информацию об этом можно очень легко, но о том, как установить WiFi дома, часто умалчивается. Видимо считается, что автоматическое конфигурирование сводит необходимость вмешательства пользователя к минимуму. Отчасти это так и есть. С другой стороны, не зная, как установить WiFi дома, вполне можно столкнуться с рядом проблем. Нюансы всегда важны. Особенно если нужно выбрать роутер для дома.
Глобальная сеть с проблемным доступом
 Все понимают, что отсутствие Интернета резко ограничивает возможности компьютера в плане поиска и выдачи информации, поэтому сейчас сложно найти человека, у которого домашний компьютер был бы не подключен к Тем более что провайдеры предлагают все более заманчивые по стоимости предложения. В результате чаще всего реализуется схема, когда кабель типа «витая пара» непосредственно заводится в дом и подключается к порту Ethernet компьютера. Все нормально работает до тех пор, пока не возникает необходимость предоставить доступ с еще одной вычислительной системы (два компа в доме - это уже не новость). Как это можно сделать?
Все понимают, что отсутствие Интернета резко ограничивает возможности компьютера в плане поиска и выдачи информации, поэтому сейчас сложно найти человека, у которого домашний компьютер был бы не подключен к Тем более что провайдеры предлагают все более заманчивые по стоимости предложения. В результате чаще всего реализуется схема, когда кабель типа «витая пара» непосредственно заводится в дом и подключается к порту Ethernet компьютера. Все нормально работает до тех пор, пока не возникает необходимость предоставить доступ с еще одной вычислительной системы (два компа в доме - это уже не новость). Как это можно сделать?
Варианты
Есть несколько вариантов получения доступа к Сети с нескольких компьютеров:

Как установить WiFi дома
Роутер - это устройство, управляющее пакетами данных. Может связываться с компьютерами посредством витой пары или радиоволн (WiFi). Второе позволяет не только отказаться от проводов в доме, но и обеспечить доступ со всех мобильных устройств в радиусе нескольких сот метров (по паспорту), что очень удобно.
Итак, как установить WiFi дома? Прежде всего необходимо убедиться, что во всех устройствах, которым нужно предоставить доступ в Сеть, есть радиомодуль WiFi. В современных ноутбуках и мобилках он присутствует, а вот для персонального компьютера придется приобрести карту расширения. Затем нужно решить, нужен ли совместный доступ к популярному решению IPTV. Если да, то в настройках WAN роутера должны присутствовать пункты Dual PPPoe и Multicast. При привязке провайдера к MAC адресу в должна быть функция MAC clone. Рекомендовать какую-либо фирму производителя бессмысленно - это личный выбор пользователя. Также стоит обратить внимание на поддержку стандартов IEEE - они должны совпадать или быть совместимыми. Тип используемого радиомодуля можно узнать из паспорта к устройству или на сайте производителя.
Подключение
Итак, куплен. Витая пара от провайдера подключается к разъему WAN. На всех других машинах включаются радиомодули (нужно установить драйвер и задействовать устройство). После этого может понадобиться открыть окно конфигурирования (обычно появляется само) сети на каждом компьютере и подтвердить использование обнаруженной точки доступа. Вот и все. Если на роутере включен режим DHCP (чаще всего это именно так), то можно приступать к обзору ресурсов Интернета. Если возникают проблемы, то нужно воспользоваться диском автоустановки, идущим в комплекте с роутером.
С появлением ноутбуков, а позднее и других мобильных устройств провода, которыми традиционно соединяли ПК в сети, стали мешать. можно переносить с места на место, но это не очень удобно делать, когда к нему прикреплён Вполне закономерной стала мысль об объединении компьютеров с помощью радиоволн на манер радиотелефона. Появились первые наработки стандартов беспроводной Wi-Fi.
Сейчас эта технология прочно вошла в нашу жизнь, так как сделать WiFi дома может любой. Ведь так удобно иметь возможность быстро подключиться к Интернету из любой точки квартиры, офиса, парка или кафе. Современные стандарты Wi-Fi позволяют работать в сети со скоростью, достаточной для прослушивания музыки и просмотра фильмов онлайн. Можно сказать, что беспроводные технологии Wi-Fi дарят человеку информационную свободу.

Делаем сеть Wi-Fi
Чтобы сделать сеть, понадобится два типа оборудования: точка доступа вай-фай и клиенты, которые будут соединяться в сеть. Клиентами могут быть ноутбуки, КПК, мобильные устройства, поддерживающие Wi-Fi, а также стационарные компьютеры, у которых имеется внешний или внутренний Wi-Fi адаптер. Точка доступа, как правило, - это маршрутизатор, который поддерживает работу в беспроводных сетях, например D-Link DIR 300.
Сначала нужно настроить сам маршрутизатор, так как сделать WiFi дома с раздачей на несколько клиентов без него не выйдет. Прибор нужно подключить к компьютеру с помощью Для управления этим устройством используется веб-интерфейс, открыть который можно в браузере. Если настройка производится первый раз, то найти логин и пароль можно в документации к роутеру, если же нет, то его должен знать хозяин аппарата.
Когда авторизация пройдена, откроется страничка управления маршрутизатором, где нужно найти раздел, посвящённый Wi-Fi. Здесь можно включить или отключить беспроводное соединение, задать SSID сети, который поможет защитить её от посторонних вмешательств, а также выбрать способ шифрования трафика и ключ безопасности.
Когда на роутере, можно приступать к настройке клиента. Как правило, здесь нет ничего сложного: если беспроводной адаптер нормально работает, и для него установлено программное обеспечение, то список доступных сетей будет виден в Центре управления сетями или в специальном окне на Windows XP. Об обнаружении новой сети обычно можно узнать из трея Windows. После выбора сети из списка можно подключиться к ней, введя SSID сети и, в зависимости от установок шифрования, ключ безопасности.
 Может возникнуть вопрос о том, как сделать WiFi дома без маршрутизатора. Такой способ есть, но с его помощью можно соединить только два компьютера, его поддерживают не все адаптеры, и скорость при этом будет меньше, чем с использованием роутера.
Может возникнуть вопрос о том, как сделать WiFi дома без маршрутизатора. Такой способ есть, но с его помощью можно соединить только два компьютера, его поддерживают не все адаптеры, и скорость при этом будет меньше, чем с использованием роутера.
Как это работает?
Как сделать WiFi дома практически понятно, но как работает эта система? Строится вся технология на точках доступа, с которыми соединяются клиенты. Каждая такая точка создаёт свою сеть и имеет свои параметры передачи данных, такие как идентификатор сети, способ шифрования (если применяется), ключ шифрования. У каждой сети есть зона покрытия, то есть область вокруг точки доступа, в которой ею может быть распознан сигнал от клиентов, и, наоборот, клиентами может быть распознан сигнал от точки доступа. имеет радиус действия до 300 метров. Но это значение "идеальное", на практике оно уменьшается из-за различных препятствий.
Как видно, технология Wi-Fi обладает достаточно малым дальнодействием. Но прогресс не стоит на месте, и постепенно внедряются беспроводные сети стандарта WiMAX. WiMAX точка доступа имеет радиус действия, измеряющийся в километрах и, возможно, в будущем эта технология позволит обеспечить доступом в Интернет самые удалённые уголки планеты.
ВКонтакте Facebook Одноклассники
Прошли времена, когда единственный домашний компьютер был гордостью владельца и средоточием досуга всей семьи
Темпы развития электроники ведут к тому, что скоро не останется ни одного предмета обихода, в котором бы не был установлен пусть небольшой, но процессор. Да и сейчас в каждом доме найдется пяток-другой устройств, способных хранить, обрабатывать и передавать информацию. И рано или поздно наступает момент, когда мы, устав бегать с флешкой от одного устройства к другому, начинаем задумываться о том, что неплохо бы соединить их друг с другом.
Конечно, в идеале было бы заранее продумать состав оборудования, чтобы не возникло проблем несовместимости и лишних трат. Но на практике часто бывает так, что сонм разношерстных девайсов уже присутствует в вашем жилище и надо как-то соединить их вместе, по возможности минимизировав усилия и расходы.
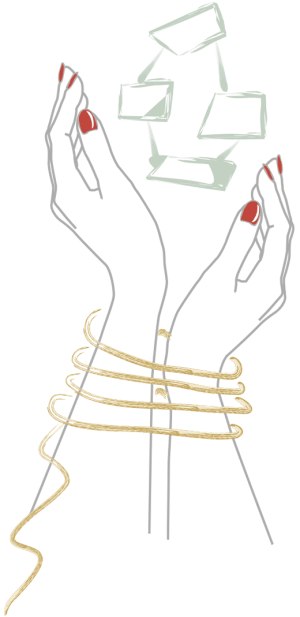
Фото с сайта hardnsoft.ru
Оптимальной по соотношению затраты/эффективность является проводная сеть Ethernet. Конечно, она требует сверления стен для прокладки кабеля, зато работает очень надежно и находится вне конкуренции по скорости соединения, особенно если использовать порты со скоростью 1 Гб/с. И если все будущие ноды (именно так называют узлы сети) оснащены портом RJ-45 и редко перемещаются по квартире за пределы отведенных для них мест, то это и будет лучшим решением. Все, что потребуется для создания сети, - это несколько десятков метров кабеля «витая пара» и простенький роутер или свитч.
Но мы рассмотрим более сложный случай, когда одни устройства постоянно перемещаются (нетбуки, ноутбуки или планшеты - у кого что имеется), другие не имеют Ethernet-порта, но оснащены модулем Wi-Fi (КПК или коммуникаторы), а у третьих нет ни того, ни другого (HD-медиаплеер или внешний накопитель). Можете быть уверены в том, что построение сети в любом случае не является чем-то выдающимся и вполне по силам каждому.
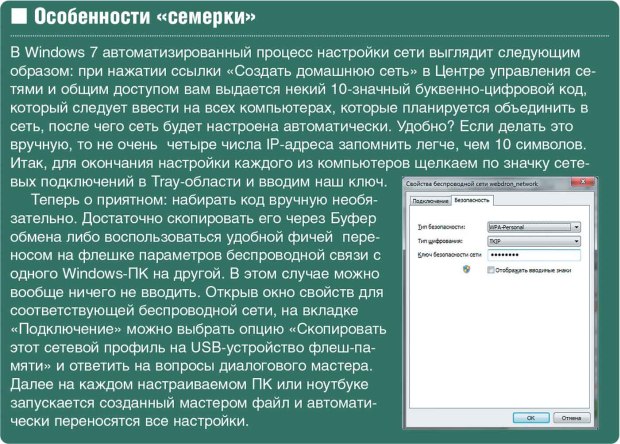
Фото с сайта hardnsoft.ru
Разновидности Wi-Fi-сетей
Очевидно, что в домашних условиях единственно возможным универсальным решением будет беспроводная сеть на основе Wi-Fi. Вначале надо определиться, на базе какого из стандартов Wi-Fi следует конструировать будущую сеть. В данный момент существуют четыре их разновидности: 802.11a, 802.11b, 802.11g и 802.11n, называемые в просторечии a, b, g, n - по последней букве.
Самый распространенный - b, он же и самый медленный: скорость канала передачи не превышает 11 Мб/с (сравните со 100 или 1000 Мб/с у Ethernet). Причем если у Ethernet реальная скорость передачи данных приближается к скорости канала, то у беспроводной сети она обычно ниже примерно в два раза (см. статью «В городе «n» в этом номере).
У a и g скорость выше - до 54 Мб/с, но a работает на другой частоте - 5 ГГц, не сертифицированной в России, в отличие от b и g, работающих на частоте 2,4 ГГц. Такой скорости бывает достаточно для посещения Интернета и большинства других применений, поэтому выберем 802.11g в качестве основы для нашей сети. Как правило, каждое устройство, основанное на стандарте g, поддерживает также и b, что обеспечит совместимость с менее продвинутыми девайсами, такими как КПК.
Если же скорость в 20-30 Мб/с (т. е. всего около 3 Мб/с) кажется недостаточной (например, планируется передавать по сети большие файлы, такие как фильмы высокой четкости и т. п.), придется раскошелиться на n - самый современный и дорогой стандарт, позволяющий достичь скорости аж в 300 Мб/с. Существует два ее варианта - на 5 и 2,4 ГГц, первый из которых тоже не сертифицирован, зато более эффективен, так как использует почти не загруженный в настоящее время частотный диапазон.
Поэтому наиболее требовательным пользователям можно посоветовать на свой страх и риск приобрести двухдиапазонные девайсы (учитывая весьма ограниченный радиус действия передатчика - порядка нескольких десятков метров, можно заметить, что риск невелик). Но здесь может проявиться проблема совместимости, ибо не все устройства 802.11n работают на 5 ГГц (имеется в виду именно высокоскоростной режим n, так как режимы b и g они все равно поддерживают).
Общий доступ к ресурсам
Одно из главных достоинств сети - возможность совместного доступа к информации (например, к фильмам, музыке или документам). Подобную задачу можно решить несколькими способами. Один из них - расшарить папки на одном из компьютеров стандартными средствами операционной системы (для безопасности можно ограничиться режимом «Только чтение»). Этот метод достаточно прост, однако требует постоянной работы компьютера с общими данными. Аналогичным образом можно сделать общедоступными локально подключенный принтер или МФУ.
Забегая вперед, скажем, что больше удобства обеспечивают роутеры со встроенными USB-портами. Они позволяют подключить внешний жесткий диск или принтер, сделав их доступными каждому из узлов сети, и даже организовать торрент-«качалку». Она сможет работать совершенно автономно и круглосуточно (роутер не принято отключать, а его потребляемая мощность совсем незначительна), скачивать файлы не только из раздач, но и с большинства популярных файлообменников (последнее обычно требует установки доработанной прошивки, но это уже выходит за рамки данной статьи).
Беспроводные маршрутизаторы, оснащенные USB-портами, также могут предоставить сетевой доступ к внешним накопителям в виде FTP-сервера. Этот способ чуть сложнее в настройках (они выполняются через веб-интерфейс маршрутизатора), но универсальнее, не зависит от компьютера, правда, вынуждает конвертировать файловую систему внешнего винчестера, к примеру, в EXT.
Фото с сайта hardnsoft.ru
Подбор оборудования
Теперь поговорим о том, какая аппаратура нам требуется. Для организации сети Wi-Fi нужна так называемая точка доступа: именно она отвечает за пересылку пакетов данных от одного устройства к другому. Но она годится только для соединения нескольких устройств по воздуху, поэтому мы в качестве «сердца» нашей беспроводной сети будем использовать Wi-Fi-роутер, имеющий такую точку внутри, а также встроенный свитч для проводных устройств. Именно он может обеспечить не только подключение «проводных» девайсов (СХД или настольный компьютер) наряду с беспроводными, но и соединение всего этого хозяйства с Интернетом. При отсутствии свитча нам пришлось бы держать один из компьютеров постоянно включенным.
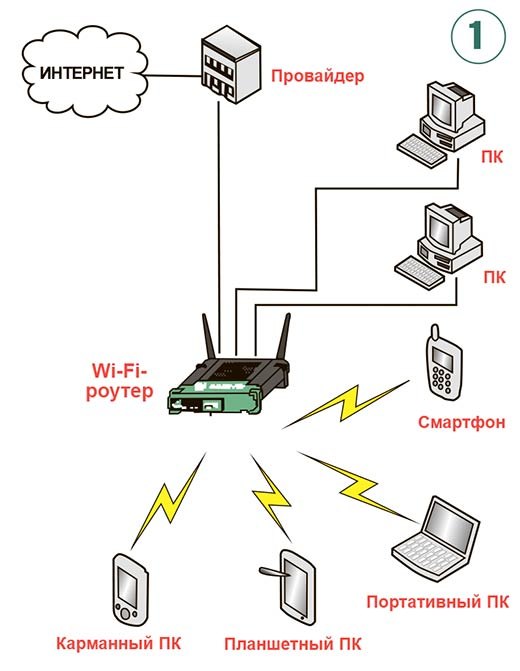
Фото с сайта hardnsoft.ru
Так что проведите ревизию вашего компьютерного хозяйства и выберите подходящий по цене роутер с необходимым набором портов и беспроводным стандартом. Например, это может быть бюджетный вариант с четырьмя стамегабайтовыми портами Ethernet и точкой доступа 802.11b/g либо навороченный - с восемью гигабитными Ethernet-портами, двухдиапазонной точкой доступа 802.11n и тремя портами USB 2.0, - покрывающий практически любые запросы.
Особо следует рассмотреть случаи, когда подключение к сети Интернет производится не через локальную Ethernet-сеть, а посредством ADSL (пример - небезызвестный «Стрим»), либо более экзотическим способом (WiMAX, GPRS или как-то иначе). Тогда это следует учесть при выборе роутера. Для «Стрима» потребуется специальный роутер со встроенным ADSL-модемом, или, если таковой не удалось найти либо хочется немного сэкономить, можно использовать имеющийся ADSL-модем, подключая Интернет через него, а все остальные ноды - через дополнительный недорогой роутер, подсоединенный к модему.
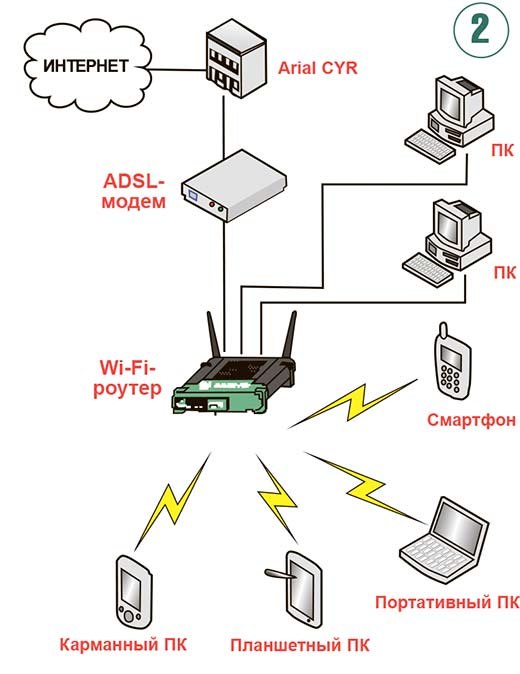
Фото с сайта hardnsoft.ru
Для работы в сетях WiMAX (Yota, «Комстар» и им подобные) существуют специальные устройства, включающие в себя WiMAX-модем и точку доступа Wi-Fi. Роутер при этом либо вообще не понадобится, либо может использоваться только для соединения проводных девайсов; стоит лишь обратить внимание на то, чтобы он мог подключаться к WAN через Wi-Fi (обычно это невозможно при помощи штатной прошивки). То же самое относится к соединению GPRS/EDGE (или более современному варианту, т. н. 3G) - проще всего приобрести коммуникатор, способный расшарить канал доступа в Интернет при помощи встроенного модуля Wi-Fi.
Все девайсы, имеющие Ethernet-порты, все же лучше соединить проводами: файлы будут передаваться надежнее и быстрее. Остальные будут использовать встроенные Wi-Fi-адаптеры либо такими адаптерами должны быть дооснащены. Для большинства ноутбуков несложно приобрести и установить встроенную карту PCI Mini / PCIe Mini либо использовать внешний USB-адаптер, который подходит также к некоторым медиаплеерам и NAS.
Для сетевого накопителя торрент-«качалки» подойдут внешний USB-диск или флешка (модели объемом 64 Гб уже вполне доступны по цене), подключенные к роутеру (в нем должен быть USB-порт). Флешка обладает тем преимуществом, что не требует дополнительного питания, в отличие от подавляющего большинства USB-винчестеров (встроенный USB-порт в роутере весьма ограничен в плане предоставляемой мощности), зато она работает медленнее. Впрочем, для большинства применений ее скорости хватит. Можно организовать «качалку» и в медиаплеере либо NAS, многие из которых поддерживают режим закачки, но это менее удобно, так как требует постоянного включения двух устройств вместо одного.
Ручная настройка
Для ручной настройки сети в каждом из устройств, подключаемых к ней, надо задать три параметра - IP-адреса устройства и шлюза, маску подсети. Все наверняка знают, что IP-адрес - это уникальный номер, с помощью которого можно передать данные на любой из нодов сети.
Существуют две версии адреса - v.4 и v.6, состоящие из 4 и 6 байт соответственно. 6-байтовая версия поддерживается не всеми устройствами, но именно она будет доминировать в будущем. А пока нам хватит привычной, 4-байтовой.

Фото с сайта hardnsoft.ru
Поскольку IP-адрес является уникальным, он не должен совпадать у устройств в одной сети. Это непреложное правило, нарушение которого чревато либо полным отказом работы сети, либо постоянными проблемами. Поэтому придется напрячь фантазию и выдумать четыре числа от 0 до 255 для каждого из устройств. Чтобы еще больше облегчить эту нелегкую задачу, существуют определенные правила.
Данные в компьютерных сетях передаются при помощи так называемых пакетов или наборов байтов, снабженных заголовком с указанием IP-адреса или адресов узлов назначения. Очевидно, что передача пакетов сразу на все миллиарды компьютеров сети Интернет сделала бы работу невозможной, поэтому сети разделены на подсети меньшего размера, причем IP-пакеты для локальных компьютеров не должны покидать пределов подсети. Чтобы упростить передачу пакетов, всем нодам одной сети присваивают похожие IP-адреса: 1, 2 или 3 байта у них совпадают, остальные - различны. Определить количество совпадающих байтов поможет маска подсети. На месте совпадающих битов в нее прописаны единицы, на месте различных - нули.
Таким образом, маска сети класса C 255.255.255.0 означает, что только 1 байт, последний, может меняться, то есть в данной сети не может быть больше 256 узлов (на самом деле только 255, так как адрес x.x.x.255 зарезервирован для широковещательных пакетов, доставляемых сразу всем нодам сети). Вряд ли устройств у вас будет больше, поэтому целесообразно не фантазировать и использовать именно этот формат. Для адресации узлов в сети типа С зарезервированы адреса от 192.168.0.0 до 192.168.255.255. Учитывая, что они могут использоваться и в локальной сети вашего интернет-провайдера, а также принимая во внимание ограничения на применение широковещательных пакетов, разумно выбирать для узлов домашней сети адреса от 192.168.0.0 до 192.168.0.254 или от 192.168.N.0 до 192.168.N.254, где N - любое число от 1 до 254 (но обязательно одинаковое для всех адресов сети!), если первый указанный диапазон совпадает с диапазоном сети провайдера. Маску подсети оставим стандартную: 255.255.255.0.
И последнее - адрес шлюза. Шлюзом называют узел сети, через который все остальные узлы соединяются с Интернетом. Так что у нас это будет адрес роутера (обычно 192.168.0.1) или постоянно включенного компьютера, который мы решили использовать в качестве оного. При настройке самого роутера в качестве шлюза указываем его же (если он связан с сетью провайдера напрямую) или адрес ADSL-модема (если он подключен через модем).

Фото с сайта hardnsoft.ru
Рассказ об IP-адресации будет неполным, если мы не упомянем еще один, «особенный» адрес - 127.0.0.1. Он используется для указания так называемого локального хоста, то есть того же самого компьютера, с которого отправляется пакет. Если хотите обратиться через браузер к файлам на жестком диске того самого компьютера, на котором в данный момент работаете, используйте адрес 127.0.0.1, или localhost.
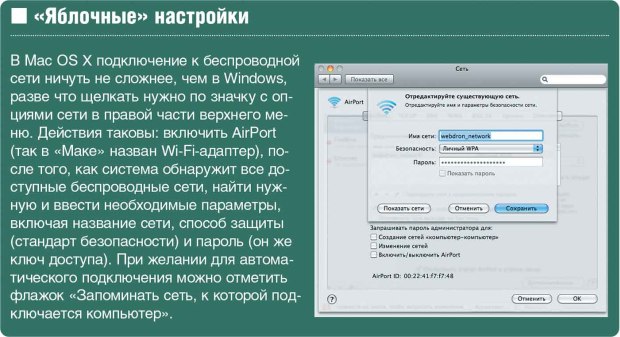
Фото с сайта hardnsoft.ru
Автоматическая настройка
Несмотря на простоту ручной настройки IP-адресов, существуют способы автоматизации этого процесса. Основной из них - это DHCP-сервер. Как правило, он уже встроен в большинство роутеров. Достаточно активировать эту опцию в настройках, и все ноды сети, поддерживающие функцию DHCP-клиент, смогут сами получить IP-адрес: нужно лишь указать им «Получать IP-адрес автоматически».
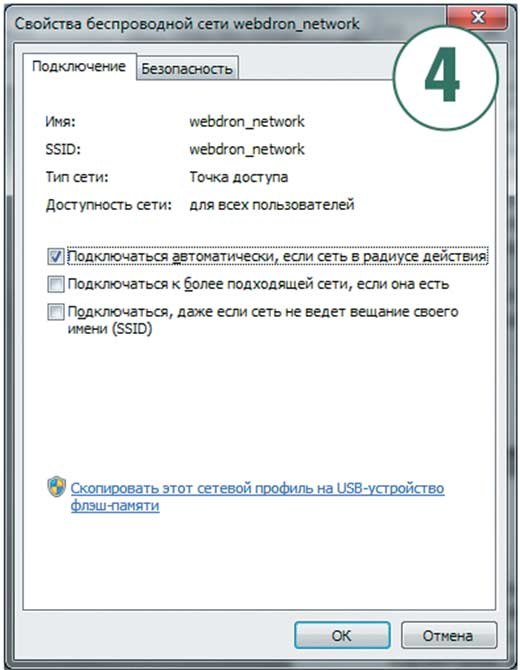
Фото с сайта hardnsoft.ru
Это бывает удобно в некоторых случаях: например, когда к вам часто заходят друзья со своими ноутбуками и нет желания каждый раз лезть к ним в настройки. Кроме того, отдельные девайсы, такие как смартфоны и медиаплееры, не позволяют настроить IP-адрес вручную и согласны только на автоматический вариант.
Хотя ручной ввод адресов тоже имеет свои преимущества - конфигурация сети становится более предсказуемой, да и некоторые программы норовят запомнить внутри себя IP-адрес сетевого ресурса, поэтому после его изменения (что в авторежиме может произойти в любой момент) радостно сообщают, что «ресурс недоступен».
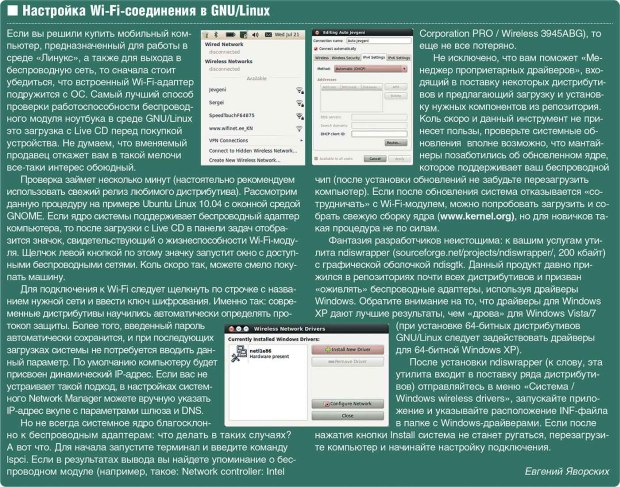
Фото с сайта hardnsoft.ru
Безопасность
А нужна ли она? Многие пользователи не уделяют должного внимания безопасности, чему отчасти способствует политика производителей оборудования: чтобы максимально облегчить начальное конфигурирование устройств, в них по умолчанию отключены все системы безопасности. В проводных сетях это допустимо, так как там для достижения абсолютной безопасности достаточно отключить вашу домашнюю сеть от Интернета, и тогда у возможного злоумышленника останется единственный способ проникнуть в вашу сеть - попасть внутрь квартиры и подсоединиться к вашему роутеру.
Даже при подключении к Интернету ваши внутренние ресурсы не видны извне: чтобы обеспечить их видимость, необходимо настроить функцию Port forwarding в роутере (как говорят, «пробросить порты»). Тогда при обращении к локальному ресурсу из внешней сети роутер будет перенаправлять пакет на тот узел локальной сети, где находится нужный ресурс (каждому виду ресурса соответствует свой номер порта). Изначально Port forwarding вообще никак не настроена, что позволяет быть спокойным до тех пор, пока вы не решите заинтересоваться этим вопросом и настроить функцию самостоятельно.
Совершенно иная ситуация с беспроводной сетью. Поскольку радиоизлучение неплохо распространяется даже сквозь стены, подключение к ней возможно и на некотором удалении от вашей квартиры. То есть злоумышленник, живущий в соседней квартире или просто зашедший в подъезд (а иногда и сидящий на лавочке около дома), может запросто подключиться к незащищенной («открытой») сети. С использованием направленных антенн это возможно даже на расстоянии в несколько километров!
И не говорите, что вам нечего скрывать. В лучшем случае злоумышленники могут просто воровать ваш трафик (даже если у вас безлимитка - скорость-то все равно просядет), а в худшем могут совершить какое-нибудь противоправное действие (скажем, украсть пароли из банка), выйдя в Интернет через вашу сеть. И тогда служба безопасности, обнаружив взлом, отследит IP-адрес хакера, который приведет - куда бы вы думали? - прямиком к вам! И объяснить, что вы здесь ни при чем, будет довольно проблематично.
Поэтому использование открытой беспроводной сети недопустимо. Для защиты данных существуют три способа: авторизация, шифрование и фильтрация пакетов. Авторизация служит для разрешения доступа к ресурсам сети только тем нодам, которым известен секретный ключ. Шифрование предотвращает возможный перехват злоумышленником передаваемых данных. И наконец, фильтрация пакетов блокирует доступ к сети всем пользователям, кроме заранее заданных. Можно подумать, что авторизация и фильтрация похожи; на самом деле это не так - не прошедшие фильтрацию пакеты нода до стадии авторизации даже не доходят.
А вот шифрование и авторизация схожи в том, что управляются обычно одним стандартом безопасности. Современные роутеры и точки доступа поддерживают следующие стандарты: WEP (он же Shared Key), WPA-Personal (иногда обозначаемый как WPA-PSK), WPA-Enterprise, WPA2-Personal и WPA2-Enterprise. Все, кроме двух последних, лучше не использовать по причине недостаточной защищенности, а шифрование WEP (иногда управляемое отдельными настройками) к тому же приводит к заметному падению скорости передачи.
Однако в сети 802.11b других вариантов не предусмотрено, немногочисленные реализации WPA от разных производителей, как правило, несовместимы друг с другом. А если в вашей сети будут такие устройства, в режиме b будет работать вся сеть, со всеми вытекающими последствиями, включая черепашью скорость.
Так что чрезвычайно желательно избавиться от устаревших устройств, не поддерживающих 802.11g. В ноутбуках это обычно возможно путем замены встроенной карты Wi-Fi или применения внешнего USB-адаптера, а в КПК... Старые КПК придется заменить целиком либо совсем не использовать в сети.
Теперь скажем о различии вариантов шифрования Personal и Enterprise. Первый из них использует генерацию ключей доступа на основании пароля, который, разумеется, следует выбирать максимально возможной длины, применяя буквы разного регистра, цифры и спецсимволы. В случае неудачи при подключении одного или нескольких устройств стоит попробовать ввести ключ в шестнадцатеричном виде, что предусмотрено почти во всех аппаратах.
Из двух вариантов шифрования ключей - TKIP и AES - рекомендуется выбирать второй, более криптостойкий. Встречающийся иногда комбинированный вариант TKIP+AES представляется избыточным и может приводить к проблемам. Шифрование Enterprise более безопасно, но требует наличия специального RADIUS-сер-вера. Поэтому если у вас нет времени и/или желания настраивать такой сервер, целесообразно ограничиться «персональным» вариантом, тем более что WPA2-Personal предоставляет вполне достаточный уровень безопасности - в разговорах о взломе беспроводных сетей обычно упоминается WEP или, реже, WPA и почти никогда WPA2. Снижение производительности сети при использовании шифрования WPA2 практически незаметно.
Желающим довести уровень безопасности до параноидального можно порекомендовать включить фильтрацию по MAC-адресам. MAC-адрес - это уникальный идентификатор устройства, различный у каждого беспроводного адаптера, ноутбука или КПК. Добавив MAC-адреса ваших устройств в список, можно быть уверенным в том, что только они смогут получить доступ в сеть, а активация скрытого режима сети (выключение Broadcast SSID) не даст злоумышленнику даже повода заинтересоваться ей. Дополнительно можно активировать файервол (он же брандмауэр), встроенный в роутер, оставив открытыми только необходимые порты. Помимо защиты от сканирования портов, это хорошо помогает от атак типа DoS («отказ в обслуживании»). Можно также включить MAC-фильтрацию в файерволе, что обезопасит от несанкционированного доступа через проводной сегмент сети. Конечно, от внимания мафии или спецслужб это все равно не защитит, но будет на несколько порядков надежнее, чем замок на вашей входной двери.
Фото с сайта hardnsoft.ru
Прелести высоких скоростей
Аппетит, как говорится, приходит во время еды. Так и в деле построения сети: собрав и опробовав «хоть какую-нибудь сетку», сразу хочется «такую же, но побыстрее». Широкое распространение высококачественных фильмов по 30-40 Гб каждый и прочего развлекательного контента требует внушительных ресурсов не только для хранения оного, но и для передачи. Поэтому, если позволяют финансы и наличие доступного оборудования, имеет смысл строить сеть сразу с заделом на будущее, то есть на основе 802.11n.
Правда, ожидать от этого стандарта троекратного увеличения скорости по сравнению с Fast Ethernet будет, пожалуй, чересчур оптимистично. Как показывают тесты (см. статью «В городе «n» в этом номере журнала), максимум, чего можно ожидать, - это вплотную приблизиться к 100 Мб/с. Что ж, четырехкратный прирост скорости (по сравнению с g) тоже неплохо. Это позволит, например, передать гигабайтный файл за пару минут или напрямую смотреть Full HD-фильм с сетевого диска.
Однако если вы собираетесь просто открывать файл фильма программой-плеером, плавный просмотр будет возможен только в случае, если его размер не превышает одного DVD-диска. Из-за возможных провалов в скорости, что практически неизбежно при радиосвязи, на файлах большего размера могут случаться «затыки». Хотите смотреть фильмы именно таким образом - придется установить сервер потоковой видеотрансляции, но это уже тема отдельной статьи.
Чтобы достичь даже таких сравнительно скромных результатов в скорости, нужно потратить некоторое количество времени. Сначала - на подбор аппаратуры. Поскольку основным элементом сети мы все-таки выбрали роутер (бюджетный вариант - использование вместо него компьютера с Wi-Fi-карточкой - сразу отбросим, раз уж решили гулять так гулять), от него зависит многое.
Наилучшим выбором будет использование двухдиапазонного (2,4/5 ГГц) девайса, так как 5-ГГц диапазон в силу своей незанятости обеспечивает заметно лучшую стабильность связи (даже если средняя скорость будет несильно отличаться от 2,4 ГГц). Это позволит «повесить» критичные к качеству связи приложения (такие как видеопроигрыватели) на 5-ГГц канал, а 2,4 ГГц использовать для работы с устройствами, несовместимыми с более высокочастотным каналом.
При отсутствии жестких требований к стабильности связи можно ограничиться однодиапазонным 2,4-ГГц аппаратом (однодиапазонный роутер на 5 ГГц приобретать не стоит - несовместим с большинством клиентских адаптеров. Впрочем, я таких и не встречал). Но стоит обратить внимание на фирму и модель, иначе есть риск получить разочарование. Если у вас имеется быстрый интернет-канал, подключаемый через VPN или PPPoE, - не выбирайте модель со слабым процессором, так как он может не успевать за скоростью канала.
Для ноутбуков предпочтительно использование встроенной карты. Конечно, USB-адаптер удобен и универсален, но из-за ограниченных размеров большинство «донглов» имеют малоэффективную антенну, что самым пагубным образом сказывается на качестве связи. Антенна, встроенная в крышку ноутбука, здесь оказывается вне конкуренции. К сожалению, из-за проблем с сертификацией у нас в России приобрести встроенную карту бывает затруднительно, зато это можно без проблем сделать за рубежом - через интернет-магазины. Большое разнообразие таких карт позволяет подобрать подходящий по цене и характеристикам вариант практически для любого ноутбука, причем иногда даже с бесплатной доставкой.
Что же касается устройств 802.11g, то они, конечно, будут работать в сети n в режиме совместимости, но если необходимости в этом нет - такой режим лучше отключить. Теперь расскажем подробнее, как настроить 802.11n на максимальную производительность.
802.11n - выжимаем последнее
Как же обеспечить стабильную работу сети на высокой скорости? Чтобы лучше понять все тонкости настройки, немного расскажем о том, за счет каких резервов удалось поднять скорость в 802.11n.
Во-первых, тип модуляции был изменен с расширения спектра методом прямой последовательности (DSSS) на ортогональное частотное мультиплексирование (OFDM), что позволило увеличить скорость с 54 до 65 Мб/с. Режим «зеленого поля» позволил сократить размер вступительного пакета и тем самым снизить накладные издержки на служебную информацию. И наконец объединение пакетов (Frame Bursting) позволило уменьшить ее необходимое количество. Таким образом, скорость еще немного подросла до 72,2 Мб/с. «А где же обещанные 300 Мб/с?» - спросите вы, и я отвечу, что законы физики непоколебимы, и 72 Мб/с - это все, что можно получить в одном стандартном канале связи.
Дальнейшего увеличения скорости удалось достичь только «методом грубой силы» - количество возможных каналов увеличили до четырех (т. н. режим MIMO, или многолучевой приемопередачи), а полосу частот в каждом канале расширили в два раза. Все это в сумме дало максимальную скорость почти 600 Мб/с. Однако на рынке пока нет устройств с такой пропускной способностью, так как количество каналов в реальных устройствах ограничено двумя. Но это оставляет возможность без особых проблем выпускать их в ближайшем будущем.
Теперь о том, как пользоваться этим великолепием. Зачастую настроек в драйвере совсем немного - только номер канала и ширина частотной полосы. И как раз второй параметр по умолчанию бывает настроен не лучшим образом: установлено 20 МГц вместо 40, что дает лишь половину скорости! Разумеется, это надо исправить. Номер канала желательно выбрать экспериментально - по наилучшему качеству связи и отсутствию помех другим устройствам. Можно использовать «Авто» - роутер при этом постарается выбрать наименее загруженный канал, и все адаптеры подстроятся под него.
Все остальные параметры, перечисленные ранее, должны быть включены, иначе скорость упадет. К сожалению, использование «зеленого поля» и Frame Bursting приводит к коллизиям пакетов при наличии в сети устройств, их не поддерживающих (а это все устройства стандарта 802.11g). Желательно также активировать режим WMM (Wi-Fi multimedia) - это обеспечит более стабильную работу приложений передачи потоковых данных, таких как VoIP, за счет использования сервиса QoS («Качество обслуживания»). Включение режима WMM в роутере может быть обязательным для работы некоторых адаптеров, которые в противном случае откажутся работать на высокой скорости. Флажок WMM No-Acknowledgement («Отключение подтверждения приема») в настройках может прибавить еще чуток скорости, но вызвать увеличение числа ошибок в условиях сильных помех.
Для функционирования всех особенностей сети 802.11n клиенты обмениваются друг с другом информацией о том, что именно каждый из них может. За это отвечает протокол 802.11d. В его отсутствие максимальная скорость не будет достигнута, поэтому его обязательно следует включить. А вот нестандартные «улучшайзеры» вроде Afterburner лучше не использовать: мало того что будут работать только на тех девайсах, где поддерживаются (а таковых весьма немного), так еще только в режиме 802.11g, плюс накладывают массу других ограничений.
И напоследок - о физической конфигурации сети. «Какая может быть конфигурация? - скажете вы. - Расставил железки - и вперед!» Но как раз этот момент может заметно влиять на качество радиоприема, а значит, на скорость и стабильность канала. Если в случае одиночной антенны радиоволны распространяются от нее равномерно в разные стороны, то в случае двух антенн (а именно два канала задействованы в современных роутерах стандарта n) вследствие интерференции уровень сигнала может сильно меняться. Попробуйте наклонить или повернуть одну из них и посмотреть на результаты.
Выставить мощность передатчика на максимум (там, где возможно ее регулировать) - не самое лучшее решение. Конечно, более мощный сигнал гарантированно «добьет» до самых дальних уголков вашей квартиры, зато может заглушить ответ приемного устройства, и в результате связь будет неэффективной (т. н. эффект ближнего поля).
Следует уделить внимание и месту расположения устройств. Роутер желательно установить повыше, по возможности на равном удалении от всех точек приема. Особенно критично это в домах с железобетонными стенами, так как внутренняя арматура таких стен заметно ослабляет радиосигнал. В общем, экспериментируйте, и ваши усилия будут вознаграждены. Попробуйте на этапе планирования позаимствовать на время аппаратуру у знакомых, чтобы прикинуть, что и как. Не исключено, что понадобится провести ревизию остальных устройств в вашей квартире: например, беспроводная мышь, работающая на частоте 47 МГц, заметно меньше влияет на работу сети Wi-Fi, чем ее сестрица на основе технологии Bluetooth.
Фото с сайта hardnsoft.ru
Напоследок нам хочется поблагодарить читателей за терпение, которое им понадобилось, чтобы дочитать статью до конца. Как несложно заметить, в ней приведен самый минимум рекомендаций, причем конкретных примеров мы старались избегать. Сделано это сознательно, так как конкретные реализации тех или иных параметров у разных производителей могут различаться, но, ухватив суть, вам будет несложно определить, какой флажок отвечает за нужный параметр. Самая главная мысль, которую хотелось бы донести до читателя: в создании беспроводных сетей нет ничего сложного. Просто займитесь этим, и все у вас получится!
