Как вывести изображение на телевизор через hdmi. Подключение телевизора к компьютеру и ноутбуку через HDMI. Правильный подход к покупке кабеля
Просматривать кинофильмы либо ролики YouTube, играть в видеоигры, редактировать документы на крупном дисплее гораздо приятнее. В особенности если учитывать то, что в нашу эпоху жидкокристаллические ТВ набирают всё большую популярность. Подсоединение компьютера к такому экрану не потребует слишком сложных усилий. Далее, мы рассмотрим, как подключить hdmi к телевизору от компьютера. Для этого вам понадобится только убедиться в присутствии на устройствах необходимых выходов и использовать самый удобный для этого способ.
Преимущества подключения
Чем больше пространство и размеры рабочего места на экране, тем удобнее просматривать видеофайлы и качественнее картинка в игровых приложениях, а также комфортнее работа с офисными и графическими программами. Кинофильм, транслируемый с компьютера на большой экран, даст возможность рассмотреть самые мелкие детали. Ну, а любители активных компьютерных игр прочувствуют всю реалистичность творящихся действий на большой матрице ТВ.
В действительности, положительных сторон применения подобного сочетания устройств немало. И чаще всего они относятся к созданию комфортных условий в работе или развлечению владельца.
Подключая телевизор к персональному компьютеру или ноутбуку, появляется возможность:

Сейчас большинство пользователей интересуется возможностью просмотра IPTV. Ведь зачем тратиться на кабельное тв или смотреть неуверенный приём эфирного сигнала, если возможно даром созерцать возлюбленные телеканалы с официальной страницы телекомпании? По этой причине все чаще возникает вопрос: «как подключить телевизор к компьютеру через кабель HDMI?».
Требования , при которых возможно подсоединить персональный компьютер к телеэкрану:

Шнур HDMI должен быть достаточной длинны. Ассортимент здесь огромный, есть даже возможность отыскать кабель размером до 20-м. Нередко LCD телевизор размещают на стене. И поэтому у большинства пользователей в случае подключения к ТВ шнура HDMI это создаёт проблемы. Хотя здесь есть простое и удобное решение.
Поищите в продаже HDMI переходник, изогнутый на 90 градусов, разработанный именно для подобной цели. Направление и форма его изгиба бывает разной. По этой причине до того как приобретать этот переходник, обдумайте, с какой стороны у него будет вход и выход.
Ещё может быть так, что в видеоадаптере ПК не найдётся выхода HDMI. Поищите его выше на панели, выходящей от материнской платы, так как видеокарта может быть встроена в неё. Когда такого порта нигде нет, то соединять ПК с телевизором придётся другим способом. Для этого нужно найти в компьютере видеовыход стандарта DVI.
В таком случае придётся приобрести дополнительный переходник HDMI - DVI. При подключении к телевизору устройств другого типа, таких как фотокамера, в них должен присутствовать порт стандарта mini-HDMI. Это относится и к планшетам, а также другим компактным устройствам.
Естественно, и шнур необходим другой. Например, если в телевизоре есть всего один порт HDMI, а подключить нужно много устройств, таких как: системный блок, лаптоп, фотокамера или другой гаджет. Тогда нужно купить дополнительную приставку HDMI-switch. И пользуясь приложенным в его комплект пультом, можно очень удобно менять источники видеосигнала.
На таком устройстве можно сэкономить, приобретя недорогую модель, произведённую в Китае. Такой вариант может обойтись до 10 американских долларов. Сделать заказ возможно прямиком из Китая. Хотя нужно будет несколько недель ждать доставку. Такие приборы работают достаточно хорошо и стабильно. А вот более дорогостоящие HDMI-свитчи подойдут в ситуации, когда нужен качественный Full H. D. или 3D видеосигнал.
Подключение телевизора в качестве монитора
Будьте внимательны! Во время подключения ПК все устройства нужно обесточить, в противном случае интерфейсы HDMI могут быть повреждены. И при таком исходе возможности просмотра видеосигнала на ТВ уже не будет, а в худшем варианте сгорит видеоадаптер либо плата телевизора.
 В качестве примера рассмотрим модель телевизора Samsung UE55F6500. Довольно популярный образец. В основном процедура подключения одинаковая как у дорогостоящих изделий, так и у недорогих.
В качестве примера рассмотрим модель телевизора Samsung UE55F6500. Довольно популярный образец. В основном процедура подключения одинаковая как у дорогостоящих изделий, так и у недорогих.
Соединяем шнур HDMI с подходящим гнездом на компьютере. В этом случае монитор соединён с видеокартой при помощи выхода DVI.
В Самсунг UE55F6500 установлено 4 HDMI порта. Подключаемся к одному из них кабелем от компьютера. Тщательным образом контролируем, чтобы соединения были довольно плотными. Запускаем телевизор и ПК и смотрим, что происходит на обоих экранах.
Скорее всего, на матрице телевизора появится надпись:
- «Кабель не подсоединён»;
- «Слабый сигнал или его нет»;
- Проверьте видеосигнал компьютера и подключение шнура.
Такую проблему необходимо исправить. Вначале с помощью пульта к телевизору переключить источник сигнала, используя кнопку «Source», она должна находиться в верхней части Д. У. Появится меню, в котором нужно выбрать пункт с названием «Внешний», а после выбрать HDMI и нажать кнопку OK, расположенную в центре.
Если вы все подсоединили и настроили верно, то на телеэкране отобразятся обои, находящиеся на рабочем столе Windows. Если это не произошло, то, вероятно, неправильно выставлены параметры расширения экрана.
В этом случае необходимо использовать режим «дублирование экрана». Чтобы его найти и задействовать, нужно:

Для телевизионных матриц, работающих на разрешении 1920 на 1080, допускается установка разрешения 1280 на 720. Однако в таком состоянии масштабы значков, папок и файлов на экране телевизора станут больше и будет не так удобно работать. Но если нет выхода, то жмём «ОК» и используем такой вариант. Подобным образом можно исправить возникшую проблему подключения.
Если все делать правильно, то эта процедура займёт у вас около 10 минут.
Возможные трудности
При соединении ПК с телевизором могут возникнуть такие проблемы:
- Во время подключения экрана с высоким разрешением, например, «1920×1080» на мониторе искажается изображение.
- Присутствует картинка на мониторе, однако на ТВ отображается только сообщение «Кабель не подключён».
- Имеется изображение на двух экранах, но у телевизора нет звука.
Проблема неправильного разрешения
 Такая неполадка может появиться из-за несоответствия настроек разрешения видеосигнала ТВ и параметров, установленных на мониторе либо ноутбуке.
Такая неполадка может появиться из-за несоответствия настроек разрешения видеосигнала ТВ и параметров, установленных на мониторе либо ноутбуке.
Например, имеется монитор LG, работающий с разрешением 1366 на 768, а также подключён телевизор с матрицей, поддерживающей характеристики экрана 1920 на 1080. В таком случае получить идеальное изображение сразу на двух устройствах не получится. Здесь необходимо решить, что важнее в данный момент. И установить такие параметры экрана, которые будут корректно отображать картинку на выбранном вами устройстве.
Либо приобрести монитор с лучшими характеристиками, который сможет поддерживать разрешение Full H. D. В таком сочетании сразу на всех экранах появится идеальное изображение без искажений.
Нет звука на подключённом устройстве
Первая причина
Случаи, когда не появляется звук после соединения компьютера с дополнительным экраном, бывают нередко. Необходимо не забывать, что с помощью кабеля HDMI на телевизор выводится не только видео, но и звуковой сигнал. А для просмотра 3D роликов требуется шнур стандарта 1,4. Однако чаще всего это нетехническая неполадка. Здесь причиной является неправильная настройка операционной системы. Для её устранения нужно выполнить такие действия:

После таких действий аудиосигнал появится.
Вторая причина
Ещё одна причина недоступности аудиосигнала - это отсутствующая поддержка звука высокой чёткости. Чтобы выясненить, имеется ли такая функция в компьютере, и задействована ли она в настоящее время, нужно зайти в «Диспетчер устройств ». Чтобы это сделать, нужно:

Третья причина
Когда в телевизоре имеется много портов HDMI, то по умолчанию обозначенный первым из них должен обязательно поддерживать передачу цифрового звукового сигнала. Прочие гнёзда HDMI, возможно, придётся настроить. Здесь все зависит от модели телевизора.
Чтобы наладить приём звука на остальных портах, следует поискать необходимые настройки в меню телевизора и установить требуемый режим.
Заключение
В завершение следует отметить факт того, что соединить компьютер с телевизором нетрудно. Для этого всего лишь нужно приобрести кабель HDMI требуемой длины и найти на сопрягаемых устройствах гнёзда HDMI. При этом технические трудности в основном происходят довольно редко. В большинстве случаев нужно просто понимать, как грамотно произвести настройку О. С. Windows 7, а также выставить правильные параметры в меню телевизора.
Каждый из нас хоть раз, но задумывается о том, чтобы подключить телевизор к компьютеру и вывести изображение на большую диагональ экрана. Делается это довольно просто, но есть масса вариантов подключения, все они требуют разных разъёмов, кабелей и прочих технических деталей.
Проводное соединение устройств является наиболее популярным
Наиболее популярный способ соединения устройств - через HDMI-кабель. Давайте узнаем, как подключить телевизор к компьютеру через HDMI, рассмотрим, какие другие способы соединения можно попробовать, в особенности через стандартный формат VGA. Кроме того, мы остановимся и на том, как настроить изображение экрана, чтобы сделать трансляцию максимально качественной.
Подключение ноутбука к телевизору через HDMI имеет такие преимущества:
- Такой вид соединения предполагает цифровое, а не стандартное аналоговое изображение (как при использовании VGA), и, соответственно, обладает лучшим качеством.
- Второе преимущество состоит в том, что подобный способ вывода передаёт ещё и звук помимо изображения.

Сам процесс соединения устройств осуществляется довольно просто: берём кабель с разъёмами HDMI, вставляем каждый конец в предназначенный для него разъём на оборудовании .

Будьте внимательны! В обязательном порядке необходимо выключить оборудование перед соединением, иначе может случиться выгорание портов, что приведёт к выводу их из строя.
Отметим, что преимущественное количество современных моделей лэптопов по умолчанию оснащено подобным разъёмом - обычного формата или в виде mini-HDMI. После подключения включите телевизор и выберите другой источник сигнала, чтобы он нашёл изображение с дисплея компьютера.
Дополнительное оборудование
Иногда возникают трудности с подключением через разъём HDMI. Если телевизор размещён таким образом, что к нему трудно подвести кабель, например, этому мешает стена, есть специальные уголки. Они сделаны так, что создают изгиб, благодаря которому намного проще подсоединить шнур, даже если техника плотно прилегает к стене.

Стоит отметить ещё один аксессуар, который пригодиться для подключения через HDMI - свитчер. Подобное приспособление используется в телевизорах при нехватке разъёмов. Оно занимает только одно гнездо указанного формата, взамен предоставляя 3–4 разъёма в своём корпусе.

Подстройка изображения
Когда вы осуществили подключение ноутбука к телевизору через HDMI, зачастую требуется настроить картинку, которая теперь располагается на большом экране. Делается это через контекстное меню на компьютере следующим образом:
- Кликните правой клавишей мышки на свободном пространстве рабочего стола и выберите меню «Разрешение экрана»;
- В появившемся окне вы можете изменить разрешение монитора ТВ - обычно чем больше показатель, тем лучше и чётче картинка;
- В этом же меню в списке «Несколько экранов» можно отредактировать их отображение - они могут работать в режиме дублирования, в таком случае на большом дисплее отображается всё, что происходит на компьютере. Если выбрать вариант «Расширить», то телевизор станет продолжением дисплея ноутбука. Также возможен выбор отображения рабочего стола только на одном из мониторов;
- Здесь ещё предусмотрена строка «Сделать основным монитором», где можно точно указать, какой дисплей считать главным.

Так происходит настройка изображения, а ещё можно редактировать звук следующим образом:
- В нижней строке ноутбука нажмите правой клавишей на иконку звука и откройте меню Устройства воспроизведения;
- Перед вами появится окно, где отображается всё оборудование, на которое выводится звук. Здесь можно отметить телевизор строкой «Использовать по умолчанию». Теперь весь звук будет напрямую идти из его динамиков, вы сможете менять громкость пультом управления.

Другие способы подключения
Если нужного разъёма на одном из устройств нет, можно подключить ноутбук телевизору через VGA-HDMI. Гнездо VGA по умолчанию присутствует на всей технике, но оно теперь используется намного реже. Почему? Из-за того, что формат VGA позволяет вывести только аналоговое изображение, отличающееся худшим качеством, нежели цифровое. К тому же при соединении через VGA вы переводите на экран лишь картинку, но не звук - о нём нужно позаботиться отдельно.

Как бы то ни было, если HDMI отсутствует, нужно пользоваться тем, что есть. Подключение ноутбука к телевизору в таком случае делается так:
- Приобретите соответствующий адаптер ;
- Соедините между собой разъёмы ноутбука и телевизора - их можно оставить включёнными.
В крайнем случае всегда можно воспользоваться подключением типа VGA-VGA, только придётся дополнительно вывести звук на телевизор либо воспроизводить его через лэптоп.

Подключение продукции Apple
С подсоединением продуктов этого бренда дело обстоит немного иным образом - в них предусмотрен разъём под названием Mini DisplayPort. К нему вы можете приобрести шнур, на одном конце которого будет разъём для этого входа, второй же может иметь формат как и HDMI, так и DVI или VGA.

Соединение же происходит довольно просто - вы устанавливаете кабель в подходящие гнёзда и выбираете на телевизоре источник сигнала - более ничего делать не требуется.
Беспроводное подключение
Отдельно хотелось бы отметить то, что в некоторых новых ноутбуках передовых марок предусмотрена возможность подключения к телевизору беспроводным способом . Для этого используется функция Intel Wireless Display и драйвера, которые присутствуют в оборудовании по умолчанию, если вы не переустанавливали систему.
Стоит отметить, что таким способом передаётся изображение вместе с сигналом. Единственное но - на втором устройстве должна присутствовать функция Smart TV либо нужно будет приобрести специальную подставку.

Но пока подобным функционалом обладают только передовые модели. Не будет лишним знать, как подключить ноутбук к телевизору через HDMI и VGA, другие разъёмы, откорректировать изображение. Вы вполне сделаете всё это самостоятельно, благодаря чему сможете смотреть видео, фото или играть на большом экране.
Для этого осмотрите доступные на устройстве разъёмы. Если не получится определить типы портов на глаз, найдите их описание в документации к компьютеру. В зависимости от модели устройства вы можете увидеть разъёмы следующих разновидностей:
- HDMI - цифровой интерфейс, который присутствует на большинстве современных компьютеров. Передаёт как аудио, так и видео, а потому оптимально подходит для вывода мультимедийного сигнала на телевизор.
- DVI - ещё один цифровой порт, широко распространённый на рынке. Передаёт только видео, без звука.
- VGA - популярный аналоговый разъём. Как и предыдущий тип порта, выводит только видеосигнал.
- Mini DisplayPort , Thunderbolt 2 , USB‑C и Thunderbolt 3 (USB-C) - цифровые интерфейсы, которые присутствуют в компьютерах Apple. Все они передают видео и звук. Кроме того, Mac может быть оснащён обыкновенным HDMI-разъёмом.
Есть и другие типы разъёмов. Но мы перечислили самые популярные. Наверняка одним или несколькими из них оснащено и ваше устройство.
2. Определите, какие разъёмы для приёма сигнала есть на телевизоре
Осмотрите порты телевизора. Большинство современных моделей располагает разъёмами HDMI и VGA. Более старые оборудованы портами формата RCA, штекеры для которых называют тюльпанами:

3. Выберите кабель в соответствии с доступными разъёмами
Если у вас HDMI-телевизор
Если и на телевизоре, и на компьютере есть разъём HDMI, то всё элементарно: вы сможете подключить устройства с помощью HDMI-кабеля. Это вариант будет оптимальным.
Чтобы подключить к HDMI-телевизору компьютер, на котором нет порта HDMI, вместе с HDMI-кабелем вам понадобится ещё и специальный конвертер сигнала. Какой именно - зависит от доступного на компьютере разъёма. Это могут быть DVI → HDMI , VGA → HDMI или другие переходники на HDMI.
Помимо провода HDMI, к таким конвертерам зачастую можно подключать дополнительный аудиокабель, другой конец которого вставляется в компьютер. Это позволяет передавать звук в обход ограничений DVI и VGA. Аудиокабель часто продаётся в комплекте с конвертером.
 www.amazon.com
www.amazon.com
Чтобы подключить к HDMI-телевизору Mac с разъёмом Thunderbolt 2 или Mini DisplayPort, вместе с HDMI-кабелем вам нужен будет переходник Mini DisplayPort → HDMI . Чтобы он передавал звук, спрашивайте в магазине такой адаптер с поддержкой аудио.
Если у вас VGA-телевизор
Для VGA-телевизора порядок действий будет схожим. Только вам понадобится конвертер HDMI → VGA , DVI → VGA или другой, в зависимости от порта компьютера. Главное, чтобы он преобразовывал сигнал в VGA.
Если у вас телевизор с разъёмом RCA
Если в вашем распоряжении совсем старая модель телевизора с тюльпанами, то подойдут конвертеры вроде HDMI → RCA , VGA → RCA и прочие, которые дают на выходе RCA-сигнал.
Чтобы не ошибиться при покупке кабеля или конвертера, вы можете назвать продавцу типы разъёмов на вашем телевизоре и компьютере: он сам подберёт для вас подходящий вариант или проверит на совместимость сделанный вами выбор.
4. Подключите устройства через кабель
Предварительно выключите компьютер и телевизор в целях безопасности. Далее, подключите устройства с помощью кабеля (и, если необходимо, конвертера). Только после этого включите устройства. Если телевизор автоматически не определит в качестве источника сигнала компьютер, то сделайте это сами в настройках телевизора.
5. Настройте изображение на телевизоре с помощью компьютера
Если изображение будет размытым, откройте системные настройки на компьютере и найдите раздел, отвечающий за монитор. Здесь вы сможете задать разрешение, которое соответствует телевизору, и при необходимости изменить режим отображения видео.
Как подключить компьютер к телевизору через Wi-Fi
Современные умные телевизоры можно подключать к компьютерам без проводов через локальную сеть Wi-Fi. Технологии вроде DLNA и Wi-Fi Direct позволяют транслировать видео, музыку и прочий контент на телеэкран или полностью дублировать изображение с компьютера на телевизоре, превращая последний в беспроводной монитор. Причём в случае с Wi-Fi Direct вам даже не нужен для этого роутер.
К примеру, на аппаратах LG для подобных функций есть сервис . А телевизоры Samsung предлагают похожие возможности в рамках сервиса AllShare .
Настройки беспроводного подключения могут отличаться в зависимости от производителя и модели телевизора. Некоторые аппараты устанавливают соединение в полуавтоматическом режиме. Другие требуют установки дополнительного ПО на подключаемый компьютер.
Поэтому сформулировать универсальную инструкцию, которая подойдёт всем пользователям, сложно. Если хотите подключить свой телевизор к компьютеру через Wi-Fi, необходимую информацию вы найдёте в бумажном руководстве или на официальном сайте производителя вместе с нужным для этого ПО.
Если нужно подключить второй монитор к компьютеру, а в наличии его нет, то есть вариант использования ноутбука в качестве дисплея для ПК. Осуществляется данный процесс с использованием только одного кабеля и небольшой настройкой операционной системы, однако имеется одно очень важное замечание. Давайте рассмотрим это более подробно.
Сейчас большинство ноутбуков оснащены разъемом HDMI-out, а он позволяет только выводить изображение, а не принимать его. Потому для подключения подойдут только модели с HDMI-in, которых на рынке очень мало. Для определения этой информации обратитесь к инструкции лэптопа или к официальному сайту производителя. Если нигде не указано информации о HDMI-in, значит модель оснащена первым вариантом разъема, не подходящим для нашей цели.
Для выполнения данного процесса вам потребуется рабочий системный блок, HDMI-кабель и ноутбук с разъемом HDMI-in. Все настройки будут осуществляться на ПК. Пользователю нужно выполнить всего несколько простых действий:
- Возьмите HDMI-кабель, одной стороной вставьте его в соответствующий разъем HDM-in на ноутбуке.
- Другой стороной выполните подключение к свободному HDMI-разъему на компьютере.
- В случае отсутствия на компьютере необходимого разъема можно использовать специальный конвертер из VGA, DVI или Display Port на HDMI. Подробно о них написано в нашей статье по ссылке ниже.
- Теперь следует запустить ноутбук. Если изображение не передалось автоматически, нажмите на Fn + F4 (на некоторых моделях ноутбуков кнопка переключения между мониторами может быть изменена). В случае отсутствия изображения выполните настройку экранов на компьютере.
- Для этого откройте «Пуск» и перейдите в «Панель управления» .
- Выберите параметр «Экран» .
- Перейдите в раздел «Настройка параметров экрана» .
- Если экран не был обнаружен, нажмите кнопку «Найти» .
- Во всплывающем меню «Несколько экранов» выберите пункт «Расширить эти экраны» .







Теперь вы можете использовать ноутбук в качестве второго монитора для компьютера.
Альтернативный вариант подключения
Существуют специальные программы, позволяющие удаленно управлять компьютером. Используя их, вы можете подключить ноутбук к компьютеру по сети интернет без использования дополнительных кабелей. Одной из самых популярных программ является TeamViewer . После установки вам потребуется только создать аккаунт и выполнить подключение. Подробнее об этом читайте в нашей статье по ссылке ниже.

Кроме этого на просторах интернета присутствует еще множество программ для удаленного доступа. Мы предлагаем ознакомиться с полным списком представителей данного софта в статьях по ссылкам ниже.
Современные телевизоры вполне могут заменить дисплей компьютера. Но как компьютер к телевизору?
Мы собрали различные способы решения этой распространенной проблемы.
Выбор подключения

Сначала будет уделено внимание оптимальным вариантам относительно качества изображения, с помощью которых можно легко осуществить подключение. После этого будут приведены несколько дополнительных способов.
Есть вероятность, что пользователю потребуется купить в магазине кабель. Обычно он стоит не очень дорого, а приобрести различные устройства можно в специализированном магазине радиотоваров или торговой сети, в которой продается потребительская электроника.
Учтите, что наличие золотого покрытия на кабелях, стоящих дорого, никак не влияет на качество показываемого изображения.
Итак, вот несколько вариантов, как подключить компьютер к телевизору:
- HDMI — идеальный вариант, ведь для работы с ним достаточно всего лишь соединить разъемы. В результате будет хорошо передаваться не только звук, но и изображение. Возможна только единственная проблема – с ноутбука иногда может не работать.
- VGA – один из простейших в реализации способов подключения телевидения. Для этого нужен всего лишь кабель, который продается в комплекте с мониторами. Есть вероятность, что у пользователя есть дома неиспользуемое устройство. При необходимости его можно купить в специализированном магазине.
- С кабелем от DVI дела обстоят также – для работы с ним необходимо купить только переходник и кабель.
- Как вариант, можете использовать композитный кабель S-Video . С ним можно работать как через кабель, так и через переходник. Вот только он считается не лучшим способом подключения, потому что изображение может оказаться не очень четким. Так что подобное подключение не применяется, если имеется современная техника. Подключение происходит также, как и при работе с бытовыми проигрывателями.
Подключение с помощью HDMI

Наверняка многие пользователи слышали про этот разъем. Он есть на всех современных телевизорах.
Кабель HDMI оснащен одинаковыми разъемами с обоих концов.
Можно приобрести дешевый кабель. Вот только если пользователь планирует работать в режиме 3D, лучше воспользоваться последней версией кабеля HDMI.
Посмотрите внимательно, подобное гнездо располагается на видеокарте возле подключения для монитора.
Если отсутствует дискретная видеокарта, гнездо будет располагаться на материнской плате, то есть возле USB-порта. Однако оно будет выглядеть аналогично.
С ноутбуком все намного проще – у него такое же HDMI гнездо. Вот только оно находится с разных сторон в зависимости от модели, с которой работает пользователь.
Иногда телевизор висит на стене и вставлять сзади кабеля бывает очень трудно. Именно для такой ситуации продается кабель со штекерами под прямым углом.
Как вариант, купите специальный HDMI уголок.
ВИДЕО: Как подключить компьютер к телевизору через HDMI
Как подключить компьютер к телевизору через HDMI
Подключение телевизора к компьютеру через VGA-разъем
Video Graphics Array это интерфейс, предназначенный для приема и передачи аналогового видеосигнала. Передача звука в данном варианте подключения телевизора к компьютеру полностью отсутствует.
Перед подключением убедитесь, что оба устройства - и компьютер и телевизор - оснащены разъемами VGA и в наличие имеется специальный кабель.

Для осуществления такого подключения ваш компьютер должен быть оснащен операционной системой не ниже .
Соедините в выключенном состоянии ПК и телевизор VGA-кабелем, после чего на пульте дистанционного управления телевизора нажмите кнопку SOURCE (в некоторых моделях это может быть INPUT ) и в появившемся на экране меню укажите в качестве внешнего сигнала VGA (в некоторых моделях - PC или RGB ).
После этого подтвердите выбранные изменения нажатием кнопки ОК .

Кликните правой кнопкой мыши по свободному месту на рабочем столе и в раскрывшемся списке перейдите в меню .
В данном меню вам предоставляется выбор варианта использования как телевизора, так и компьютерного монитора, а также установка необходимого разрешения.
Кроме того, вы можете выбрать пункт использования нескольких экранов, в котором вам будут доступны следующие варианты:
- Дублировать экраны - функция, позволяющая получить как на мониторе, так и на экране телевизора одинаковое изображение;
- Расширить экраны - позволит вам одновременно на экране телевизора смотреть видеоролик, а на компьютере, к примеру, печатать текст;
- Отобразить рабочий стол 1 или 2 - данная функция осуществляет работу только одного из имеющихся экранов - либо монитора, либо телевизора.
В общем, процесс такого подключения сложности не представляет, однако, создает некоторые неудобства, связанные с передачей, в таком варианте, звука.
Его придется подключать отдельным кабелем либо использовать для этих целей выносную акустическую систему.
S-Video
Еще одним вариантом соединения телевизора с компьютером является подключение при помощи разъемов S-Video.
Данный вариант удобен тем, что все телевизоры и компьютерные (кроме очень старых) оснащены S-Video разъемом.
Все, что от вас потребуется - соединить эти устройства кабелем «S-Video - S-Video».

Перед соединением и телевизор и компьютер должны быть обесточены, после этого один конец кабеля вставляете в разъем на видеокарте компьютера, представляющий из себя круглое гнездо черного цвета, а другой - в гнездо S-Video на телевизоре.
В ходе загрузки на компьютере операционной системы экран телевизора моргнет - показывая тем самым, что обнаружен внешний источник сигнала.
Следующим шагом будет настройка видеокарты. Для этого кликаете по свободному месту рабочего стола и в меню «Свойства » переходите на вкладку «Параметры » .
Затем выбираете пункт «Дополнительно » и в открывшемся окне напротив названия видеокарты активируете пункт «Клон » .
После применения данного параметра кликаете на пункте « Дисплей» и из доступного списка выбираете название телевизора.
Затем на телевизоре осуществляете поиск источника сигнала и производите настройку изображения.
Miracast

Технология Miracast отличается от DLNA тем, что подобный вариант выведения мультимедийной информации с телевизора на ПК упрощает задачу просмотра не только записанных файлов, хранящихся на жестком диске гаджета, но и проигрываемых в онлайн-режиме на одном из встроенных .
Вот только у технологии Miracast есть единственный недостаток – он весьма требователен к компьютерным ресурсам.
Так что его поддерживают только отдельные компьютеры, а также планшеты и ноутбуки, у которых имеется мощная аппаратная начинка.
Важно реализовать подобные современные технологии в самом телевизоре.
Если же телевизором только опционно поддерживается Miracast, значит, придется дополнительно потратиться на адаптер, который легко подключается к HDMI-порту.
Технология беспроводного монитора очень проста – отображаемая картинка сжимается с учетом специального алгоритма.
После этого происходит ее зеркальная отправка по Wi-fi на большой дисплей телевизора.
В таком случае нет необходимости в подключении телевизора к одной из локальных сетей с использованием роутера.
Благодаря приемникам организуется отдельная мини-сеть, упрощающая связь с ПК.
Для успешной передачи изображения установите на компьютер дополнение Wireless Display и приступайте к запуску трансляции.
Проследите, чтобы в меню телевизора была активирована функция Miracast. Это можно сделать в настройках, если войти во вкладку «Сети» и перейти к подпункту Intel WiDi.
ВИДЕО: Подключаем смартфон к телевизору по Miracast
Подключаем смартфон к телевизору по Miracast
Соединение ПК и Smart TV

Как, наверняка, многим известно, домашняя сеть может быть создана без использования роутера. В данном случае роль точки доступа будет выполнять .
Это делается несколькими способами:
- Можно создать подключение в одной из специальных консолей управления;
- Как вариант, используйте ;
- Воспользуйтесь сторонними программами, к примеру, Virtual Router Plus.
Учтите, что отличительная черта большинства встроенных средств Windows – большая надежность и стабильность работы.
К тому же пользователям больше не придется тратить время на поиск программ и установки их на персональный компьютер. Так что реестр не будет слишком засорен.
Подобный метод считается одним из самых простых.
Зайдя от имени администратора, приступайте к запуску командной строки. Чтобы справиться в этой задаче Виндовс 8, используйте комбинацию клавиш Win+X .
Когда появится меню, необходимо выбрать пункт «Командная строка». В седьмой версии оперативной системы необходимо нажать сочетание клавиш Windows + R в открывшемся окне, а также прописать CMD и нажать Enter .
Обязательно пропишите следующую команду netsh wlan set
и после этого нажмите Enter .
Создание новой сети после этого будет завершено и можно приступать к ее запуску. С этой целью пропишите в командной строке
Hostednetwork
Важно сказать, что создать виртуальную сеть можно только один раз.
Однако после того, как модуль будет перезагружен, пользователь должен прописать команду для успешного запуска интернета.
В результате пользователю останется только подключить к компьютеру, выполнив необходимые действия, которые были уже сделаны при работе с роутером.
Управлять ТВ с ПК по беспроводной сети вай-фай можно, используя те же программы.
Известны различные дополнения, с помощью которых значительно упрощается управление телевизором с помощью смартфона.
В данном случае телефон применяется как управления.
Итак, в этой статье приведены основные способы подключения компьютера к телевизору.
Справиться с этой задачей очень легко, если выбрать подходящий вариант и следовать приведенной инструкции. Тогда у пользователя не возникнет трудностей с подключением.
ВИДЕО: Подключаем телевизор с Smart TV к компьютеру (Wi.Fi — Lan) — с помощью WINDOWS
Подключаем телевизор с Smart TV к компьютеру (Wi.Fi - Lan) - с помощью WINDOWS
Настройка изображения
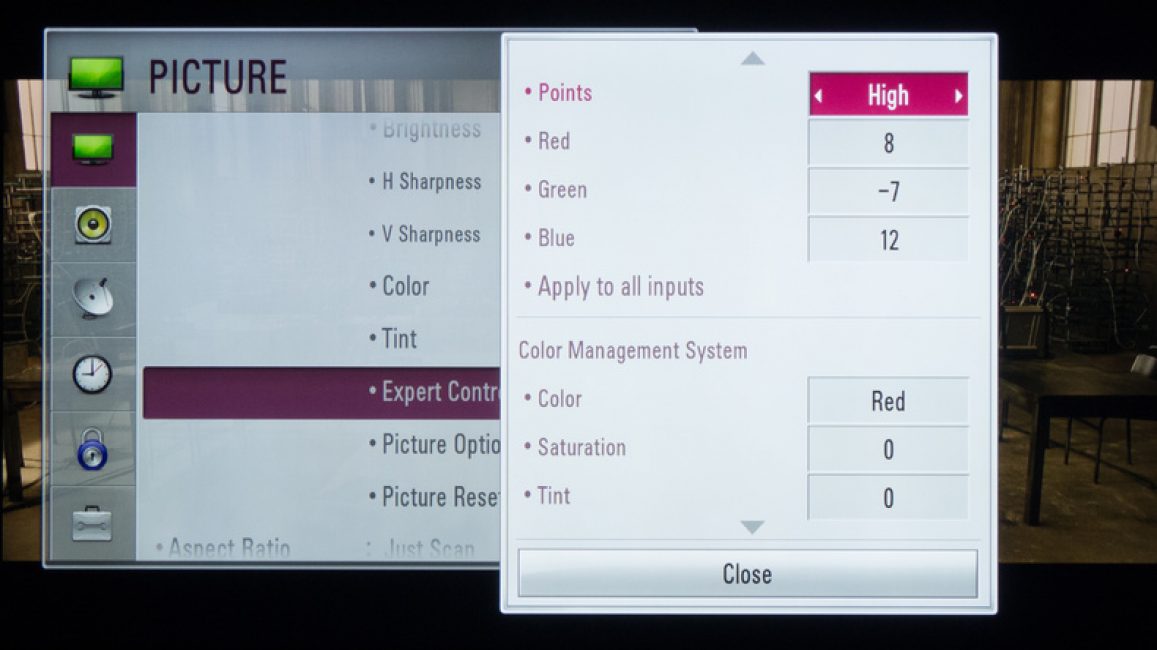
Если изображение размытое, следует открыть системные настройки и отыскать раздел, который отвечает за .
Здесь пользователь может задать необходимое разрешение, соответствующее телевизору. В случае необходимости можно поменять режим, в котором отображается видео.
Большинство современных умных телевизоров можно подключить к ПК без проводов, воспользовавшись локальной сетью wi-fi.
Это помогает транслировать разнообразный контент – музыку, видео и так далее.
При необходимости можно легко дублировать загруженные с компьютера изображения на телевизор.
В результате последний превратится в качественный аналог беспроводного монитора. К тому же при работе с wi-fi не понадобится .
Что касается аппарата LG, для активации такой функции можно воспользоваться сервисом Smart Share
программа AllShare
Между моделями телевизора от разных производителей имеется большая разница в настройках беспроводного подключения.
Большинство аппаратов способны устанавливать соединение в автоматическом режиме. Для работы с другими требуется установка дополнительного программного обеспечения на подключенный .
Так что могут возникнуть трудности с формулировкой универсальной инструкции, подходящей для всех пользователей.
Если необходимо подключить телевизор к ПК через , можно найти необходимую информацию, прочитав инструкцию, или зайдя на официальный сайт производителя.
Там же можно найти ответ на вопрос, какое ПО для этого необходимо.
Комбинация разных выходов

Иногда бывает так, что на технике отсутствуют необходимые разъемы. Нередко бывает так, что на телевизоре один порт, а на компьютере другой.
Как быть в таком случае? Очень просто – нужно всего лишь объединиться, какие именно разъемы будут использованы и приобрести нужный кабель.
Как вариант, воспользуйтесь специальными конвертерами, упрощающими соединение различных портов.
Можете воспользоваться VGA конвертером, который принимает сигналы с VGA выхода гаджета.
После этого сигналы конвертируются для наиболее распространенного для телевизоров S-Video.
При выключении следует придерживаться такого порядка:
- Телевизор и компьютер следует отключить от сети;
- Не забудьте отсоединить антенну и периферийное устройства;
- Следует присоединить кабели, если планируется воспользоваться переходниками;
- Важно подключить компьютер, а также телевизор к сети.
- Далее, необходимо выключить компьютер и подождать полную загрузку системы;
- Только после этого можно приступать к включению телевизора.
Кликнув правую кнопку мыши, пользователь увидит контекстное меню, в котором следует отыскать пункт «Разрешение экрана» . Чтобы системе удалось подключить телевизор, необходимо нажать «Найти» .
Выбрав пункт «Несколько экранов» , пользователь должен настроить вывод изображений:
- Дублирование экранов – при этом на телевизоре появится та же самая информация, что и на экране компьютера;
- При расширении экранов дисплей компьютера и телевизора составят общую рабочую область;
- Отображение рабочего стола наполовину подразумевает, что изображение будет выводиться или на телевизоре, или на компьютере.
| Способ подключения | Как сделать |
|---|---|
| Подключение телевизора с помощью VGA-разъема | При данном варианте подключения потребуется отдельный вывод звукового сигнала. |
| Подключение при помощи разъема S-Video | Довольно простой и не дорогой способ подключения. В связи с тем, что большинство устройств имеет S-Video разъем - может использоваться в качестве основного варианта подключения. |
| Подключение ПК с помощью HDMI | Можно приобрести дешевый кабель. Вот только если пользователь планирует работать в режиме 3D, лучше воспользоваться последней версией кабеля HDMI. Далее, следует отыскать гнездо HDMI, которое располагается сзади компьютера или телевизора. |
| Технология Miracast | Технология Miracast отличается от DLNA тем, что подобный вариант выведения мультимедийной информации с телевизора на ПК упрощает задачу просмотра не только записанных файлов, хранящихся на жестком диске гаджета, но и проигрываемых в онлайн-режиме на одном из встроенных веб-браузеров. |
| Соединение ПК и Smart TV без специального роутера | Учтите, что отличительная черта большинства встроенных средств Windows – большая надежность и стабильность работы. К тому же пользователям больше не придется тратить время на поиск программ и установки их на персональный компьютер. Так что реестр не будет слишком засорен. Подобный метод считается одним из самых простых. Далее, этот вопрос будет рассмотрен подробнее. |

