Android 6.0 1 поменять местами главный экран
Похоже, что в Google решили сменить принцип нумерации Android и теперь первая цифра будет меняться раз в год, Android 6 Marshmallow был представлен на конференции Google I/O 28 мая 2015 года. Первыми устройствами с релизной версией ОС на борту были два представителя линейки Nexus: Huawei Nexus 6P и LG Nexus 5X. Шестая версия Android ощущается как слегка доработанная версия Android 5.x Lollipop, но если копнуть глубже, можно обнаружить несколько серьезных изменений.

Внимание: в обзоре в основном разбираются особенности пользовательского интерфейса версии ОС для смартфона. Обзор написан на основе прошивки с Android 6.0.1 установленной на . Данный обзор так же является базовым материалом для нашего сайта, в будущих обзорах фирменных оболочек для Android от сторонних производителей, будут делаться отсылки к этой статье.
Экран блокировки
Устройство можно разбудить нажатием на кнопку Питания, двойным тапом по экрану или просто взяв его в руки, для последних двух способов необходима поддержка на аппаратном уровне. Разблокирование смартфона производится свайпом снизу-вверх в любой части экрана, что легко делать на ходу и не глядя. Можно обезопасить себя от несанкционированного доступа к устройству несколькими способами: установить разблокирование по Графическому ключу; установить пароль или PIN-код; или посредством функции Smart Lock, которая позволяет разблокировать устройство при подключении к часам, Bluetooth гарнитуре в машине, по NFC-метке или по распознаванию лица или голоса владельца. В текущую версию ОС была добавлена нативная поддержка сканера отпечатков пальцев. Если включено разблокирование по отпечатку, то устройство даже не нужно предварительно будить, достаточно поднести зарегистрированный палец к сканеру и система минуя экран блокировки покажет рабочий стол. Есть еще один нюанс, можно разблокировать устройство сменив аккаунт на гостевой, если таковой заведен в системе (заведен по умолчанию).







На экране блокировки отображаются: статусная строка – в ней название оператора, индикаторы сигнала сотовой сети, Wi-Fi и уровень заряда батареи (без возможности отображения заряда в процентах); информация о пользователе; часы, день недели и дата. В центре экрана под часами отображается список пропущенных событий ранжированный по важности на основе того, от кого они пришли и из какого приложения, раньше все пропущенные события попадали в шторку уведомлений. Если смартфон запаролен, то нужно будет выбрать один из трех вариантов отображения информации на заблокированном экране: Показывать уведомления полностью, Скрыть личную информацию или Не показывать уведомления.


С экрана блокировки можно запустить Камеру или Голосовой поиск свайпнув от соответствующих значков в сторону, или опустить шторку уведомлений свайпом от верхней границы экрана. Взаимодействие со списком уведомлений происходит следующим образом: двойной тап по какому-либо уведомлению отправит пользователя в соответствующее приложение; “смахивание” влево или вправо удаляет уведомление; свайп вниз от уведомления раскрывает окно предпросмотра события, которое может содержать кнопки быстрого взаимодействия с этим событием, например, “Ответить” и “Удалить” для письма электронной почты. В окне предпросмотра, под списком расположена кнопка для удаления всех уведомлений.




Рабочий стол, организация многозадачности и уведомления
Основным рабочим пространством был и остается рабочий стол, который листается по горизонтали. В системе сохранилось отдельное меню приложений, в которое можно попасть с любого рабочего стола нажатием на неубираемый ярлык в нижнем доке. Нижний док кроме этого ярлыка может содержать до 4 произвольных ярлыков приложений или папок с ярлыками. Меню приложений содержит строку поиска, строку избранных приложений и значки всех предустановленных и сторонних приложений, когда как рабочий стол содержит только те ярлыки, которые добавил сам пользователь.


Один рабочий стол может содержать до 25 ярлыков приложений по сетке 5*5, кроме ярлыков на рабочем столе могут располагаться виджеты и папки с ярлыками. Папка может содержать неограниченное количество ярлыков, но одновременно отображаются только 16 штук, в папку нельзя поместить другие папки или виджеты. Зацепив долгим тапом какой либо ярлык, папку или виджет, его можно перемещать по рабочим столам или удалить перетащив на кнопку “Удалить”. Чтобы добавить ярлык на рабочий стол, нужно зайти в меню приложений и, зацепив приложение тем же долгим тапом, переместить его на рабочий стол. Если переместить приложение на появившийся сверху значок “Удалить”, то система предложит пользователю удалить данное приложение; если переместить него на значок “О приложении”, то система отправить пользователя в соответствующее меню. В этом меню можно остановить приложение, удалить или обнулить его данные, в том числе системные ассоциации, отсюда же можно удалить кеш этого приложения.






Меню управления параметрами рабочего стола вызывается долгим тапом по любой свободной области экрана. Меню содержит три пункта: ОБОИ – позволяет сменить картинку рабочего стола; ВИДЖЕТЫ – нужен для добавления виджетов на рабочий стол; и НАСТРОЙКИ – ярлык ведущий в настройки Google Now.




Меню многозадачности вызывается нажатием на соответствующую кнопку. Список запущенных приложений отображаются в виде карточек расположенных друг за другом и прокручивается вертикально. Некоторые приложения могут быть представлены несколькими карточками, например, в случае с Google Chrome на каждую вкладку браузера отводится отдельная карточка. Закрытие приложение производится нажатием на соответствующую кнопку или смахиванием в стороны, выделенной кнопки очистки памяти не предусмотрено, но в ней, исходя из принципов многозадачности в Android, нет необходимости. На сегодняшний день механика многозадачности в Android выглядит приятно: во-первых, возврат к предыдущему приложению, например когда пользователь покинул приложение Вконтакте перейдя по ссылке, производится наэкранной кнопкой назад, при этом меню многозадачности вызывать не нужно; во-вторых сам вызов меню многозадачности производится в один тап.


Принципы работы с уведомлениями были серьезно переработаны еще в Android 5.0. Во-первых на экране блокировки появился список интерактивных уведомлений. Во-вторых, классический интерфейс входящего вызова на полный экран появляется только если устройство заблокировано, во всех остальных случаях, при входящем звонке, сверху появляется небольшая карточка с информацией о том, кто звонит и двумя кнопками: “Закрыть” и “Ответить”. А вот появившийся в пятой версии Android интерфейс выбора режимов оповещений сильно упростили, если после того как громкость оповещений выкручена до минимума нажать на кнопку еще раз, то активируется режим “Не беспокоить”. Изменить поведение смартфона в режиме “Не беспокоить” можно в соответствующем разделе в приложении Настройки. В интерфейс добавлена возможность изменения громкости отдельно для будильника и мультимедиа.





Органы управления, клавиатура
Управление смартфоном в Google Android 6.0 Marshmallow подразумевает наличие кнопки питания, кнопок регулировки громкости и трех наэкранных кнопок: Назад, Домой и Меню многозадачности – допустимо, чтобы наэкранные кнопки были вынесены на корпус в виде сенсорных или механических кнопок; кроме того активно используются свайпы и долгий тап. Широко используется управление голосом, пользователь имеет возможность фразой “Окей Google” с любого экрана, в том числе с заблокированного (требуется поддержка на аппаратном уровне), инициировать голосовое управление и затем продиктовать команду или поисковый запрос.


Немаловажную роль во взаимодействии с устройством играет шторка уведомлений совмещенная с панелью переключателей. Вызывается она свайпом от верхней кромки экрана или двойным тапом по статусной строке, если сделать еще один свайп сверху вниз, но уже в любой части экрана, то откроется панель переключателей; чтобы сразу открыть панель переключателей, необходимо сделать этот же свайп, но двумя пальцами. Панель переключателей не настраивается, она содержит 9 переключателей и ползунок регулировки яркости экрана.


Системная клавиатура по-умолчанию выглядит плоско: клавиши визуально никак не разделены, а основная гамма сменилась с темной на светлую, но принцип ее работы остался прежним. В настройках клавиатуры можно сменить гамму на темную или выбрать представление клавиатуры из Android 4.x. Никуда не делась возможность устанавливать клавиатуры от сторонних разработчиков. Номеронабиратель остался прежним.




Поиск и Google Now
Традиционно система имеет глубокую интеграцию с поиском от Google, а если быть точным с персонализированным сервисом поиска Google Now, который выдает информацию в виде карточек на основе контекста: текущего местоположения, информации из календаря, истории поисковых запросов, истории перемещений, истории посещённых страниц и т. д. Помощник запускается листанием влево от основного рабочего стола, а в верхней части всех рабочих столов располагается неубираемая поисковая строка. Кроме того поиск можно инициировать с любого экрана продиктовав запрос после фразы “Окей Google”.



В шестой версии Android сервис обзавелся функцией “Now оn Tap”: при долгом нажатии на кнопку Домой система сканирует содержание текущего экрана и на основе его содержимого выдает интерактивные подсказки (начиная с Android 6.0.1 работает и в русской локализации системы). Подсказки представлены в виде карточек по одной на каждое ключевое слово, карточки содержат кнопки или ссылки на сайты, профили социальных сетей и т.п. На момент написания обзора функция все еще выглядит сырой, Now on Tap часто не видит очевидный контекст или вообще не срабатывает, но она имеет серьезный потенциал для развития.




Настройки
В приложение Настройки можно попасть: нажав на иконку в меню приложений (или на рабочем столе) или через значок в панели переключателей. Все настройки смартфона собраны в 4 группы: Беспроводные сети, Устройство, Личные данные и Система; и разбиты на 22 раздела:

Базовые приложения
Телефон – на основном экране приложения отображаются: строка поиска с кнопками голосового поиска и вызова настроек приложения, снизу, кнопка вызова номеронабирателя. Вкладка Быстрый набор содержит карточки часто набираемых контактов, вкладка Недавние содержит список последних звонков, вкладка Контакты – соответственно все контакты. В настройках приложения можно управлять шаблонами быстрых ответов и списком заблокированных абонентов.





Контакты – это приложение для работы с контактами пользователя. По функциональности оно ничем не отличается от вкладки Контакты в приложении Телефон.




Messenger (Сообщения) – основной экран приложения содержит список диалогов, кнопки поиска, настроек и создания нового сообщения. Приложение выглядит максимально просто и имеет примитивную функциональность. Из необычного отмечу то, как приложение присваивает каждому диалогу свой уникальный основной цвет.



![]()


Gmail – начиная с 5-ой версии Android основным приложением для работы с электронной почтой становится Gmail . Теперь в него можно добавлять почтовые ящики не только от Google, но и от других почтовых сервисов. На основном экране отображается список писем, кнопки поиска, настроек и создания нового сообщения. Свайпом от левой края экрана вызывается боковая панель, которая содержит список папок и ярлык настроек. Настройки максимально простые.



Google Chrome – является системным браузером по умолчанию. Особенностью его работы является возможность задать отображения вкладок в меню многозадачности в виде отдельных карточек. В остальном же это привычный Chrome. К плюсам данного браузера можно отнести интеграцию с сервисами Google и широкие возможности синхронизации вкладок, форм, паролей и т.д., к минусам – неидеальный пользовательский интерфейс и прожорливость до ресурсов системы.





Часы – включает в себя: будильник, мировое время, секундомер и таймер; добавили Ночной режим.







Камера – интерфейс приложения был серьезно переработан. На основном экране расположен видоискатель и кнопки спуска затвора, переключения на фронтальную камеру, галереи, включения таймера, активации вспышки, переключений режима HDR+ и Дополнительно. Переключение между режимами съемки фото и видео производится свайпом в сторону. Кроме основного режима съемки есть еще три: Круговая панорама – позволяет создавать фотографии с обзором в 180° по всем осям, Панорама – позволяет создавать панорамные фотографии с углом обзора до 360° в горизонтальной или вертикальной плоскости, Размытие – позволяет создавать фотографии с искусственным эффектом боке .



Google Фото – это приложение-клиент одноименного сервиса от Google, одновременно с этим оно выполняет роль системной галереи.




Календарь – основным представлением приложения является Расписание, где все события идут одним списком, что интересно: начало каждого месяца в этом списке озаглавлено симпатичной картинкой отражающей основную суть этого месяца. Чтобы посмотреть на месяц, нужно тапнуть на названием текущего месяца в заголовке. Представление можно сменить на День, 3 дня, Неделя и Месяц. В правом нижнем углу отображается кнопка добавления события.



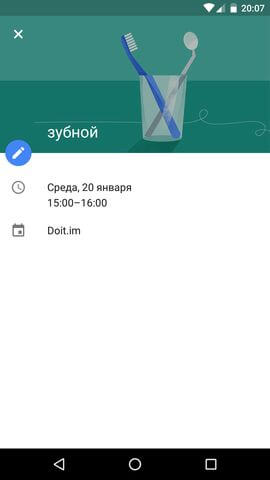

Калькулятор – обладает стандартной функциональностью. В портретной ориентации панель с дополнительными функциями (sin, cos, tan, ln и т.д.) вызывается свайпом от правого края экрана, в альбомной же ориентации эта панель видна всегда.
![]()


Карты – это приложение-клиент для Карт Google. Основной экран содержит строку поиска и кнопки: кнопка вызова бокового меню, кнопка голосового поиска, кнопка ориентации на север, кнопка определения текущего местоположения и кнопка создания маршрута. В боковом меню расположены кнопки: кнопка отображения пробок, маршрутов общественного транспорта, велодорожек, вида со спутника, рельефа местности; и ссылка на страницу приложения “Планета Земля” в Play Маркет. Раздел “Ваши места” отображает домашний и рабочий адреса и избранные адреса. Отсюда можно сохранить выбранный участок карты в память телефона для дальнейшего пользования приложением в оффлайн режиме. В разделе “Хронология” ведется журнал перемещений пользователя. Раздел “Ваши впечатления” содержит отзывы о публичных местах: ресторанах, торговых центрах, салонах красоты и т.д.
В данной статье мы рассмотрим основные настройки устройства, сделаем обзор Android 6.0 Marshmallow, ниже более детально разберем нововведения и умные функции. А в конце статьи расскажем как бороться с навязчивыми уведомлениями от приложений и игр.
Операционная система Android 6.0 Marshmallow выпущена в релиз еще в октябре 2015 года и стала набирать обороты. На сегодняшний день 30% всех пользователей андроид устройств используют именно ее.
На летней конференции Google анонсировали 7ю версию системы Nougat — одна из последних сборок была выпущена 22 августа 2016. На январь 2017 года меньше 1% пользователей являются обладателями данной версии. Более подробные данные представлены в таблице и на диаграмме ниже.
Версии Андроид и их доли в мире
Поскольку на сегодняшний день большинство пользователей используют именно версию и модификации андроид 6.0, речь пойдет о ее настройке и полезных функциях.
Обзор Android 6.0 Marshmallow. Как настроить андроид 6.0
Попасть в Настройки можно опустив шторку и щелкнув по значку шестеренки либо открыв меню приложений и найти этот пункт там. Основные настройки смартфона разделены на общих 4 пункта, кратко расскажем о каждом из них:
- Беспроводные сети — настройка Wi-Fi, точек доступа и мобильной сети для передачи данных и Bluetooth.
Тут имеется замечательная опция Wi-Fi Direct — ее включение активирует технологию, которая найдет рядом устройства с поддержкой данной функции и позволит подключиться к ним без использования роутера; - Устройство — собраны настройки экрана, отображения, шрифтов, спящего режима, звуки и мелодии звонков, конфигурация приложений, батареи, памяти;
- Личные данные — учетные записи, доступов к ним, настройка безопасности устройства. Многим будет полезна функция Smart Lock (умная блокировка) — найти ее можно в пункте Безопасность в разделе « Личные данные« . Активация данного режима позволит автоматически снять блокировку при определенных условиях. Например, когда смартфон находится при вас, распознает ваше лицо, находится в определенном месте(дом, работа) либо подключен к Вашему личному устройству Bluetooth;
- Система — сведения об версии операционной системе, обновление ПО, состояние устройства, использование батареи, версия ядра и прошивки, все технические моменты подробно описаны в данном пункте;
Настроек огромное множество на любой вкус, они разбиты на 22 раздела. Многие пользователи которые не первый год используют Андроид, смело ориентируются во всех тонкостях, а нововведения не вызывают особых трудностей у владельцев телефонов.
С настройками все относительно понятно и зачастую конфигурация не вызывает особых трудностей, а вот о новых возможностях и фишках знают далеко не все пользователи.
Рассмотрим подсказки по настройке андроид 6.0 и нововведения в андроид 6+
Now on Tap — наиболее рекламированная и ожидаемая многими новая функция в ваших смартфонах.
Now on Tap в андроид
Now on Tap встроенное приложение — виртуальный помощник Google. Его можно вызвать в любое время зажав кнопку Home на устройстве. Главная особенность — вывод подсказок на экран смартфона в зависимости от просматриваемой вами информации. Ее можно активировать даже ведя диалог в контакте.
Например если активировать функцию при просмотре трейлера нового фильма или его анонса — на экран выведется информация в каких кинотеатрах и какое время будут сеансы, отзывы и рейтинг. При просмотре различных товаров и услуг — увидим информацию где их можно приобрести. Удобно? Безусловно.

Google Now On Tap
Как отключить Google Now on Tap в андроид
Как и все нововведения Now on Tap будет неоднократно тестироваться и обновляться, потребуется время что бы приложение стало привычным для пользователей, для тех, кто захочет обойтись без нововведений расскажем. Для того что бы отключить функцию откройте Настройки, ищите пункт « Настройки Google« затем «Поиск и подсказки», кликните на переключатель «Now on Tap» и готово. Теперь удерживая кнопку «Домой» откроется Google Now так было в предыдущих версиях Андроид. Аналогичным образом функция включается.
Панель быстрых настроек в Android 6.0
При опускании шторки — мы видим окно быстрых настроек с иконками для доступа к наиболее часто используемым функциям и приложениям. По умолчанию там находятся иконки и доступ к Wi-Fi, фонарику, включению режима полета, службы Bluetooth, настройка будильников и прочее. Меню можно настроить на свой вкус. Для этого опустите шторку вниз, либо проведите два раза от панели уведомлений к низу. В появившемся окне зажмите шестеренку и попадете в панель управления System UI Tuner .

Добавляйте часто используемые функции что бы получать к ним самый быстрый доступ. Для особо требовательных пользователей ОС Android всех настроек телефона может показаться мало. Еще более гибкая и глубокая настройка возможна со сторонним приложением, например Custom Quick Settings. Возможности программы включают настройку системных компонентов, панелей отображения и прочего.
Устанавливайте и используйте сторонние приложения для работы с системой только на свой страх и риск, рекомендуется только знающим пользователям.
Как настроить громкость, управление громкостью в андроид 6
В системе Marshmallow отлично доработали модуль управления громкостью. Регулировка работает с умом и меняется в зависимости от запущенного на данный момент приложения, при прослушивании музыки — музыки, при настройке будильника — громкость будильника. Нажимая на кнопку регулировки громкости — откроется всплывающее окошко с ползунком, нажмите на стрелку справа — откроется окно с другими регуляторами. На них можно отдельно регулировать громкость звонка, будильника, уведомлений, музыки.

Громкость в Android 6
Настройка тихого режима и тишины
В жизни часто возникают ситуации когда необходимо заглушить абсолютно все звуки, даже вибрацию, ведь в тихом помещении даже ее прекрасно слышно. В андроид 6 доработали режим «Не беспокоить» и когда нужна абсолютная тишина — включите этот режим в панели быстрых настроек.
Второй способ включения режима следующий: нажмите на кнопки громкости вниз, либо зажмите ее пока не включится режим «Вибрация». Затем уберите палец и нажмите еще раз. Доступ к звуку останется только у будильника.
Можно углубиться в дальнейшую настройку режима «Не беспокоить» и оставить звуки у отдельных приложений, например у мессенджера или почтового клиента. Отдельно настраивается автоматическое включение режима, пригодится всем у кого «тихая работа» — регулируйте сами время включения и отключения всех звуков.
Установка и настройка приоритетов
В дополнение к предыдущему пункту отдельно настраивается приоритетный режим, возможно вы ждете важное сообщение или звонок. Либо хотите оставаться всегда на связи с родителями или детьми, коллегами по работе. В настройке режима «Не беспокоить» есть опция «Только важные». Там редактируется список уведомлений, которые смогут «побеспокоить» вас в любое время, даже с активным тихим режимом.
Установка и настройка уведомлений, настройка приложений
Проблема большинства приложений и игр для Android — постоянно выскакивающие уведомления с новостями, рекламой, обновлениями и прочей отвлекающей и лишней информацией. В новых версиях прошивок уже начиная с 4 версии системы появилась возможность отключать навязчивые уведомления. Для этого в разделе «Настройки» выберите пункт Звуки и уведомления, Уведомления приложений. Выбирайте из списка надоедающие приложения и отключайте уведомления. И наоборот уведомления можно сделать важными, тогда они будут отображаться даже при включенном режиме «Не беспокоить».
Углубляясь в тему контроля и конфигурации приложений можно подробно узнать какие права доступа у отдельно взятой программы. Открыв раздел «Приложения» в настройках и выбрав интересующую утилиту можно просмотреть подробную информацию: использование аккумулятора, процессора, оперативной памяти, доступ к личным данным и сетям передачи данных.
Работа с текстовыми данными и текстом в Android 6.0 Marshmallow
Выделение текста и дальнейшая работа с ним стала еще удобнее и проще. В дополнение ко всему работа может взаимодействовать с известными сторонними программами типа переводчиков (например Google Translate) и Википедии, они уже взаимодействуют с новыми функциями операционной системы. Выделите текст внутри приложения, появится окошко с переводом или краткой информацией из энциклопедии.

Работа с текстом в Android 6.0 Marshmallow
Надеемся данная статья помогла вам разобраться как настроить андроид 6.0 Marshmallow, откорректировать звуковые режимы и настроить приложения под себя.
Предлагаем ознакомиться и просмотреть подробный обзор Android 6.0 Marshmallow:
Состоялся в октябре 2015, однако установлена она сейчас чуть более чем на 2% устройств на этой платформе. Как известно, обновления тут не отличаются излишней оперативностью.
Есть эта система у вас или нет, вы можете узнать о ней нечто новое из нижеприведённых подсказок. Прочитайте их и обучите смартфон или планшет новым навыкам. Отметим, что описание относится к чистой версии системы, без оболочек от сторонних компаний, где расположение настроек может быть другим.
1. Используйте Now on Tap по максимуму
Одна из самых рекламируемых новых возможностей системы - нечто под названием Now on Tap. Это разновидность виртуального ассистента Google, которая даёт контекстные сведения о том, что сейчас показывается на экране. Для использования нажмите и держите кнопку Home.Now on Tap может принести немало пользы, её возможности постоянно увеличиваются и после выхода . При активации в момент отображения на экране номера воздушного рейса (например, в переписке) Now on Tap даст возможность увидеть статус рейса без необходимости открывать другое приложение. При активации в момент отображения номера товара при покупке в Интернет-магазине будет дано описание процесса доставки.
Now on Tap можно применять для получения направления движения, адресов организаций и поиска улиц, получения данных о ресторанах, времени сеансов в кино. Нужно только, чтобы требуемая тема была запущена на экране аппарата.
2. Отключаем Tap
Несмотря на весь потенциал Now on Tap, польза от функции пока ограниченна. Для кого-то она недостаточно разнообразна, чтобы занимать место в кнопке Home, тем более что в прошлых версиях Android нажатие на неё открывало Google Now.К счастью, Now on Tap отключается. После этого нажатие на Home откроет Google Now. Откройте настройки операционной системы, Настройки Google -> Поиск и подсказки ->Now on Tap и переключите ползунок. Потом при необходимости тут же можно включить функцию обратно.
3. Меняем панель быстрых настроек
Есть возможность поменять отображающиеся в панели быстрого доступа иконки - там, где показаны подключения Wi-Fi, Bluetooth, фонарик, режим полёта и т.д. Это делается в инструменте System UI Tuner. Дважды проведите от верха экрана. Нажмите и держите иконку шестерёнки вверху справа, она станет вращаться, после появится сообщение о доступности System UI Tuner.
Откройте настройки и в самом низу списка. Там появилась опция System UI Tuner.
4. Продолжаем тюнинг системы
Если вы решительно настроены продолжать вносить изменения в систему, используйте стороннее приложение Custom Quick Settings. Оно ещё глубже, чем Tuner, проникает вглубь системы и позволяет добавлять различные ярлыки в панель настроек.Однако предупреждаем, что у этой программы не слишком дружелюбный к пользователю интерфейс. Работайте с ней, только если уверены в своих силах и знаниях.
5. Увеличьте громкость
Громкость в Android 5.0 настраивалась неудобно, но в Marshmallow проблем с этим нет. Можно открыть все элементы системы по контролю звука - для будильника и уведомлений, музыки, звонка. Они доступны отовсюду в системе.
При нажатии кнопки громкости вверх или вниз система открывает настройку звука для активности, которая ведётся в данный момент. Если воспроизводится аудио, открывается настройка звука для него. Если хотите поменять звук где-то ещё, используйте стрелку вниз справа от ползунка громкости. Появятся другие ползунки, дающие возможность изменить звук в других местах.
6. Настройка тишины
Частью переработанной системы управления громкостью является новый режим «Не беспокоить». Когда нужна полная тишина, нажмите на эту опцию в быстрых настройках. Будут выключены все звуки и вибрации либо насовсем, либо на время. Можно заглушить всё, оставив будильник или уведомления от приложений с приоритетом.7. Простое обеспечение тишины
Если вам некогда думать о вариантах и нужно быстро заглушить аппарат, нажимайте кнопку регулировки громкости вниз, появится значок, что работает только вибрация. Потом отпустите кнопку и нажмите снова.Это переводит Android в режим тишины, в котором работает только будильник. Пользователи Android Lollipop смогут оценить простоту этого решения.
8. Автоматическое включение режима тишины
Сохраните себе лишнюю минуту, заставив аппарат молчать заранее, когда вы знаете, что будете заняты.
Откройте настройки в разделе Звуки и уведомления и нажмите Не беспокоить. Тут можно создавать разные правила, указывая, когда автоматически должен включаться режим тишины, в зависимости от дня и времени, или наличия в календаре определённых задач.
9. Установка приоритетов
Не все хотят отвлекаться на каждый писк, производимый смартфоном, но при этом нельзя пропускать важные уведомления. В дело вступает система приоритетов уведомлений Android 6.0.Прежде чем начать использовать её, нужно выполнить настройки. Снова откройте Не беспокоить в Звуки и уведомления и нажмите опцию Только важные.
Тут доступен список типов уведомления, можно поставить им высокий приоритет - напоминания, события, определённые звонки и текстовые сообщения. Можно даже разрешить звонки от определённых абонентов, если они звонят второй раз за 15 минут.
Настроив всё как надо, активируйте режим Только важные, как сказано в подсказке №6, и беспокоить вас будут только интересные вам события и люди.
10. Контроль за уведомлениями
Другим недостатком Android 5.0 является навязчивое отображение уведомление (heads-up или peek). Большие уведомления на основе карточек были обновлены в Android 5.1, однако это было лишь промежуточное решение проблемы.
В Marshmallow уведомления можно взять под свой контроль и установить, какие приложения могут отображать их на экране, а какие только в панели статуса. Откройте в настройках Звуки и уведомления -> Уведомления приложений и выберите приложение. Появится список настроек, где можно сделать уведомления от этого приложения важными (будут показываться при активированной функции «Не беспокоить») или запретить показывать уведомления на экране.
11. Дальнейшая настройка приложений
Продолжая тему контроля за приложениями, Android 6.0 упрощает их просмотр и выдаёт вкладки с тем, что они делают. Откройте в настройках раздел Приложения и выберите нужное.Тут вы увидите, сколько места занимает приложение в памяти и узнаете типы полученных им разрешений доступа к данным. Показано использование оперативной памяти и аккумулятора, что поможет определить слишком быстро расходующие ресурсы программы (подсказка: следите за Google Фотографии и Facebook).
12. Работа с текстом
Инструмент выбора текста в системе был упрощён. Он даёт доступ к сторонним программам разработчиков, предлагающим новые возможности.
Поставьте программы Google Translate и Wikipedia, которые уже задействуют новую систему, и выберите внутри них текст. Вы увидите опции перевода на другой язык и энциклопедические данные в небольшом меню напротив выбранного текста (рядом с командами «Вырезать», «Копировать» и т.д.). Выберите один из двух вариантов и увидите всплывающее окно с результатом.
Android 6.0 Marshmallow появился в октябре прошлого года, но если вы похожи на большинство пользователей Android, то он, вероятно, является довольно новым для вас. Возможно, вы еще даже не получили данное обновление.
Будь вы новичок или ветеран в Android 6.0, есть множество вещей, которые можно узнать об этой ОС. Прочитайте эти советы и узнайте, каким новым трюкам вы можете научить свой Android-телефон или планшет.
Обратите внимание, что эти советы написаны специально для базового Google Android 6.0. Многие производители устройств модифицируют операционную систему, добавляя собственные функции и меняя интерфейс, что может привести к тому, что некоторые элементы будут выглядеть иначе, или вообще будут отсутствовать на некоторых устройствах.
1. Воспользуйтесь всеми преимуществами Now on Tap
Одной из наиболее перспективных функций Marshmallow является Now on Tap - расширенная версия виртуального помощника Google, который обеспечивает контекстную информацию, привязанную к тому, что отображается на вашем экране в данный момент. Чтобы использовать ее, просто нажмите и удерживайте кнопку Home.
Now on Tap предлагает контекстную информацию.
Функция Now on Tap умеет некоторые действительно полезные вещи, и ее полномочия продолжают расширяться с момента выпуска Marshmallow. Если вы включите данную функцию в то время, когда у вас на экране номер рейса авиакомпании, скажем, в текстовом сообщении - Now on Tap покажет вам статус рейса, не заставляя вас переключаться между приложениями, или прерывать текущую задачу. Если вы включите ее, глядя на номер для отслеживания онлайн-покупки, система покажет вам текущее состояние доставки.
Вы можете также использовать Now on Tap, чтобы найти местоположение или адрес магазина, информацию и отзывы о ресторане или обзоры и расписание сеансов фильма. До тех пор, пока объект упоминается на экране, нажимая и удерживая кнопку Home, вы получите контекстную информацию.
2. Или выключите Tap совсем
При всем потенциале Tap, правда заключается в том, что эта функция полезна только при относительно ограниченном количестве сценариев. Для некоторых она просто не достаточно универсальна, чтобы оправдать свое размещение на кнопке Home - особенно, учитывая, что в предыдущих версиях Android она была зарезервирована для универсального быстрого доступа к полному интерфейсу Google Now.Хорошая новость заключается в том, что теперь Now on Tap легко отключить. И как только вы выключите ее, нажатие и удержание кнопки Home будет вызывать Google Now из любого места в системе.
Для отключения Now on Tap перейдите в раздел настроек вашей системы. Выберите «Search & Now», а затем «Now on Tap», и измените положение переключателя. Если вы решите дать Tap второй шанс в какой-то момент в будущем, просто повторите эти шаги и включите тумблер.
3. Панель быстрых настроек Quick Settings
Хотите изменить ярлыки, которые появляются в панели быстрй настройки вашего устройства (выпадающее меню со ссылками на такие вещи, как переключатель Wi-Fi или Bluetooth и включение режима самолета)? В Android 6.0 вы можете это сделать.Сила скрыта в новой функции под названием System UI Tuner. Для того, чтобы ее активировать, сначала проведите пальцем вниз дважды из верхней части экрана (или проведите вниз один раз двумя пальцами), чтобы открыть панель быстрой настройки. Нажмите и удерживайте значок шестеренки в правом верхнем углу, пока она не начнет вращаться, а затем отпустите - и вы увидите сообщение, подтверждающее, что System UI Tuner включен и ждет вашей команды.
Теперь просто следуте в основные настройки системы и прокрутите весь список до нижней. Нажмите на появившийся пункт «System UI Tuner» и выбирайте.

System UI Tuner позволяет кастомизировать панель быстрой настройки Android.
4. Произведите тонкую настройку
Если вы чувствуете себя особенно продвинутым, попробуйте приложение стороннего производителя под названием Custom Quick Settings. Оно идет даже дальше, чем встроенный инструмент Marshmallow, и позволяет добавлять все виды пользовательских ярлыков в панель быстрых настроек.Просто имейте в виду: приложение не совсем дружественное пользователю. Продолжайте только в случае, если у вас есть терпение и желание для следующего уровня настройки.
5. Настройте громкость
Помните, насколько неудобно менять громкость в Android 5.0? Настал счастливый момент: это исправлено в Marshmallow. Теперь вы можете получить доступ ко всем регуляторам громкости системы - для сигнала вызова и уведомлений, музыки и будильника - в любое время, независимо от того, что вы делаете.При первом нажатии на регулятор громкости (увеличения или уменьшения), Marshmallow покажет то, что имеет самое непосредственное отношение к текущей активности - например, если вы слушаете музыку, он будет поднимать ползунок громкости музыки. Если вы хотите отрегулировать громкость для другой функции, просто нажмите на обращенную вниз стрелку с правой стороны ползунка громкости. Это вызовет дополнительные регуляторы громкости, и там вы сможете настроить все, что вам нужно.

Стрелка в панели громкости Android 6.0 позволяет получить доступ ко всем ползункам громкости системы.
6. Режим «Не беспокоить»
В рамках переделки системы регулировки звука в Android Marshmallow был введен гораздо более удобный режим «Не беспокоить».Если вы хотите, чтобы вас оставили в покое на некоторое время, просто нажмите на «Do Not Disturb» в панели Quick Settings. Вы сможете отключить все звуки и вибрацию на неопределенный срок, или на заданный промежуток времени, или отключить все, кроме сигналов будильника или все, кроме уведомлений с высоким приоритетом.
7. Простой способ включения беззвучного режима
Если вы не хотите думать об опциях и вам нужно просто быстро заглушить свой телефон, удерживайте клавишу громкости вниз, пока устройство не начнет показывать иконку вибрации, затем отпустите и нажмите кнопку еще один раз.Это включит беззвучный режим, в котором разрешен только звонок будильника, а все остальные звуки выключены. Если вы когда-нибудь пытались быстро заглушить телефон с Lollipop, вы знаете, почему это полезная опция.
8. Пусть телефон заглушает сам себя
Вы можете позволить своему телефону вести себя тихо, когда знаете, что будете заняты, или просто спите. Его же не зря называют смартфоном!Воспользуйтесь умной функкцией Android 6.0, перейдя в раздел настроек системы «Звук и оповещения» («Sound & notification»), и нажмите на строку с надписью «Не беспокоить» («Do not disturb»). Там Marshmallow имеет возможность создавать различные правила для тех случаев, когда ваш телефон будет автоматически работать в беззвучном режиме - на основе таких факторов, как день и время, или наличие конкретных типов активных событий календаря.

Устройство может автоматически заглушить себя в определенное время суток или когда происходят определенные события.
9. Установите приоритеты
Иногда вы не хотите реагировать на каждый звук, который издает ваш смартфон, но хотите быть уверены, что некоторые важные уведомления по-прежнему смогут привлечь ваше внимание. Вот где система приоритетов уведомлений Android 6.0 вступает в игру.Перед тем, как ее использовать, вам нужно настроить данную функцию так, как вы хотите. Начните с меню «Не беспокоить» в разделе «Звук и уведомления» в настройках системы, а затем нажмие на строку с надписью «Разрешены только приоритетные уведомления» («Priority only allows»).
Там вы найдете список типов уведомлений, которые можно назначить в качестве приоритетных - напоминания, события и определенные типы вызовов или сообщений. Вы даже можете позволить абоненту дозвониться, если он звонит вам два раза в течении 15-минутного интервала времени.
После того, как вы все настроили, просто включите режим «Priority Only» в «Do Not Disturb», как описано в совете под номером 6, и спокойно отдыхайте, зная, что вы будете потревожены только по важным для вас поводам.
10. Контролируйте уведомления
Еще один раздражающий момент в Android 5.0 заключался в использовании навязчивых и не функциональных уведомлений, известных как «heads-up» или «peek» уведомления. Большие оповещения в виде карт улучшили ситуацию в Android 5.1, но они часто не несут полезной нагрузки.С Marshmallow, вы можете получить полный контроль над вашими уведомлениями и определить для себя, какие приложения могут показывать эти надоедливые всплывающие окна, а какие будут ограничены старомодной строкой уведомления.
Перейдите к разделу «Звук и уведомления» в настройках системы и найдите строку с надписью «уведомления приложений» («App notifications»), затем выберите из списка приложение, которое вы хотите настроить. Появится меню опций, в том числе предотвращающая появление «peek»-уведомлений, и опция, позволяющая рассматривать приложение как «приоритетное», поэтому его уведомления всегда будут разрешены в режиме Do Not Disturb «Priority Only».

Android 6.0 позволяет легко контролировать уведомления различных приложений.
11. Покажите приложениям – кто главный
Контроль приложений в Android 6.0 стал легче, чем когда-либо. Перейдите в раздел «Приложения» («Apps») настроек системы и выберите приложение, чтобы увидеть все возможности.После тапа на приложение, вы будете иметь возможность просматривать его точный размер и использование данных, а также какие типы доступа оно имеет. Вы также найдете подробный обзор использования памяти и батареи, что может быть полезным способом определить программы, которые тратят ресурсы устройства (подсказка: посмотрите внимательно на Google Фото и Facebook).
12. Настройте селектор текста
Инструмент для выбора текста в Marshmallow гораздо проще в использовании, чем то, что мы уже видели на Android в прошлом. На самом деле, он даже больше, чем кажется на первый взгляд: Новый селектор текста открывает двери для сторонних приложений, которые работают довольно интересными способами.Установите Google Translate и Wikipedia - два приложения уже пользуются преимуществами новой системы, затем выберите какой-нибудь текст, чтобы увидеть как это работает. С помощью этих двух приложений, вы найдете опцию переводов и информацию из энциклопедии в маленьком меню, которое появляется рядом с выбранным текстом (наряду с «Вырезать», «Копировать» и т.д.). Выберите любой вариант, и вы получите соответствующий результат в всплывающем окне, что не отвлечет вас от того, что вы делаете.

Инструмент для выбора текста в Marshmallow может помочь вам сделать больше с помощью таких приложений, как Google Translate.
