Нет звука во всех браузерах windows 7. Почему нет звука на компьютере? Восстановление звука. Что делать если, не работает звук в браузере
Если вы столкнулись с ситуацией, когда на компьютере звук присутствует, и вы в этом убедились, открыв медиапроигрыватель, и включив вашу любимую музыку, а в самом обозревателе не работает, то вы зашли по нужному адресу. Мы предлагаем некоторые советы для решения данной проблемы.
Чтобы исправить ошибку, связанную со звуком, можно попробовать проверить звук на ПК, проверить плагин Флеш Плеер , произвести чистку кэш-файлов и переустановить веб-браузер. Такие общие советы будут пригодны для всех веб-браузеров.
Способ 1: Проверка звука
Итак, самое первое и банальное, это то, что может быть программно отключен звук, и чтобы в этом удостовериться, проводим следующие действия:

Способ 2: Очистка кэш-файлов
Если вы убедились, что с настройками громкости было все в порядке, то идём дальше. Возможно, следующий простой шаг поможет избавиться от текущей проблемы со звуком. Для каждого веб-браузера это делается по-своему, но принцип один. Если вы не знаете, как очистить кэш, то нижеуказанная статья поможет вам разобраться.
После проведённой чистки кэш-файлов, закройте и снова запустите обозреватель. Посмотрите, воспроизводится ли звук. Если звук так и не появился, то читаем далее.
Способ 3: Проверка Flash плагина
Данный программный модуль может быть удалён, не загружен либо отключён в самом веб-обозревателе. Чтобы установить Флеш Плеер правильным образом, ознакомьтесь со следующей инструкцией.
Для того, чтобы активировать данный плагин в обозревателе, можете прочесть следующую статью.
Доброго дня.
Эта статья, основанная на личном опыте, представляет собой своего рода сборник причин, из-за которых не компьютере может пропасть звук. Большинство причин, кстати, можно легко устранить самостоятельно! Для начала, следует различать, что звук может пропасть по программным и аппаратным причинам. Например, проверить работоспособность колонок можно на другом компьютере или аудио/видео технике. Если они рабочие и звук есть - то скорее всего вопросы к программной части компьютера (а вот об этом по подробнее).
И так, приступим…
6 причин, почему нет звука
1. Нерабочие колонки (часто перегибаются и ломаются шнуры)
Это первое что необходимо сделать при настройке звука и колонок на компьютере! А то, иногда, знаете ли бывают такие казусы: приходишь помочь человеку решить вопрос со звуком, а он оказывается забыл про провода…
К тому же, возможно вы их подключили не к тому входу. Дело в том, что на звуковой карте компьютера есть несколько выходов: для микрофона, для колонок (наушников). Обычно, для микрофона выход покрыт розовым цветом, для колонок - зеленым . Обратите на это внимание! Так же, вот небольшая статья про , там этот вопрос был разобран более детально.

Рис. 1. Шнур для подключения колонок.
Иногда бывает, что входы сильно износились, и их всего лишь нужно слегка поправить: вынуть и снова вставить. Можно так же почистить компьютер от пыли, заодно.
Так же обратите внимание включены ли
сами колонки. На передней стороне многих устройств можно заметить небольшой светодиод, который сигнализирует, что колонки подключены к компьютеру.

Рис. 2. Эти колонки включены, т.к.горит зеленый светодиод на корпусе устройства.
Кстати, если в колонках прибавить громкость на максимум, можно услышать характерное «шипение». Обратите на все это внимание. Несмотря на элементарность, в большинстве случаев проблемы бывают как раз с этим…
2. Звук убавлен в настройках
Второе, что нужно сделать - проверить, а все ли в порядке с настройками компьютера, возможно в Windows програмно убавлен звук на минимум или отключен в панели управления звуковыми устройствами. Возможно, если он просто убавлен на минимум, звук есть - играет очень слабо и его попросту не слышно.
Покажем настройку на примере Windows 10 (в Windows 7, 8 все будет аналогично).
1) Открываем панель управления , далее переходим в раздел «оборудование и звуки «.
3) У вас во вкладке «звук » должны отображаться аудио устройства (в том числе и колонки, наушники), подключенные к компьютеру. Выделяете нужные динамики и щелкаете по их свойствам (см. рис. 4).
4) В первой вкладке, которая перед вами откроется («общие «) нужно посмотреть внимательно на две вещи:
- - определилось ли устройство?, если нет - вам нужны драйвера для него. Если их нет, воспользуйтесь одной из утилит для , утилита заодно и порекомендует где скачать необходимый драйвер;
- - посмотрите в низу окна, а включено ли устройство. Если нет - то обязательно включите его.
5) Не закрывая окно, переходим во кладку «уровни «. Посмотрите на уровень громкости, должен быть более чем 80-90%. По крайней мере, пока у вас не появиться звук, а потом уже отрегулируете (см. рис. 6).
Рис. 6. Уровни громкости
6) Во вкладке «дополнительно » есть специальная кнопка для проверки звука - когда вы ее нажмете у вас должна заиграть короткая мелодия (5-6 сек.). Если вы ее не слышите, переходите к следующему пункту, сохранив настройки.
Рис. 7. Проверка звука
7) Можно, кстати, еще раз зайти в «панель управления/оборудование и звуки » и открыть «настройки громкости «, как показано на рис. 8.
Здесь нас интересует, а не убавлен ли звук на минимум. Кстати, в этой вкладке можно убавить звук даже определенного типа, например весь, который слышится в браузере Firefox.
8) И последнее.
В правом нижнем углу (рядом с часами) есть так же настройки громкости. Проверьте стоит ли там нормальный уровень громкости и не отключен ли динамик, как на картинке снизу. Если все хорошо, можете переходить к пункту 3.
Рис. 10. Настройка громкости на компьютере.
Важно! Помимо настроек Windows, обязательно обратите внимание на громкость самих колонок. Возможно регулятор стоит на минимуме!
3. Нет драйвера на звуковую карту
Чаще всего, на компьютере возникают проблемы с драйверами для видео и звуковой карт… Именно поэтому, третьим шагом по восстановлению звука - будет проверка драйверов. Возможно, эту проблему вы уже могли выявить в предыдущем шаге…
Чтобы определить, все ли с ними в порядке, зайдите в диспетчер устройств . Для этого откройте панель управления , далее откройте вкладку «Оборудование и звук «, а затем запустите диспетчер устройств . Это самый быстрый способ (см. рис. 11).
В диспетчере устройств нас интересует вкладка «Звуковые, игровые и видео устройства «. Если у вас есть звуковая карта и она подключена: здесь она должна отображаться.
1) Если устройство отображается и напротив него горит восклицательный желтый знак (или красный) - значит драйвер работает неправильно, или вообще не установлен. В этом случае вам нужно скачать нужно версию драйвера. Кстати, мне нравится пользоваться программой - она покажет не только модель устройства вашей карты, но и подскажет где для нее скачать нужные драйвера.
Отличный способ обновить и проверить драйвера - это использовать утилиты для авто-обновления и поиска драйверов для любого оборудования в вашем ПК: . Очень рекомендую!
2) Если звуковая карта есть, но Windows ее не видит… Здесь может быть все что угодно. Возможно что устройство не исправно, или вы его плохо подключили. Рекомендую для начала почистить компьютер от пыли, продуть слот, если у вас не встроена звуковая карта. В общем, в этом случае проблема, скорее всего с аппаратной частью компьютера (или в том, что в Биос устройство выключено, о Бос см. чуть ниже в статье).

Рис. 12. Диспетчер устройств
Так же имеет смысл обновить свои драйвера или установить драйвера другой версии: более старые, или новее. Часто бывает, что разработчики не в состоянии предусмотреть все возможные конфигурации компьютера и возможно что в вашей системе какие-нибудь драйвера конфликтуют между собой.
4. Нет кодеков на аудио/видео
Если при включении компьютера у вас есть звук (слышно, например, приветствие Windows), а при включении какого-нибудь видео (AVI, MP4, Divx, WMV и пр.) - проблема либо в видеопроигрывателе, либо в кодеках, либо в самом файле (возможно он испорчен, попробуйте открыть другой видео файл).
1) Если проблема с видео проигрывателем - рекомендую вам установить другой и попробовать. Например, проигрыватель - дает отличные результаты. В нем уже есть встроенные и оптимизированные для его работы кодеки, благодаря чему он может открывать большинство видео файлов.
2) Если проблема с кодеками - посоветую сделать две вещи. Первое - удалить свои старые кодеки из системы полностью.
А второе, установить полный набор кодеков - K-Lite Codec Pack. Во-первых, в этом пакете есть отличный и быстрый проигрыватель Media Player, во-вторых, будут установлены все самые популярные кодеки, которые открывают все самые популярные форматы видео и аудио.
Статья про кодеки K-Lite Codec Pack и их правильную установку:
Кстати, важно не только их установить, а установить их правильно, т.е. полный набор. Для этого скачайте полный набор и во время установки выберите режим «Lots of Stuff» (более подробно об этом в статье про кодеки - ссылка чуть выше).

Рис. 13. Настройка кодеков
5. Неправильно настроенный Биос
Если у вас встроенная звуковая карта - проверьте настройки Биос. Если в настройках звуковое устройство выключено - то вряд ли вы его сможете заставить работать в ОС Windows. Скажу честно, обычно данная проблема встречается редко, т.к. по умолчанию в настройках Биос - звуковая карта включена.
Чтобы зайти в эти настройки, нажимайте кнопку F2 или Del (в зависимости от ПК) при включении компьютера.Если не получается зайти, попробуйте посмотреть на экран загрузки компьютера, как только вы его включили, повнимательнее. Обычно на нем всегда пишется кнопка для входа в Биос.
Вот например, включается компьютер фирмы ACER - внизу пишется кнопка DEL - для входа в Биос (см. рис. 14).

Рис. 14. Кнопка входа в Биос
В Биос нужно искать строку, содержащую слово «Integrated «.

Рис. 15. Integrated Peripherals
В списке вам нужно найти свое аудио-устройство и посмотреть, а включено ли оно. На рисунке 16 (ниже) оно включено, если у вас напротив будет стоять «Disabled » - поменяйте его на «Enabled » или «Auto «.

Рис. 16. Включение AC97 Audio
После этого можно выйти из Биос, сохранив настройки.
6. Вирусы и рекламное ПО
Куда же мы без вирусов… Тем более их столько, что неизвестно что они могут вообще преподнести.
Во-первых , обратите внимание на работу компьютера в целом. Если происходят частые , срабатывания антивируса, «тормоза» на ровном месте. Возможно вы действительно заразились вирусом, причем не одним.
Лучшим вариантом будет проверить компьютер на вирусы каким-нибудь современным антивирусом с обновленными базами. В одной из статей ранее, я приводил лучшие на начало 2016г.:
Кстати, хорошие результаты показывает антивирус , его даже устанавливать не обязательно. Просто скачайте и проверьте.
Во-вторых , рекомендую проверить ваш компьютер при помощи или флешки (так называемый Live CD). Кто ни разу не сталкивался, скажу: вы как бы загружаете с компакт-диска (флешки) готовую операционную систему, в которой есть антивирус. Кстати, возможно в ней у вас и появиться звук. Если так - то вероятнее всего у вас проблемы с Windows и возможно придется ее …
7. Восстановление звука, если ничего не помогает
Здесь я приведу несколько советов, возможно они помогут вам.
1) Если раньше у вас звук был, а сейчас нет - возможно вы установили какие-нибудь программы или драйвера, вызвавшие конфликт оборудования. Есть смысл при этом варианте попробовать .
2) Если есть еще одна звуковая карта или другие колонки попробуйте их подключить к компьютеру и переустановить заново драйвера на них (удаляя при этом из системы драйвера на старые устройства, которые вы отключили).
3) Если все предыдущие пункты не помогли, можно рискнуть и . Далее сразу же установить звуковые драйвера и если вдруг звук появиться - внимательно смотреть за ним после каждой установленной программы. Скорее всего вы сразу же заметите виновника: драйвер или программа, которая ранее конфликтовала…
4) Как вариант, вместо колонок подключите наушники (вместо наушников - колонки). Возможно стоит обратиться к специалисту…
Независимо от вида браузера пользователи могут столкнуться с ситуацией, когда звук пропадает при работе с веб-страницами. У этой проблемы есть свои причины, и все они решаются простыми действиями.
Если у вас возникла подобная неприятность, не спешите обращаться в сервисный центр и попробуйте сами устранить неполадки.
Проверяем в первую очередь
Возможно, проблема, которая провоцирует отсутствие звука, незначительная, и дело вовсе не в интернет-обозревателе.
Обратите внимание на следующие пункты :
Настройки для браузеров
В процессе работы другие программы могут изменить настройки браузера и, тем самым, спровоцировать какую-либо проблему. Для решения возникшей проблемы с воспроизведением звука можно попробовать сделать сброс установок интернет-обозревателя.
Внимание! В зависимости от браузера при сбросе настроек могут удалиться все закреплённые вкладки, расширения, темы, сохранённые пароли и другая информация.
Сброс настроек в Google Chrome:
- в правом верхнем углу обозревателя нажмите кнопку меню;
- выберите пункт «Настройки»;

- внизу страницы найдите строку «Показать дополнительные параметры» и щёлкните по ней;

- в разделе «Сброс настроек» щёлкните по одноимённой кнопке и подтвердите операцию;

- Сброс настроек в Яндекс браузере:
- на верхней панели используйте кнопку «Настройка браузера Yandex»;
- в появившемся окне щелкните по пункту «Настройки»;

- внизу страницы перейдите на «Показать дополнительные настройки»;

- в разделе «Сброс настроек» нажмите на одноимённую кнопку и подтвердите операцию.

Сброс настроек в Mozilla:

Сброс настроек в браузере Опера:

Звуковые драйвера
Очень часто проблемы со звуком могут быть связаны с неправильной работой программного обеспечения, отвечающего за воспроизведение аудио.
Для того чтобы решить проблему с драйвером звуковой карты, существуют два способа:
- скачать программное обеспечение с сайта производителя звуковой платы и запустить установку (вы также можете воспользоваться установочным диском с драйвером, идущим в комплекте с аудиокартой);
- использовать автоматическое обновление драйвера через «Диспетчер устройств»;
Рассмотрим второй способ с использованием автоматического обновления драйвера звуковой карты.
Для Windows XP :
- щёлкните по кнопке «Пуск», затем «Панель управления»;

- переключитесь в режим классического вида используя кнопку «Переключится к классическому виду» (если необходимо);

- выберите значок «Система»;

- в открывшемся окне выберите вкладку «Оборудование»;

- войдите в «Диспетчер устройств»;
- в развернувшемся окне щёлкните правой кнопкой мыши по устройству и нажмите «Обновить драйверы».

Для Windows 7/ Vista :
- нажмите кнопку «Пуск», затем «Панель управления»;
- в меню выберите «Оборудование и звук»;
- слева вверху найдите «Диспетчер устройств» и щёлкните по нему левой кнопкой мыши;
- затем выберите пункт «Звуковые, видео, аудиоустройства»;
- в развернувшемся окне щёлкните правой кнопкой мыши по устройству и нажмите «Обновить драйверы».
Для Windows 8 и 10:

Если звук есть, но работает плохо
При воспроизведении аудио или видеофайлов через веб-браузер звук может искажаться, прерываться и отставать от видео. Связано это в большинстве случаев с нестабильной работой интернет-соединения.
Рассмотрим основные причины нарушения правильной работы интернет-соединения :
- сбой работы в оборудовании провайдера;
- неправильная настройка роутера или модема;
- работающие рядом СВЧ-печи или радио.
Важно! Проверьте, установлен ли пароль доступа к вашей сети wi-fi, возможно, кто-то использует его без вашего ведома, что может значительно снизить скорость интернет-соединения.
Кроме этого, могут возникать и другие причины, из-за которых звук в браузере работает плохо:
- низкие параметры аппаратного обеспечения, не удовлетворяющие современным требованиям;
- программное обеспечение заражено вирусами, которые нарушили работу всей системы;
- кэш-память браузера переполнена;
- в интернет-обозревателе открыто большое количество активных вкладок, нагружающих систему.
Видео: Нет звука Google Chrome решение
Что делать если, не работает звук в браузере
Если у вас не работает звук в браузере GoogleChrome или любом другом интернет-обозревателе, но на самом компьютере аудио воспроизводится отлично, помочь справиться с проблемой могут несколько практических советов.
Очистка кэша
Переполненный кэш интернет-обозревателя может значительно снизить производительность браузера и, тем самым, тормозить воспроизведение звука.
Рассмотрим способ очистки кэша, который подходит для всех популярных браузеров:

Отключаем Flash модуль
Во многих браузерах по умолчанию установлен плагин Shockwave Flash, при дополнительной инсталляции Adobe Flash Player могут возникать конфликты. Чтобы решить эту проблему, нужно отключить этот модуль.
Отключение модуля в Google Chrome:

Отключение модуля в Яндекс браузере и Опера:

Отключение модуля в Mozilla:
- зайдите в браузер и зажмите сочетание клавиш Ctrl + Shift + A;
- в появившемся меню отключите плагин Shockwave Flash;
- перезагрузите браузер.
Расширение
Расширение – это программа, которая дополняет функциональные возможности браузеров. Обычно браузеры устанавливаются без расширений, но в процессе пользования вы могли установить программу, которая способна отключать звук только определённых либо всех веб-страниц.
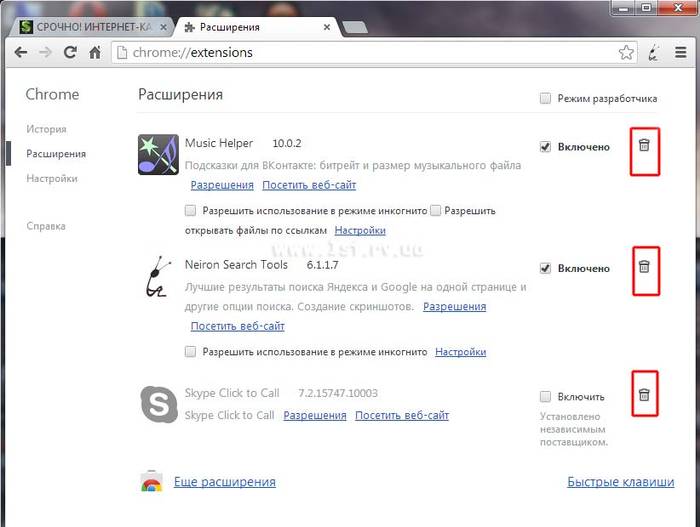
Проверьте в вашем интернет-обозревателе установленные расширения и убедитесь, что они не блокируют воспроизведение звука.
Флеш Player
Иногда по причине неправильной работы программы AdobeFlashPlayer могут возникать проблемы с отсутствием звука в браузере. Новая установка этой утилиты сможет помочь в решении неприятности.
Переустановка программы Adobe Flash Player:

Приведённые советы в большинстве случаев помогают в устранении неполадок, связанных с отсутствием звука при работе в любом из существующих интернет-обозревателей. Все рекомендации просты в исполнении и не требуют каких-либо специальных знаний.
Если в вашем случае изложенные решения не помогли, то, вероятнее всего, проблема заключается в аппаратном обеспечении, и, возможно, вам необходимо обратиться в сервисный центр.
>Всем привет! Бывает ситуация, когда звук на компьютере есть, а в браузере звука нет. Поэтому сегодня я дам вам советы по проблеме «нет звука в браузере ». Советы пригодятся для всех браузеров.http://allons.ru/pochemu-net-zvuka-...re-propal-zvuk/
- Перед тем, как выполнять действия приведенные ниже, проверьте звук в колонках и на самом компьютере. Возможно отключен звук (поставлена галочка «отключить звук» или снижена громкость до нуля. Или проблема в колонках.
- Затем попробуйте переустановить сам браузер. Если после проверки все равно нет звука в браузере, то читаем далее.
Нет звука в браузере, пропал звук? Что делать в этой ситуации?
Очистка кэша .
Попробуйте почистить кэш браузера. В каждом браузере это делаться по разному, но принцип один и тот же. Если не знаете как это сделать, просто введите в поисковику «как очистить кэш » для конкретного браузера и найдите ответ. Я же покажу на примере Гугл Хром:Меню —> Настройки —> Прокручиваем в самый низ и нажимаем «Показать дополн. настройки » —> Жмем «Очистить историю » —> Оставляем галочку только на «Очистить кэш » и «Файлы cookie » и не забываем выбрать «За все время » —> И нажимаем «Очистить историю «
- После этого, перезагрузите браузер и попробуйте воспроизвести звук, возможно это поможет решить почему пропал звук в браузере.
Отключение Flash модуля . Если первый совет не помог и все также нет звука в браузере, тогда попробуйте отключить Flash модуль.
В каждом браузер это делаться тоже по-разному. Я покажу на примере браузера Гугл Хром, а вы будете делать тоже только для своего браузера.
- Набирайте в адресной строке Хрома: chrome://plugins/
- Потом жмем «Подробнее». Потом надо отключить Flash. В таблице (списке) Flash ,в большинстве случаев, три штуки.
- Отключаем флеш с названием «Shockwave Flash», в расположении которого находиться файл pepflashplayer.dll, нажмите «Отключить». Перезапустите браузер, пробуем запустить звук.
Расширение. Если не помогли выше перечисленные советы и все же нет звука в браузере. Возможно пропал звук из-за расширения.
Зайдите в панель расширение своего браузера и нажав на значок расширения есть галочка «Отключить звук на всех вкладках ». Может быть отключен звук именно в расширении. Переключите на «Включить звук на всех вкладках ». Переустановка Флеш Player . Если все равно нет звука в браузере. То нужно переустановить Флеш Player. Для этого нужно удалить старый.
- Заходите в Панель управления , далее идете в Удаление программ
- Выбираете Flash Player или еще он под названием Flash Player Plugin и нажимаете «Удалить».
- После этого, переходим на сайт: http://get.adobe.com/ru/flashplayer/otherversions/ , скачиваем новый Flash Player и устанавливаем.
- После установки перезагрузите компьютер и попробуйте запустить звук в браузере.
Это все решения, которые я знаю на вопрос «Почему нет звука в браузере ». Если кто знает другие способы решение «Почему пропал звук в браузере », то пишите в комментарии, буду очень признателен.
Оригинал записи и комментарии на
Когда в браузере не работает звук, становится невозможно смотреть видео, слушать аудиозаписи, полноценно общаться по Skype. Порой эта неприятность - полная тишина в интернете - случается абсолютно неожиданно и звук пропадает полностью. Но чаще «немыми» становятся лишь некоторые программы, либо звук остаётся, но слышимость становится плохой. Какие предпринять шаги и что делать, если нет звука в интернете?
Что проверить в первую очередь?
- Посмотрите в трее, не отключен ли звук на значке динамика. Если он перечеркнут, надо снять галочку и поднять ползунок до нужного уровня. Проверьте, плотно ли вставлен ли в розетку штекер колонок.
- Может быть, выключен звук на колонках. Поверните по часовой стрелке регулятор. Светодиод на колонке должен гореть практически у любой модели.
- Проверьте звуковые настройки в той программе, которую используете сейчас. Может, например, быть выключен звук в «Скайпе».
- Перезагрузите компьютер. Иногда звук появляется при новом старте операционной системы.
Особенности настроек для браузеров
Если все подключено, однако в интернете по-прежнему нет звука, попробуйте следующие шаги.
Звуковые драйвера
Если перечисленные выше простые приемы не помогли, пора решать проблему глобально. Нередко в интернете не работает звук из-за проблем с программным обеспечением - драйверами, которые отвечают за аудио.
Чтобы переустановить драйвера на аудиоустройства, нужно скачать последнюю версию драйвера с сайта производителя вашей звуковой карты и запустить его установку. Возможен и другой способ действий:
- Зайдите в «Мой компьютер» и щелкните правой кнопкой мыши по белому полю из появившегося списка выберите последний пункт - «Свойства».
- На панели управления (слева) надо выбрать «Диспетчер устройств».
- Следующий шаг - «Звуковые, видео, аудиоустройства».

Если вы опасаетесь, что после переустановки что-то пойдет неправильно, создайте в системе точку восстановления. Для этого пройдите по маршруту «Панель управления», «Система», «Защита системы», «Создать...». Нужно только дать имя точке, а дата и время выставятся автоматически.
В большинстве случаев переустановка драйверов решает все трудности со звуком. Не забудьте перезагрузить компьютер после установки. Более подробно процесс обновления драйвера показан на видео:
Если звук есть, но работает плохо
При просмотре видео в интернете звук чаще всего прерывается из-за низкой скорости. Если у вас установлено высокоскоростное соединение, то скорость может упасть по нескольким причинам.
- Неверная настройка модема или роутера.
- Низкое качество оборудования.
- Запуск слишком большого числа вкладок браузера.
- Использование беспроводного соединения (wi-fi), не защищенного паролем.
- Компьютер «заболел», подхватил вирус, троян.
- Переполненная кэш-память у браузера.
- Включенные СВЧ-устройства (микроволновая печь), радио тоже снижают скорость интернета.
- Неполадки у провайдера, когда он ремонтирует или переустанавливает оборудование.
Вероятна и другая причина появления плохого, хриплого, прерывающегося звука. Возможно, вы случайно внесли изменения в настройки звука. Просмотрите все настройки динамика в трее (нужно открыть вкладку «Параметры»). Помехи выдаются, если стоит галочка на позиции «микрофон» (даже в тех случаях, когда микрофон реально не подключен к компьютеру). Также могут быть случайно включены эффекты (звук через трубу, органный зал и т.д.).
