Скачать стабильную версию android 6 для s3. Устанавливаем кастомную прошивку на Samsung Galaxy (любой смартфон или планшет, подробная инструкция)
Resurrection Remix brings their first Android 6.0.1 Marshmallow custom firmware forward and it for Samsung Galaxy S3 I9300. We all know that Resurrection Remix is known for the most stable and full of features ROM and this latest one is no surprise. It is filled with customisation features, great stability, extreme performance and most of all the latest Android 6.0.1 Marshmallow. Galaxy S3 I9300 won’t be getting Android 6.0.1 Marshmallow officially so the only way to get the latest Android OS on this device is by installing this custom firmware. If interested in Android 6.0.1 for other phones, check out our new . You can update Galaxy S3 I9300 to Resurrection Remix Android 6.0.1 Marshmallow custom firmware using the tutorial below. This is not an official release by Samsung, but just a custom ROM that is based on the latest AOSP release and would require a in order to flash the ROM zip and zip files on your phone.
As you continue reading below, we will guide you through the entire process of how to install Resurrection Remix Android 6.0.1 Marshmallow on Galaxy S3 I9300 with complete steps. Don’t forget to read all the tips below that you have to keep in mind before proceeding. Please make sure you as given below because this tutorial will wipe your data. The following tips are important as they will help the installation procedure to go smooth without any issues. Let’s get to the tutorial now.
Disclaimer: All the custom ROMs and firmwares, official software updates, tools, mods or anything mentioned in the tutorial belong to their respective owners/developers.. We don’t have you on gun point to try out this tutorial 😉
Resurrection Remix Android 6.0.1 Marshmallow ROM Details:
This amazing Resurrection Remix custom ROM comes with tons of new features and is based on Android 6.0.1 Marshmallow. A quick list of the main features in Resurrection Remix is given below and we are sure you’d love to use this on your Galaxy S3 I9300:
- Based On Latest Google Android 6.0.1 Release
Based On Cyanogenmod 13 Sources
RR Customizations
Navigation Bar
Enable/Disable Navbar
Navbar Button Customization
Navbar Slim Dim
Animate Dim
Dim Timeout Duration
Dim Alpha
Double Tap To sleep navbar
Navigation Bar left/Right handed mode Switch for landscape
There are tons of useful articles and how-to guides on Team Android for the Samsung Galaxy S3, but we think you might be interested in the following posts:
- Install ClockworkMod Recovery : .
- Google Apps (Gapps): !
Like this Resurrection Remix ROM based on the latest Android 6.0.1? We love it too and we know you are looking forward to install it on your phone now. Now please read below for important tips on how to make sure your installation goes smooth and you do not end up with any problems.
Samsung Galaxy S3 USB Drivers
You will need to connect your Android phone with the computer. For that, please make sure you have installed the USB drivers for Samsung Galaxy S3 properly. If not, you can download the latest official drivers from our Android USB Drivers section here:
Backup and Other Important Tips
Done with the USB drivers? Perfect. The tutorial is on the next page, but first, please take a look at the following tips and important points you need to take care of. These are important, as we don’t want anyone losing their personal data or apps:
Always backup your important data that you might need after you install a new custom ROM, an official software update or anything else. Make a backup for just in case, you never know when anything might go wrong. See below for some tips on how to backup data:
- Backup your Apps. How? –> .
- Backup your SMS messages. How? –> .
- Backup Contacts, Gmail and Google Data. How? –> Sync with Google Sync.
- Backup Call History. How? –> .
- Backup WhatsApp Messages. How? –> .
- Backup APN Settings: GPRS, 3G, MMS Settings. How? Note down everything from: Settings > Wireless & Networks (More…) > Mobile networks > Access Point Names.
Samsung users can also back up data using Samsung KIES. If you backup data manually, you get more options what to choose from and it is very easy to move data across Android devices from different manufacturers, i.e moving Samsung Galaxy Note backup data to HTC One X.
If you already have a custom recovery (ClockworkMod, TWRP etc.) installed on your phone, we strongly recommend a backup using that as it creates a complete image of your existing phone set up.
A few more optional tips that you should remember:
1. Having problems connecting your Android phone to the computer? You need to enable USB debugging mode. See here: — for Gingerbread, Ice Cream Sandwich and Jelly Bean.
2. Make sure your Android device is charged up to 80-85% battery level. This might help you: . Why? Because, if your phone goes off suddenly while installing a custom ROM, flashing an official firmware update or installing mods etc. — your phone might get bricked or go dead permanently. No one wants that, right?
4. Most of the tutorials and how-to guides on Team Android are for factory unlocked Android phones and tablets. We recommend NOT to try our guides if your phone is locked to a carrier, unless we have specified the carrier name or device model.
If you find the above tips useful and they were helpful to you, please consider giving us a +1 or LIKE to thank us!
Сразу хочу оговориться, что этот материал описывает меню и возможности S7/S7 EDGE, в то время как S6/S6 EDGE и другие модели 2015 года с обновлением до Android 6 получат далеко не все возможности, описанные ниже. Большую их часть, но какие-то мелочи могут отличаться. Поэтому держите это в голове, когда будете читать текст и перекладывать его на то, что будет на старых моделях. Сделав эту оговорку, предлагаю начать рассматривать TouchWiz 2016 года.
Первое изменение в идеологии Samsung относительно TouchWiz мы видели в прошлом году, для Galaxy S6/S6 EDGE компания максимально упростила оболочку, сделала ее близкой к чистому Android. Более того, этот опыт оказался настолько удачным, что его перенесли и на всю остальную линейку, последовательно отказываясь от установки дополнительных и зачастую ненужных программ. Из коробки вы получаете почти чистый Android с рядом полезных изменений и фишек, которые придут на устройства других компаний позднее, например, это многооконный режим, изменение размера окон и другие функции. Все это ожидается в устройствах других производителей с приходом новой версии Android, а заимствовано компанией Google у Samsung с разрешения последней.
Первое, на что обращаешь внимание, так это на лаконичность меню, его ограничили одним экраном. То есть, из коробки вы получаете устройство, в котором не нужно долго копаться и искать нужные функции, все они сосредоточены на одном экране, и это неплохо. Раньше все программы от Google прятали в одну папку, теперь так же поступили с софтом от Samsung, причем от некоторых приложений, что считались системными, просто отказались. Если вы будете искать в предустановленных приложениях музыкальный плеер, то вас ждет разочарование, его можно загрузить из Samsung App Store. Но программой для музыки является Play Music. Причин тут несколько, вторичная заключается в том, что Samsung получает часть денег от подписки на этот сервис. Первоочередная же – в том, что волевым решением принято избавляться от программ, что дублируют свои возможности. Это как раз и является тем упрощением, которое делает использование устройства более понятным, не нужно смотреть в разный софт, все перед вашими глазами. Для тех же, кто ностальгирует по отсутствующим приложениям, их оставили в магазине от Samsung, загрузка бесплатна, так что в выигрыше все.

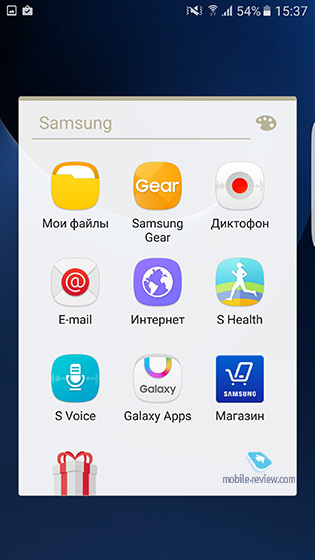
В очередной раз переработана выпадающая шторка и иконки в ней, на фотографиях и скриншотах цвет шторки у меня всегда вызывал раздражение, какой-то бледный и неприятный. В жизни все ровно наоборот, он не раздражает и не отвлекает, позволяет быстро найти нужную иконку. Основной задачей в компании посчитали не просто упрощение меню, но работу с цветами, шрифтами, которая визуально создает ощущение легкости и простоты. Забегая вперед, скажу, что это получилось в полной мере.
Идеология аппарата, помимо простоты, включает в себя то, что в отдельные приложения выносится весь дополнительный софт. Например, подарочные приложения вы сможете загрузить из соответствующего раздела, но это уже будет ваш выбор, компания вам его не навязывает. Ограничив число устанавливаемых приложений для партнеров, в Samsung одновременно подняли стоимость такой установки для них. Не потеряв деньги, компания облегчила жизнь пользователей, также сделав большой шаг вперед в том, что теперь любое такое приложение можно удалить, нет намертво вписанных программ, что не являются системными.
В основном меню настроек используются цветовые коды для разных пунктов, можно в начало списка добавить свои ярлыки на то, чем вы пользуетесь постоянно. Навигация не доставляет проблем, все стало максимально упрощенным и понятным.
В шторке оставили возможность в одно касание подключаться к другим устройствам, в меню же добавили возможность выключить этот пункт, если он вам не нужен, то вы вольны его убрать. Интересно, что S Finder из шторки исчез, считается, что Google Now, который умеет искать в памяти телефона и сети, справляется со своей задачей лучше. Это также ликвидация одинаковых сущностей.
Как открываются уведомления с экрана блокировки? При нажатии они перенаправляют вас в соответствующее приложение. Если установлена блокировка экрана, например, на отпечаток, то вы получаете предупреждение, что надо нажать на центральную клавишу – прикосновение, и вновь телефон открывает нужный пункт. Все стало намного более понятно и просто, чем было. Если вам не нужно уведомление, то вы можете его просто смахнуть в сторону.
Любопытно, что появилась возможность добавить все ярлыки программ на главный экран, тогда не нужно входить в меню. Кому-то такой вариант работы может приглянуться, но большинство, уверен, предпочтет жить по старинке.

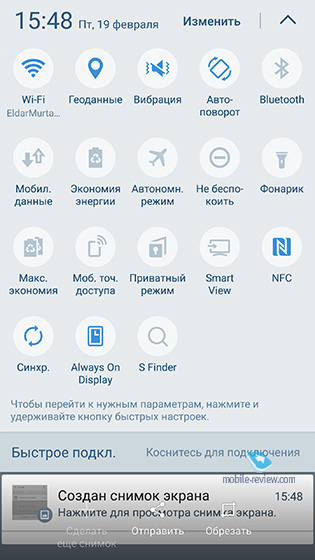
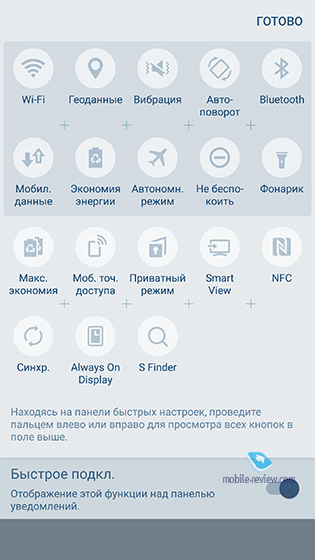
Теперь давайте остановимся на нескольких программах, которые впервые появляются на этих аппаратах, начнем с Galaxy Care. Это интерактивный справочник, который позволяет не только посмотреть ответы на часто задаваемые вопросы о проблемах телефона и софта, но и получить вполне конкретные ответы. Одна из утилит проверяет аппаратную часть телефона, различные датчики и показывает, работают они правильно или нет. То, что производитель дает пользователю такую возможность, само по себе неплохо, это простой путь выяснить, что с вашим аппаратом не так.
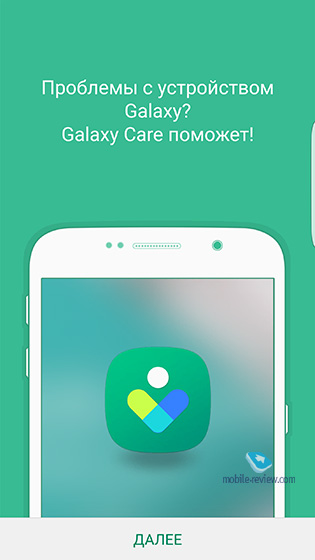

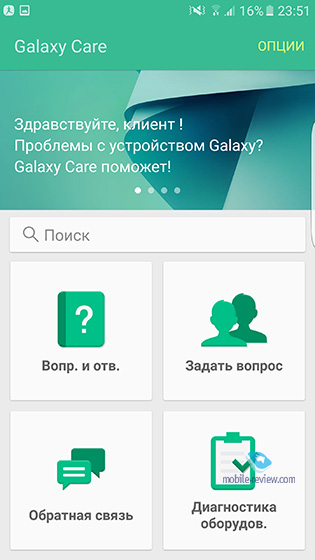
![]()
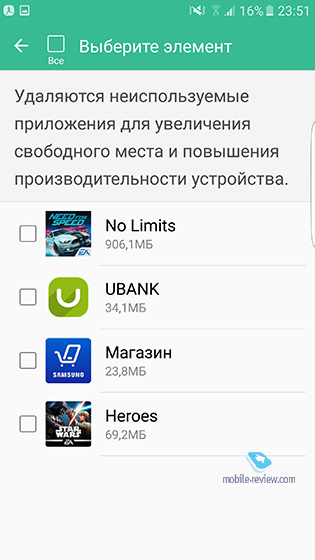
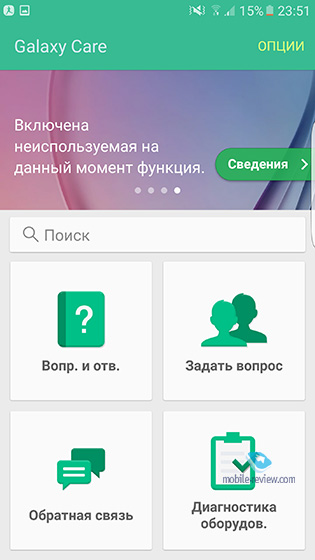
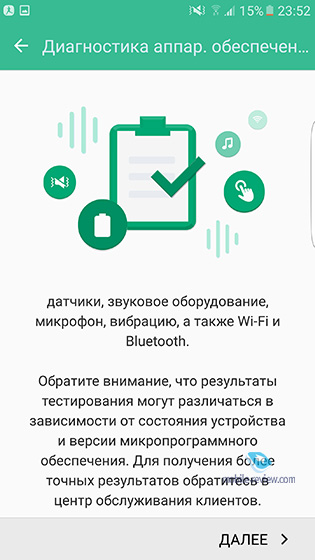
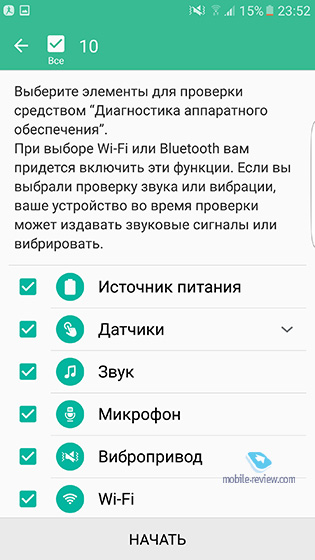
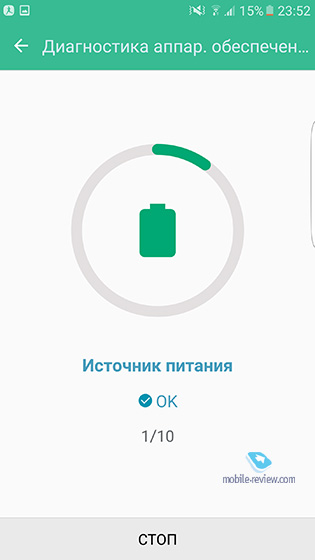
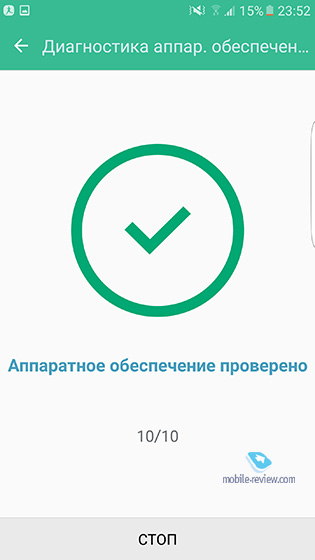
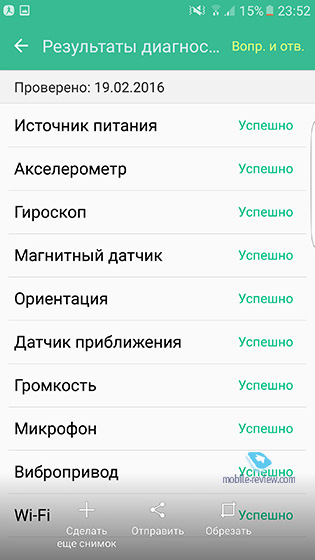
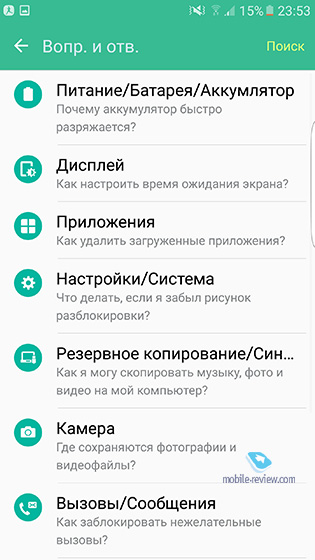
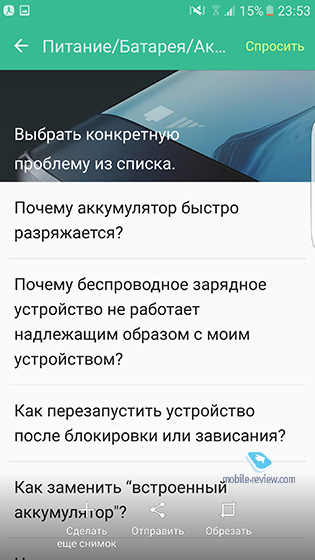
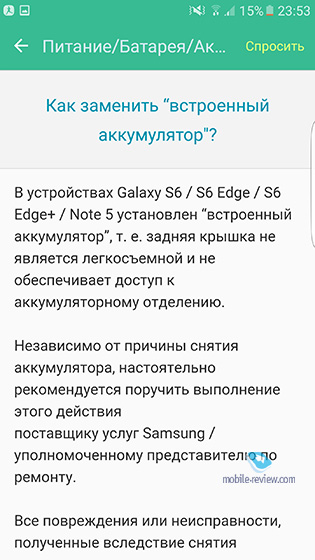
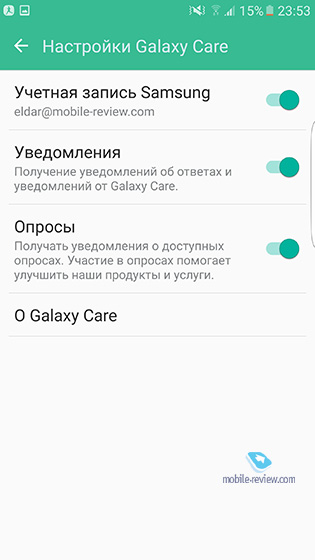
Можно написать в поддержку, как по почте, так и в чате (зависит от страны), это быстрая и актуальная поддержка, также есть различные подсказки и обучалки. На мой взгляд, эволюция в этом направлении очень важна, так как снимает много вопросов о том, правильно или неправильно работает ваш аппарат и что с ним происходит. Это также облегчает работу сервисного центра.
В меню вы также можете найти Galaxy Labs, здесь добавляют экспериментальные функции, которые могут стать стандартными или вовсе исчезнуть, компания оценивает, что нравится людям и чем они пользуются. Вы можете оценить каждую функцию улыбкой – нравится она вам или нет. В этих аппаратах таких функций ровно две – голосовой набор при удержании клавиши «Домой», а также возможность отобразить все иконки меню на рабочих столах, когда сам раздел «Приложения» исчезает (аналогично телефонам Sony).
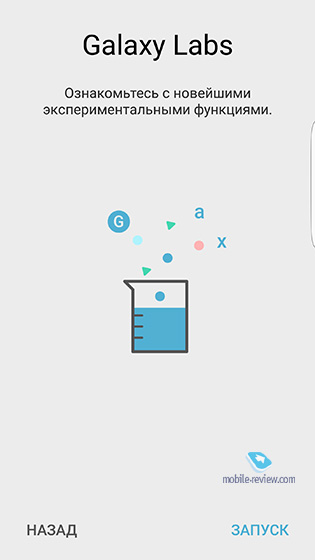
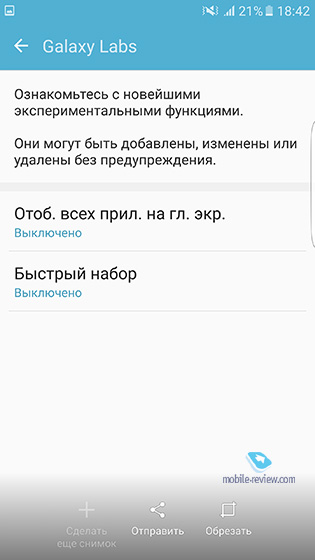
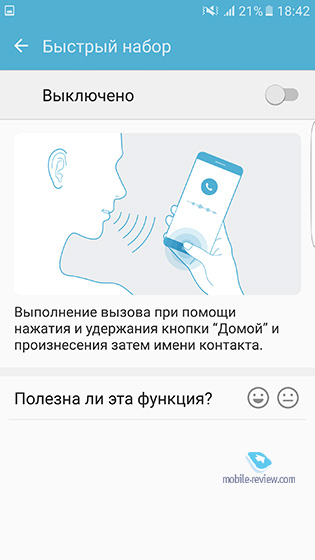
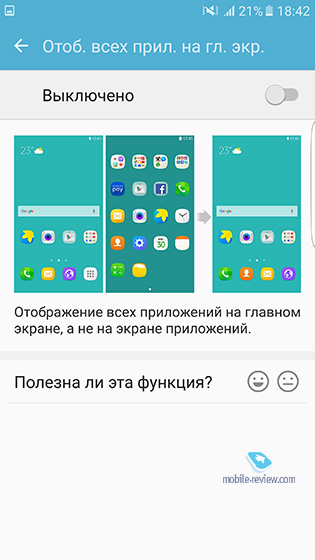
Из линейки Note на все телефоны с диагональю больше 5 дюймов пришла возможность менять размер экрана, делать его более удобным. Также вы можете не только менять размер экрана, но делить его на части и работать сразу в двух окнах, копируя информацию из одной части окна в другую, например, адрес из браузера в мессенджер. Это удобно, и функция легко осваивается всеми, кому она нужна.
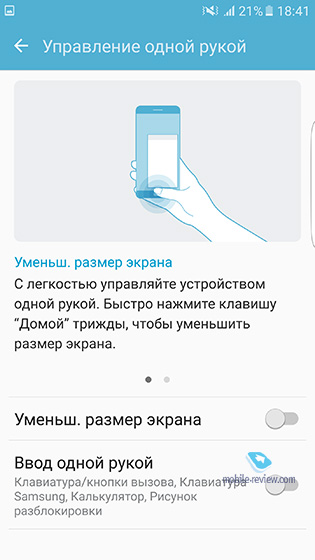
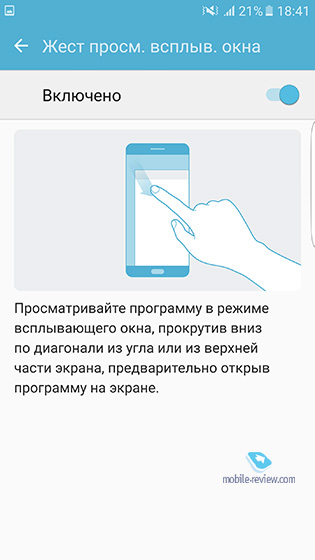
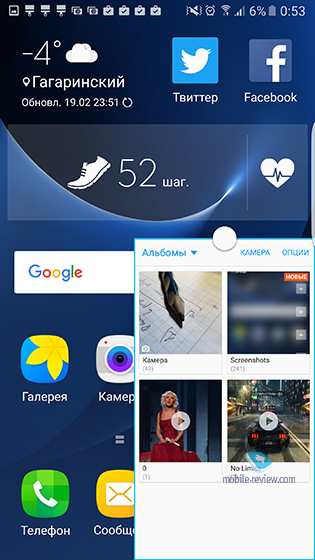
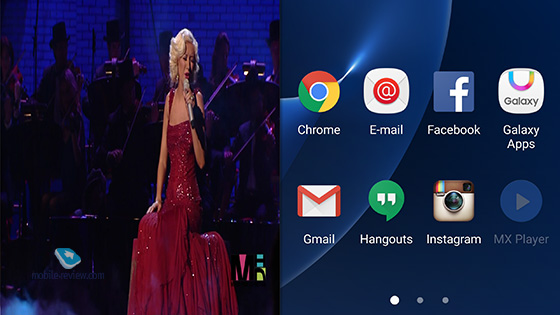
Для работы одной рукой можно включить изменение номеронабирателя, цифры подстроятся под ваши пальцы и хват. Также могут изменяться размеры окошек. Но это почти никогда не нужно, так как работать на подобных устройствах удобно и одной рукой, даже если она небольшая.
В телефонах Samsung всегда было много мелких, но удобных фишек, которые воспринимаются как ерундовые, но в повседневном использовании становятся незаменимыми. Например, это может быть вибрация в момент, когда вы берете телефон в руки, она извещает вас, что у вас есть пропущенные события. Теперь еще можно настроить световой индикатор, задать частоту обновления, чтобы не пропустить важные события.
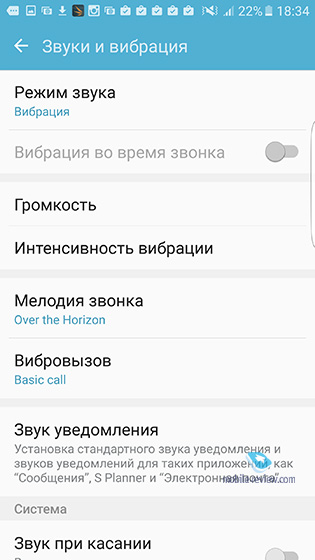
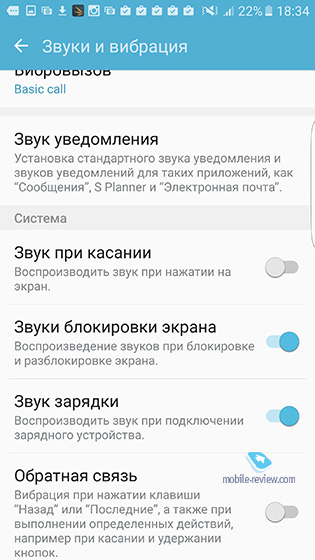
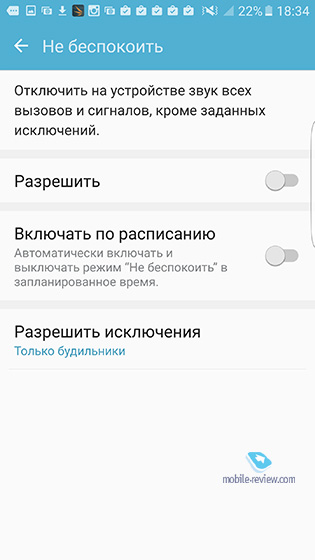
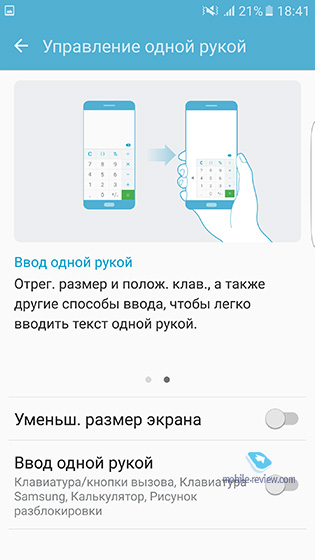
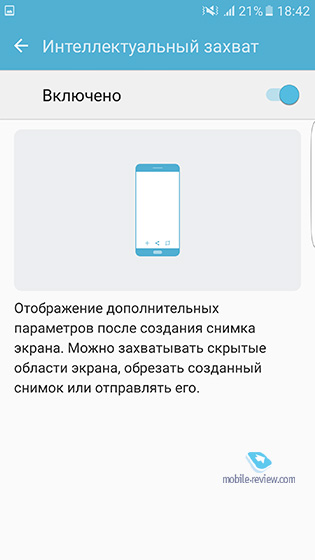
Как и раньше, можно сделать скриншот движением по экрану, но в настройках также можно указать, чтобы тут же появлялось всплывающее меню. Из него вы можете отредактировать экран, например, обрезать, тут же отправить в другую программу или сделать бесконечный скриншот, когда экран начнет прокручиваться вниз, склеивая каждую часть в один файл. Это очень удобно.
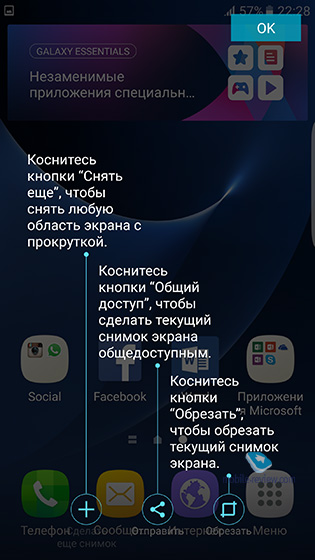
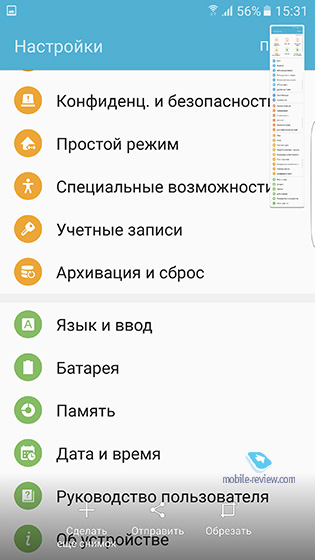
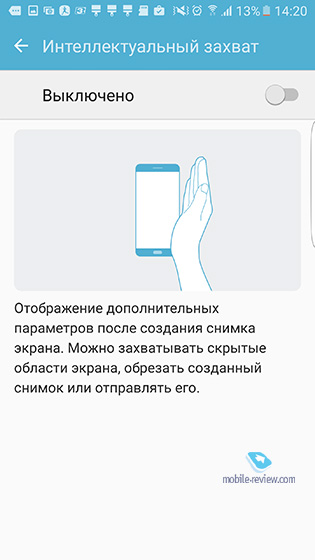
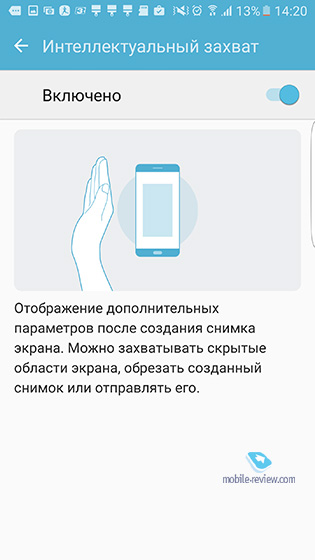
Буквально пара слов о возможностях экранов AMOLED и функции Always On. Вы можете выбрать те или иные картинки (предустановленные, цветные), что будут отображаться на экране вашего аппарата всегда, в том числе это напоминания о событиях, время. Можно выбрать вид часов, в темах доступна настройка этого экрана. Это весьма интересная функция, которая выгодно отличает новое поколение телефонов, картинки в режиме ожидания на весь экран ни у кого нет, так как дисплеи не позволяют этого сделать, у них слишком высокое энергопотребление.
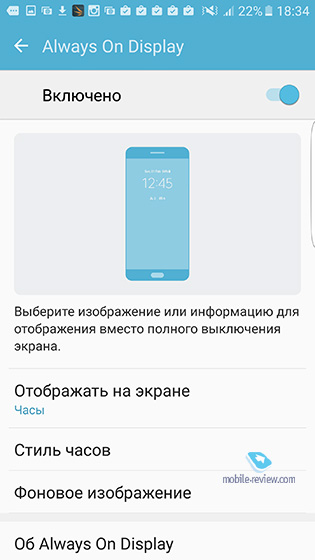
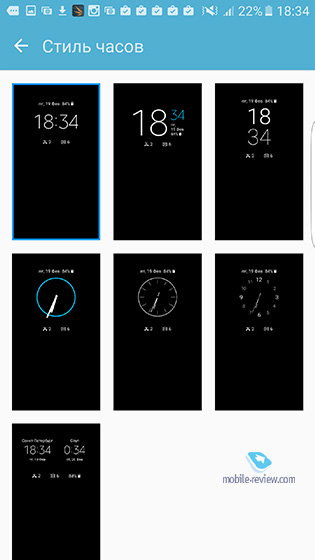
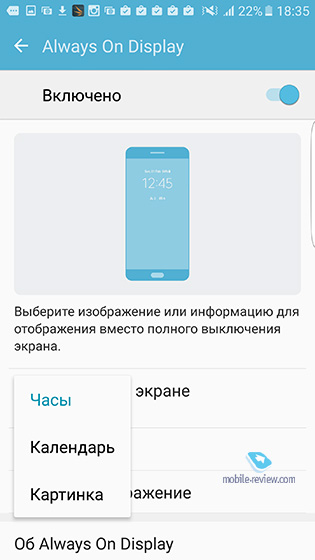
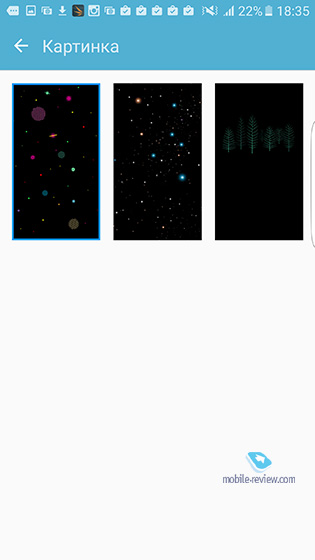
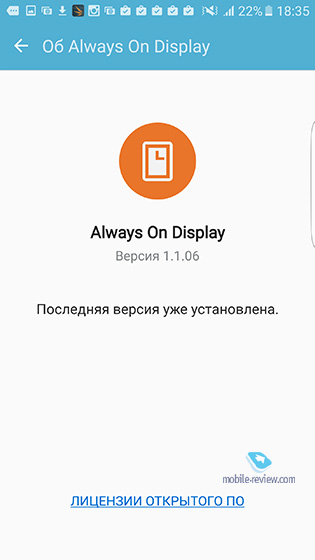
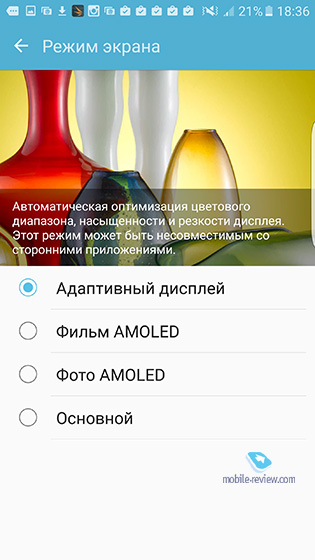
Из любопытных функций, которые меня удивили, возможность настроить автоматическую перезагрузку телефона по расписанию (время, день недели). Видимо, люди просили такую возможность и ее добавили.
При этом многие возможности, знакомые по S6 и последующим аппаратам, остались, они никак не изменились. Давайте пройдемся по основным пунктам, чтобы понять, чем отличается TouchWiz 2016 c Android 6 от других аппаратов на рынке.
Темы оформления . Вы можете загрузить темы, которые изменят ваш аппарат до неузнаваемости, редактированию подвергается каждый элемент, от экрана в режиме ожидания и Always On до иконок в меню и сообщениях. Малоизвестно то, что можно загрузить SDK для создания тем, и тогда вы можете сами менять все что угодно и творить свои темы.
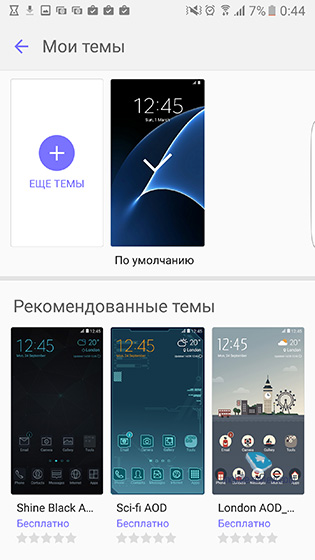
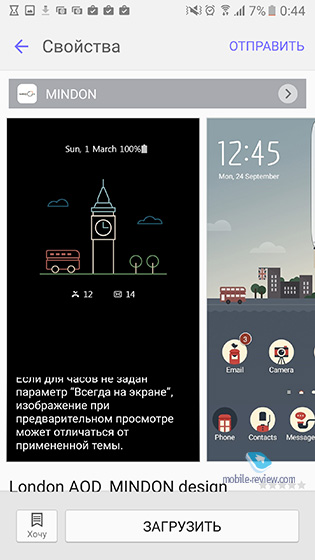
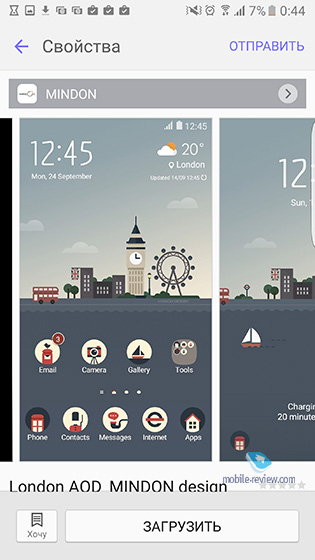
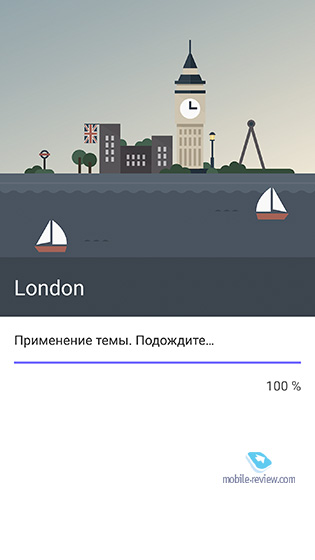
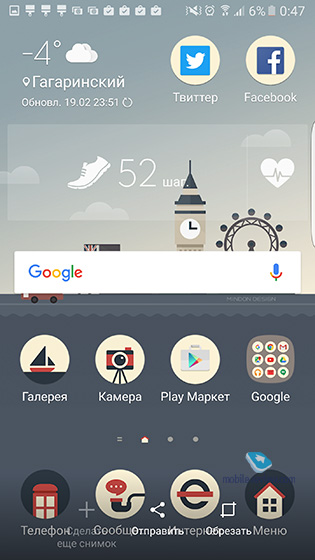
Номеронабиратель и контакты . Набирая номер, вы можете быстро вызвать контакт, достаточно правильно ввести первые цифры или буквы имени, фамилии. В списке появятся совпадения. Журнал вызовов имеет фильтр по типу звонков.
Также как и на предыдущих моделях, можно провести по имени влево или вправо, чтобы отправить сообщение или позвонить, эту настройку можно отключить, но она многим пришлась по душе. В избранном, помимо выбранных контактов, есть также список номеров, которые вы часто используете. При звонке показываются информация, связанная с контактом, последние SMS, почта, события из календаря.
В списке контактов можно листать имена по буквам алфавита (первым идет русский, потом латиница).
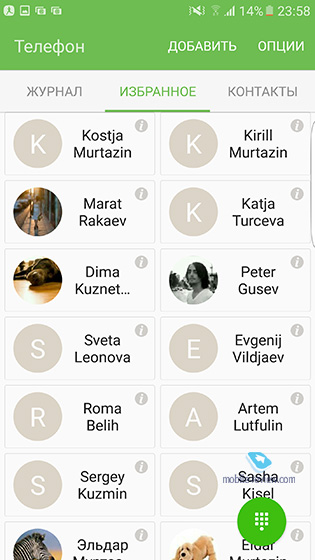
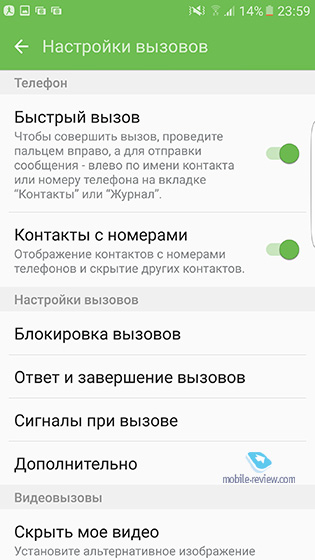
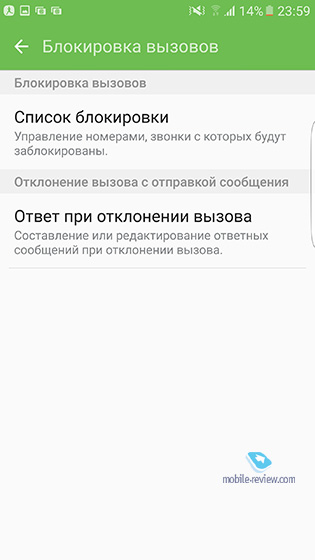
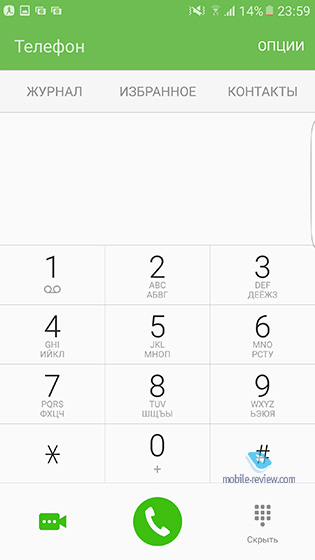
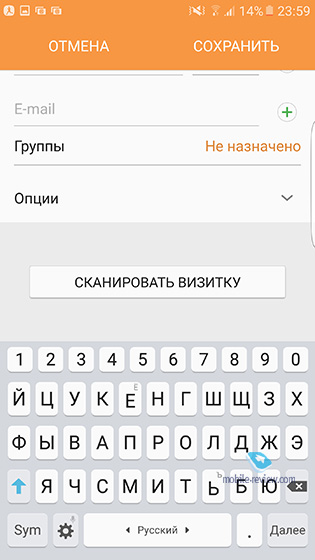
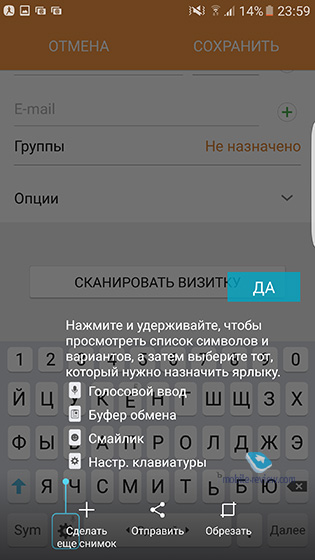
Сообщения . Некоторых людей расстраивает исключительно лопоухий человечек, который есть в меню для номеров без иконки, установленной пользователем. Он сохранился, как и прежде, хотя его размер сильно уменьшился. Вы можете выбрать оформление окошек, их стиль, установить свои обои. Также выбрав другую тему или свои заставки, можно избавиться от этого человечка. Есть отправка сообщений по расписанию.
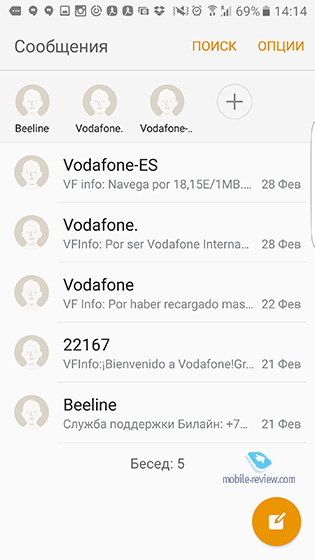
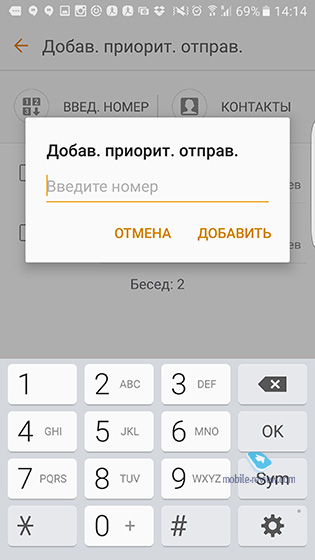
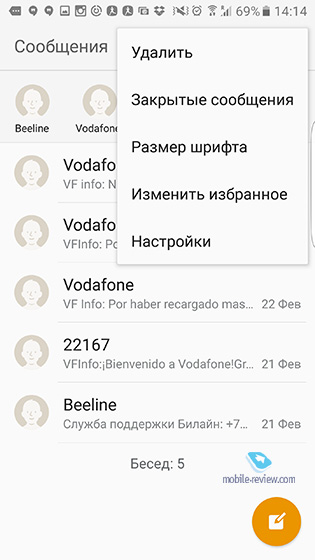
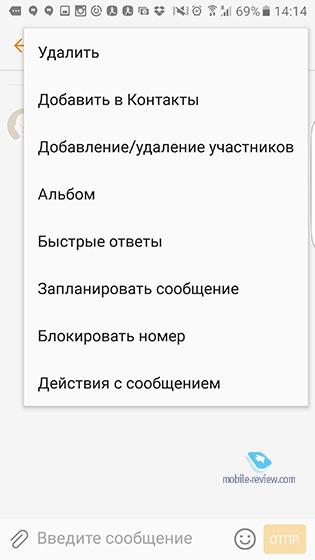
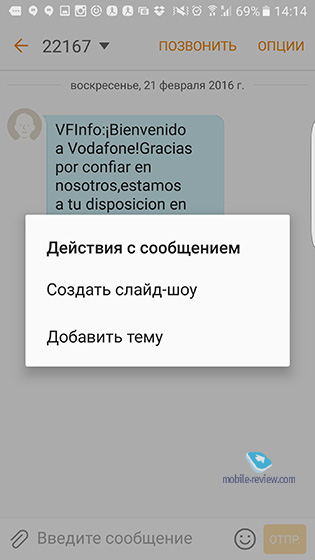
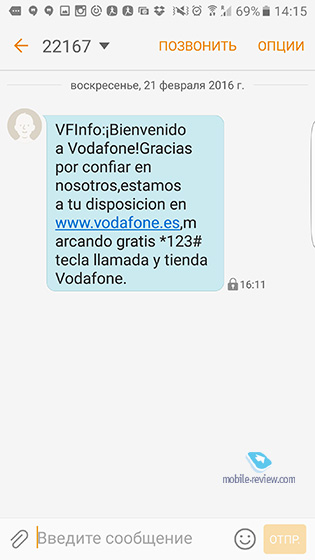
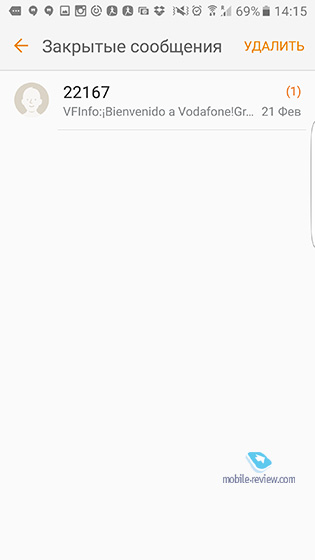
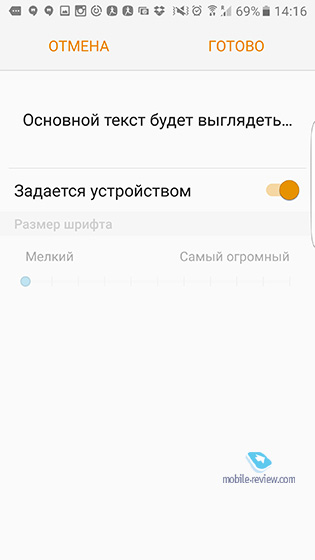
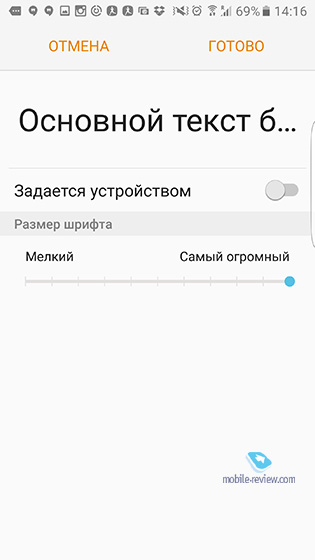
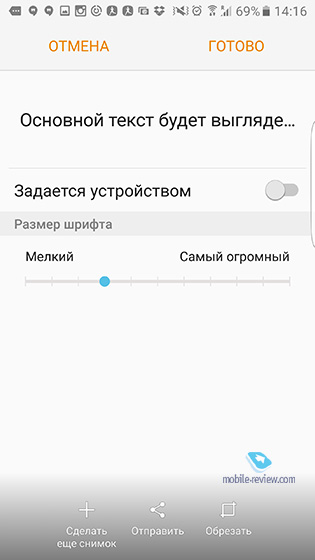
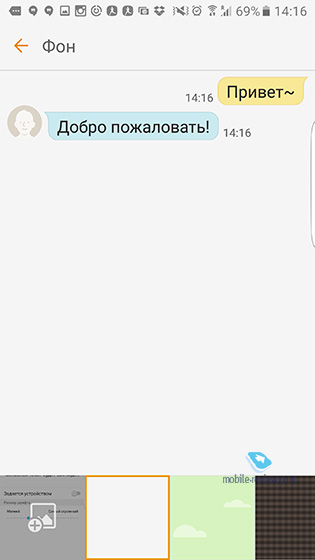
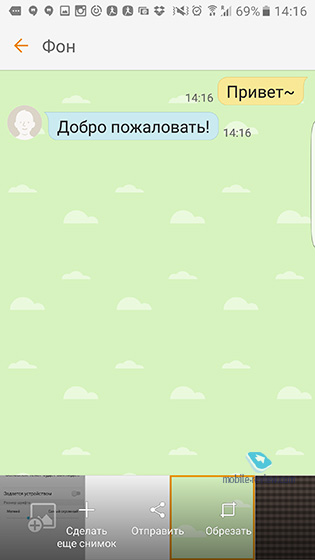
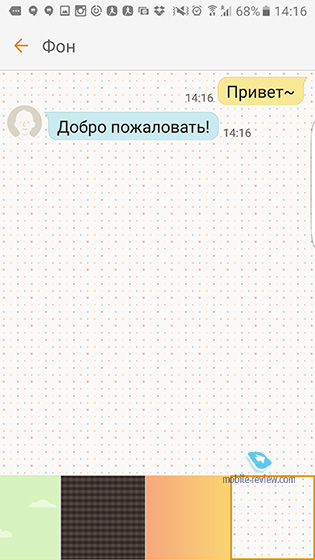
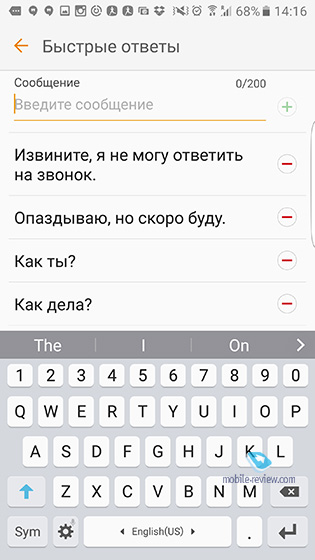
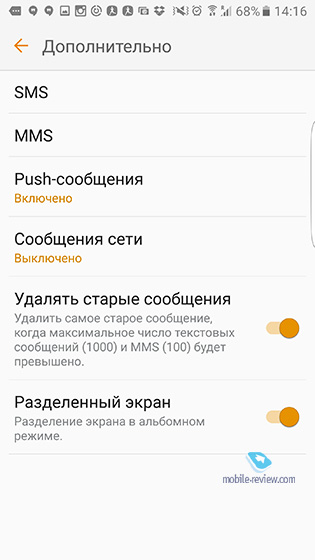
Набор возможностей типичен, и его за глаза хватит обычным пользователям. У меня нет нареканий к работе с сообщениями на этом аппарате.
Из необычных функций отмечу ярлыки для быстрой вставки текста – они действуют во всех меню. То есть, при активированной функции Т9 вы, набрав букву, назначенную ярлыку, увидите в списке подсказок не только слова, но и записанный шаблон. Пока это работает только для английского языка, но штука очень полезная и удобная.
Галерея . Сортировка фотографий работает по времени, месту, событию или категории (тут телефон сам определяет, что на снимке – еда, пейзаж, портрет и так далее). Также есть доступ к онлайн-галереям из меню.
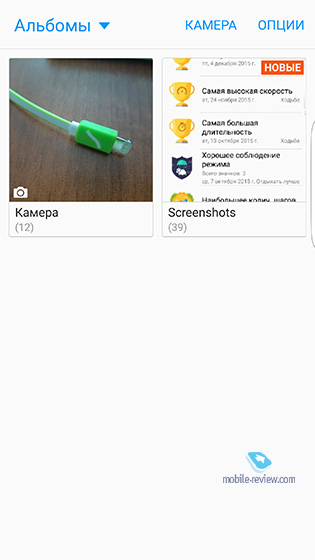
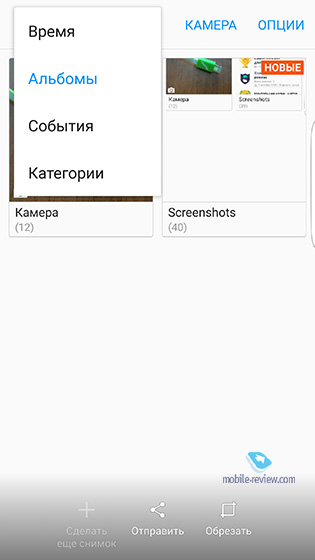
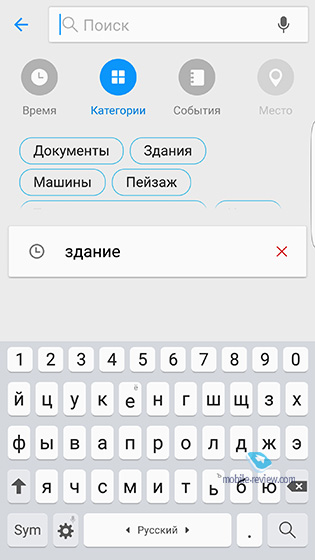
Калькулятор . В горизонтальном положении научный, в вертикальном обычный.
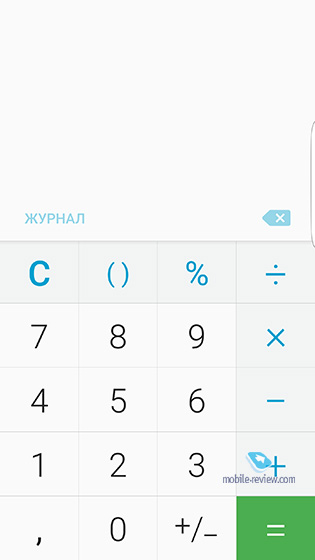
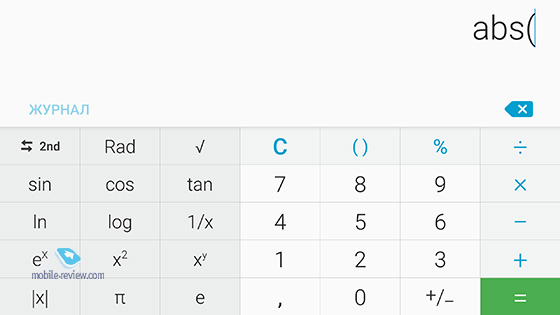
Часы . Будильник, мировое время, секундомер и таймер. Привычные разделы, но внешне они переработаны и выглядят интереснее.
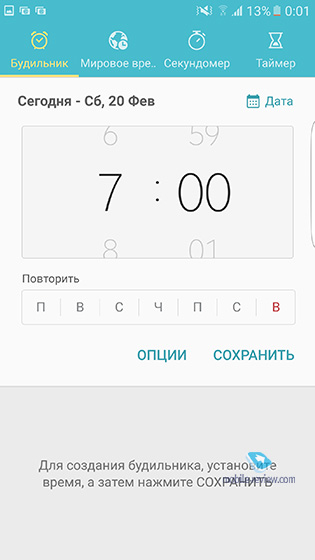

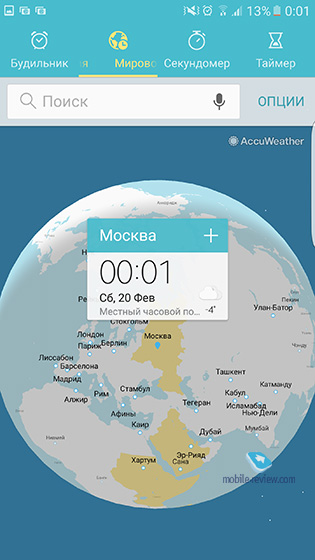
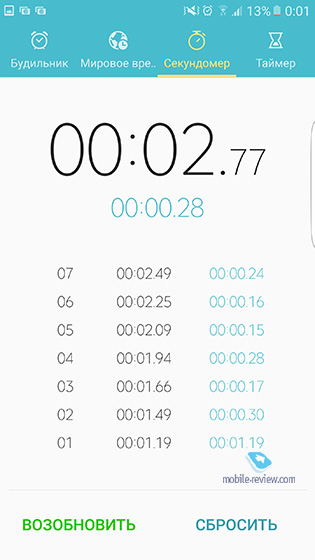
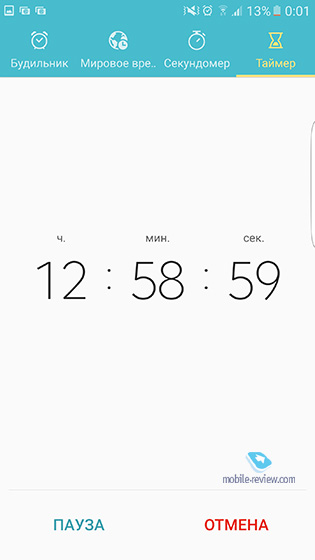
Заметки . Обычные текстовые заметки, которые синхронизируются с облаком и переносятся с телефона на телефон. Появилась возможность рисовать в заметках, а также добавлять, как и раньше, различные мультимедийные файлы.
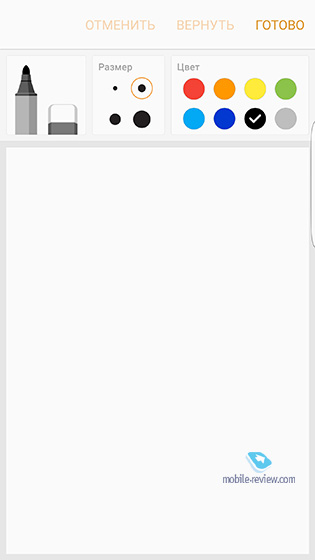
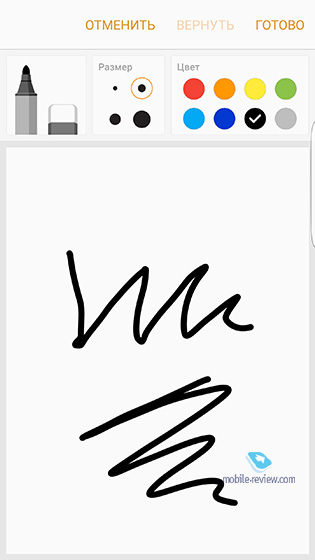
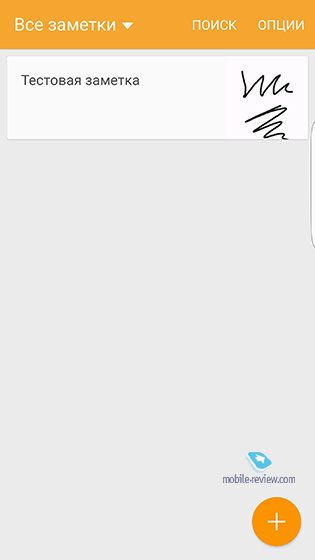
Мои файлы . Обычный файловый менеджер, который также поддерживает Google Drive. Удобно и просто, есть все возможные операции с файлами.
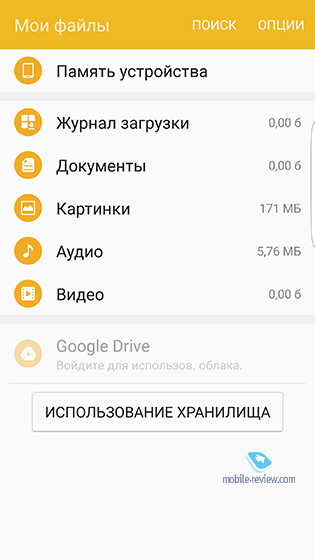
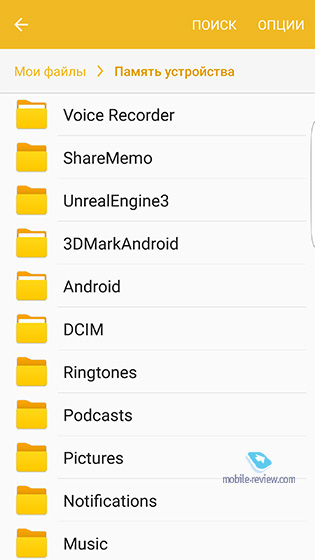
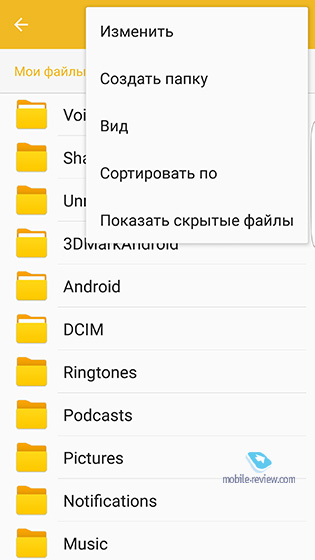
Диктофон . Помимо обычной записи голоса, можно включить режим Интервью (впервые был в Note 4), тогда по очереди работают микрофоны в торцах, качество записи хорошее. Есть также режим голосовой заметки, когда вводимый голосом текст тут же распознается.
![]()
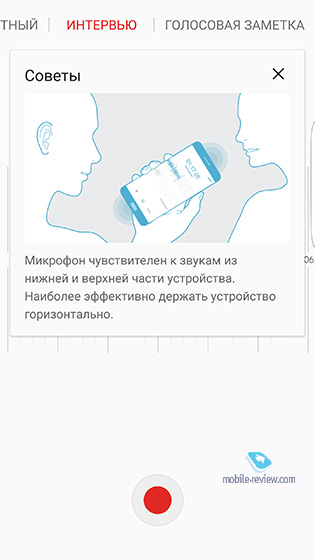
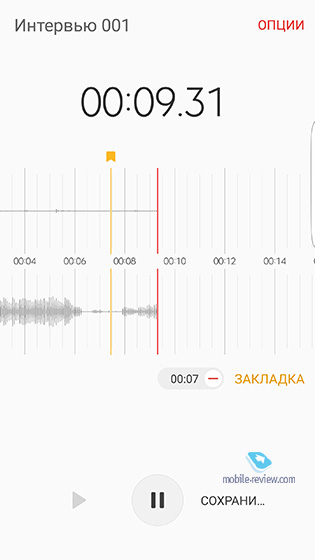
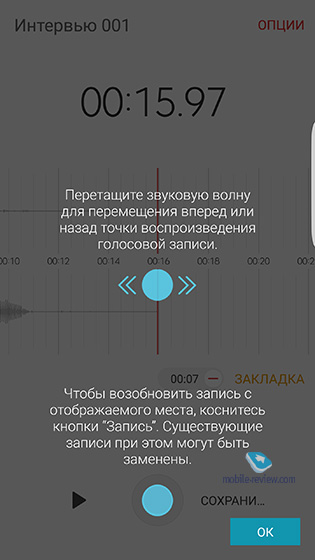
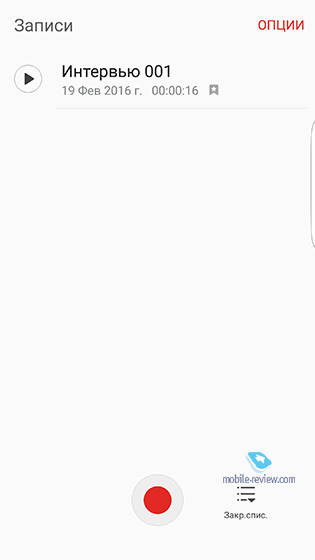
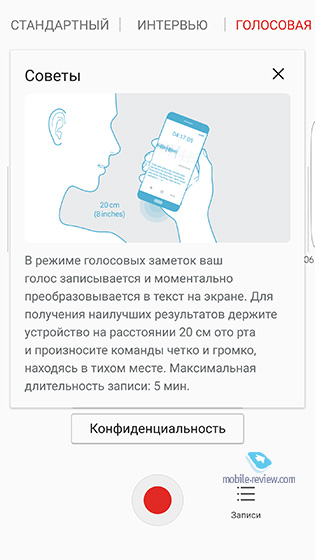
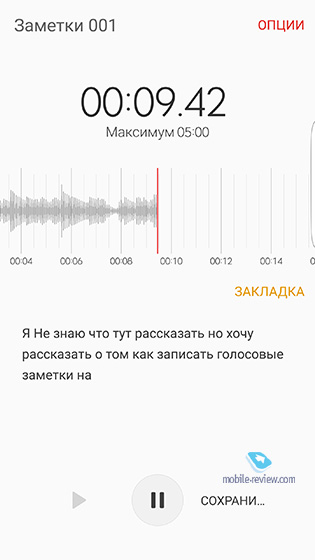
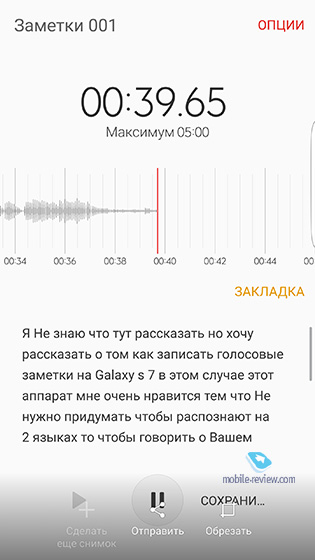
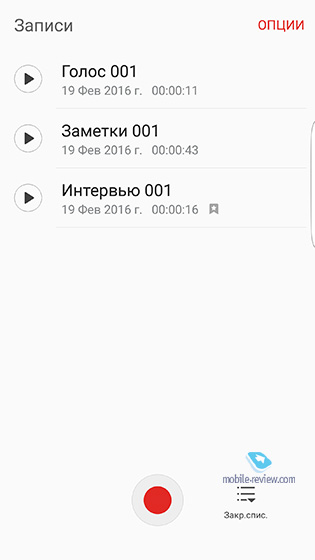
S Planner . Календарь сделали визуально легче и проще. Есть памятки о днях рождения, синхронизация с любыми сетевыми календарями, отдельный список задач. Мне нравится, как устроено это приложение, в нем нет ничего лишнего и все понятно.
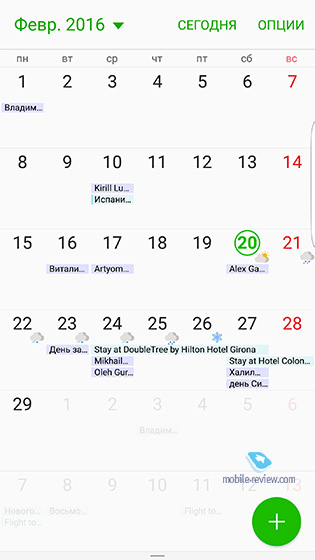
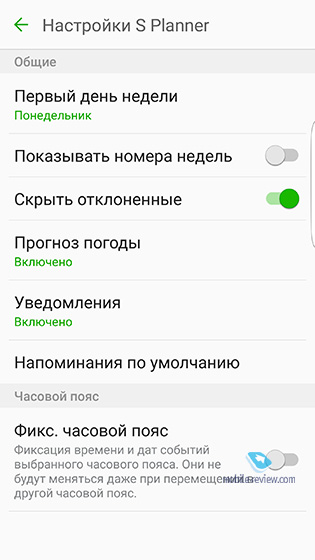



S Health . Датчик с задней поверхности телефона используется, чтобы измерять пульс, насыщенность крови кислородом, уровень стресса и эмоций. Можно ввести дневник приема пищи, есть база данных продуктов и их калорийности. Также тут можно вести учет тренировок, плюс есть виртуальный тренер, который может помочь тренироваться.
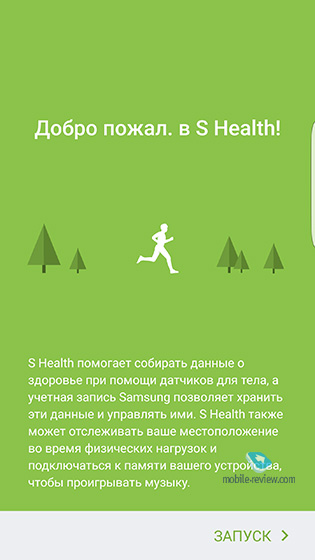
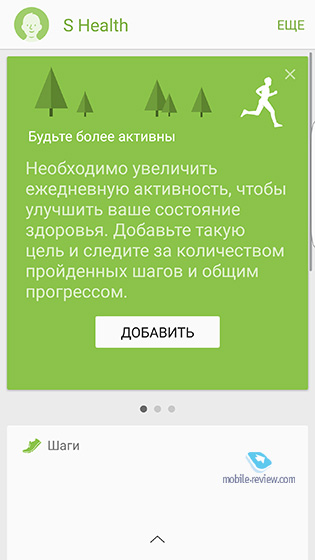
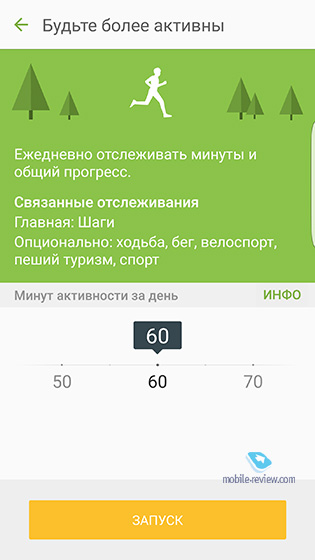
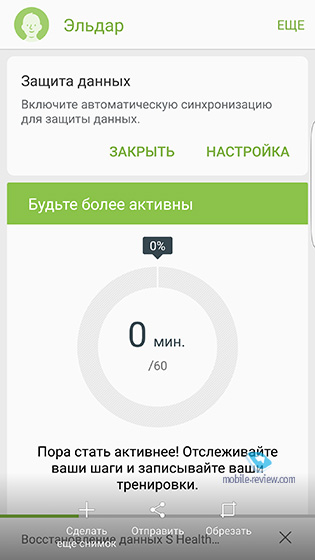
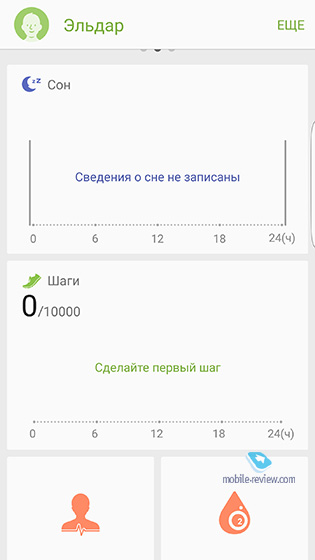
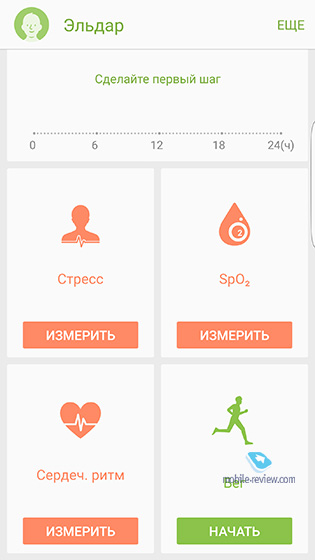
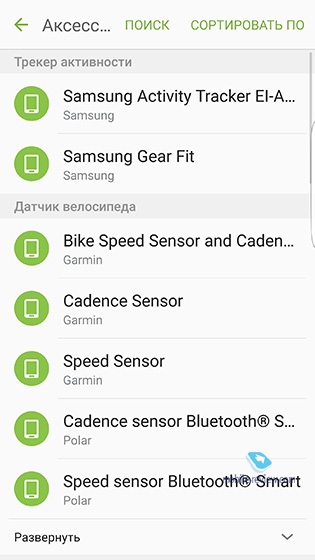
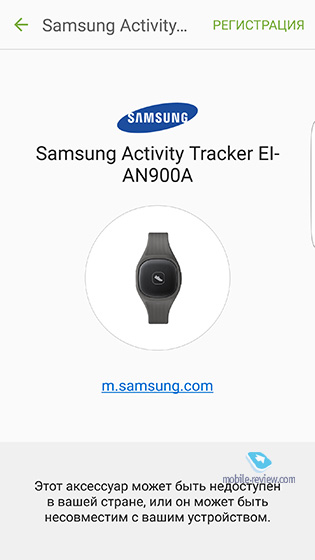
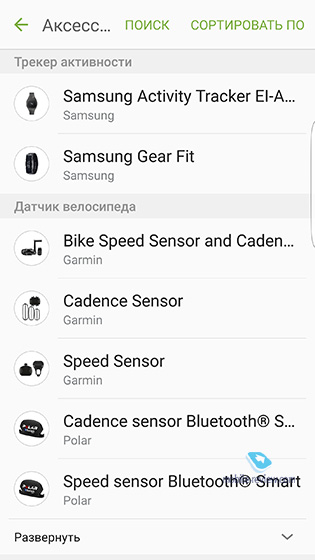
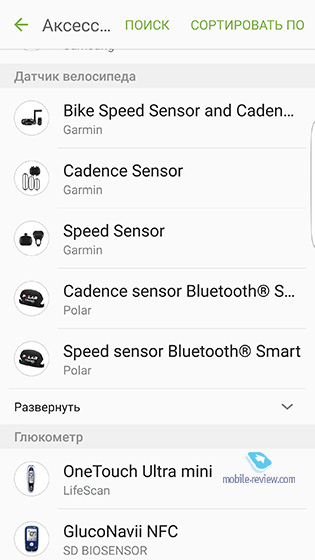
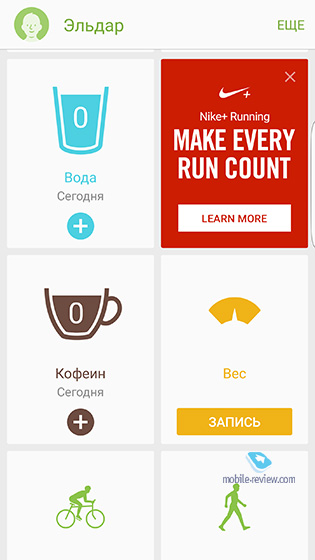
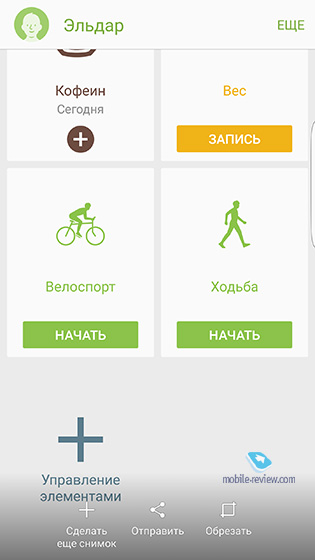
![]()
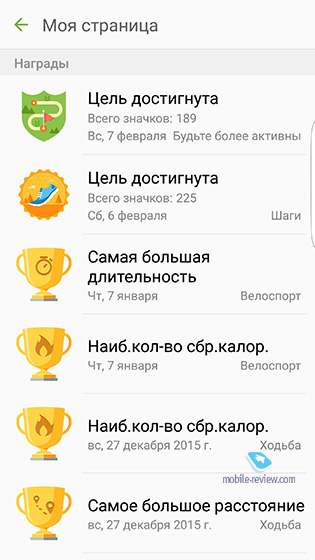
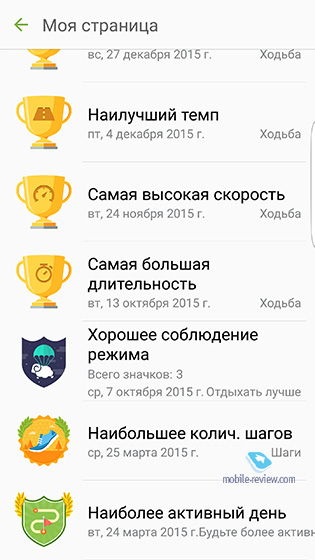
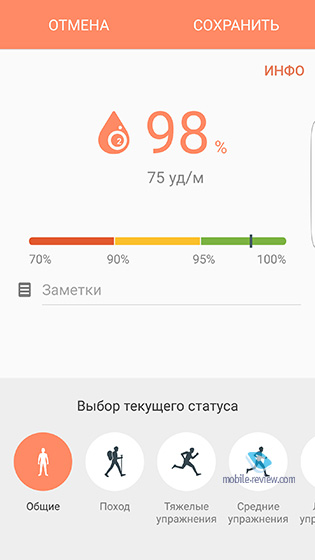
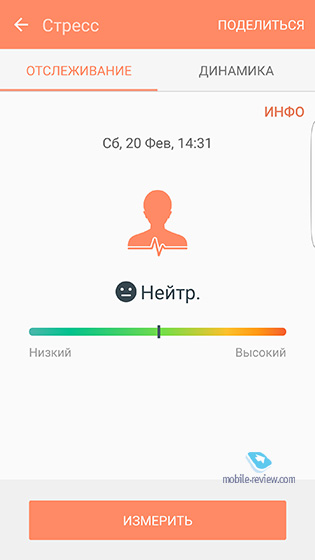
Smart Manager . Утилита, которая объединяет несколько программ от разных компаний, но в одном интерфейсе. Так, тут есть Clean Master, который способен убрать кэши приложений, различный мусор. Утилита для работы с аккумулятором показывает, сколько он способен протянуть, можно переключиться между режимами. В разделе «Безопасность» есть возможность установить KNOX, плюс присутствует антивирус от Intel. Также есть утилита для очистки оперативной памяти, что скорее дань потребностям пользователей и их желаниям, чем насущная необходимость для Android – это скорее вредная утилита, чем полезная.
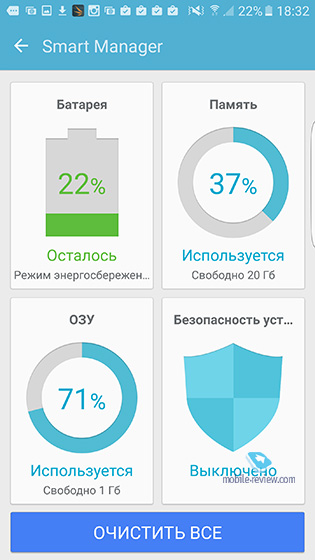
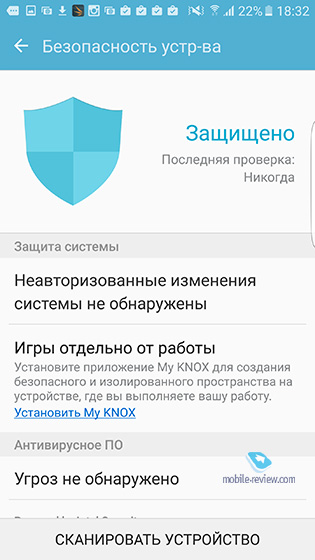
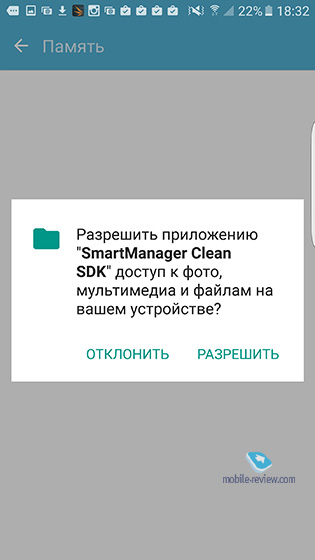
![]()
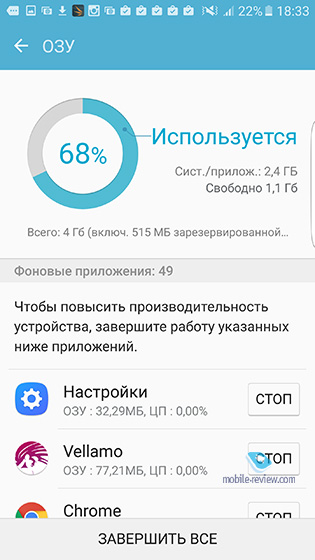
Приложения Microsoft . В папке находятся три предустановленных приложения – OneDrive, OneNote, MS Office и Skype. Это приложения, предустановку которых оплачивает Microsoft, никаких отличий или интеграции в систему нет. Пользователю дают бесплатно на два года 100 ГБ места в облаке от Microsoft.
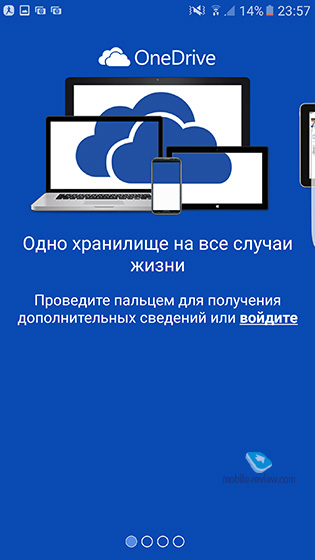
Почта . Обычный почтовый клиент, поддерживающий несколько аккаунтов, HTML-верстку. Ничего необычного тут нет, равно как и преимуществ перед GMail-клиентом. Внешне они стали очень похожи.
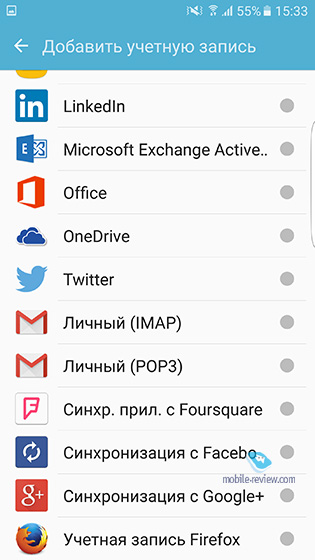
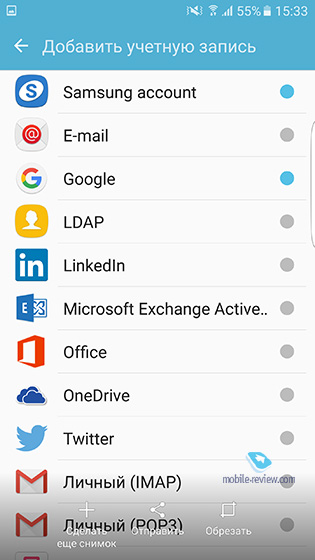

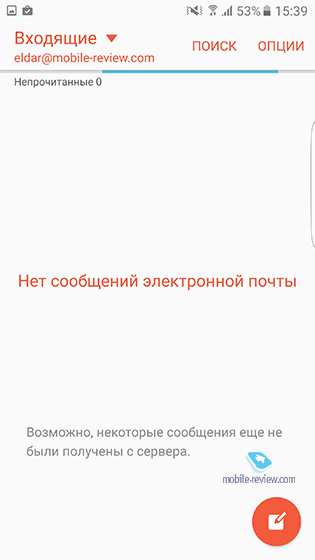
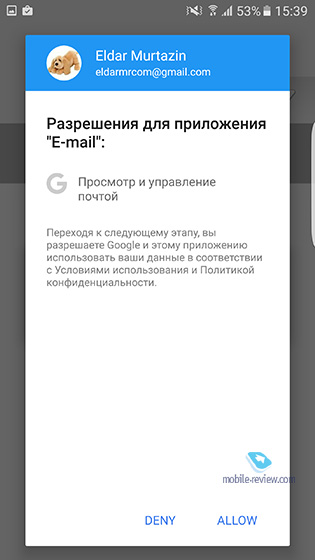

Настройки . Привычный для Galaxy S набор настроек, перечислять все не буду, приведу основные экраны, из них все понятно и так.
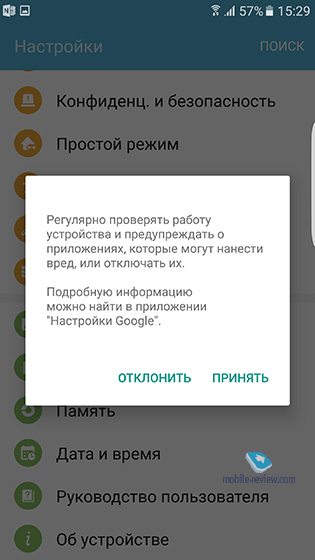
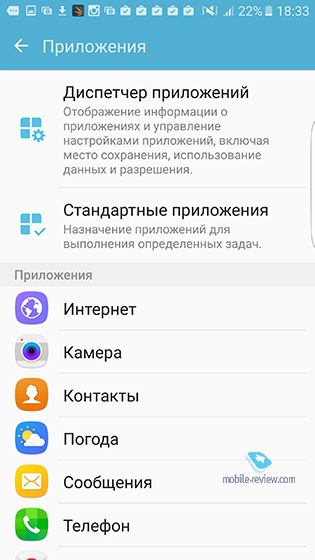
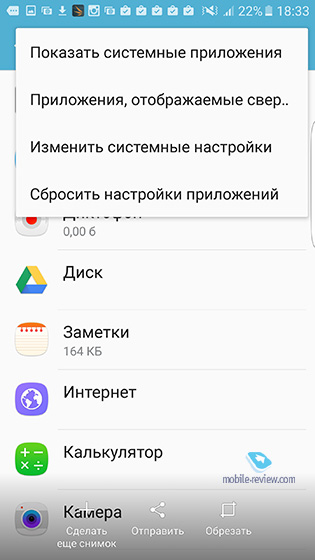
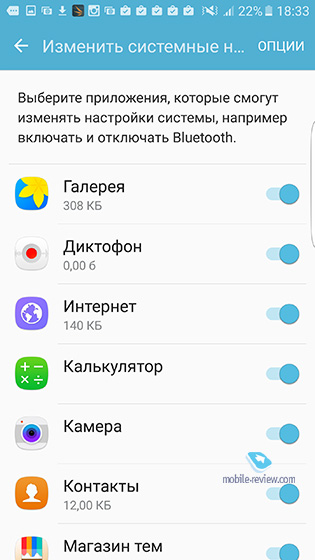
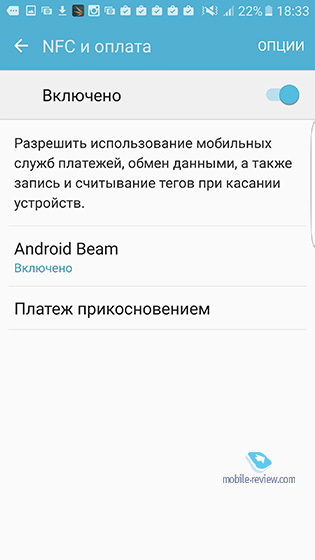
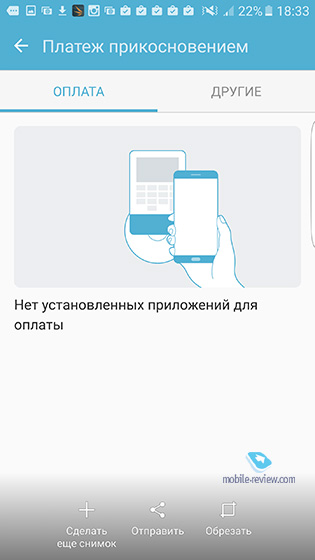
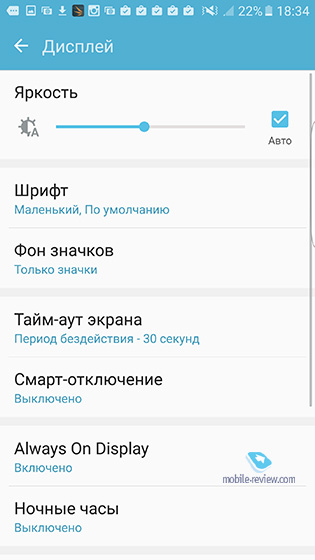
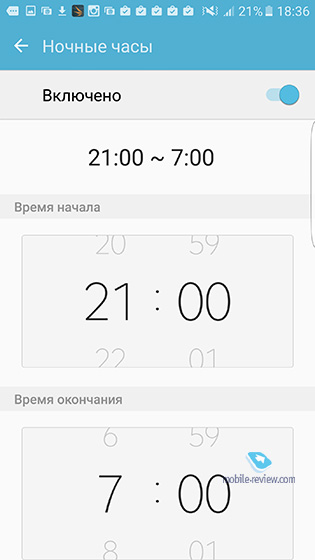
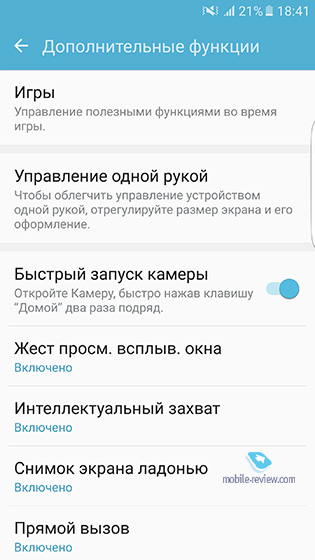
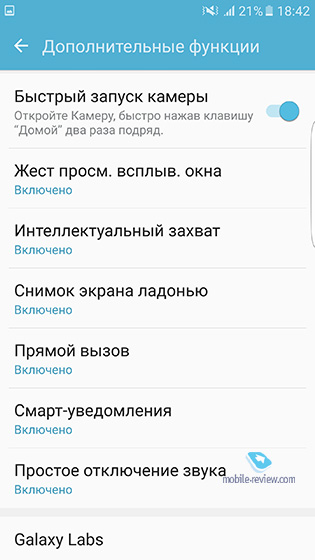
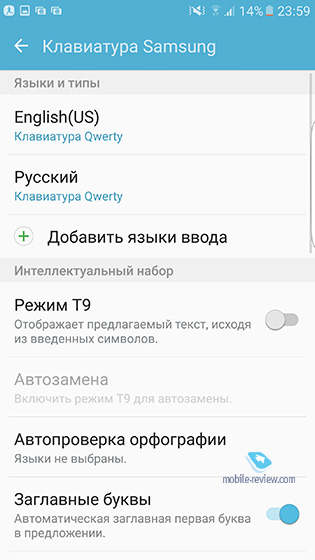
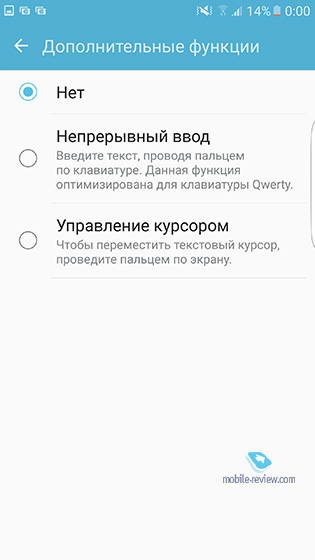
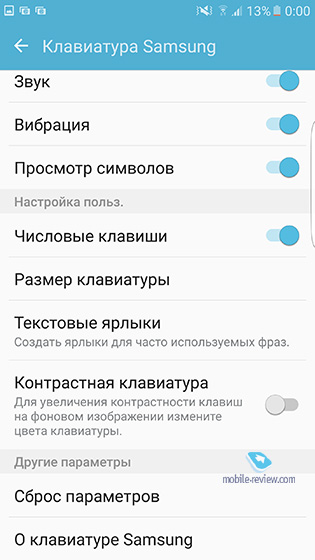
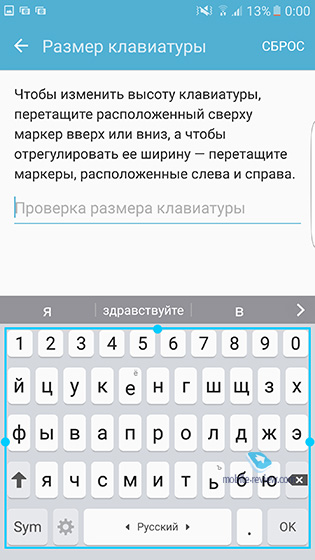
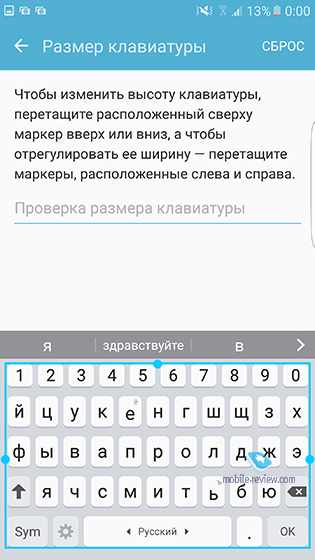
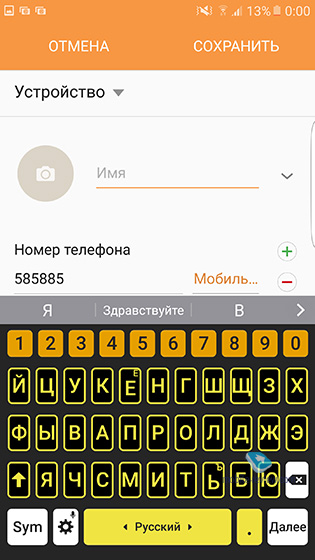
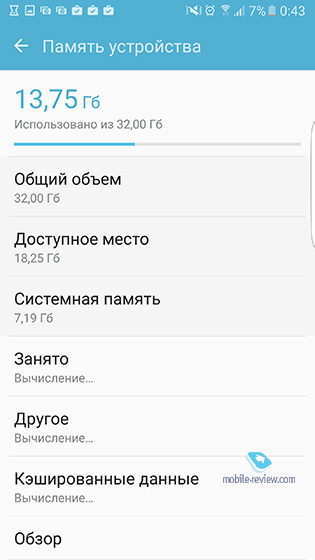
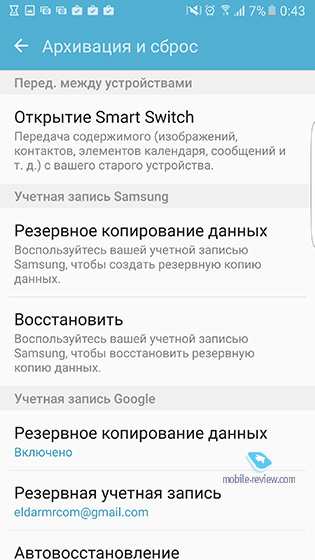
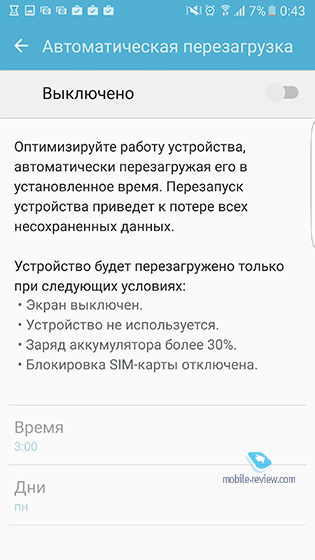
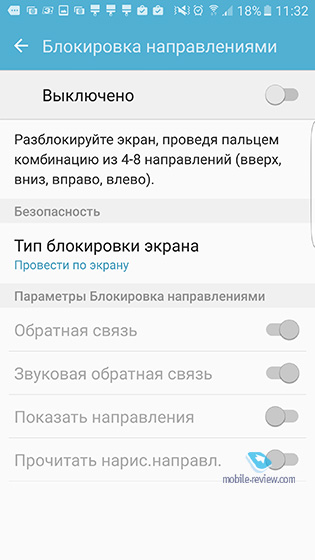
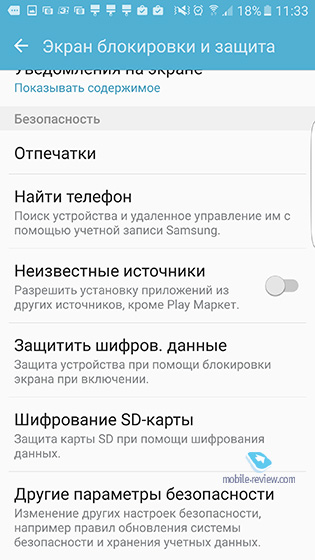
Приложение Smart Switch, которое позволяет перенести данные с iPhone и других устройств, стало частью системы, теперь быстро и безболезненно ваши данные с iOS/Android можно перенести на Galaxy. Я рассказывал об этом приложении и его возможностях подробно в видео.
Официальная прошивка CyanogenMod 13 для Samsung GT-I9505 Galaxy S4 с Android 6.0.x Marshmallow на борту
CyanogenMod - это версия ОС Android, модернизированная сторонними разработчиками. Cyanogen зачастую предлагает более актуальную версию Android, чем производители смартфонов. Кроме того, в прошивке есть некоторые уникальные функции, улучшающие опыт использования устройства.
Загрузка файла прошивки CyanogenMod 13 в формате:
.zip - (fabbler.ru)
Изображения прошивки:
Часто задаваемые вопросы:
Действует ли гарантия на смартфон с кастомной прошивкой?
При установке кастомной прошивки вы лишаетесь гарантии. Как правило, установив оригинальный рекавери, прошивку и обнулив счетчик кастомных прошивок, гарантия остается.
Инструкция по установке прошивки:
Правила прошивки:
Внимательно и четко следуйте инструкциям, все шаги должны выполняться строго так, как указано и с приложенными файлами или ссылками
- При наличии вопросов, пожалуйста воспользуйтесь разделом " ", задав вопрос через " ")
продолжение правил…
Ставить прошивку можно только на ту модель, которая указана в описании, модель должна совпадать вплоть до каждой цифры и буквы
- Все, что вы делаете со своим смартфоном, Вы делаете на свой страх и риск! Соответсвенно, автор не несет ответственности за отрицательный результат по Вашей невнимательности.
- Зарядите смартфон минимум на 50%
- Во время прошивки Ваш смартфон должен лежать неподвижно, лучше даже не дышать!
- Если где то сомневаетесь, прочитайте еще раз!
- Если у Вас не получилось, повторите прошивку повторно, еще раз прочитав инструкцию!
- Установка прошивки проверялась на файлах указанных ниже для скачивания, применять другие файлы вы можете на свой страх и риск!
Обновление прошивки
Open-gapps (набор приложений) (fabbler.ru - Android 6.0.x>ARM>Выбрать из списка)
3. Скопировать необходимые файлы в телефон
Подключить телефон к компьютеру
Копируем во внутреннюю память телефона или на карту памяти:
Прошивку cm-13-xxxxxxxx-jfltexx.zip
Набор гугл приложений open-gapps-xxxxx.zip
Подготовка к прошивке:
4. Отключить лишнее на компьютере:
Если у вас установлена программа Kies, то у вас есть 2 варианта:
- Удалить Kies
- Зайти в диспетчер приложений (ctrl+alt+del) и завершить все процессы где написано Kies
Если у вас есть антивирус - отключите его
5. Установить программы необходимые для прошивки:
Установить драйвера Samsung USB Driver for Mobile Phones
Распаковать Odin PC (Извлечь здесь/Extract Here)
Установка кастомного рекавери:
6. Включить Download Mode режим:
Полностью выключить телефон, должно все погаснуть.
Зажать одновременно три клавиши "Питание + Громкость вниз + Домой "
Появится предупреждение нужно нажать "Громкость вверх "
7. Установить кастомное рекавери:
Запустить Odin3 (.exe), он должен находится в одноименной папке
Оставить галочку только на чекбоксе "F. Reset Time "
Нажать на поле PDA и найти файл рекавери в формате.md5 или.tar, который был сохранен в папку i9505 (twrp-xxxx-jfltexx.tar)
Подключить телефон оригинальным кабелем к компьютеру, первое поле ID:COM загорается синим
Если все предыдущие пункты сделаны, жмем «Start»
После успешного завершения вы увидите надпись «PASS!»
Отключите телефон от компьютера
Установка прошивки:
8. Установка прошивки через через (пункты 2,3,4)
9. Если все сделано правильно у вас появится анимация загрузки и далее уже загрузится сам аппарат с новой/обновленной прошивкой. Как правило, загрузка занимает больше времени чем обычно!
AOSP Android Marshmallow ROM running on Galaxy S3 XDA
An AOSP custom build is now available for the international model of Samsung"s older Galaxy S3 smartphone allowing users to experience Android Marshmallow; an update which will never be official as the phone"s hardware configuration is not capable of receiving further Android support.
The AOSP ROM posted at the XDA forum, is built from the AOSP port by Haxynox team. Most of the features such as boots (without sd card), touch screen, Wi-Fi, rotation, USB OTG, camera, sound, Bluetooth and screenshots are working in the ROM, except a few such as screen colours, RIL and sd card. Forum member, brianelv, who has shared the ROM, says he is yet to test the GPS functionality.
If you still want to take a risk and try out the beta AOSP release, head over to the installation guide below. Do not flash the ROM on any variant other than I9300. Also, do not forget to create a backup of all data of the phone.
Gapps (or Gapps fix if it is required)
How to install AOSP Android Marshmallow ROM on Galaxy S3
Step 1: Copy the downloaded files to the phone"s storage and remember the location. Unplug the phone from the computer
Step 2: Boot the S3 into recovery mode. You might use the Quick Boot app from the Play Store to place the phone in recovery mode. Just download and install the app on your phone. Then launch it and follow the on-screen prompts to boot into recovery. Alternatively, use the following hardware key combinations:
- Switch off the phone and wait for the device to go off completely
- Press the Volume Up, Home and Power buttons together
Step 3: In recovery mode, create a Nandroid backup of all data of the phone. From recovery mode menu select Backup, then do a swipe at the bottom of the screen to confirm the process
Step 4: Once the backup is complete, perform a full data wipe. Select Wipe, then Advanced wipe, and then select Dalvik Cache, System, Data and Cache. Now do a swipe on Swipe to wipe option
Step 5: Return to the recovery menu and tap Install; go to the folder where you have saved the CM13 ROM, tap on it and do a swipe on the Swipe to confirm flash option
Step 6: Once the ROM is installed, repeat the process to flash Gapps
Step 7: After the installation process is completed, select Reboot system to restart the phone
Upon successful installation you should be able to taste Marshmallow flavour on your phone. If you come across any issues, hit the XDA development thread to know more about the ROM.
Кастомную прошивку, то подробно ознакомьтесь с данной статьей. Мы подготовили для вас детальную инструкцию, воспользовавшись которой даже новичок сумеет справиться с установкой кастомных прошивок на любое устройство компании Самсунг. Вы наверняка уже знаете, что потребуется установить для начала кастомное рекавери. Сделать это будет очень легко, необходимо лишь воспользоваться представленной нами ранее .
Если TWRP-рекавери уже установлено на вашем смартфоне, можно приступать к прошивке. Для начала проверьте, нет ли в телефоне важных данных, при необходимости перенесите их в безопасное место. Дело в том, что после прошивки все данные, хранимые в памяти девайса удаляться и восстановить их будет невозможно.
Рекомендуется заранее сделать резервную копию текущей прошивки, чтобы в случае ошибки можно было вернуться к прошлой версии. Подробный уже описывался на нашем проекте. С помощью резервной копии можно будет восстановить исходное состояние смартфона при необходимости.
Где найти кастомную прошивку?
Обычно такие прошивки размещаются для скачивания на форумах, посвященных мобильным телефонам. Они могут храниться в ветке соответствующей названию вашего девайса, а можно просто воспользоваться поисковиком введя запрос: Кастомная прошивка для "название вашего гаджета". Тут ничего сложно, я думаю вы разберетесь без особых трудностей.Инструкция по установке кастомной прошивки на смартфон или планшет Samsung Galaxy:
1. Для начала нужно зарядить смартфон хотя бы до 70%, а лучше полностью. В противном случае он может отключиться в процессе прошивки, а это приведет к очень печальным последствиям.2. Вы нашли и загрузили необходимую прошивку для модели телефона. Прошивка должна быть в формате zip-архива, который необходимо загрузить на карту памяти телефона или в его внутреннюю память.
3. Если для прошивки понадобиться Gapps, то это будет указано на страничке, откуда вы ее скачали. В большинстве случаев Google Apps уже встроены. Но исключительных случаях бывает так, что приложения нужно скачивать отдельно, но это не проблема. Если приложения отсутствуют, то просто скачиваем и передаем на телефон, как мы делали ранее с прошивкой. Если вам не нужны приложения от компании Гугл, то вы можете просто не загружать их.
4. Переходим в режим Recovery. Для этого полностью выключаем гаджет, после чего одновременно зажимаем клавиши “Громкости вверх”, “Домой”, а также “Питание”. Если на вашей версии смартфона клавиша домой отсутствует, то нажимает те же клавиши, но без нее.
откроется меню рекавери:
5. На главном экране следует перейти в меню “Wipe” , оно необходимо для удаления прошлой прошивки перед загрузкой новой. Теперь нажимаем “Advanced Wipe” и устанавливаем галочку возле “Dalvik Cache”, “System”, “Data”, “Cache” . Если выбрать “Internal Storage” , то очистится внутренняя память телефона, если SD Сard - карта памяти, но делать этого не стоит.
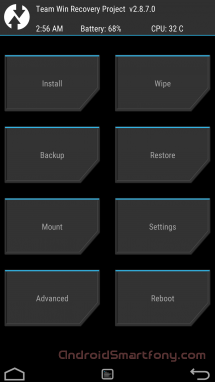
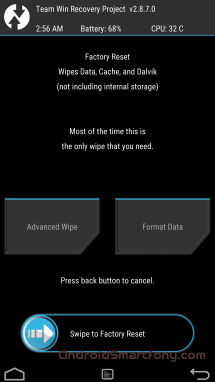
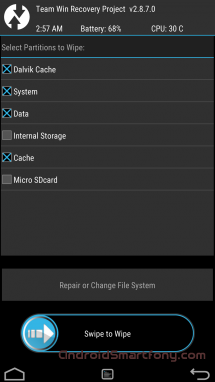
6. Тянем ползунок в нижней части экрана слева направо. Таким образом удаляются выбранные ранее разделы. Дожидаемся окончания процесса и приступаем следующему этапу.
7. Возвращаемся на главный экран и клацаем на пункт “Install”
.
8. После этого открывается диспетчер фалов, с помощью которого необходимо найти скачанную раннее прошивку.
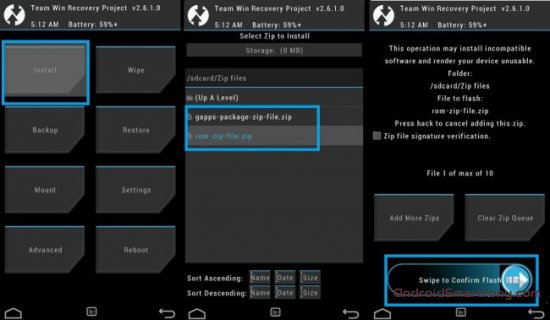
9. Перетаскиваем отобразившийся на экране ползунок слева направо. Этим самым мы начинаем процесс установки выбранной прошивки. Через несколько минут высветиться оповещение, свидетельствующее об успешной установке. Если вы не собираетесь загружать Gapps, то выбираете пункт “Reboot Now”
и устройство перезагрузится с новой прошивкой, процесс завершен.
10. Если вы считаете, что вам понадобятся приложения Gapps, то нажмите клавишу "назад" или "домой", после чего нужно повторить 7, 8, а также 9 пункты инструкции, но вместо ZIP-файла с кастомной прошивкой выбираем файл с Gapps. Чаще всего он называется gapps.zip. Дожидаемся завершения установки и перезапускаем гаджет.
На этом установка прошивки и всех приложений завершена. Следует отметить, что первый запуск будет длиться гораздо дольше обычного. Он может занять минут 5-10, это необходимо для настройки системы. В этот момент перед вами будет высвечиваться одинаковая картинка или же анимация, которая обычно появляется при запуске смартфона. После включения смартфона вам понадобиться внести первоначальные настройки. Необходимо подключиться к сети Wi-Fi, указать текущую дату, время и прочие параметры, которые должен знать гаджет.
Вы можете в любой момент вернуть старую прошивку, для этого можно воспользоваться бэкапом, который был создан ранее. Мы старались как можно подробней расписать процесс установки кастомной прошивки, но при возникновении любых вопросов вы можете спрашивать их в комментариях к данному материалу.
