Вставка PHP кода в HTML. Как правильно это сделать? Как вставить html-код: все возможные варианты Вставка html кода на страницу
Метод вставки html-кода немного различается в зависимости от того, куда конкретно вам его нужно вставить. В соответствии с этим, рассмотрим разные варианты.
Чтобы вставить html-код на сайт, а в частности в текст статьи на одной из страниц сайта, зайдите в административную панель, выберите и откройте для редактирования нужную статью. Далее режим визуального редактора необходимо сменить на режим редактирования. При работе с CMS-системой для смены режима просто нажмите . Потом скопируйте и вставьте в запланированное место html-код.
Часто после вставки хочется немного отформатировать код, например, задать обтекание кода текстом с другой стороны. Для этого существует простой способ, использующий CSS-свойства.
Используя тег
Чтобы при сохранении статьи визуальный редактор не вырезал изменения, не являющиеся, по его мнению, html-кодом, при вставке кода лучше его отключить. Вырезание редактором изменений создано для предотвращения угрозы возможных вредоносных кодов.
Как отключить визуальный редактор?
В административной панели щелкните «Сайт» — «Общие настройки» — «Сайт» и в строке «Визуальный редактор» выберите «No Editor». Теперь редактирование и вставку html-кода возможно будет произвести в режиме html-кода. После того, как вы вставите код и сохраните изменения, визуальный редактор можно снова включить.
Если вы захотите повторно отредактировать статью, html-код необходимо будет также вставить повторно. Иногда требуется, чтобы html-код отображался на каждой из страниц сайта. Вставка html-кода таким образом, чтобы он отображался на каждой из страниц сайта.
Для решения этой задачи войдите с помощью блокнота или другого редактора в главный файл сайта (по умолчанию это index.php или index.html). В открытом файле выберите предпочтительное место для вставки кода. Для удобства вы можете задать фразу в поиске, расположенную в том месте, куда вам нужно вставить код, так вы быстрее его найдете. Потом скопируйте код и вставьте в желаемое место. При необходимости код можно отформатировать таким же способом, который был описан для форматирования кода в статье.

Есть множество инструментов, которые готовы помочь вам улучшить сайт, повысить эффективность онлайн бизнеса и наладить взаимодействие с клиентами. Среди таких инструментов много бесплатных. Но что если вы не веб-разработчик и не знаете, как установить их на свой сайт? Это большое препятствие.
Как бы иронично это не звучало, но у бизнеса, который разрабатывает полезные инструменты для вашего сайта, тоже есть препятствие на пути к собственному процветанию – необходимость навязывать установку своего кода пользователям.
Попробуем решить две проблемы сразу, рассказав о наиболее распространенных способах вставки кода / сниппетов (фрагментов) JavaScript для сайтов:
- На WordPress.
- Самописных админках (с помощью олдскульного FTP).
- На Squarespace.
- На Shopify.
В конце статьи затронем Wix. В большинстве случаев эта платформа не разрешает устанавливать коды или фрагменты JavaScript, но зато она предлагает альтернативу в виде интеграций для различных сервисов.
Где взять код для установки
Посмотрим, где искать код для инсталляции на примере сервиса Crazy Egg.
Процесс стандартный: вводим регистрационные данные, после загрузки попадаем в дашборд. Там ищем раздел с кодом.

Как вставить код на сайт WordPress
Можно воспользоваться специальным плагином – Tracking Code Manager.
Чтобы вставить Tracking Code Manager, входим в админку сайта и в панели управления ищем раздел плагины.

Выбираем функцию «Add New» (добавить новый).

Справа появится строка поиска. Вводим «Tracking Code Manager», потом жмем «Install Now».

После окончания инсталляции нужно убедиться в том, что плагин активирован. Переходим в настройки.
Жмем «Add new Tracking Code».
![]()

Можно обойтись и без плагина Tracking Code Manager. В таком случае наш вариант – вставить код в файл header.php темы WordPress (об этом дальше).
Как установить код на сайт WordPress.com
Сайт на базе WordPress и сайт WordPress.com – две разные вещи.
Сайт на базе WordPress – это сайт, который управляется с помощью CMS, установленной на собственном сервере. Это значит, что вы заплатили за доменное имя (myname.com) и за хостинг.
Сайт WordPress.com бесплатный. Вы можете зарегистрировать на нем сайт без оплаты хостинга. При этом URL сайта будет: myname.wordpress.com. Чтобы изменить доменное имя, придется выполнить несколько дополнительных шагов.
Управляя сайтом на WordPress.com, вы ограничены в выборе кодов и фрагментов JavaScript, которые можете установить. Причина в протоколе безопасности – разработчики не позволяют пользователям вставлять коды на платформу. К примеру, разработчики MySpace позволяли. Очевидно поэтому сайт за шесть лет опустился с 5 места в мире на 1967.
Вместе с тем WordPress.com предлагает пользователям различные бонусы для ведения бизнеса. Например, интеграцию с Google Analytics или возможность добавить кнопки соцсетей. Но в некоторых случаях этого может быть недостаточно.
Как установить коды и сниппеты JavaScript на самописную админку
С помощью FTP. Придется вернуться к основам основ.
Сейчас многие сайты самописные. Самописный сайт создан с нуля, для управления контентом не использует CMS.
Представим, что у нас именно такой сайт. Поставить на него код будет чуть сложнее, чем на WordPress, потому что придется вспомнить про FTP.
FTP-менеджеры вроде FileZilla позволяют перетаскивать файлы и изображения с сайта на сервер. С помощью программы вы можете добавлять файлы на сервер или скачивать их, заменять старые файлы на новые, удалять ненужные данные, менять названия доков.
В протоколе передачи данных нет ничего сложного: уже через 20 минут можно почувствовать себя профи. Для большинства людей самая сложная часть – просто связаться с сервером.
Если у вас возникли любые проблемы с сервером, свяжитесь с хостингом. Это может занять час, зато по истечении 60 минут вы будете знать всё, что нужно. Я обычно рекомендую записывать такие разговоры через ScreenRecorder. Или по меньшей мере делать пометки вручную.
После того, как вы зашли на FTP-сервер, обязательно сделайте . Если совершите ошибку, важные файлы никуда не денутся. Сделать резервную копию можно с помощью простого перетаскивания всех файлов с сервера на компьютер.
Обычно программный интерфейс FTP-менеджера состоит из двух колонок. Например, на изображении ниже в левой колонке вы видите файлы, которые хранятся на компьютере. В правой – файлы с сервера.

Чтобы поменять или добавить файлы, просто перетаскивайте их из одной колонки в другую.
Предупреждение
Замена файлов опасна. Запросто можно заменить новую версию файла старой и потерять более актуальные данные, случайно удалить что-то важное или совершить другую ошибку. Резервная копия позволяет подстраховаться на случай таких промахов и защитить себя от лишних проблем. Не забудьте сохранить все файлы в отдельной папке на компьютере до внесения изменений.
Как вставить код с помощью header.php
Допустим, у нас есть сайт, для управления которым мы используем WordPress. Чтобы вставить код, нам нужно найти файл header.php или другой файл с названием header
или head
.
Header
нужен для активации кода или фрагмента JavaScript на всех страницах сайта. Чтобы открыть файл, можно использовать бесплатную программу вроде Sublime Text. С ее помощью нужно открыть файл, который хранится на компьютере, а не похожий файл на сервере.
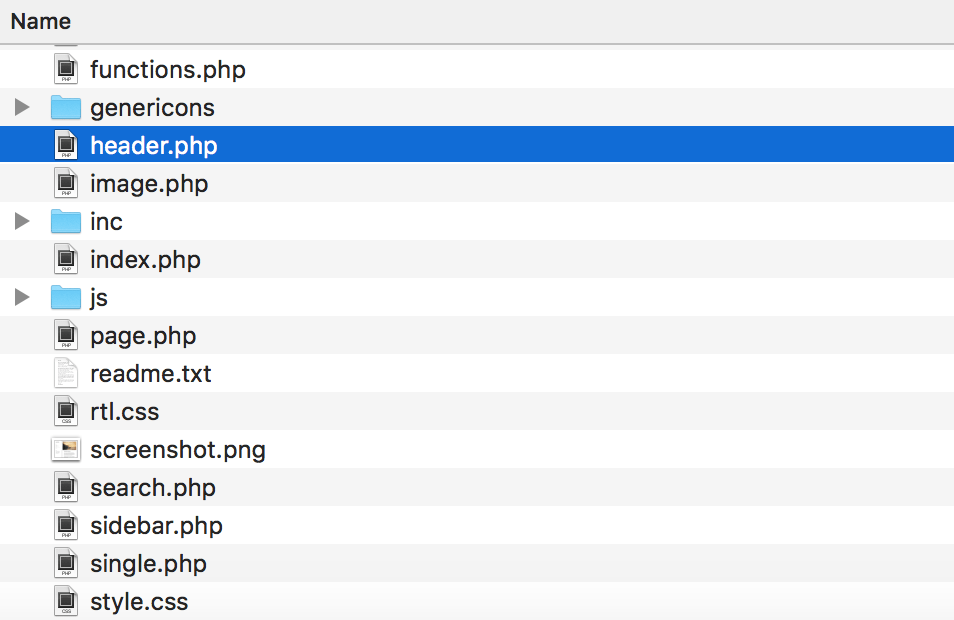
Открыв файл в Sublime Text, мы увидим радугу из цветного кода. Не бойтесь, там все просто.
Все страницы делятся на две секции – The head (заголовки) и the body (тело). Заголовки обозначаются кодом HTML
и . Тело – и .
Большая часть штук, которые заставляют сайт работать и отображать текст, находятся между этими двумя секциями. Чтобы найти эти теги , можно воспользоваться поиском по странице.
В большинстве случаев вставить код можно прямо перед закрывающим тегом.

После того, как вы вставили код или сниппет, сохраните файл и загрузите его на сервер. Готово.
Теперь про самописные админки. Если ваш сайт создавался вручную и вы не можете найти файл head или header, скорее всего, вам придется вставлять код вручную на каждую страницу. Чаще всего это не вызывает больших затруднений.

На изображении выше – гипотетический HTML сайт, который состоит из четырех файлов HTML. Если бы мы захотели вставить на него какой-нибудь код, нам бы пришлось по очереди открыть все эти файлы и вставить код или сниппет в теги каждого из них. После этого процесс стандартный: сохраняем файлы и загружаем их на сервер вместо старых.
Как вставить код на сайт Squarespace
Squarespace упростил задачу своим пользователям. Чтобы вставить код или сниппет JavaScript, можно использовать «code injection». В меню переходим по вкладкам Settings > Advanced > Code Injection. Можно добавить код в
или футер сайта.Находим настройки.

Листаем ниже и кликаем по «Advanced».

Выбираем «Code Injection».

Вставляем код и сохраняем изменения.

Как вставить код на Shopify
В панели управления найдите раздел с интернет-магазинами Online Store и выберите темы Themes.

Чтобы получить доступ к нужной вкладке, кликните по «Actions» и выберите «Edit HTML/CSS».

Нам нужны фрагменты.

Клик по опции откроет диалоговое окно с возможностью добавить новый фрагмент.
Дайте название сниппету и нажмите на кнопку Create snippet.

Введите код для сниппета в зону для «tracking snippet.liquid». Нажмите «сохранить».
Как вставить код, если сайт на Wix
Wix быстро стал популярным конструктором сайтов. Как и WordPress.com, он накладывает на своих пользователей ограничения в возможности вставки кодов.
Но Wix предлагает решение в виде Wix App Market . Там можно найти разнообразные виджеты для маркетинга, социальных медиа и аналитики. Кстати, там же можно проголосовать за наиболее необходимый виджет.
Вы хотите выложить на сайте код с каким то решением или инструкцией, но у вас возникают с этим проблемы? Узнайте как сделать всё правильно и вывести код так как он отображается в редакторе кода.
Казалось бы не сложная задача - вставить код, но могут появиться трудности если не знать про некоторые правила о которых и будет речь.
Вставить код как код
Чтобы вставить код на сайт, его оборачивают в теги
И . Получается следующая конструкция:
Тут код
Если объяснять коротко и по делу, то в данной конструкции тег code сообщает браузеру что внутри него находится программный код, а тег pre сохраняет переносы строк, табуляцию (отступы) строк и пробелы.
Вроде бы всё понятно и нет ничего сложного, но проблема заключается в том, что если вы захотите вставить код html или код содержащий символы < , > , & , " , ` , то могут возникнуть проблемы - браузер обработает ваш код как хтмл. Например, если вы в коде захотите показать код формы с кнопкой, полями ввода и т.п., браузер выведит именно форму, а не её код.
Экранирование кода
Чтобы этого не произошло, делают так называемое экранирование кода - это когда упомянутые выше символы замеяют на их UTF-коды .
Схема замены символов на utf-коды
Ниже показаны символы и коды которые их заменяют:
В ручную конечно же заменой символов никто не занимается - это делается програмно. Самым доступным для этого инструментом является онлайн экранирование кода , где за мгновение все символы будут заменены, а код сохранит все пробелы и переносы и будет полностью готов к вставке в конструкцию тегов
В результате после экранирования можно вставлять любой фрагмент кода. Пример такой вставки после экранирования кода вы можете увидеть ниже:
Заголовок
Записи по теме
Здравствуйте, уважаемые читатели!
Поговорим о программном коде на сайте. Нередко у вебмастера возникает необходимость на одну или несколько страниц сайта вставить код. WordPress позволяет использовать php, java, html, css и т.п. код двумя способами: в качестве исполняемых команд, интерпретируемых движком сайта, и в виде доступного для чтения и копирования текста. В этой статье рассмотрим примеры того, как вставить код в страницу WordPress, чтобы он отображался корректно и красиво для посетителей.
Код в виде текста: зачем это нужно
Потребность в выводе программного кода в WordPress распространенной не назовешь. Можно с уверенностью сказать, что у владельцев медицинских, строительных или кулинарных блогов подобный вопрос вряд ли возникнет. Чего не скажешь об авторах проектов, посвященных таким темам как создание и , веб-дизайн и программирование, разработка приложений и т.п.
Необходимость в публикации отдельных строк кода порой не ограничивается простым добавлением нужного фрагмента на сайт. Сопутствующее этому желание «сделать красиво» упирается в использование подсветки синтаксиса кода и в те или иные способы реализации. Подсветка кода на сайте способна существенно облегчить восприятие данных посетителями, привыкшими к использованию продвинутых редакторов вроде .
Если просто вставить код в статью, WordPress интерпретирует его и исказит при публикации. Поэтому подобный тип данных всегда должен подвергаться обработке. Решить эту задачу можно различными способами: прописыванием необходимых тегов на странице вручную, используя встроенную в редактор WordPress кнопку и с помощью различных плагинов.
Как добавить код в статью без плагина
WordPress предлагает для решения этой задачи администратору сайта собственный, являющийся частью системы управления контентом, инструмент.
Добавляемый в визуальном редакторе контента блок, состоящий из одной и нескольких строк кода, WordPress при переходе в текстовый режим заменяет в тегах все символы < и > символами <
и >
Чтобы показать CMS, что определенный фрагмент кода должен выводиться на странице «как есть», его в текстовом редакторе WordPress необходимо выделить и «обернуть» тегом с помощью кнопки на панели инструментов:
Выглядеть на странице это будет примерно так:
Наименование 1
Наименование 2
Значение 1
Значение 2
Чтобы вставить код в страницу WordPress с заданными отступами, при переходе из визуального редактора контента в текстовый можно использовать тег html
Сохраняющий все дополнительные пробелы, служащие для формирования отступов. Содержимое элементов И по умолчанию отображается браузерами моноширинным шрифтом.
Пример того, как в WordPress вставить html-код на страницу без плагинов с помощью тега
Наименование 1
Наименование 2
Значение 1
Значение 2
К тегу
Применимы универсальные атрибуты, в частности, атрибут style
, используемый для определения элемента с помощью CSS. В приведенном ниже примере показано, как значениями атрибута style
задаются цвет выводимого текста, цвет фона блока, толщина, цвет и радиус закругления границы блока:
Возможности форматирования выводимых на странице блоков с помощью атрибутов достаточно широки, но не безграничны. Использование рассмотренных тегов оправдано, когда на страницу добавляются в качестве примеров одиночные строки или небольшие фрагменты кода. О красивом оформлении в этом случае говорить не приходится, результат вставки будет предельно минималистичен, но многим достаточно и этого.
Сложное форматирование, позволяющее реализовать подсветку синтаксиса — результат работы плагинов, о которых пойдет речь ниже.
Плагины вставки кода для WordPress
Предлагаем на выбор несколько плагинов из официального репозитория WordPress, позволяющих выводить любой код (php, java, html, css) красиво: построчно и с соответствующей подсветкой элементов.
SyntaxHighlighter Evolved

Распространенный плагин для вставки кода в WordPress, продвинутый и мощный, на странице настроек которого можно применить одну из семи имеющихся тем оформления и, при необходимости, выбрать отображение нумерации строк и панели инструментов, сделать кликабельными URL свернуть поле кода, выставить автоматический перенос длинных строк и т.д. Тут же присутствует визуальный предпросмотр вывода, имеется расшифровка используемых атрибутов.
В плагине SyntaxHighlighter Evolved
предусмотрено все, что может когда-либо понадобиться. Вставить код в статью WordPress с его помощью очень просто, для этого необходимо в настройках разрешить плагину обрабатывать тег
Или использовать соответствующие шорткоды:Пример
пример
пример
пример
WP-Syntax

Еще один плагин, долгое время заслуженно пользовавшийся признанием у вебмастеров. В настоящее время статистика официального репозитория показывает более 10 тысяч активных установок. К сожалению, плагин не обновлялся уже год, однако продолжает исправно выполнять заявленные функции.
WP-Syntax
не имеет собственной страницы настроек. Этот плагин WordPress для редактирования кода, точнее, для его вставки и изменения вида подсветки синтаксиса использует тег
С атрибутом выбора языка:
пример
пример
пример
Список поддерживаемых языков приводится на странице плагина.
Атрибут line
в теге служит для отображения нумерации строк, его значение соответствует номеру строки, с которого начинается отсчет. Если код содержит html-объекты, рекомендуется использовать атрибут escaped
со значением true
в качестве опции:
пример
Пример вывода и подсветки CSS-кода с помощью плагина:
1
2
3
4
5
6
7
8
.block
{
border
:
2px
#8E0505
;
color
:
#2D0000
;
/*цвет текста*/
padding
:
2px
;
/*внутренние отступы*/
text-align
:
left
;
/*выравнивание текста*/
font-family
:
arial;
font-size
:
14px
;
}
Block {
border: 2px #8E0505;
color: #2D0000; /*цвет текста*/
padding: 2px; /*внутренние отступы*/
text-align: left; /*выравнивание текста*/
font-family: arial;
font-size: 14px;
}
При переключении из html-редактора в визуальный режим тег WordPress интерпретирует тег
И код не отображается правильно. Поэтому при редактировании статей со вставками блоков кода необходимо использовать редактор контента в режиме html.
Code Prettify

Легкий плагин без настроек, дающий возможность вставить код на сайте WordPress с использованием автоматической подсветки без необходимости указывать язык. Реализует подсветку для тегов
И на странице. Простое решение на основе модуля Google Code Prettify library
для тех, кто не желает вникать в особенности форматирования синтаксиса выводимых на сайте блоков с программным кодом.
Заключение
Рассмотренные в статье решения на основе плагинов — лишь малая часть того, что предлагает хранилище плагинов WordPress. Перейдя по ссылкам меню консоли «Плагины — Добавить новый»
на страницу поиска, по ключевым словам Highlight
и Syntax
можно обнаружить еще несколько десятков аналогичных плагинов, позволяющих красиво оформить программный код. Важно понимать, насколько уместным и необходимым будет подобный плагин на сайте. Возможно, именно в вашем случае вставить код в страницу WordPress будет проще вручную в текстовом редакторе, воспользовавшись тегами
И .
Прежде чем вставлять код на сайт
нужно знать структуру сайта. Вставлять код куда попало тоже не следует. Для определенных элементов сайта, существуют отведенные для них места. Так например, баннеры с рекламой стараются размещать в верхней части сайта, а счетчики посещаемости в нижней.
Какой код мы хотим вставить?
- Например мы хотим вставить (подключить) какой-нибудь javascript, как привило скрипты либо выносят в отдельный файл или размещают в верхней части сайта.
- В случае если вы хотите вставить баннер с рекламой, то предпочтительнее выбирать так же верхнюю часть сайта (шапка сайта, навигационное меню, место над постом), но в отдельных случаях рекламные баннеры вставляют внутри текста или в конце.
- Код социальных закладок (иконок) размещают перед постом (в начале страницы) и в конце.
- Счетчики посещаемости, если и размещают, то в нижней части экрана.
Это лишь малая часть примеров.
В каждом конкретном случае выбирается та или иная часть сайта исходя из своей специфики.
Ищем (определяем) файл для размещения кода
За отображение сайта, как правило отвечает несколько файлов. Вот самые популярные в WordPress: index.php; single.php; page.php; header.php; footer.php; sidebar.php; style.css.
Верхняя часть сайта
За вывод верхней части как правило отвечает файл header.php (шапка сайта)
. Начало этого файла как правило имеет следующий вид:
>
Сюда вы можете вставить скрипт
Между тегами
размещают скрипты, которые работают на всех страницах сайта.
Для каждой темы содержимое этих тегов может быть разным.
Главная страница сайта
За отображение главной страницы сайта отвечает файл index.php чаще всего с помощью языка php в этом файле объединяется код из других файлов например (header.php, footer.php) тем самым отображаемая страница в браузере собирается из нескольких файлов.
Боковое Меню сайта
За вывод сайтбара (боковой блок) на сайте как правило отвечает файл sidebar.php сюда же Вы можете вставить блок с рекламой.
Вывод записей
В случае если вы хотите изменить отражение записей блога используйте файл single.php.
Страницы сайта
Для изменения страниц сайта используйте файл page.php.
Подвал сайта
Еще один файл который есть практически в каждом шаблоне footer.php, в нем так же можно размещать скрипты, его часто используется для вставки счетчиков посещаемости.
Внешний вид страницы
Если вы хотите видоизменить отображение сайта то вам понадобиться файл стилей style.css.
Теперь вы примерно знаете, какие файлы отвечают за вывод тех или иных частей сайта.
Определяем место вставки кода
Чтобы понять куда вставлять код, можно использовать стандартный инструмент Google Chrome для этого нажмите правой кнопкой мыши на свободную часть страницы и выберете вкладку просмотреть код.
С его помощью мы сможете определить название блока над, под или в который надо вставить ваш код
.
Для выделения нужного блока нажмите на выделенную красным кнопку и наведите на нужную область сайта.
На картинке с верху отображена панель в которой Вы можете видеть код сайта или выбранного блока.
Обращать необходимо на название класса
того блока над, под, в который Вы можете вставить код.
Теперь вставляйте нужный Вам код и проверяйте изменения.
