Как удалить антивирус касперского разными способами. Инструкция по удалению антивируса Kaspersky с ПК Как полностью удалить следы касперского
Рассмотрим самые простые и удобные способы удалить антивирус Касперского с компьютера или ноутбука под управлением ОС Виндовс . Как известно, софт от разработчика Kaspersky Lab обеспечивает защиту операционной системы от всевозможных вредоносных объектов в режиме реального времени. Если вы по какой-либо причине приняли решение о деинсталляции антивирусной программы, обязательно придерживайтесь подробной инструкции, приведенной в нашей статье.
Ни в коем случае не удаляйте папку с приложением из Program Files. Это не только оставляет временные файлы, ненужные настройки в реестре и прочий компьютерный «мусор» на жёстком диске, но и вызывает различные системные ошибки, последствия которых могут потребовать даже переустановки OS.
Стандартный метод удалить Касперского с компьютера полностью на Windows 7, 10
Если антивирусник Kaspersky удаляется штатными инструментами ОС, рекомендуется провести ручную очистку реестра.
Дело в том, что некоторые остаточные файлы всё же не были удалены, для полного избавления от остатков активности продуктов Касперского, следует проделать следующие шаги:
Способ удаления Kaspersky Anti-Virus c помощью утилиты KavRemover
Существует специальный программный продукт для удаления любых версий антивирусных продуктов лаборатории Касперского с операционных систем Windows и Mac OS.
Что делать, если КАВ Ремувер не смог корректно справиться с задачей?
Полное удаление антивируса Касперского с помощью сторонних программ
Если приведенные выше методы не помогли справиться с задачей, рассмотрим специализированные утилиты для удаления программ, позволяющие избавиться фактически от любых приложений, установленных на ПК.
IObit Uninstaller
Одно из самых лучших средств для очистки жёсткого диска и повышения производительности OS. Обладает интуитивно понятным русскоязычным интерфейсом, включает в себя полезный инструмент резервного копирования. Позволяет деинсталлировать абсолютно любой объект. Достаточно скачать, установить и запустить ИОБит Унинсталлер, ввести в поисковой строке название искомого объекта и нажать значок корзины в правой части экрана.
Ускоритель Компьютера от студии AMS Software
Ещё одна качественная утилита, известная своими продвинутыми функциональными возможностями. Обеспечивает ускорение процессоров и ОЗУ, способна полностью очистить мусорные файлы Windows любого формата.
Если вы решили сменить антивирус Касперского на какой-либо другой продукт или по прочим причинам. В таких случаях вполне оправданным будет вопрос, как удалить Касперского с компьютера , так как чтобы установить новый антивирус требуется полное удаление старого. Этот вопрос будет актуальным по следующим причинам:
- При наличии на компьютере уже запущенного антивируса, в случае если вы попытались произвести установку другого, то высок риск того, что ваша операционная система будет повреждена. Так как два антивируса на компьютере будут видеть друг в друге угрозу, в результате чего произойдет блокировка работы некоторых компонентов системы.
- Если вы решите установить прочую версию антивируса, который когда-то использовали, то если в системе будет находить не до конца удаленный антивирус, то произвести установку будет крайне сложно.
Процесс полного удаления Касперского с компьютера
Для того чтобы разобраться с вопросом, как удалить Касперского , нам следует начать именно с удаления самой программы. Первым делом открываем меню «Панель управления», затем открываем пункт «Программы и компоненты», перед нами откроется список, в котором нам следует отыскать «Антивирус Касперского», щелкаем на него правой кнопкой мыши и удаляем. Далее нам необходимо следовать указаниям установщика. По окончанию производим перезагрузку компьютера.
Далее для того чтобы удалить Касперский полностью , нам следует на избавиться от всех файлов на жестком диске, так или иначе связанных с этим антивирусом. Открываем диск «С», в нем отыскиваем папку под названием «Program Files», в которой отыскиваем директорию «Kaspersky Lab», а после осуществляем ее удаление.
Затем нам требуется перейти в корневой каталог диска «С», там следует открыть папку «Documents and Settings», в ней нам станет доступна папка «All users», внутри нее находим папку «Kaspersky Lab» и удаляем ее.Для полного удаления Касперского нам нужно будет почистить информацию с реестра.
Благодаря антивирусу Касперского пользователь не только защищает свой персональный компьютер от вирусов, но и получает целый букет проблем, обычно связанный с желанием переустановки антивирусной системы, либо с тормозной работой операционной системы.
Допустим, необходимо очистить компьютер от антивируса полностью для того, чтобы проинсталлировать альтернативное программное обеспечение зашиты от вирусов. Примитивного удаления приложения недостаточно, так как сведения о нем прописываются в реестре операционной системы, и это не позволяет эффективно функционировать новому антивирусу. Очень важно знать, как можно правильно удалить приложение из компьютера.
Антивирус Касперского инсталлируется не только в каталог Program Files, но и запускает свои корни гораздо глубже, поэтому обычно избавиться от него не так просто.
Данная информация может оказаться полезной и для случаев удаления не только антивирусных средств, но и любого другого приложения, информация о котором прописывается в реестре операционной системы.
Методы удаления антивируса
В целом процедура деинсталляции антивируса вполне тривиальна. Однако если при этом что-то пойдет не так, то выручить может специализированная утилита для деинсталляции программ.
Существует несколько методов удаления антивируса Касперского:

Мастер установки
Используя мастер установки для решения поставленной задачи необходимо придерживаться следующей инструкции:
- необходимо запустить мастер установки программы, выбрав «Пуск > Программы > Kaspersky Anti-Virus x …». Далее нажать на кнопку «Удаление»;

- при удалении программы требуется указать, какие данные, созданные и необходимые для функционирования программы, требуется сохранить.
- в течение этого периода на жесткий диск может попасть вредоносная программа, действия которой не будут обнаружены при применении данной базы, и это может содействовать заражению рабочей станции;
- затем нужно подтвердить свое намерение, нажав на кнопку «Далее»;
- после завершения процесса обязательно требуется осуществить перезагрузку системного блока, которая обусловлена необходимостью учета модификаций в операционной системе. Для разрешения автоматической перезагрузки нужно в появившемся окне нажать на кнопку «Да». Процесс перезагрузки стартует незамедлительно. Если перегрузить рабочую станцию нужно позже, стоит выбрать для нажатия кнопку «Нет».
Для полной очистки компьютера от всей информации, используемой программой, нужно выбрать вариант «Удалить программу полностью».

Если временной период между деинсталляцией старой модификации и инсталляцией новой вариации антивируса довольно длителен, то не целесообразно применять базу iSwift, оставшуюся с предшествующей установки приложения.
Видео: Удаление Антивируса
Специальные утилиты
При удалении продуктов Лаборатории - разработчика данного программного обеспечения с помощью штатных средств Windows могут возникнуть ошибки, в результате которых приложение не будет полностью удалено.
Ранее были рассмотрены «официальные» методы деинсталляции, однако бывают ситуации, когда штатные методы не могут помочь. В такой ситуации имеет смысл использовать для удаления приложений специализированные утилиты.
Kav Remover
Для полного удаления антивируса Касперского с компьютера можно использовать утилиту Kavremover. Утилита предназначена для деинсталляции большинства программных продуктов Лаборатории Касперского.

Для полной очистки компьютера от антивируса необходимо проделать следующее:
- загрузите архивный файл kavremover.zip, а затем извлеките из архива. Или сразу загрузите исполняемый файл kavremover.exe;
- запустите загруженный исполняемый файл kavremover.exe, дважды кликнув левой клавишей мыши;
- прочитайте внимательно Лицензионное соглашение. В случае согласия с ним подтвердите решение, нажав кнопку «Я согласен»;

- в появившемся окне вбейте в пустое поле символы, изображенные на картинке. Если код не понятен, нужно запустить его повторную генерацию. Для этого требуется нажать на кнопку со стрелочками правее изображения с кодом;
- выберите в меню «Обнаружены следующие продукты» программу, которую необходимо удалить с рабочей станции, и подтвердите, нажав «Удалить»;

- процесс удаления продолжается довольно продолжительное время. Необходимо дождаться появления окошка с сообщением о результате завершения выполнения задачи и нажать «ОК» для пререзагрузки;
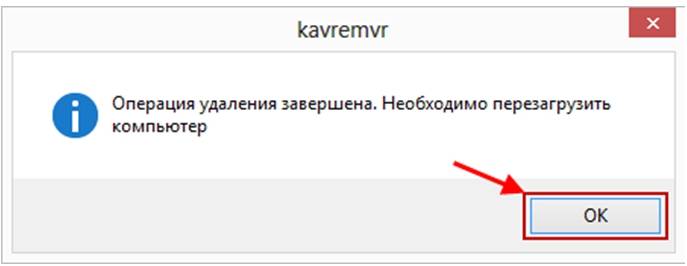
- перезагрузите рабочую станцию;
- по умолчанию в каталоге, в который была проинсталлирована утилита, создается лог-файл kavremvr xxxx-xx-xx xx-xx-xx (pid xxxx).log, содержащий информацию о версии приложения Kav Remover.
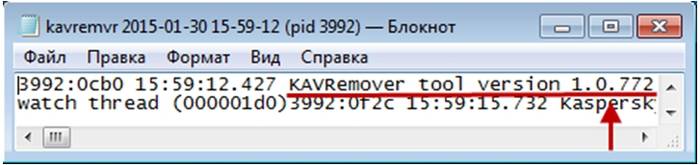
Стоит отметить, что описанная утилита, стирает из памяти и все данные о лицензии. Следовательно, при новой инсталляции приложения потребуется повторный ввод лицензионного ключа.
Crystalidea Uninstall Tool
Crystalidea Uninstall Tool - мощное и надёжное средство для деинсталляции программ, увеличивающее производительность рабочей станции. С помощью данной утилиты можно комфортно, быстро и безопасно деинсталлировать ненужные приложения и системные компоненты из Windows.
Скачать русскую версию утилиты можно с официального сайта разработчика CrystalIdea Software Inc.
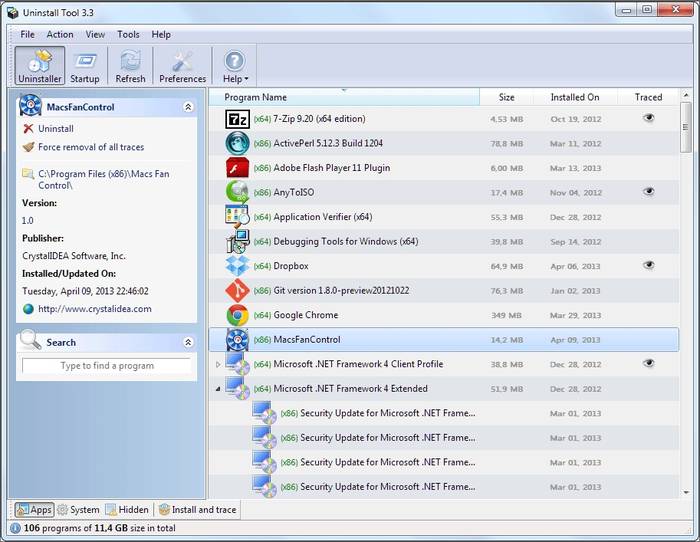
Uninstall Tool возможно использовать для следующих целей:
- корректного удаления служб;
- очистки операционной системы от мусора (временных файлов), образовавшегося в результате функционирования в системных каталогах и других расположениях;
- очистки от различных неиспользуемых ярлыков;
- очистки неиспользуемых записей в реестре операционной системы.

Таким образом, если штатные средства Windows не решили задачу полного удаления антивируса с компьютера, то решить проблему не сложно с помощью подобных утилит. Uninstall Tool - лучшая альтернатива стандартным средствам деинсталляции приложений из операционной системы Windows.
Как удалить Касперского с компьютера, если забыл пароль
Нередко антивирус защищается паролем для ограничения доступа к настройкам опций приложения. В таком случае при его деинсталляции необходимо ввести пароль.
Если пароль утерян, то определенные действия с программным обеспечением для защиты компьютера от вирусов становятся невыполнимыми, а именно:

Очевидно, что активное использование компьютера обязательно предполагает установку новых антивирусов, которые интересны пользователю. Но когда антивирус не хочет удаляться с компьютера, то это не может не огорчать. Поэтому отвечаю на частый вопрос пользователей, как удалить антивирус Касперского с компьютера если он не удаляется.
Перед удалением
Чтобы удалить Касперский стандартными средствами Windows , можно попробовать удалить через вашу учетную запись, если не получится, то зайдите в безопасный режим и оттуда попробуйте удалить. Далее найдите значок антивируса в трее, нажмите на него правой кнопкой мыши и выберите «Выход» (как на скриншоте ниже).

После этого можно удалять антивирус.
Выше я рассказал, как удаляется антивирус Касперский без каких-либо программ. Но если не получается удалить антивирус простым путем: в вашей учетной записи или под безопасным режимом, тогда читайте статью дальше.
Помните, что антивирус прописал себя в системном реестре, заходим в редактор реестра, нажав клавишную комбинацию «Win+R» или «Пуск» — «Выполнить», затем набрав «regedit» и нажав «Enter».
Запускаем поиск по всему компьютеру, внимательно просматриваем содержимое дисков, находим файлы, связанные с удаляемым продуктом и избавляемся от них.
Удаление утилитой KavRemover
Для тех случаев, когда антивирус не хочет удаляться, есть специальная утилита KavRemover, которая разработана кампанией «Лаборатория Касперского». Чтобы начать ей пользоваться, давайте сначала ее скачаем с официального сайта . Как и все утилиты такого вида, она не требует установки, так как нужна на один раз.


Итак, мы скачали программу и зашли в безопасный режим. У вас получилось? Если все Окей, тогда идем дальше. Запускаем скаченную утилиту, соглашаемся с лицензией, нажимаем «Я согласен».

Через несколько секунд программа просканирует систему на наличие программных продуктов Касперского. Если в вашей системе нет антивируса от Касперского или утилита не смогла найти антивирус, тогда необходимо самостоятельно указать, какой программный продукт нужно удалить.

Следующий шаг, вводите код с картинки и нажимаете «Удалить». Набираемся терпения и дожидаемся появления сообщения об успешном завершении процедур удаления, перезагружаем компьютер.
Кстати, я только недавно узнал, что программа способна удалять антивирус, если даже его удаление защищено паролем. Так что берите на вооружение, потому что бывают случаи, когда это крайне необходимо.
После удаления анализируем своего рода журнал, сформированного в папке, откуда запускалась утилита.
Удаление Касперского при помощи специальных программ
Как удалить Касперского, если выше описанные способы вам не помогли? Для удаления моно воспользоваться специальными утилитами. Следует отметить, что таких программ создано предостаточно, хотя используются реже, ведь есть утилита, которая создана самими разработчиками. Конечно, лучше использовать те, которые уже были протестированы и получили положительные отзывы. Основное преимущество таких программ состоит в том, что они в отличие от стандартных средств Операционной Системы, избавляют пользователя от необходимости поиска и ручной «зачистки» от остатков удаляемых программных продуктов, в том числе и антивирусных. Поскольку такие программы просты в использовании, обладают дружелюбным и понятным интерфейсом, с удалением у вас не должно возникнуть проблем.
На блоге есть статья, в которой рассказывал про одну из таких программ: « ».
И еще один момент, на который я бы хотел обратить ваше внимание. Штатный антивирус, установленный на компьютере, вполне может определить программу по удалению антивирусов, как потенциально опасную и угрожающую безопасности компьютера. Пугаться этого не стоит. Ведь это вполне нормальная реакция на обнаружение программы, которая в процессе своей работы принудительно закрывает антивирус, а также совершает другие подозрительные и опасные действия, с точки зрения антивируса. Кроме того, чтобы исключить регулярные срабатывания антивируса, можно добавить эту программу, как доверительное приложение, тем самым говорим антивирусу, что мы знаем что делаем.
Таким образом, из всего вышесказанного можно сделать следующий вывод – корректное удаление антивирусных программ – задача вполне выполнимая, хотя бывает и не совсем простая.
Как удалить антивирус Касперского мы разобрались, теперь определяемся, каким способом у вас получится удалить антивирус.
Про то, как удалить другие антивирусы можете посмотреть в следующих статьях:
До скорой встречи!
Пазлы 10 тура. Осталось совсем чуть-чуть и призы в кармане 😉
Никто не будет спорить с утверждением о том, что антивирусное программное обеспечение несёт крайне полезный и необходимый функционал, который призван защитить операционную систему от стороннего несанкционированного вмешательства, тем самым оберегая важные и конфиденциальные сведения.
Для того чтобы обеспечивать подобную защиту представители данной категории внедряют в операционную систему огромное количество различных инструментов, записей, ключей, которые неустанно мониторить активность Windows, процессов и иного программного обеспечения.
Эта особенность функционирования приводит к тому, что штатного удаления программы может быть просто недостаточно, так как кроме основных каталогов и файлов, по Windows«разбросаны» упомянутые выше «следы антивируса». Это необходимо для восстановления лицензии, сохранения пользовательских настроек, и, конечно же, в определённых рекламных целях. Но данные остаточные следы могут привести к тому, что при установке других антивирусов их полноценное функционирование будет блокироваться этими самыми «корнями» от ранее используемого продукта.
И чтобы нивелировать это воздействие требуется провести более тщательную «чистку» операционной системы Windows. И именно об этом и пойдёт речь в настоящей статье.
Общая информация
Итак, в рассматриваемой теме целевым антивирусным программным обеспечением являются продукты от всемирно известной «Лаборатории Касперского».
Антивирусы отечественного разработчика применяются во всём мире и уже давно признаны одними из лучших в своей категории, а пользовательский интерес (в том числе интерес, проявляемый крупнейшими мировыми компаниями) не спадает даже при такой сложной политической обстановке и всей критики, относительно «параноидальной» слежки, о которой любят говорить на Западе.
Подобная популярность «Касперского» обуславливается качественной всесторонней защитой компьютера. Это вполне логично приводит к тому, что при установке их продуктов в операционную систему внедряется множество инструментов, которые продолжают функционировать даже, после штатного удаления программы.
В связи с этим для полной деинсталляции потребуется осуществить несколько больше усилий, нежели с обычными программами. Но будет не лишним напомнить, что, решившись оставить свой компьютер без защиты, все возможные негативные последствия, образованные в результате деятельности вирусного ПО, придётся решать вам. Поэтому не стоит оставлять Windows без средств защиты на продолжительный срок.
Штатные средства удаления
Несмотря на то, что на различных площадка типа «Вопрос-ответ», некоторые пользователи, с сомнительным пониманием вопроса, предлагают просто удалять папку с программой из каталога «Program Files», делать это категорически запрещено! Последствия данного действия могут носить губительный характер для дальнейшего функционирования операционной системы. Есть другие средства и именно о них пойдёт речь далее.
Для начала, кликните по иконке антивируса на панели задач и нажмите «Выход», подтвердите своё решение, нажав на кнопку «ДА» в окне подтверждения.
Откройте меню «Пуск» и сделайте следующее (для Windows 10):
На этом этапе многие пользователи обычно останавливаются, и при условии наличия желания сохранить лицензию без каких-либо дополнительных проблем, это решение можно назвать правильным.
Стоит понимать, что полное удаление всех остаточных следов «Касперского» приведёт к тому, что в операционной системе не будет данных о вашей лицензии (конечно, если таковая имеется), и при повторной установке потребуется ввести лицензионный код.
А его наличие уже будет зависеть от способа приобретения. Поэтому, стоит убедиться, что все действия, которые будут описаны далее, не вызовут в итоге новых проблем.
Официальная утилита
Посетите официальный сайт разработчика - https://support.kaspersky.ru/common/uninstall/1464 и скачайте утилиту под названием «kavremover».
Там же вы сможете ещё раз ознакомиться с информацией и возможной потери лицензионных данных.
Работа с данной утилитой не отличается своей сложность, требуется сделать лишь следующее:
По завершению утилита выведет информацию о том, что удаление прошло успешно, и укажет на необходимость перезагрузить компьютер.
Стороннее ПО
Изложенная выше информация представляет собой официальные и санкционированные варианты удаления «Касперского», но в решение данного вопроса можно использовать и стороннее программное обеспечение.
Уже давно и с самой лучшей стороны себя зарекомендовала небольшая утилита под названием «UninstallTool», которая доступна для скачивания на официальном сайте компании-разработчика - https://www.crystalidea.com/ru/uninstall-tool .
Данный деинсталлятор предлагает достаточно мощный функционал по удалению различного рода программ, очистки временных файлов, по удалению записей в реестре, которые оставили после себя приложения, а также позволяет провести углубленную настройку автозапуска.
Кроме того, данная утилита станет хорошим помощником для тех, кто испытывает желание «подчистить» предустановленное программное обеспечение Windows, которое обычными средствами удалить не представляется возможным.
«UninstallTool» имеет полную локализацию, а интерфейс состоит всего из несколько основных и дополнительных вкладок. В рамках настоящей статьи особый интерес представляет вкладка «Деинсталлятор»:
«UninstallTool» - это бесспорно, полезная утилита, которая оправдывает ожидания, возлагаемые на неё. А наличие бесплатного 30-ти дневного периода добавляет плюсов в «общую копилку».
