Как сфотографировать экран на самсунге галакси s8. Включение бесшумного режима работы одним нажатием. Фильтры и эффекты как в Snapchat
Сделать скриншот экрана смартфона или планшета на Андроиде можно штатными функциями операционной системы. Для этого нужно одновременно нажать клавиши уменьшения громкости и кнопку выключения.
Щелчок камеры подскажет, что операция прошла успешно, и новый скриншот уже помещен в Галерею. Способ работает даже на старых гаджетах под управлением Android 2.5 и выше, включая Самсунг Дуос и прочие. У пользователей телефонов Samsung Galaxy J1 и S8 есть иные продвинутые способы это сделать.
Как сделать скриншот на телефоне Samsung Galaxy J1
Пользователю этого бюджетного гаджета доступны два дополнительных метода.
Снимок кнопками питания и «Домой»
Чтобы получить фото содержимого экрана нажмите одновременно клавиши Домой и включения телефона. Их нужно зажать до появления характерного щелчка камеры.

Сфотографированные образы дисплея сохраняются в одну папку. Найти файл со сделанными скриншотом можно в Галерее или через приложение Мои файлы, его иконка имеет вид желтой папки на Рабочем столе. Выберите каталог Рисунки.
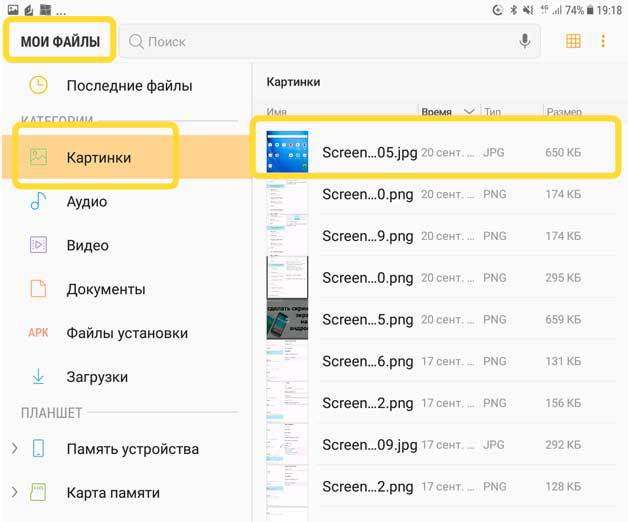
Выбранный файл можно послать друзьям или просмотреть скрин на ноутбуке или мониторе домашнего компьютера.
Жестом «ребро ладони»
Эту опцию нужно предварительно включить в настройках, пункт Дополнительные возможности.
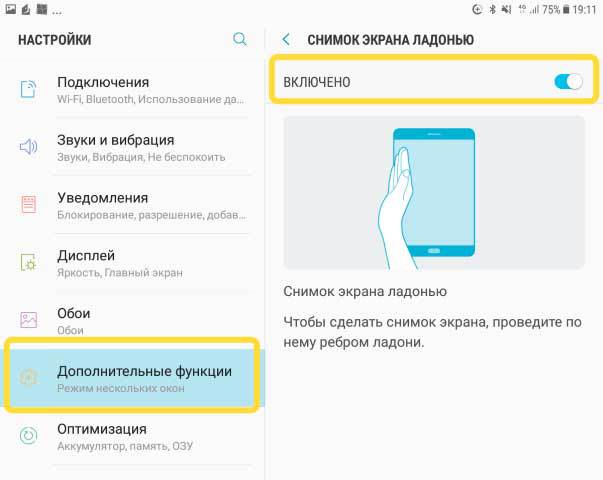
Понятная мультипликации покажет, как делать жест, проведя ребром ладони по дисплею телефона. Делать это надо не слишком быстро, но уверенно. На второй-третий раз у большинства пользователей с жестом проблем не возникает.
Внимание! На некоторых гаджетах эта функция недоступна. В этом случае вы не найдёте пункта включения создания скриншота жестом в Настройках.
Жесты позволяют сделать скриншот на всех гаджетах серии Самсунг Галакси последних 2-х поколений.
Как сделать скриншот на флагманских Samsung S8
На этих мощных смартфонах реализованы обе описанные возможности, доступные для бюджетных Самсунгов:
- Зажмите кнопку питания одновременно с клавишей Домой.
- Проведите ребром ладони по дисплею, Этот жест в инструкции производителя называется свайп.
В отличие от младших моделей, здесь реализован простой редактор снимка дисплея перед его сохранением. После того, как сделаете скриншот на Самсунг Галакси 7 или 8, обведите важные моменты карандашом, предварительно выбрав цвет, обрежьте или поверните рисунок вокруг центральной оси.
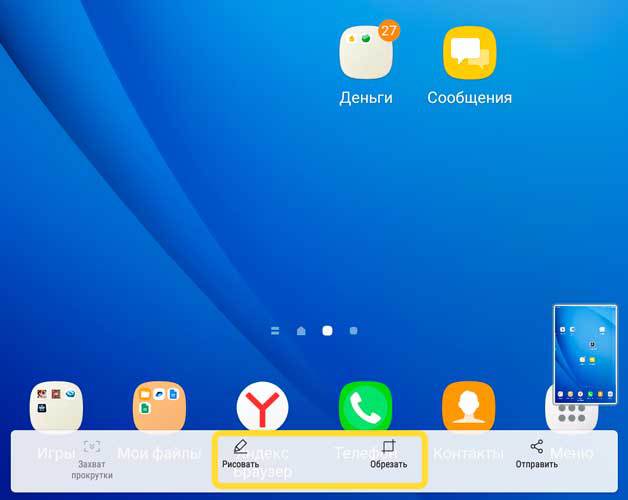
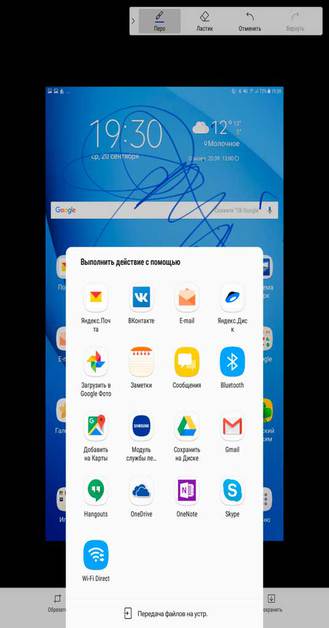
Отправьте файл на Яндикс Диск или Google Диск, чтобы сделать скриншот и отредактировать его в полноценном графическом редакторе на ноутбуке, как делают профессионалы.
Как сделать и отредактировать скриншот на Galaxy J1 и S8
Для скрытия конфиденциальной информации на рисунке средств редактирования при снятии снимка экрана на телефонах Самсунг недостаточно. Можно зачеркнуть логин или номер банковской карты инструментом Карандаш, но это неудобно и долго.
Скачайте и установите программу Супер скриншот, которая отнимет всего около 2 Мб памяти на гаджете.

Приложение подменяет штатную функцию фотографирования дисплея и отлично справляется с операциями редактирования картинки:
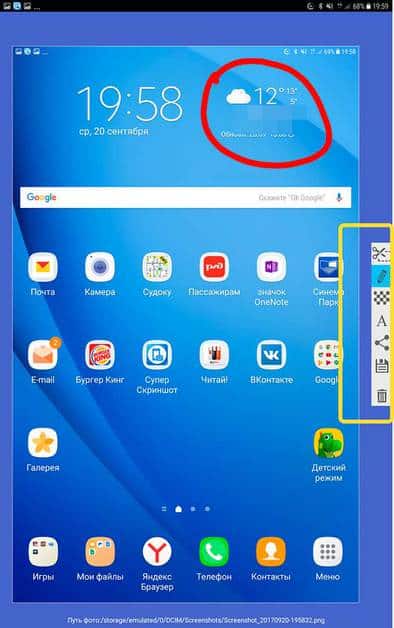
Эта программа работает на всех Андроид устройствах, включая бюджетные модели телефонов Самсунг, выпущенные в последние 5 лет.
Ещё один вариант - воспользоваться сторонним графическим редактором из магазина приложений Android Google Маркет для редактирования снимков рабочего стола гаджета. При выборе ориентируйтесь на простоту интерфейса и пользовательскую оценку.
Наше почтение, уважаемый посетитель. Из этой статьи, вы узнаете, как сделать скриншот на Samsung Galaxy S8 и S8 Plus. На обоих смартфонах, технология идентична, практически как и . Если быть точным, все три доступных способа.
Насколько всем известно, компания Samsung при разработке последних флагманов восьмой модели, превратила физическую кнопку «домой», в виртуальную. Это видоизменение несколько смутило всех пользователей Galaxy, ведь теперь всем привычный способ заскринивания экрана фаблета отсутствует. Поэтому мы решили вкратце подсказать вам, какими вариациями можно сделать снимок экрана Galaxy S8.
Как сделать скриншот на Galaxy S8 комбинацией кнопок
 Самый простецкий способ 😀
Самый простецкий способ 😀
Для создания скриншота этим способом, нам понадобятся всего две клавиши:
- Сначала нужно перейти в то место, которые мы хотим заскринить.
- Теперь разом нужно зажать клавишу убавления громкости и включения, держим пару секунд.
- Слышим чик-чик, видим соответствующую анимацию экрана, и наш скрин сразу полетел в фото.
- Когда вам потребуется найти скрины через операционное меню, расположатся они в Android File Transfer, далее /pictures/screenshots.
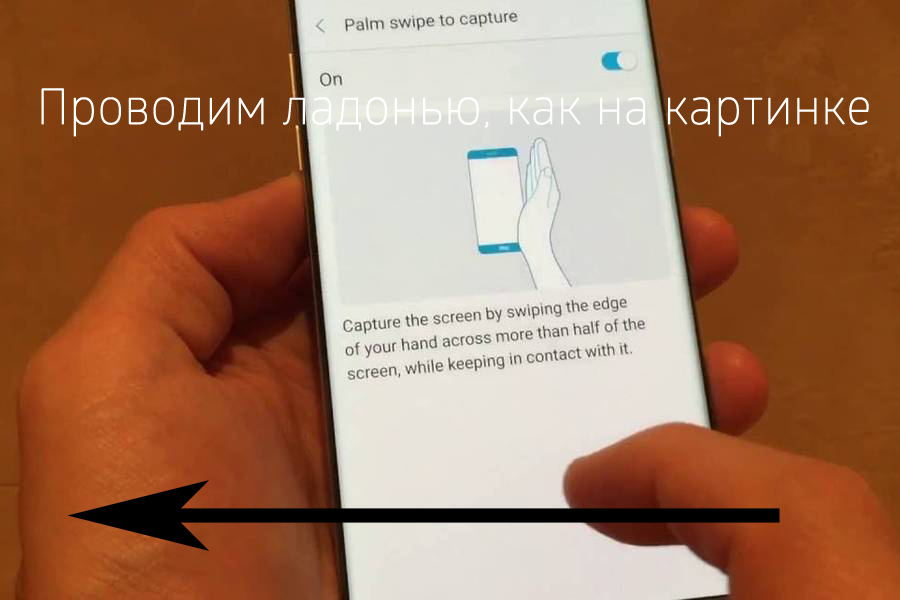 Попробуйте провести в обе стороны
Попробуйте провести в обе стороны
Возможно, кому-то этот вариант покажется удобнее, лично у меня получилось его осуществить только с третьего раза:D. Тут все уже зависит от личного предпочтения. Помимо реализации скриншота на Galaxy S8 кнопками, его можно сделать ладошкой. Давайте попробуем проделать эту операцию вместе:
- Как обычно переходим на нужное нам место, что желаем запечатлеть.
- Теперь нам нужно провести внешней стороной ребра ладони, справа налево по экрану. Кстати, с какой стороны это делать не имеет никакого значения, можете попробовать.
- Видим и слышим аналогичный звук затвора и анимацию. Снимок отправился туда же, в галерею.
На заметку!
Напоминаем, что эта функция установлена по умолчанию на фаблете. И если вы желаете ее отключить, пройдите в меню настроек, движение, движение и жесты. Там вы без труда его отключите.
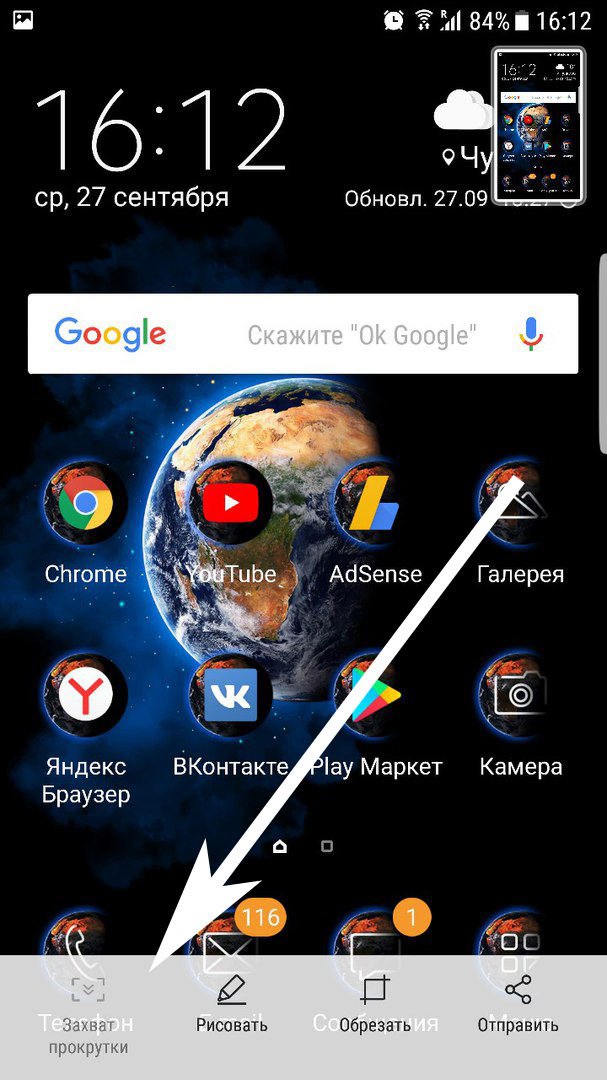 Эта кнопка поможет вам сделать скрин, который выходит за границы видимого экрана 🙂
Эта кнопка поможет вам сделать скрин, который выходит за границы видимого экрана 🙂
Разработчики корейских смартфонов внедрили в Galaxy S8 возможность скринить не только видимую часть экрана, но и всю область прокрутки. Согласитесь это довольно удобно, теперь не придется делать несколько скриншотов, чтобы охватить все поля, которые выходят за рамки видимого. Давайте же скорее узнаем, как это можно сделать, и попробуем:
- Первое что нам, это сделать обычный скрин, любым из представленных выше методов.
- После того, как мы это сделали, внизу слева появится кнопка «захватить экран».
- Теперь жмем на нее и скролим вниз, насколько нам это необходимо.
- Готово, теперь проверяйте галерею и наслаждайтесь результатом.
Друзья, не стоит забывать, что такие большие и продолжительные скриншоты, могут достаточно набирать в весе. Конечно разработчики Samsung всячески с этим борются, при таких скринах они автоматом их делают узкими, и сохраняют в формате JPEG. Но все равно, порой такие экземпляры могут весить по 5 мегабайт. А это уже может доставить неудобство при обмене ими по электронной почте, или в соц. сетях. Хотя о чем это я, в наш-то век технологий, и безлимитного интернета…
В общем кидайте скрины своих рабочих столов в комментарии, если у вас все получилось!
Порой, нам может понадобиться запечатлеть изображение происходящего на экране нашего устройства, или, проще говоря, сделать скриншот. Хоть это и было проблематично для Android в прошлом(очень далеком), современные устройства на этой операционной системе справляются с задачей создания скриншотов очень легко. Сейчас мы покажем вам, как же делать скриншоты на Android.
Как создавать скриншоты на большинства устройствах Android
На всех устройствах под управлением Android(по крайне мере на тех, что были выпущены за последние четыре года) создание скриншота выполняется нажатием всего парочки кнопок. Однако, исключениями являются Galaxy-устройства от Samsung, которые вышли до S8, но мы их также разберем.
Всем же остальным для создания скриншота понадобится сделать следующее: нажмите на устройстве комбинацию из кнопок Громкость↓+Питание и удерживайте ее до тех пор, пока вас не уведомят об создании скриншота с помощью звукового сигнала, вспышки на экране и уведомлением на экране. Вот так вот все просто.
Как создавать скриншоты на Galaxy-устройствах Samsung
Как уже было сказано, если вы используете один из смартфонов Samsung Galaxy, которые были выпущены до S8, то для вас процесс создания скриншота будет немного отличаться. Вместо нажатия кнопок Громкость↓+Питания , вам потребуется использовать кнопки Домой+Питания .
Это, конечно же, не работает на S8, так как Samsung решили избавиться от кнопки Домой. Так что вы можете использовать Домой+Питания . Опять-таки, вам дадут знать о создании скриншота звуковым сигналом, вспышкой на экране и уведомлением на панели.
Как делиться и просматривать скриншоты
Выберите «Папки устройства» и перейдите в «Скриншоты». Galaxy-устройства от Samsung снова отличаются в этом плане. На этих устройствах скриншоты можно найти в общей папке с фотографиями, созданных с помощью Камеры.
Новые являются наиболее модными на данный момент аппаратами. Всё больше людей начинают становиться их обладателями и применять их в каждодневной жизни, поэтому пора повнимательнее посмотреть на интерфейс этих смартфонов и выжать максимум из их возможностей.
Смартфоны обладают обновлённым пользовательским интерфейсом поверх операционной системы . Улучшения заключаются в более чистом стиле и улучшенной организации меню и настроек. Также новый интерфейс более гибкий и настраиваемый, здесь основное внимание уделено тому, что имеет значение для большинства пользователей. Конечно, остались некоторые причудливые функции, но они не бросаются в глаза.
Ниже мы рассмотрим 25 вариантов улучшения качества работы с новыми флагманами Samsung. Эти советы позволят получить большее удовольствие от обладания этими дорогостоящими аппаратами.
Изменение положения кнопок Назад и переключателя приложений
Откройте Настройки > Экран > Панель навигации > Расположение кнопок и выберите один из двух вариантов: Недавние - Home - Назад или Назад - Home - Недавние .
Изменение размера сетки домашнего экрана и иконок
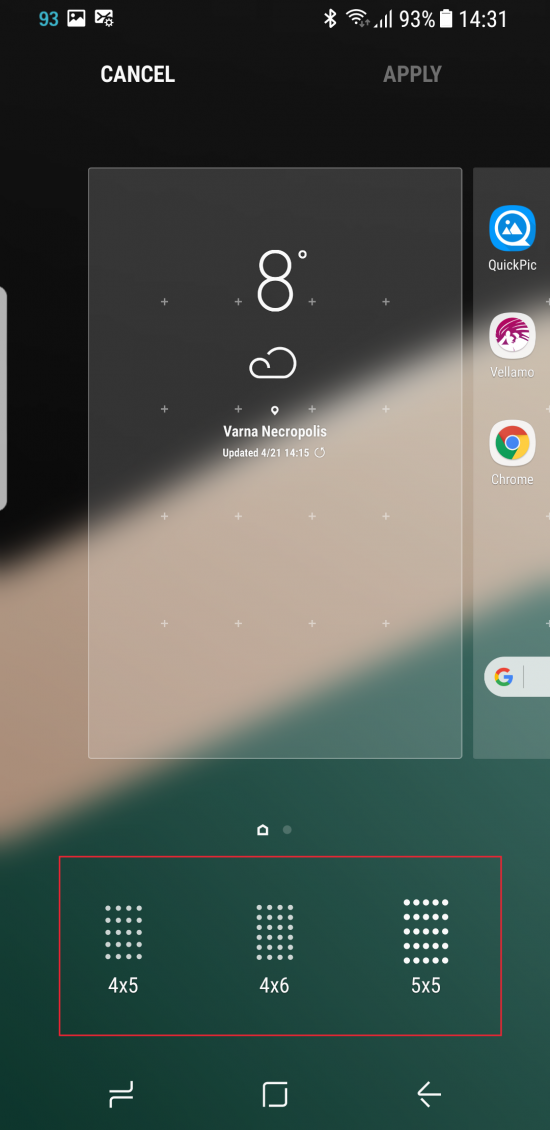
Продолжительное нажатие на панель домашнего экрана позволит открыть настройки, здесь можно менять размер сетки. На выбор даются варианты 4х5, 4х6 и 5х5. Также можно менять сетку приложений на экране между 4х6 и 5х6.
Как включить и выключить кнопку приложений в настройках
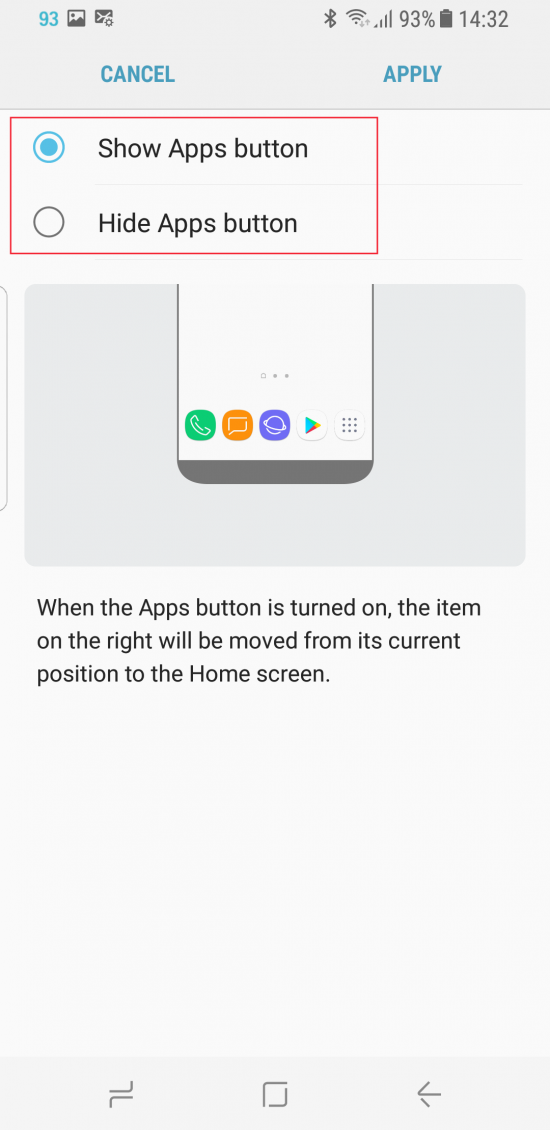
Продолжительное нажатие на панель домашнего экрана позволит открыть настройки, Настройки домашнего экрана > Кнопка приложений . Здесь можно выбрать, показывать эту кнопку или нет.
Включение и отключение панели Edge и настройка её положения
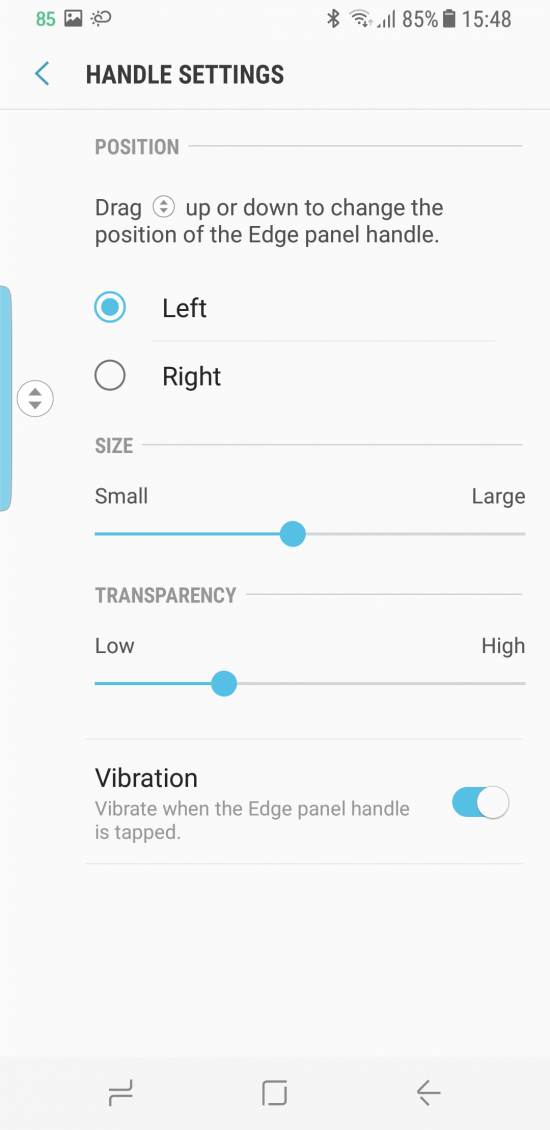
Откройте Настройки > Экран > Экран Edge > Панели Edge , нажмите Включить или Выключить . Когда панели включены, можно сделать жест по небольшой отметке Edge сбоку и открыть настройки нажатием на иконку шестеренки внизу. На следующем экране нажмите на три кнопки > Настройки управления и выберите, будет панель Edge находиться слева или справа. Можно настроить размер панели и прозрачность.
Разделение экрана для многозадачности
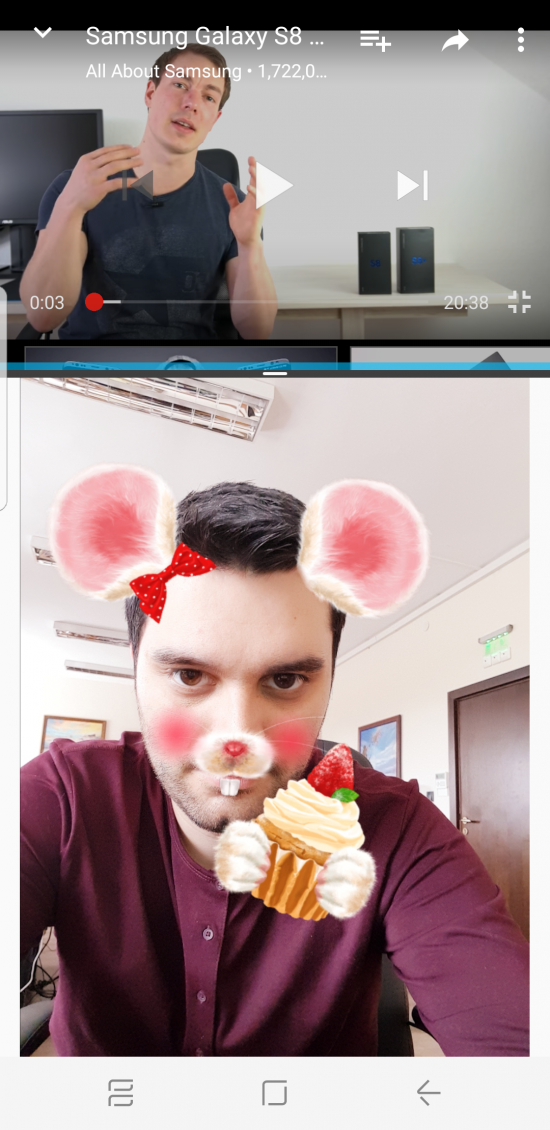
Для разделения экрана между двумя приложениями нажмите на кнопку Недавние в верхней части каждого приложения. Слева от кнопки X для закрытия окна есть кнопка с двумя прямоугольниками. Нажмите на прямоугольники, чтобы это приложение перешло в режим разделения экрана. Приложение автоматически будет отображаться в верхней части экрана, внизу будут показываться другие недавние приложения. Вы можете выбрать одно из них или нажать на кнопку Больше приложений, если нужной вам программы нет в списке. Чтобы выйти из режима разделения экрана, нажмите на линию между двумя приложениями и перетащите её до конца вверх или вниз.
Устранение списка приложений
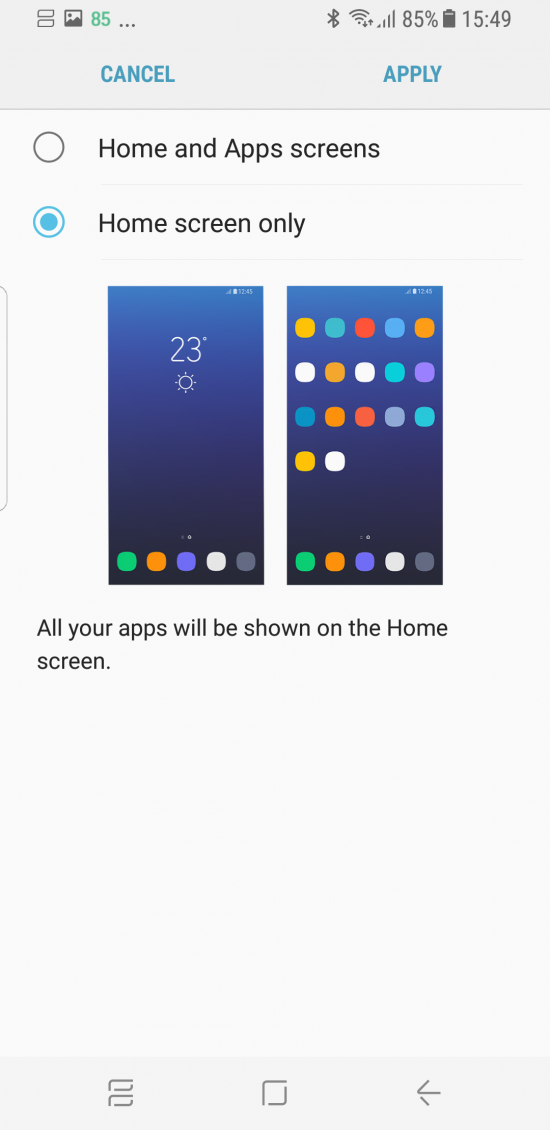
Выполните продолжительное нажатие на домашний экран и нажмите на Настройки домашнего экрана > Расположение элементов на домашнем экране . Здесь есть два варианта: только домашний экран или домашний экран и экран приложений. Выберите первый вариант, чтобы убрать список приложений. В результате все установленные приложения будут отображаться на домашнем экране.
Включение подсветки бокового экрана при входящих звонках
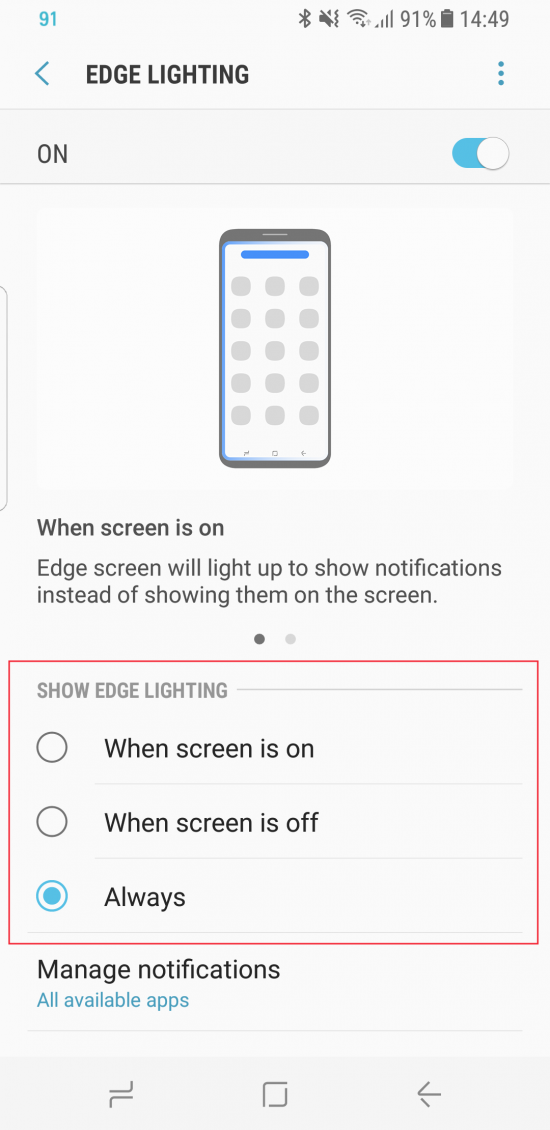
Активация панели Edge является одной из наиболее интересных возможностей аппаратов Galaxy, где есть боковые экраны. Хотя у изгибы экрана небольшие и эффект малозаметный, его всё же можно включить. Откройте Настройки > Экран > Экран Edge > Освещение Edge . Здесь можно нажать переключатель, чтобы функция была включена или выключена, или можно выполнить продолжительное нажатие на вкладку Освещение Edge и открыть расширенные настройки. Здесь можно задать активизацию бокового экрана, когда основной экран включён или выключен.
Как сделать скриншот и длинный скриншот на Galaxy S8
Включение энергосберегающего режима
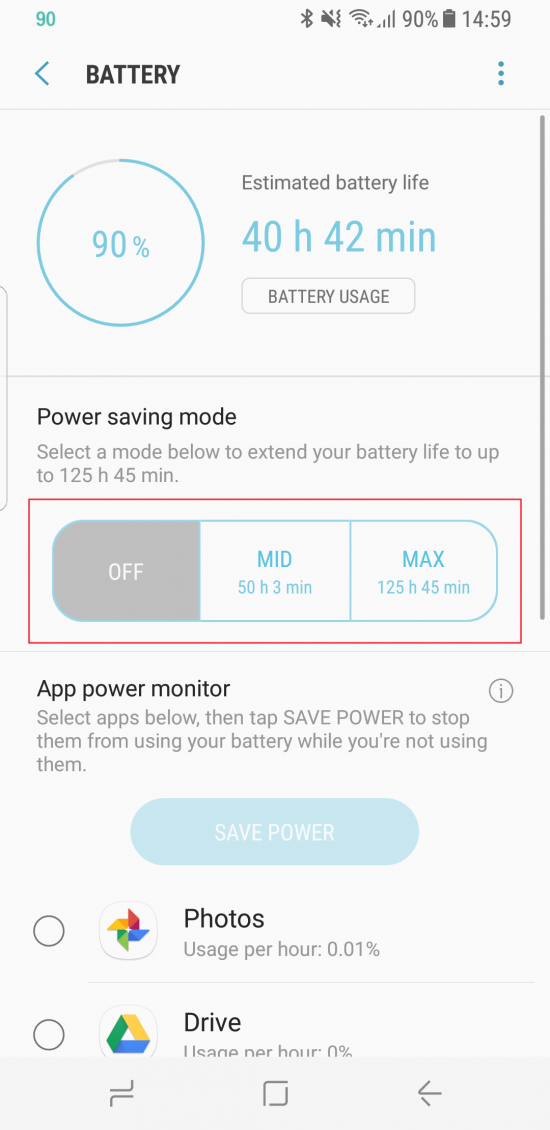
Чтобы продлить продолжительность автономной работы, можно активировать энергосберегающий режим. Откройте Настройки > Обслуживание устройства > Батарея , выберите Среднее или Максимальное . Максимальный вариант является радикальным, он отключает большинство приложений и оставляет пользователя с чёрным экраном с несколькими программами, в результате чего смартфон проработает ещё несколько часов, когда уровень заряда падает ниже 10%. В большинстве случаев используют средний вариант, когда снижается яркость, ограничивается работа процессора и отключаются функции вроде экрана Always On Display.
Перемещение кнопки затвора вверх и вниз для зума

Есть несколько интересных подсказок для упрощения работы с камерой. Для начала, кнопку затвора можно жестом перемещать вверх и вниз для увеличения и уменьшения изображения. Результатом станет плавный зум, более удобный, чем обычный вариант изменения размера при помощи двух пальцев.
Включение съёмки в форматах RAW/DNG
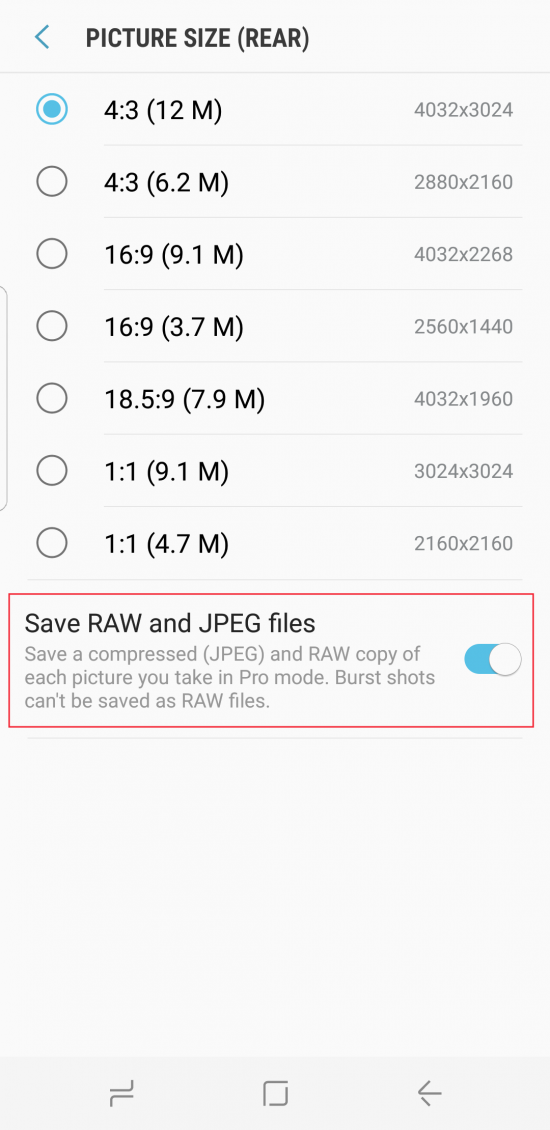
Если вы хотите получить максимально качественный свет и тени на фотографиях, сохраняйте их в формате RAW. Для этого откройте приложение камеры, нажмите на вкладку Размер изображений и внизу включите опцию Сохранять файлы RAW и JPEG .
Включение стабилизации видео
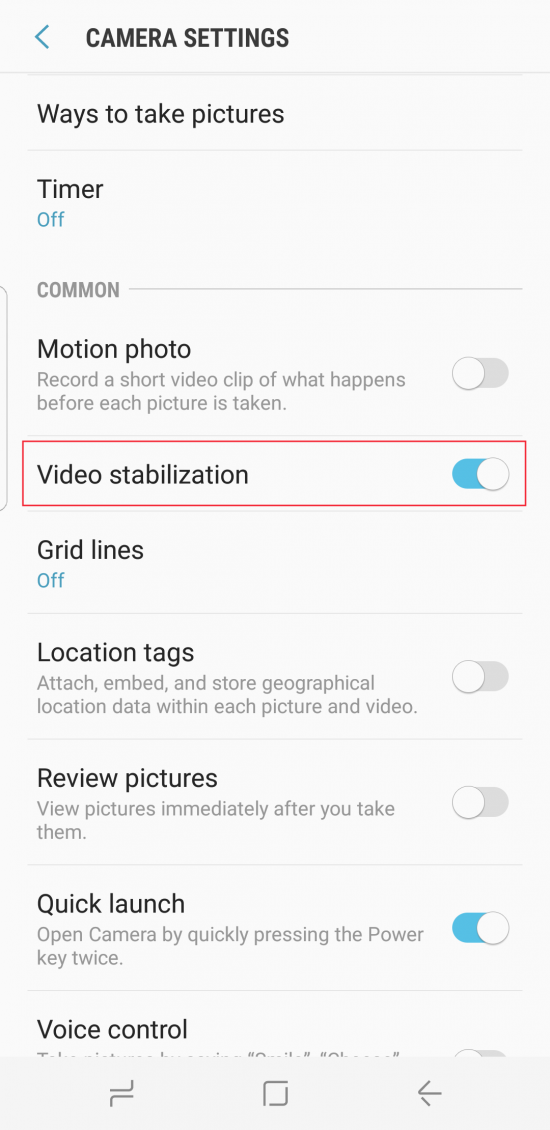
Для получения качественных видеороликов нужно использовать стабилизацию изображения. Откройте приложение камеры, нажмите на настройки в правом верхнем углу и выберите вкладку Общие и параметр Стабилизация видео .
Поход по магазинам с Bixby
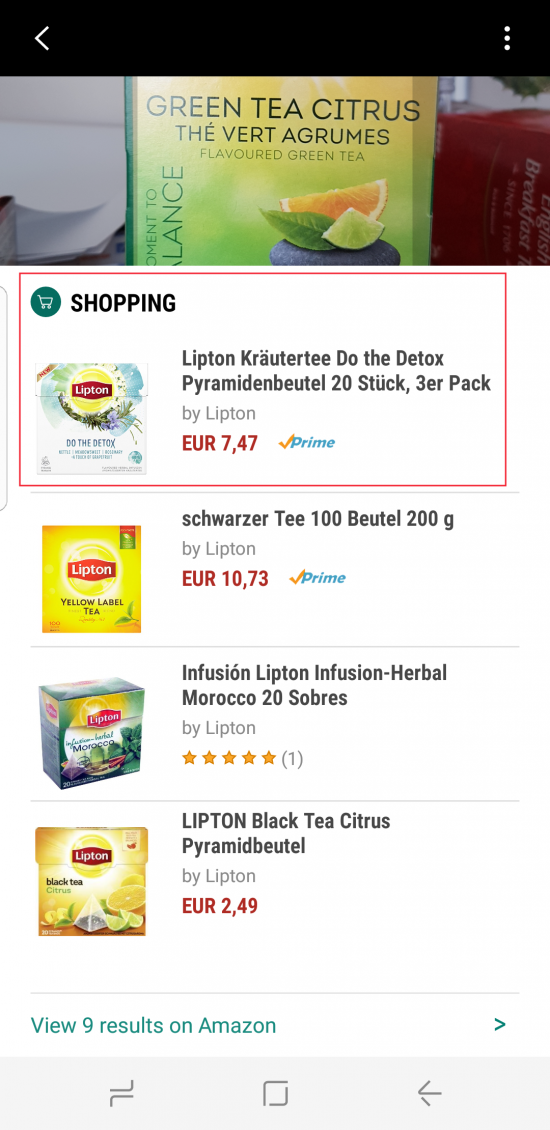
Цифровой ассистент Bixby на Galaxy S8 пока толком не работает, но можно уже использовать его для покупок в магазинах при помощи камеры. Откройте приложение камеры и направьте объектив на выбранный товар. Если ассистент распознает его, вы увидите летающие по экрану точки, а если нет, вы можете нажать на иконку глаза слева внизу. Если объект распознан, можно нажать на иконку магазина и увидеть цены и ссылки на товар.
Фильтры и эффекты как в Snapchat
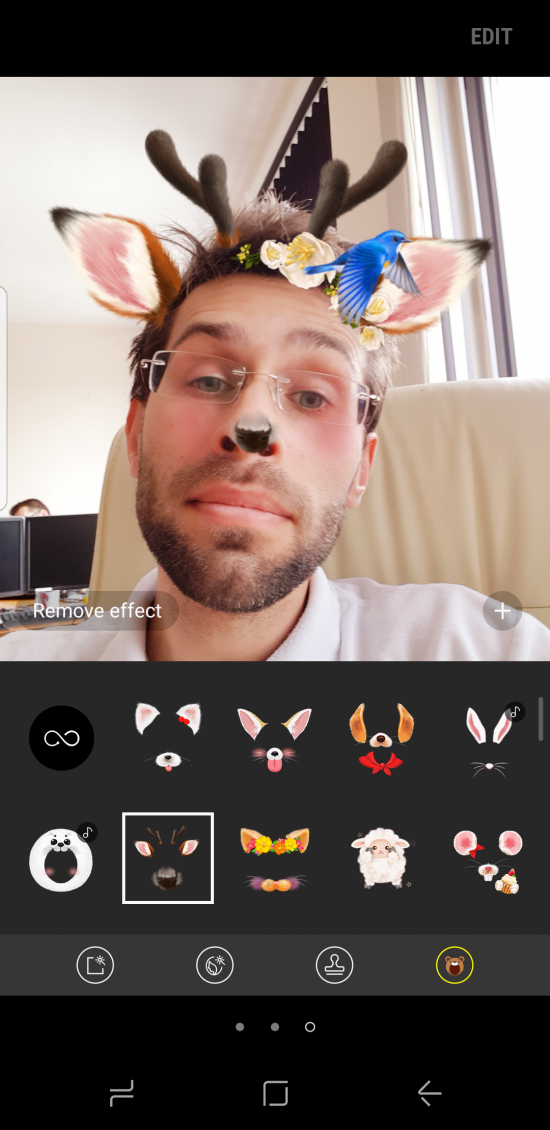
Откройте приложение камеры, переключитесь на переднюю камеру нажатием на иконку камеры сверху слева, внизу справа вы увидите небольшую иконку. Нажмите на неё и получите множество фильтров и эффектов в стиле Snapchat.
Предварительный просмотр сканирования радужной оболочки
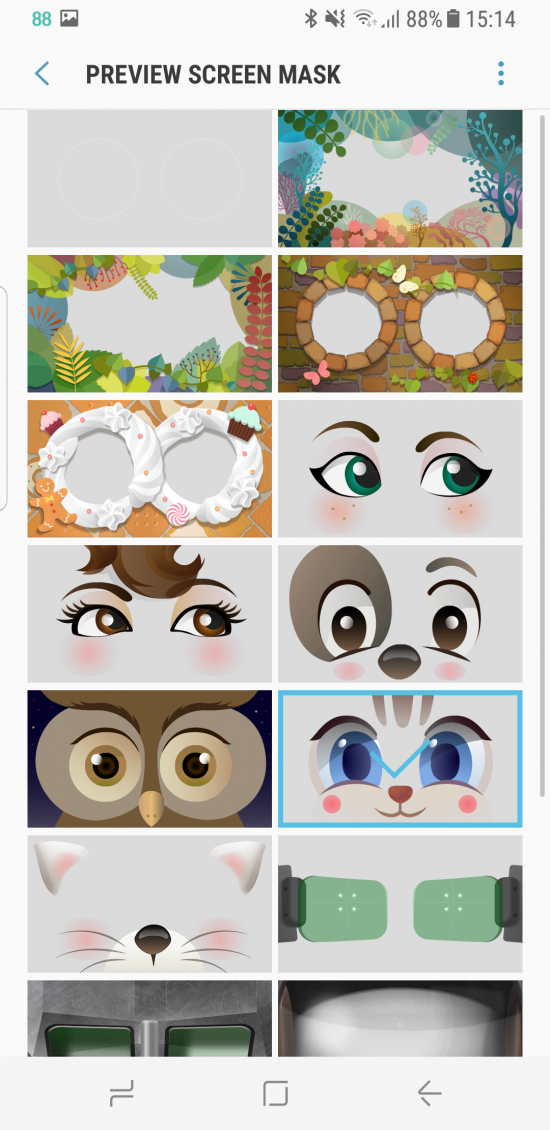
Вы можете установить различные варианты разблокировки смартфона, в том числе сканирование радужной оболочки глаза. Однако при настройках по умолчанию она выглядит довольно странно. Чтобы сделать процесс сканирования более интересным, откройте Настройки > Экран блокировки и безопасность > Сканер радужной оболочки > Экран предварительного просмотра и вместо собственных глаз во время предварительного просмотра вы получите эффекты в стиле Snapchat.
Голосовое управление камерой
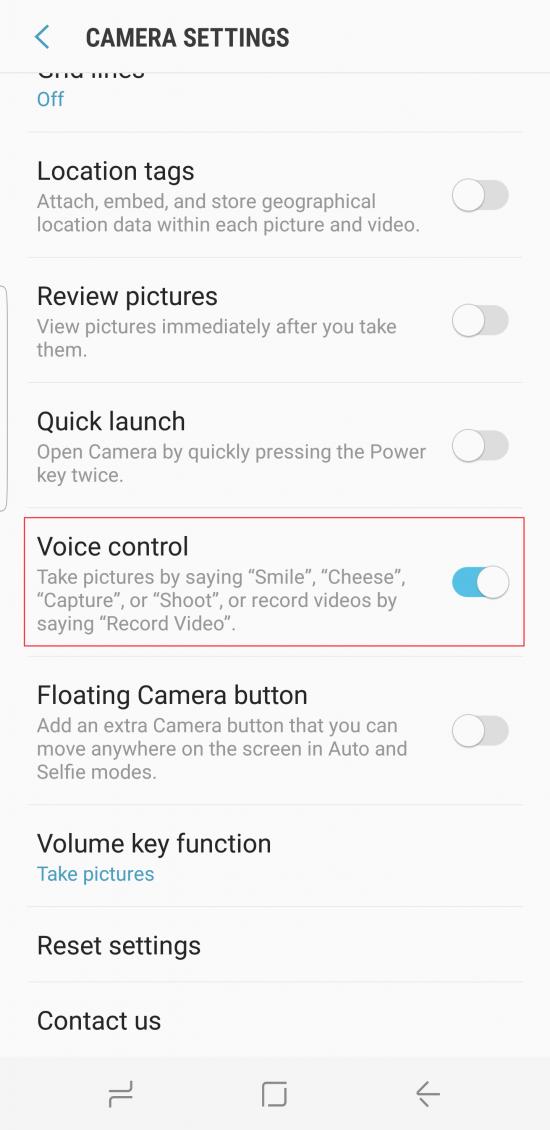
Это будет очень полезно при съёмке селфи-фотографии. Откройте приложение камеры, нажмите на иконку шестерёнки в верхнем правом углу, внизу списка включите голосовое управление. Для съёмки фотографий нужно сказать Cheese или Smile.
Одноручный режим для крупных экранов
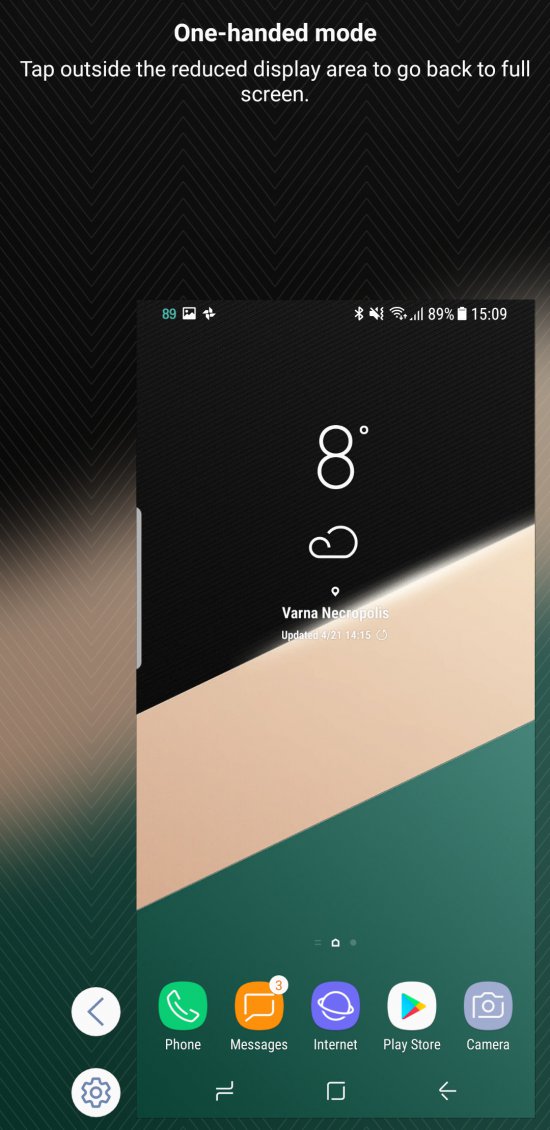
На новых смартфонах экраны стали более узкими, поэтому с ними не особо трудно работать одной рукой, но если вы хотите получить более компактный экран, можно активировать одноручный режим. Откройте Настройки > Расширенные возможности > Одноручный режим . Когда он включён, вы можете нажать на кнопку Home три раза для уменьшения размера экрана.
Активация звонков по Wi-Fi

Откройте Настройки > Связь > Дополнительные настройки связи и активируйте переключатель Звонки по Wi-Fi .
Запуск Google Assistant
Нажмите и удерживайте на кнопку Home для запуска Google Assistant. Поскольку цифровой ассистент Samsung Bixby пока не готов работать, придётся для работы с голосовыми командами довольствоваться вариантом от Google.
Поиск на смартфоне
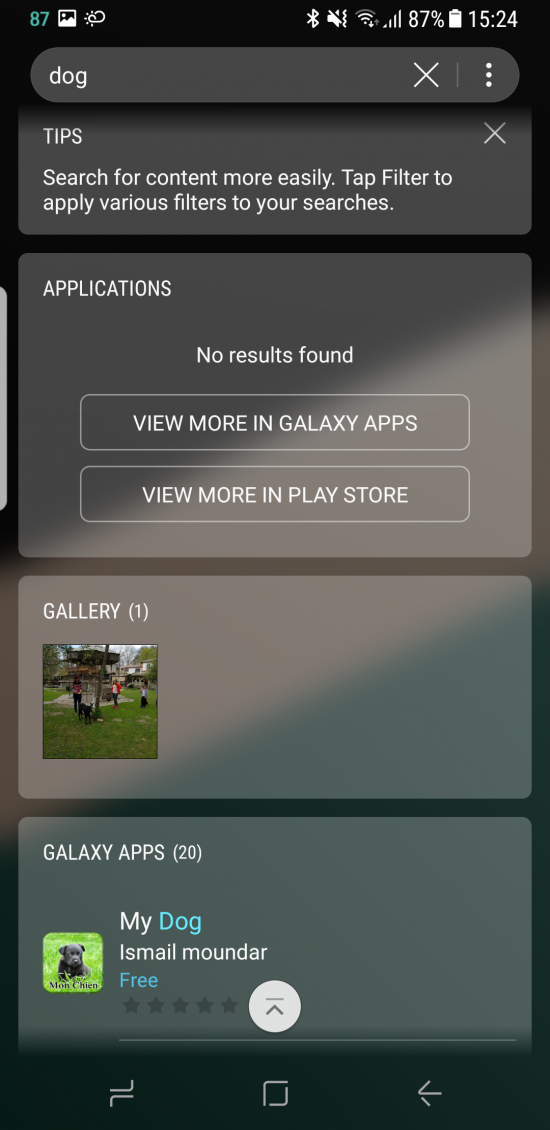
На Galaxy S8 и можно выполнять поиск приложений и файлов. Для начала откройте список приложений, наверху находится поисковое поле. В нём наберите название приложения или файла, заголовок электронного письма или любое слово, которое может содержаться в названиях файлов или фотографий.
Поиск в настройках
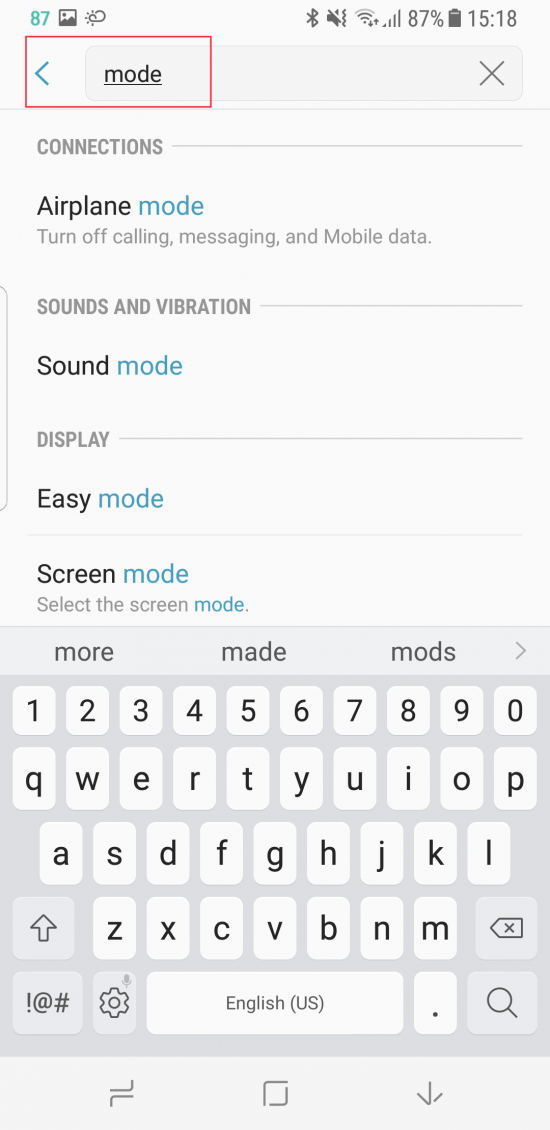
Вы знали, что в настройках также можно искать? Откройте настройки и нажмите на иконку с увеличительным стеклом в верхнем правом углу для поиска нужной опции.
Как запретить добавлять новые иконки приложений на домашний экран
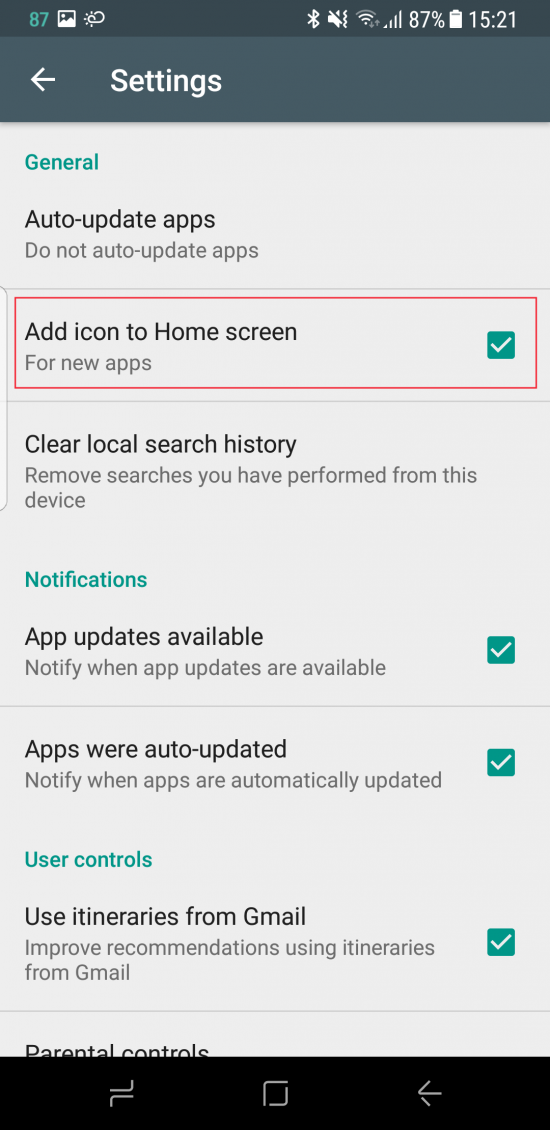
Каждый раз, когда вы устанавливаете новое приложение, его иконка появляется на домашнем экране. Также иконка добавляется в список приложений, поэтому она оказывается сразу в двух местах, что может быть излишним. Подобное поведение можно отключить. Откройте магазин Play Store , нажмите на гамбургер-меню с тремя полосками, выберите Настройки и снимите галочку с поля Добавлять иконку на домашний экран .
Расположение приложений в алфавитном порядке
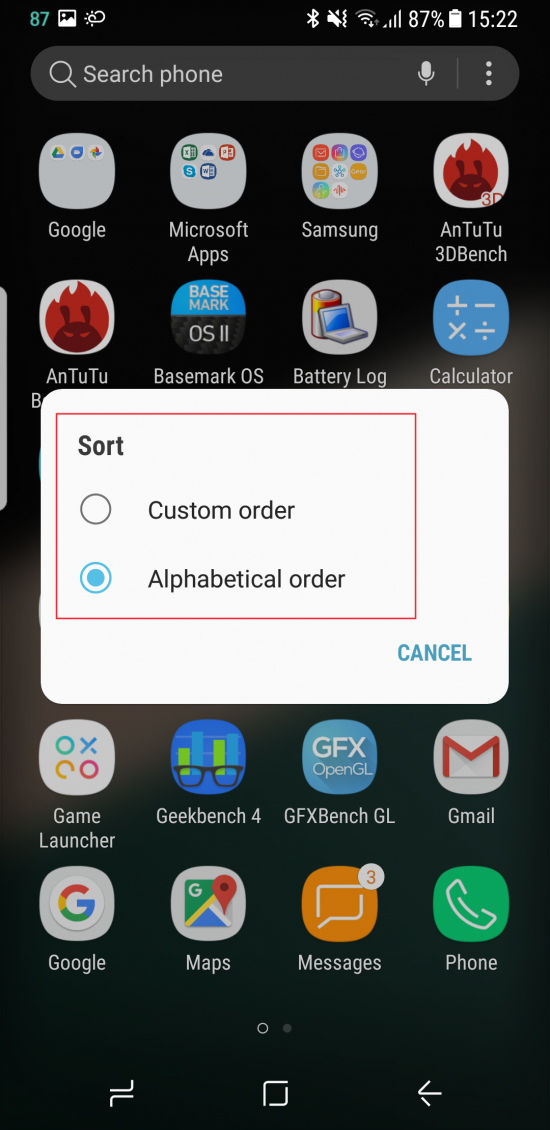
Простая и полезная возможность. Если вы хотите, чтобы в списке приложений программы располагались не по порядку их установки на смартфон, откройте его и нажмите на три точки в верхнем правом углу. Здесь выберите Сортировку и нажмите на Алфавитный порядок .
Включение и отключение уведомлений на экране блокировки
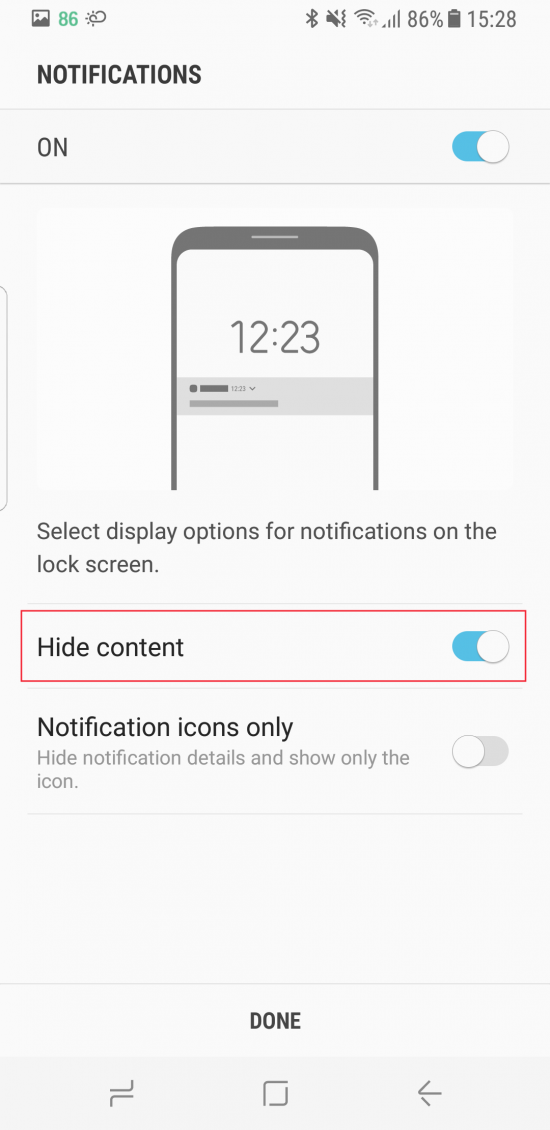
Если вы не хотите, чтобы посторонние видели содержимое приходящих к вам на смартфон уведомлений, можно скрыть их или полностью отключить. Добавьте отпечаток пальцев или другой механизм безопасности для активации этой возможности. Вы увидите меню уведомлений, в нём выберите вариант Скрывать содержимое.
Включение бесшумного режима работы одним нажатием
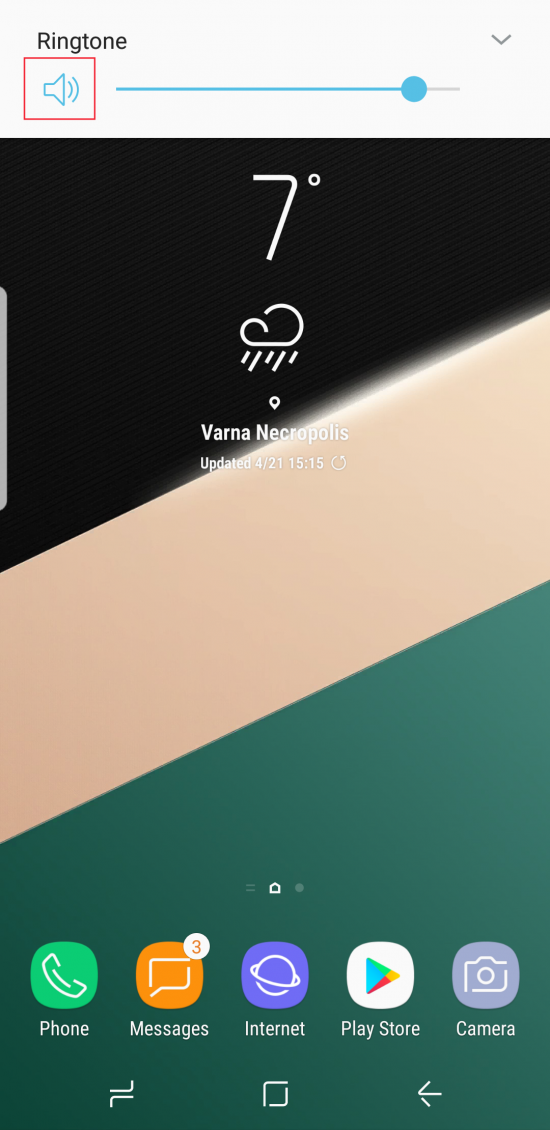
Можно отключить рингтон на смартфоне, просто разблокировав аппарат, нажав на кнопку громкости один раз и на иконку динамика в левом верхнем углу. В результате уведомления будут приходить без звука, только с вибрацией.
