Скачать восстановление системы андроид. Инструкция. Как восстановить первоначальные заводские настройки или зачистить операционную систему Андроид на телефонах и планшетах
Интенсивная эксплуатация мобильного гаджета приводит к тому, что со временем его операционная система начинает «глючить». Появляются ошибки в работе тех или иных приложений, устройство зависает, функции могут оказаться недоступными. Этот материал позволит вам узнать, в каких случаях требуется восстановление системы Андроид и как это правильно сделать.

Для начала рассмотрим причины, по которым можно определить необходимость восстановления стандартных настроек платформы:
- Заражение мобильного гаджета вирусами и вредоносным программным обеспечением. Это происходит в результате того, что пользователь не подумал о безопасности девайса и не установил на него антивирусную программу. Вероятность заражения гаджета будет высокой, если пользователь постоянно переходит по подозрительным ссылкам из электронных писем. Это происходит из-за установки неофициальных программ и приложений или софта, разработанного хакерами. Вирусы могут проникнуть в телефон и с подозрительных интернет-ресурсов.
- Замусоривание платформы. Такая проблема актуальна для активных юзеров, которые регулярно качают на телефон новый софт и приложения. Официальный магазин предлагает пользователям большой выбор приложений и программ, но это не значит, что качать нужно все подряд. Большое количество установленных программ приведет к снижению эффективности работы операционной системы, в итоге она будет «виснуть», что работать практически невозможно.
- Программные сбои в работе телефона. Вирусов на смартфоне нет, из программ — необходимый софт, при этом телефон работает не эффективно. Причина может заключаться в сбоях в работе одной из установленных утилит. Причем иногда неисправность заключается именно в работе системных приложений.
Процедура восстановления
Процедура восстановления представляет собой не особо сложный процесс, с выполнением которого сегодня может справиться школьник. Чтобы все сделать верно, учтите несколько нюансов, описанных ниже.
Если с необходимостью восстановления операционной системы на телефоне или на планшете вы столкнулись впервые, полезно будет узнать о функции резервного копирования. Когда вы полностью обновите платформу и вернете ее к заводской конфигурации, из телефона удалится вся информация пользователя, об учетной записи, контакты и т.д. Поэтому вам придется заново найти и установить программы и приложения, необходимые для нормальной работы. Запомнить список всех установленных программ на телефон практически невозможно, особенно трудно найти приложения. Можно воспользоваться опцией копирования учетной записи, это позволит зарегистрировать все программы в Google Play.
Процедура резервного копирования выполняется так:
- Для начала зайдите в меню настроек телефона.
- Здесь вы увидите вкладку Восстановления и сброса параметров. Выберите пункт Резервирования информации (резервирование).
- Поставьте соответствующую галочку напротив пункта. Это сохранит информацию в облачном сервисе.
- Далее, вам нужно будет указать учетную запись Google для резервирования данных.
- Ниже вы сможете увидеть надпись — Автовосстановление. Напротив пункта поставьте галочку.
- Когда действия выполнены, вся ваша информация восстановится в автоматическом режиме до заводских параметров после того, как вы выполните восстановление (видео опубликовано каналом Android Software).
Обратите внимание — после восстановления необходимо указать логин и пароль учетной записи, которую использовали для регистрации в Google Play.
Порядок сброса настроек Андроид
Если на вашем мобильном гаджете слетела операционная система, но при этом вы можете зайти в настройки, то можно попытаться выполнить восстановление.
Как восстановить работу девайса своими руками:
- Сначала надо зайти в опцию настроек телефона и найти вкладку для Восстановления настроек и их сброса.
- Зайдите в пункт сброса параметров. Гаджет предупредит, что информация будет удалена из телефона. При необходимости выполните резервное копирование данных или выделите файлы и перенесите их на внешний накопитель. Чуть ниже расположена красная кнопка сброса мобильного компьютера.
- Выберите пункт Сброс настроек. Появится предупреждение, что удалятся данные из внутренней памяти. Если во внутренней памяти есть важные файлы или документы и вам не хочется их потерять – нужно скопировать все эти данные на внешнюю карту памяти или в облачное хранилище. В тот же Google Drive, к примеру. Ниже «красная кнопка» Сбросить мобильный компьютер.
Запишите отдельно на бумагу данные от входа в учетную запись, если вы их не помните наизусть, это позволит быстро получить доступ к аккаунту после восстановления. - В ходе сброса параметров необходимо будет поставить телефон на зарядку, подключив к нему провод. Сам процесс восстановления выполняется автоматически, участия пользователя он не требует.
- Когда процедура будет завершена, вам необходимо произвести авторизацию в сервисах Google, для этого потребуется ввести имя пользователя с паролем от аккаунта.
- Когда вы успешно залогинетесь, система начнет проверять и устанавливать все программы, которые были установлены до момента сброса параметров. Если вы хотите, чтобы процесс установки был выполнен более быстро, подключите мобильный гаджет к интернету через Wi-Fi, поскольку восстанавливаться при подключении по мобильному интернету программы будут долго. На этом восстановление завершено.
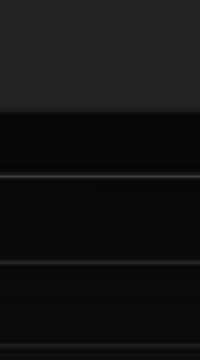
1. Нажмите на настройки.

2. Выберите третий пункт.

3. Подтвердите выбранное действие.
Но как быть, если операционная система даже не реагирует на сенсорные касания и вы не можете зайти в меню настроек? В таких случаях можно воспользоваться функцией физического сброса конфигурации, которую предусматривают практически все производители мобильных устройств.
В соответствии с техническими и конструктивными особенностями, варианты восстановления могут быть разными, поэтому рекомендуем ознакомиться с сервисной книжкой к телефону:
- Мобильный девайс может быть оборудован специальным маленьким отверстием на корпусе устройства. Обычно это отверстие располагается рядом с кнопкой включения, на планшетах оно часто находится на задней крышке, неподалеку от камеры или динамика. В этом отверстии находится маленькая кнопка, на нее нужно нажать булавкой или иголкой. По сути, это кнопка перезагрузки, как на компьютере.
- Можно попытаться отключить девайс и одновременно с этим нажать на клавишу отключения, а также кнопку увеличения или уменьшения громкости (обычно это уменьшение). В некоторых устройствах кнопку отключения можно зажать, а клавишу регулировки громкости кратковременно нажать и отпустить. В конечном счете на дисплее должно высветиться меню, где нужно выбрать пункт «wipe data factory reset», а затем нажать на «yes - delete all user data».
Мобильные устройства настолько тесно переплелись с повседневной жизнью, что отсутствие смартфона под рукой может вызвать панику. А уж если он сломался, то и говорить нечего. Для многих это грозит потерей тысяч нервных клеток. В этой статье мы рассмотрим как восстановить работу Android устройства при некоторых «поломках», научимся частично восстанавливать его функции до покупки нового и доставать важную информацию из разбитого телефона.
Идеальный вариант для описанных в статье рецептов - это телефон с разблокированным загрузчиком, установленным кастомным рекавери TWRP (CWM давно не обновляется), с наличием прав root и галочкой «Отладка по USB» в настройках для разработчиков. Такая мелочь, как эта самая галочка, позволит в случае разбитого экрана не только вытащить данные с карты памяти, но и достать базы контактов или СМС, используя плагин ADB для Total Commander.
Рекомендую проделать эти манипуляции сразу, чтобы не было мучительно больно, когда возникнут проблемы с телефоном. Все примеры будут даны для Nexus 5, как самого распространенного эталонного Android-смартфона.
ПРОБЛЕМА #1. ТЕЛЕФОН НЕ ЗАГРУЖАЕТСЯ
Начнем с наиболее частых проблем. Телефон перестал загружаться. Постоянно висит логотип Google, и дальше дело не идет. Имеем классический бутлуп (bootloop - загрузка по кругу). Может наступить после ежемесячного обновления безопасности устройства даже у пользователей со стоковой прошивкой, которые никогда не лезли в систему. Решений три:
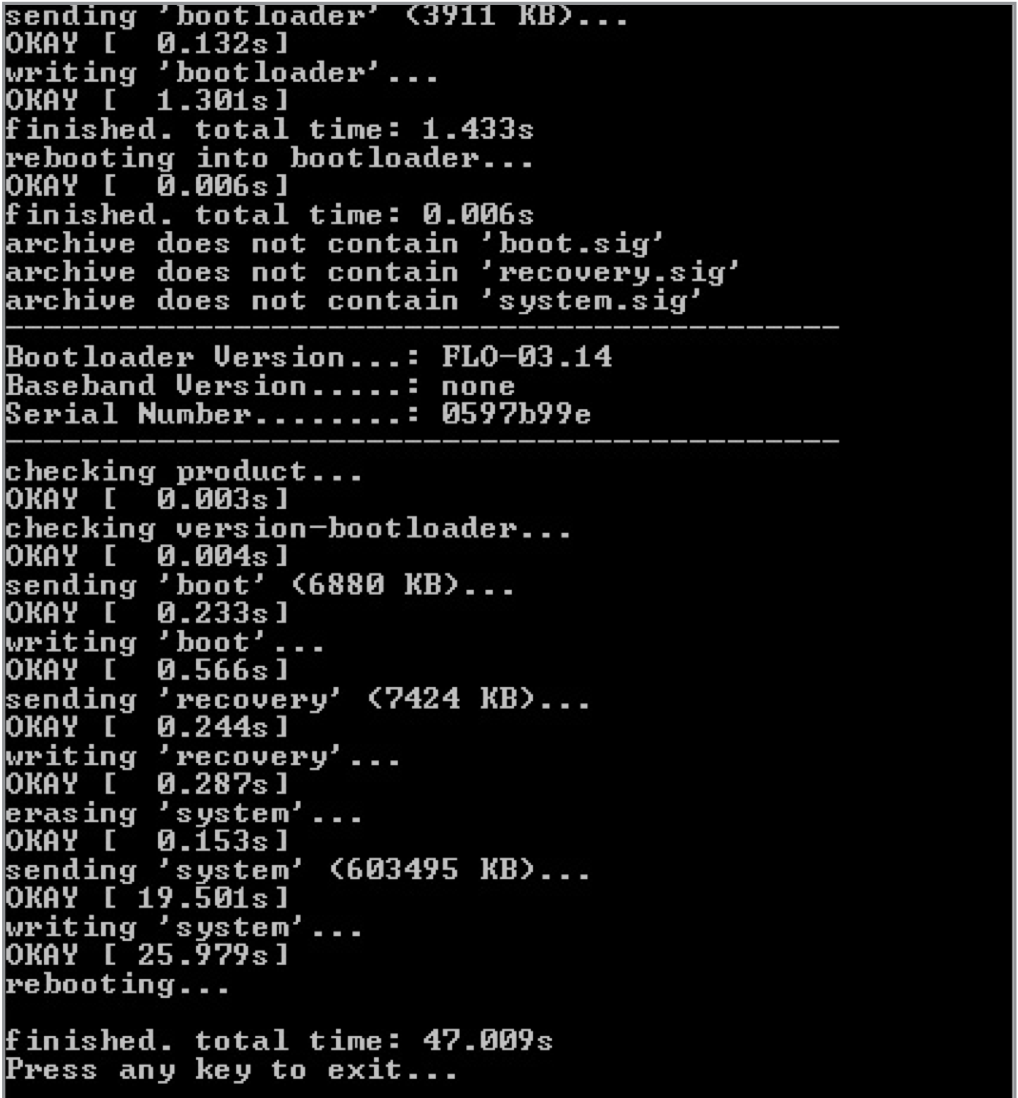
- сделать сброс из стокового рекавери (приведет к потере всех данных) или из TWRP (данные не пропадут);
- прошить из стокового рекавери через sideload полный ОТА-образ в формате ZIP , который с мая Google начала выкладыватьдля общего пользования, чем очень упростила жизнь многим пользователям (данные не пропадут);
- прошить полный образ прошивки , предварительно убрав -w из скрипта flash-all.bat, чтобы не потерять данные.
ПРОБЛЕМА #2. ТЕЛЕФОН НЕ ВКЛЮЧАЕТСЯ
При полной разрядке аккумулятора телефон может не включиться даже после подсоединения зарядника: при достижении нескольких процентов заряда смартфон начнет загрузку, во время которой опустошит батарею и вновь отключится. Решений может быть несколько.
- Подключить зарядник от другого устройства с большим током, в идеале 2А.
- Зайти в загрузчик (обычно громкость вниз + питание), далее кнопкой «Питание» подтверждаем выбранный пункт Start. Если не помогает, то в режиме загрузчика выбирать громкостью Power down, затем подтвердить кнопкой питания. Далее следует отсоединить зарядное устройство и подсоединить его снова в течение десяти секунд. На экране должен появиться значок батареи. После этого можно пробовать включать устройство, предварительно дав ему зарядиться не менее часа. Подробнее можно прочитать на официальной странице поддержки .
- Запитать смартфон от USB-выхода компа с помощью самопальной лягушки. Для этого достаточно найти любой USB-кабель (подойдет и от мышки), отрезать его, а затем присоединить красный провод к плюсу батареи, а черный - к минусу. Далее батарею следует поставить на место (с присоединенными проводами) и включить смартфон.
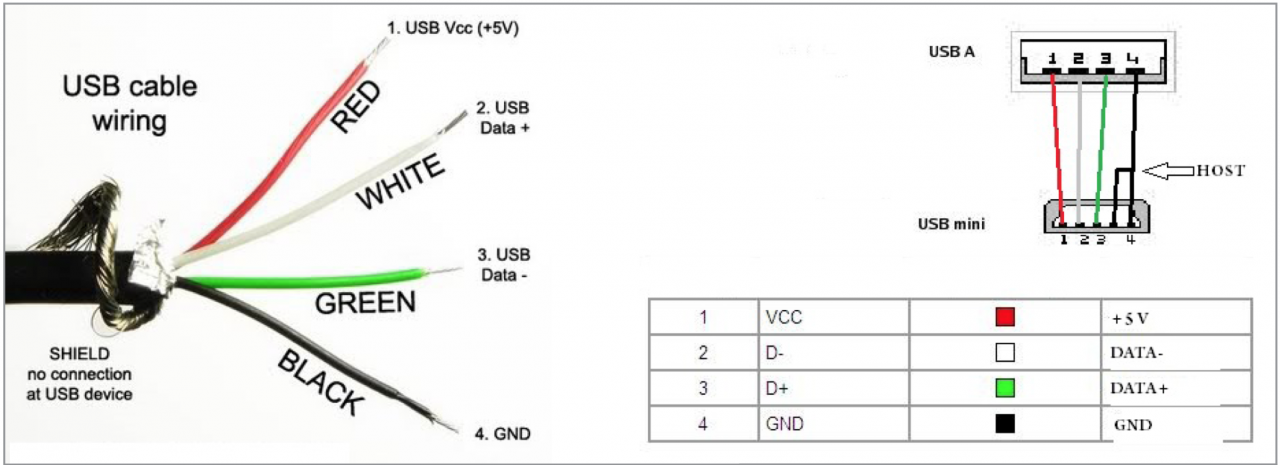 ПРОБЛЕМА #3. ТЕЛЕФОН НЕ ЗВОНИТ
ПРОБЛЕМА #3. ТЕЛЕФОН НЕ ЗВОНИТ
Если не удается совершить звонок или смартфон вообще не видит мобильную сеть, то прежде всего следует проверить IMEI. Сделать это можно, набрав *#06#. Если вместо номера высветились нули, то IMEI слетел. Проще всего восстановить его из бэкапа, поэтому рекомендую сделать его после прочтения статьи и закинуть в облако. В Play Market есть очень много программ для создания и восстановления таких бэкапов, поэтому останавливаться на них не буду. Сделать то же самое можно и руками. Например, для Nexus 4 в эмуляторе терминала или из консоли нужно ввести следующие команды:
Бэкап IMEI:
$ adb shell & gt ; su & gt ; dd if = / dev / block / mmcblk0p8 of = / sdcard / m9kefs1 .img & gt ; dd if = / dev / block / mmcblk0p9 of = / sdcard / m9kefs2 .img |
Восстановление IMEI:
$ adb shell & gt ; su & gt ; dd if = / sdcard / m9kefs1 .img of = / dev / block / mmcblk0p8 & gt ; dd if = / sdcard / m9kefs2 .img of = / dev / block / mmcblk0p9 |
У Nexus 5 нет отдельного раздела EFS. Поэтому бэкапить надо целиком разделы 12 и 13:
$ adb shell & gt ; su & gt ; dd if = / dev / block / mmcblk0p12 of = / sdcard / modemst1 .img & gt ; dd if = / dev / block / mmcblk0p13 of = / sdcard / modemst2 .img |
Восстановление проводится так:
$ adb shell & gt ; su & gt ; dd if = / sdcard / modemst1 .img of = / dev / block / mmcblk0p12 & gt ; dd if = / sdcard / modemst2 .img of = / dev / block / mmcblk0p13 |
Но что же делать, если бэкапа нет? Способ восстановления IMEI найдется и в этом случае. Нужны наборы утилит EFS Professional и QPST , а также драйверы Qualcomm для твоего устройства. Сначала грузится модифицированное ядро, затем телефон перегружается в диагностический режим командами
$ adb shell & gt ; su & gt ; setprop sys .usb .config diag , adb |
После этого IMEI можно менять. Подробную инструкцию . Если нет под рукой коробки, то IMEI можно узнать у Гугла в личном кабинете на вкладке Android.
Дополнительно понадобится узнать SPC code - шестизначное число, необходимое для работы сервисных программ. Сделать это можно следующим образом. Качаем из маркета и запускаем Nexus 5 Field Test Mode , нажимаем три точки, далее Settings (view), потом выбираем LTE, edit, выпрыгнет окно с запросом кода. После этого в консоли надо ввести:
Прошивка полного образа на Nexus 7 через flash-all.bat без параметра -w
Красный - плюс, черный - минус
& gt ; adb shell & gt ; logcat - d | grep "commandId 200" |
Ответом будут строки вида:
& gt ; 08 - 02 10 : 16 : 27.140 14401 14401 D LG_SVC_ITEMS : getCommands commandId 200 - START |
& gt ; 08 - 02 10 : 16 : 27.185 14401 14401 D LG_SVC_ITEMS : getCommands commandId 200 = 353662 - END |
где шесть цифр в конце и есть искомый код.
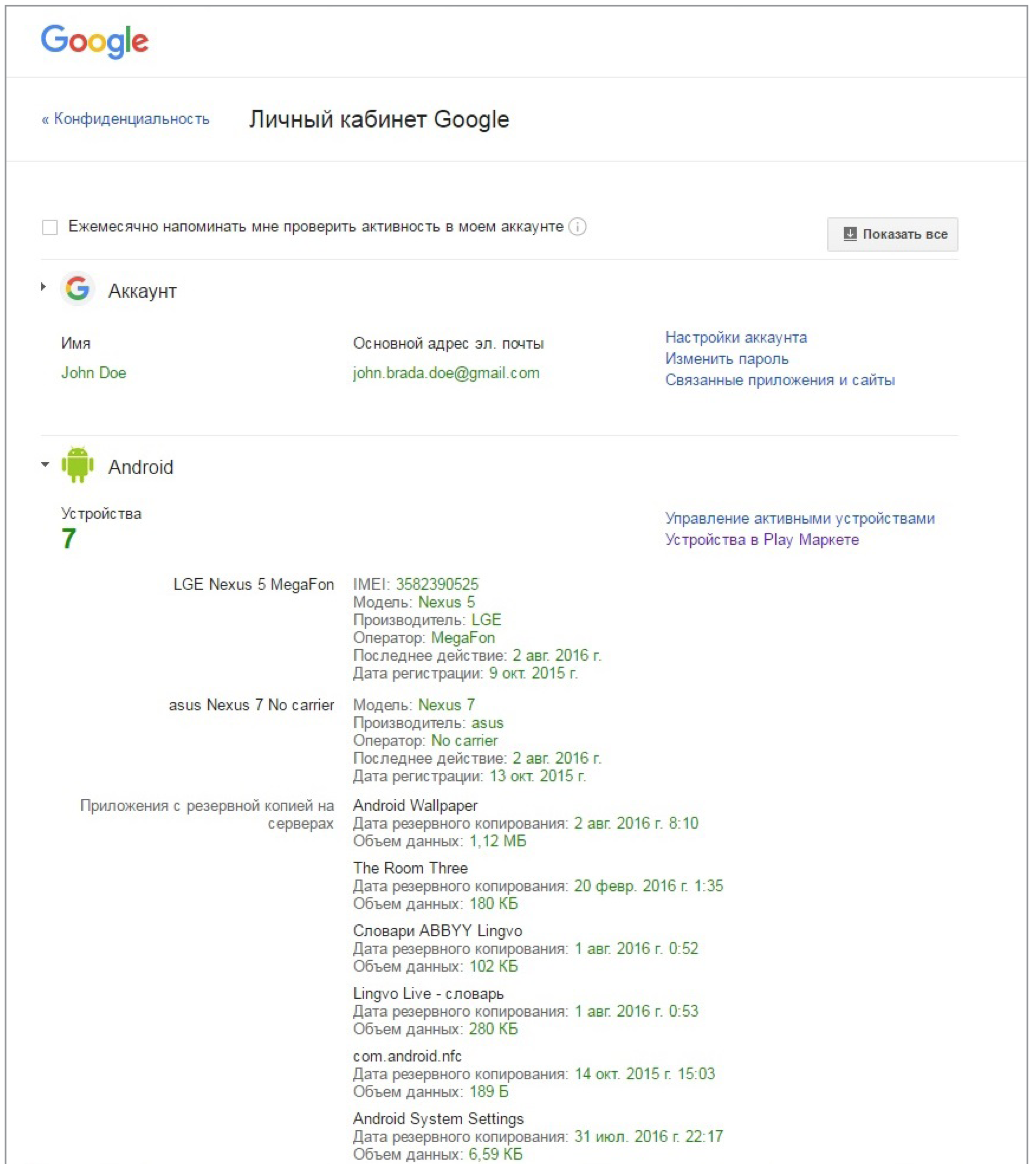
Вкладка Android с IMEI в личном кабинете
![]()
Подключение программы EFS Professional
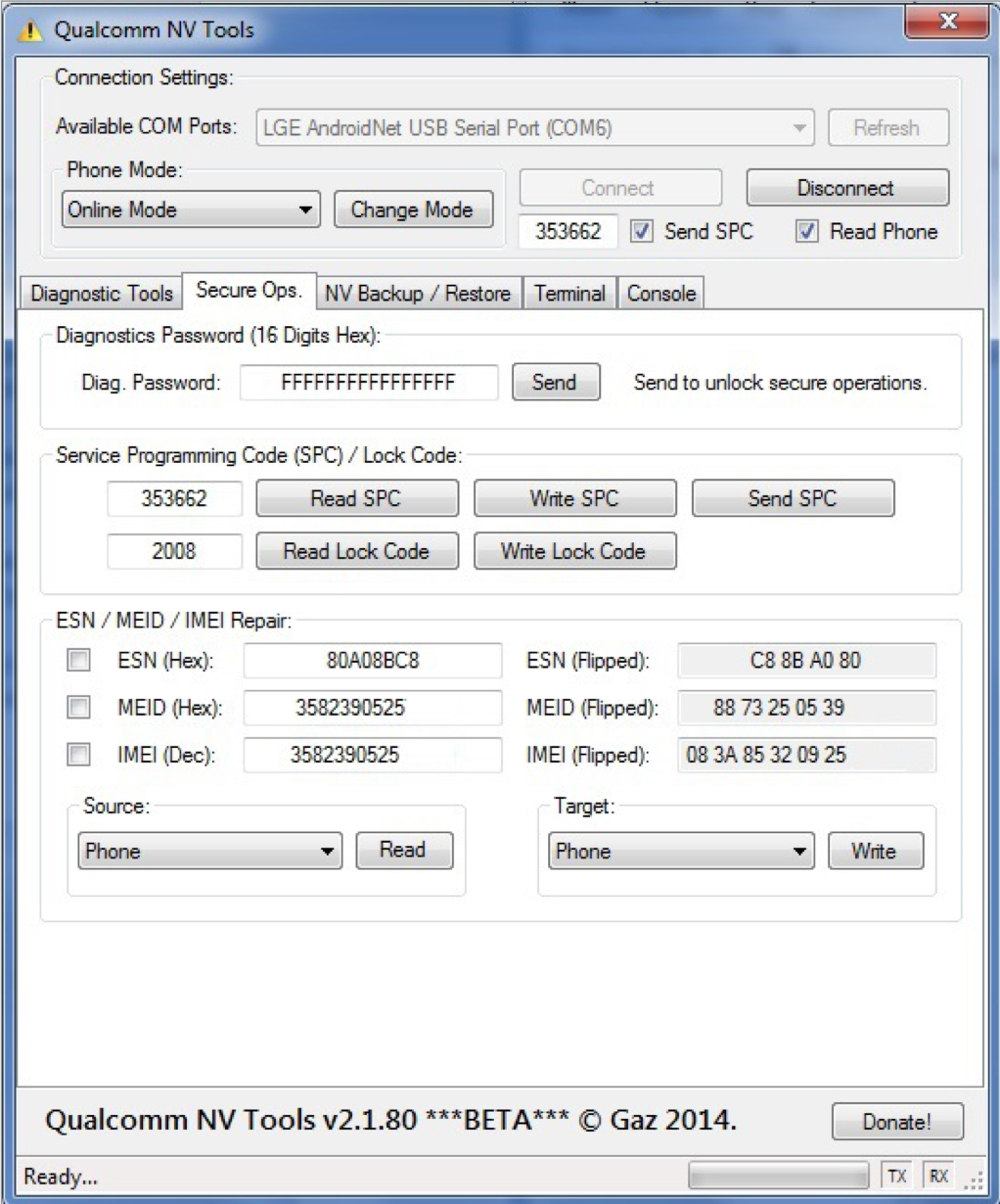
Работа утилиты Qualcomm NV Tools, входящей в комплект EFS Professional
ПРОБЛЕМА #4. НЕ РАБОТАЕТ ТАЧСКРИН
Если неудачно уронить телефон, можно повредить экран и, как следствие, тачскрин. В этом случае поможет мышка, подключенная к смартфону через переходник USBOTG. Можно также подключить устройство к компу и использовать для управления консоль и ADB, о чем я писал в статье . ADB позволит не только запускать приложения, отправлять СМС и даже совершать звонки, но и эмулировать нажатия на экран. Команды выглядят следующим образом:
Text - ввести строку;
keyevent - эмулировать нажатиехардварной кнопки;
tap - тап по указанному месту экрана;
swipe - свайп от x1, y1 до x2, y2.
Спомощьютого же QPST можно активировать на Nexus 5 американской модели D820 частоты LTE, пригодные для использования в Европе.
Например, вытянуть шторку с уведомлениями можно так (отсчет координат идет от левого верхнего угла):
Если же не работает только часть экрана, можно произвольно сдвинуть выводимое изображение через консольную команду wm overscan или прогой Screen Shift.
ПРОБЛЕМА #5. НЕ РАБОТАЕТ USB
Если по USB телефон заряжается, но при подключении комп не видит устройство, можно совершать манипуляции с телефоном через Wi-Fi. Для этого нужны права root и приложение WiFi ADB . Запускаем приложение, жмем кнопку и подключаемся к смартфону с помощью команды connect и показанного приложением IP-адреса:
Телефон загрузится. Для обеспечения работоспособности можно поставить модуль GravityBox для Xposed framework и включить опцию «Пробуждение громкостью» или поставить ядро с поддержкой DoubleTap2Wake. Чтобы иметь возможность погасить экран (заблокировать), следует активировать опцию «Двойное нажатие для сна» в GravityBox.
Другие хардварные кнопки можно переназначить, отредактировав один из файлов /system/usr/keylayout. На Nexus 5 хардварных кнопок немного, поэтому приведу пример со смартфоном Micromax Q415. У него очень неудачное расположение кнопок «Назад» и «Меню», но их легко поменять местами, если отредактировать файл ft5x06_ts.kl:
key 158 BACK
key 139 APP_SWITCH key 172 HOME
key 217 SEARCH
key 249 MENU
Достаточно в первой строке указать кейкод 249, а в последней - 158. Аналогичным образом можно изменить любые другие кнопки, включая кнопки громкости (их настройки могут находиться в другом файле).
ПРОБЛЕМА #7. ЧТО ДЕЛАТЬ ЕСЛИ ЗАБЫЛ PIN-КОД
Допустим, ты забыл PIN или не совсем трезвым поставил графический ключ, ну или друзья пошутили и включили распознавание по лицу. Так вот, если устройство по какой-то причине заблокировано, блокировку можно снять (при условии включенной отладки по USB и прав root) через ту же консоль:
$ adb shell & gt ; su & gt ; cd / data / system & gt ; rm * .key |
Команда удалит все пароли и графические ключи. Сами файлы, в зависимости от прошивки и модели устройства могут быть: gesture.key, password.key, cm_ gesture.key, personalpattern.key, personalbackuppin.key. Также за блокировку отвечают файлы locksettings.db, locksettings.db-shm, locksettings.db-wal.
После этого достаточно перегрузить устройство и ввести любой ключ, пароль. Если это не помогает, можно попробовать следующее:
$ adb shell & gt ; cd / data / data / com .android .providers .settings / databases & gt ; sqlite3 settings .db & gt ; update system set value = 0 |
ПРОБЛЕМА #8. ЗАПРОС АККАУНТА GOOGLE ПОСЛЕ СБРОСА ДО ЗАВОДСКИХ НАСТРОЕК
На всех Нексусах, начиная с Nexus 6, а также на многих современных телефонах Google и производители ввели новую систему защиты данных пользователя, получившую название Factory Reset Protection (FRP). Теперь после сброса устройства до заводских настроек, на этапе начальной настройки у пользователя потребуют ввести данные (адрес почты и пароль) от предыдущего аккаунта, к которому привязан телефон.
По мнению Google, такая защита делает бессмысленным воровство телефона: злоумышленник, который не сумеет подобрать пароль, сможет сбросить устройство до заводских настроек через стоковый рекавери, но при загрузке упрется в этот экран.
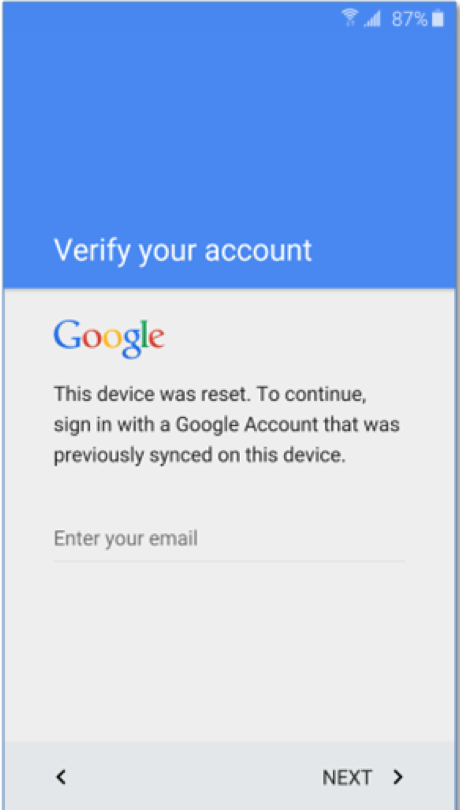
Но что же делать честным пользователям, которые забыли логин и пароль на устройстве? Настроил ты телефон родителям и благополучно забыл почту с паролем. На выручку придет канал YouTube сайта Rootjunky.com. На канале множество видеоинструкций по обходу защиты на разных устройствах, включая обновление безопасности от 1 июня 2016 года и прошивки Android N developer preview 4.
Сводятся они к тому, что необходимо добраться до браузера, скачать и установить прогу QuickShortcutMaker, найти в ней Google Account Manager, выбрать Type Email and Password, нажать Try, три точки, далее Browser sign-in. После чего можно вводить данные любого аккаунта и перегружать устройство. Запустившийся мастер настройки уже не будет требовать Verify your account.
adb shell make_ext4fs / dev / block / mmcblk0p16После этого аппарат должен заработать нормально. Единственный минус - каталог /persist окажется пустым, и при каждой перезагрузке будут меняться MAC-адреса на Wi-Fi и Bluetooth. Если это критично, то можно предпринять дополнительные шаги:
Как видишь, даже в случае больших поломок с аппаратом все еще можно хоть с трудом, но работать или по крайней мере вытащить из него важную информацию. А уж Nexus убить практически нереально. Надо очень постараться умышленно прошить файл от другого устройства или выдернуть шнур в момент прошивки. Надеюсь, этой статьей я подвигну тебя к изучению внутренностей и принципов работы устройств и помогу сэкономить нервы при будущих поломках.
Last updated by at Ноябрь 18, 2016 .
В первом случае волноваться особо нечего, поскольку, скорее всего, причиной неприятностей стал конфликт некоторых приложений или виджетов и всё можно поправить возвратом к заводским настройкам. Если смартфон всё ещё работает, хотя и с различными «артефактами», это также можно поправить самостоятельно. В третьем же случае обойтись «малой кровью» вряд ли удастся и придётся либо восстанавливать смартфон через компьютер с помощью специального программного обеспечения, либо обращаться в сервисный центр или к знакомому компьютерному гуру, который знает как восстановить Андроид после неудачной прошивки.
Как вернуть заводскую прошивку Андроид
Прежде всего потребуется её отыскать. Сделать это будет несложно, поскольку популярные производители мобильных гаджетов выкладывают на своих официальных сайтах актуальные версии прошивок для всех моделей смартфонов и планшетов. Там же зачастую выкладывается нужное ПО и подробное руководство, как вернуть заводскую прошивку Андроид. Если такового нет, его без труда можно найти в интернете, указав точное название и модель устройства.
Откат «сырой» новой версии прошивки на стабильную - самый простой способ починки смартфона после неудачного апгрейда. Если, конечно, у пользователя имеется заранее сделанная резервная копия. Нужно отметить, что даже Google в последнее время настойчиво рекомендует делать backup системы перед каждым обновлением и этим предложением не стоит пренебрегать. Тем более, что весь необходимый функционал в составе прошивки присутствует, а при желании можно воспользоваться и специальными программами из Google Play. Это займёт не так уже и много времени, зато позволит уберечь пользователя от утраты ценных данных и других проблем, которые могут возникнуть при неудачном обновлении.

Популярные утилиты для создания резервных копий и восстановления системы Android
Titanium Backup
Одна из старейших и популярнейших программ для резервного копирования и восстановления данных. Она обладает очень широким функционалом, что одновременно является её преимуществом и недостатком. Последний заключается в том, что если случайно активировать не тот процесс, можно не получить желаемого результата или навредить ещё больше. Поэтому перед тем как восстановить прошивку на Андроиде с её помощью, нужно найти подходящую инструкцию и строго ей следовать.
Важное примечание: программа работает только от имени суперпользователя ().
Easy Backup & Restore
Тоже очень хороший вариант. Возможности этой утилиты даже шире, чем у предыдущей, поскольку скопировать можно всё - от приложений до контактов, закладок, событий в календаре и языковых раскладок в клавиатуре. Причём «бэкап» можно как сохранить на смартфоне, так и отправить в «облако» или на ПК. В общем, предусмотрено все.
Как прошить Андроид через рекавери
ClockworkMod Recovery - это приложение из разряда «must have» . Оно является гораздо более продвинутой альтернативой стандартной утилите (recovery), присутствующей в составе операционной системы по умолчанию. Если последняя умеет делать лишь очистку кэша и проводить апдейты, то ClockworkMod Recovery позволяет следующее:
- редактировать компоненты системы через Android SDK;
- создавать полный снимок системы и использовать его в качестве резервной копии;
- устанавливать сторонние прошивки;
- обновлять отельные системные утилиты;
- создавать и редактировать разделы в файловой системе.
Скачать ClockworkMod Recovery на Андроид
CMR - это популярное приложение, поэтому в есть версии почти для всех моделей смартфонов. Как прошить андроид через рекавери с помощью ClockworkMod Recovery? Инструкция, на самом деле, очень проста и вся работа выполняется в несколько шагов:
Если есть, то через режим Recovery(там можно и все данные сохранить и восстановить) , с флешки. А так через компьютер с помощью прог.
Отличной программой для восстановления утерянных данных на Android является... После установки Undelete for Root Users для Андроид просканирует карту памяти и...
Андроид разрушится (как Windws) не может.
Значит и восстанавливать нечего.
Как уже сказали, нечего восстанавливать
Ну наверное...
Стандартный вызов консоли восстановления - кнопка ВКЛ + клавиша громкости (вниз)
если надо восстановить состояние системы - то пользоваться Titanium Backup (root)
все вопросы по машинке ТУТ
Здравствуйте! Раньше эта страница была предназначена для помощи убитым андроид-аппаратам. В настоящее время проект закрыт по причине отсутствия поддержки и какой-либо благодарности со стороны вопрошающих о помощи...
Как восстановить удаленные файлы? андроид и что делать если программа recuva не видит телефона?
Скачать Undeleter Восстановление файлов, удал нных с SD-карт и внутренней памяти на Андроид вы можете по ссылке ниже.
Адреса ремонта планшетов android
Гугл - ремонт планшетов в Мухосранске.
Андроид телефон, как правило, используется для доступа к различным данным в Интернет и... Восстановление удаленных данных Android с использование ПК.
Как восстановить фото на Android после возвращения к заводским настройкам?
Если фото были на карте памяти, то ее вынуть, вставить в картридер или переходник, сунуть в ноут или комп и использовать для восстановления программу Рекува, если же фото были на самом телефоне. то подключить телефон с помощью ЮСБ шнура к ПК и использовать ту же программу (при условии что программа увидит память телефона) По идее можно и с картой памяти попробовать работать через шнур
Список приложений на андроид по восстановлению информации. DiskDigger версия утилиты на смартфоны и планшеты с Android для восстановления удаленных фото...
Как восстановить скрытые приложения на андроид 5.0.0
Так, как скрывала - только в обратной последовательности.
Как восстановить удаленные файлы на андроид? ... 6.Дождавшись окончания поиска данных, выделите требующие восстановления файлы, поставив перед ними галочки...
Как восстановить удаленные системные приложения на андроид?
Посмотрите на сайте undelete-file.ru, там всё для восстановления удаленных файлов.
Бекап и восстановление. Сортировать по... Очередная абсолютно необходимая утилита для каждого Android-смартфона или планшета.
Подскажите как восстановить с диска Android OS на нетбуке Acer D257 aspire one
Только установив заново, или востановить с рекавери, если он есть
Archos 101 IT - восстанавливаем андроид на планшете. 13 июня 2011, 14 53. ... У Archos 101 IT есть меню восстановления Archos A101IT Recovery .
Как восстановить систему Android на планшетего Samsung galaxy tab 4?
В этой статье мы расскажем, как восстановить удаленные файлы на андроиде быстро и без особых усилий. ... Итак, приступим к процессу восстановления
Как восстановить приложение на андроиде Ничайно удалил игру теперь незнаю как восстановить а занова играть неохота
Смотря откуда вы качали. Если с плэй маркета, то уже никак. Если с какого-нибудь сайта, то посмотрите в загрузках. Но игру вероятно придётся начинать сначала
Все приложения для android Все про os android Инструкции по os android Как восстановить фото на... Поэтому за восстановление данных придется заплатить.
Займись лучше русским языком. полезнее будет, чем какая-то игровая хрень
Нельзя! Снова скачать только
Как восстановить файл в телефоне на Андроиде?
ГДЕ файл важно, и ЧТО за телефон. Если открывается, как флешка, тогда элементарно Recuva: https://yadi.sk/d/mmBN_ZTs7YhxE
А если нет, и файл именно в памяти телефона... там танцы с бубном (((
Восстановление данных на планшете в сервисном центре займет всего несколько минут. ... Как удалить историю на планшете андроид?
